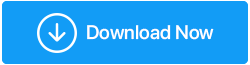Не работает камера в Windows 11
Опубликовано: 2022-02-02Windows 11 — это новая ОС, которая самодостаточна для решения незначительных проблем с помощью обновлений и процессов устранения неполадок. Поскольку ОС является новой, многие пользователи не знакомы со всеми процессами, и поэтому некоторые мелкие проблемы, такие как неработающая камера, становятся для них большой проблемой.
В этом блоге мы рассмотрели все шаги по устранению неполадок, которые решат проблему с камерой, не работающей в Windows 11. Предлагается выполнить все шаги в том же порядке, как указано в блоге, чтобы, если проблема будет решена в первые несколько шагов, то вы можете сэкономить свое драгоценное время.
Также прочитайте: - Лучшие способы исправить неработающую камеру Windows 10.
Способ устранения проблемы с неработающей камерой в Windows 11: -
1. Проверьте, есть ли у камеры защитная шторка.
Перед началом процесса устранения неполадок с камерой в Windows 11 проверьте, закрыта ли камера защитной шторкой или нет. Некоторые бренды ноутбуков предлагают функцию затвора камеры, чтобы избежать случайного запуска камеры. Затвор конфиденциальности — это предустановленная физическая крышка камеры, которая используется поверх объектива камеры. Когда объектив закрыт защитной шторкой, через камеру ничего не будет видно, и пользователи могут запутаться в работе этой функции.
Перед использованием камеры ноутбука убедитесь, что защитная шторка открыта.
Читайте также: Камера не работает на Mac. Возможные исправления.
2. Проверьте USB-кабель, если к вам подключена внешняя веб-камера.
Иногда пользователи используют внешнюю веб-камеру, которая подключается к ноутбуку через USB-кабель. Убедитесь, что кабели USB правильно подключены к порту. Кроме того, попробуйте изменить порт USB, чтобы проверить, работает ли порт.
Читайте также: Как записать веб-камеру на ПК с Windows
3. Убедитесь, что Windows 11 правильно обнаружила приложение камеры.
Windows 11 — это продвинутая ОС, способная автоматически обнаруживать периферийные устройства, такие как камеры, но иногда из-за поврежденных файлов эта функция может не работать, а иногда эту проблему могут вызвать внезапные изменения в некоторых настройках ОС.
Рекомендуется проверить ОС, может ли она обнаружить камеру или нет, выполнив следующие действия:
- Откройте запуск, нажав клавишу Windows + R.
- Введите команду « msc » и нажмите Enter, чтобы открыть диспетчер устройств.
- Перейдите к устройству Камера и разверните ветку
- Если Камера отсутствует в Диспетчере устройств, то ищите ветки Устройства обработки изображений, Звук, Видео, Игровые контроллеры.
- Если Windows 11 сможет обнаружить камеру, то она появится в любой из вышеперечисленных веток.
- Если вы не нашли камеру в этом разделе, то перейдите на верхнюю панель и нажмите « Действие» > «Сканировать на наличие изменений оборудования» .
- Перезагрузите компьютер, и на этот раз вы увидите камеру в диспетчере устройств.
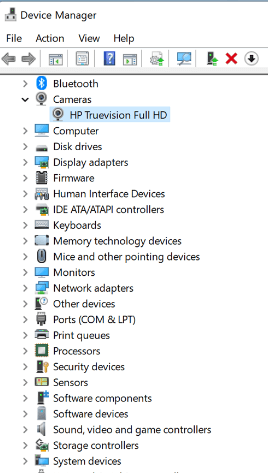
4. Проверьте настройки конфиденциальности приложения камеры.
Некоторые приложения, такие как Zoom, Skype, Microsoft Teams, запрашивают разрешения приложений, которые пользователи отказывают в предоставлении, и поэтому камера не поддерживает эти приложения. Рекомендуется проверить настройки конфиденциальности приложений, если камера работает с этими приложениями.
Следуйте инструкциям, чтобы проверить настройки конфиденциальности приложения:
- Откройте «Настройки», нажав клавишу Windows + I.
- Перейдите в «Конфиденциальность и безопасность»> «Разрешения приложений»> «Камера».
- Включите доступ к камере (любой пользователь этого устройства может выбрать, будут ли его приложения иметь доступ к камере, когда эта функция включена)
- Включите Разрешить приложениям доступ к вашей камере.
- Перезагрузить компьютер
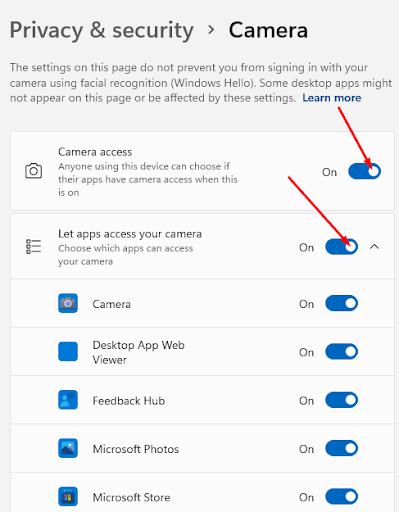
5. Проверьте системные обновления
Всякий раз, когда Windows выпускает какие-либо обновления, рекомендуется загрузить и установить эти обновления, поскольку это обновление содержит исправления ошибок. Установив эти обновления, вы можете решить небольшую проблему с компьютером, которая может ограничивать рабочий процесс камеры.
Следуйте процессу, чтобы проверить наличие обновлений системы: -
- Откройте «Настройки», нажав клавишу Windows + I.
- Перейдите в Центр обновления Windows> Проверить наличие обновлений.
- Загрузите и установите, если доступны какие-либо обновления
- Компьютер автоматически перезагрузится
- Проверьте, работает ли камера или нет
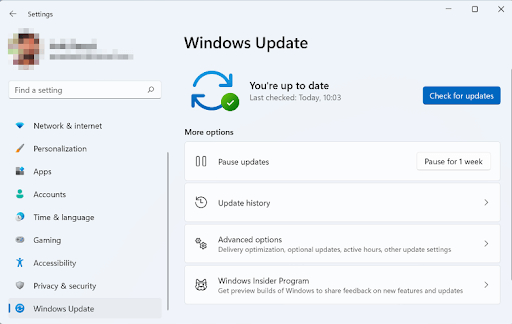

6. Сбросить приложение камеры
Иногда сброс приложения камеры может привести к тому, что камера не работает в Windows 11 по неизвестным причинам.
Выполните шаги, чтобы сбросить приложение камеры: -
- Откройте «Настройки», нажав клавишу Windows + I.
- Перейдите в Приложения и функции> Камера.
- Нажмите на меню из 3 точек> Дополнительные параметры.
- Перейдите на следующую страницу и нажмите «Сброс».
- Перезагрузите компьютер
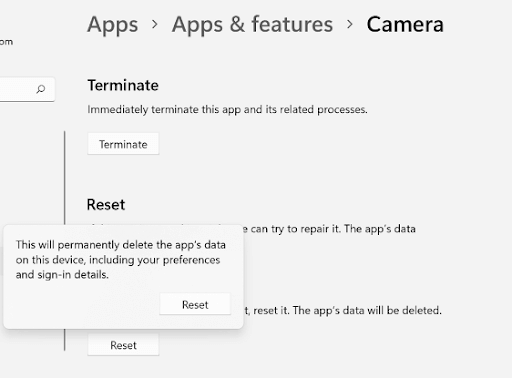
7. Запустите средство устранения неполадок оборудования и устройств.
Средство устранения неполадок Windows может быстро и несколькими щелчками мыши удалить эти типы ошибок.
Шаги для запуска средства устранения неполадок: -
- Откройте запуск, нажав клавишу Windows + R.
- Введите команду exe -id DeviceDiagnostic и нажмите Enter .
- Нажмите «Далее», когда появится запрос средства устранения неполадок оборудования и устройств.
- Выберите «Камера» в списке устройств, имеющих проблемы с утилитой> Нажмите «Далее».
- Если утилита обнаружит какую-то проблему, нажмите «Применить это исправление».
- Нажмите «Далее» еще раз
- Перезагрузить компьютер
8. Обновите драйвер веб-камеры
Иногда неисправные драйверы вызывают проблему с тем, что камера не работает в Windows 11. Обновление этих драйверов устраняет проблему, и вы можете использовать камеру после обновления драйверов. Для автоматического обновления драйверов мы рекомендуем использовать Advanced Driver Updater. Это отличный инструмент, который помогает обновить все поврежденные и отсутствующие файлы и, следовательно, помогает повысить производительность компьютера.
Advanced Driver Updater имеет большую базу данных драйверов, которая используется для обновления устаревших и отсутствующих драйверов. Вы также можете сделать резервную копию и восстановить драйверы для будущего использования. Использовать Advanced Driver Updater очень просто, так как он сканирует компьютер и выдает список всех устаревших драйверов, которые можно обновить вручную в незарегистрированных версиях и автоматически в зарегистрированных версиях.
Загрузите расширенное средство обновления драйверов
Полный обзор Advanced Driver Updater
Особенности Advanced Driver Updater: -
- Сканирует компьютер и предоставляет список всех устаревших драйверов.
- Имеет обширную базу данных драйверов.
- Отличная поддержка клиентов
- Легко скачать и установить драйвера
- Доступна функция резервного копирования и восстановления
- Доступно запланированное обновление
Шаги по использованию Advanced Driver Updater: -
1. Загрузите и установите Advanced Driver Updater.
2. Запустите приложение и нажмите «Начать сканирование сейчас».
3. После завершения сканирования вы получите список всех устаревших драйверов. 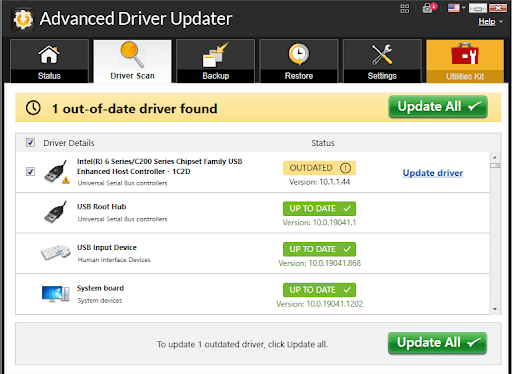
Примечание. Для демонстрации мы использовали зарегистрированную версию Advanced Driver Updater. Он обновляет все устаревшие диски в один клик. Если вы используете незарегистрированную версию, то вам придется обновлять каждый драйвер по одному.
4. После обновления всех драйверов перезагрузите компьютер.
Заключение:-
Многие пользователи сталкиваются с проблемами неработающей камеры в Windows 11. Поскольку это новая ОС, пользователи не знают многих шагов по устранению неполадок. В этом блоге мы обсудили все способы решения этих проблем, и вы можете заставить приложение камеры работать для личного и профессионального использования.
Попробуйте выполнить следующие шаги по устранению неполадок, если приложение камеры не работает на вашем компьютере с Windows 11, и сообщите нам о своем опыте в разделе комментариев ниже.