Командная строка Windows 11 не работает? 10 простых способов исправить это
Опубликовано: 2022-04-18Командная строка — один из самых ценных инструментов в Windows, поскольку он позволяет разработчикам тестировать свои коды, позволяет пользователям прошивать пользовательские ПЗУ, пинговать свои сети WiFi, изменять ряд скрытых настроек Windows и многое другое.
Однако в последнее время многие пользователи жаловались в Интернете на то, что командная строка Windows 11 у них не работает. В результате они не могут выполнять свои желаемые задачи.

Некоторые могут возразить, что у вас все еще есть окно Windows 11 Powershell, но команды PowerShell немного отличаются, и с годами многие пользователи привыкли к общему виду и командам командной строки.
Если вы один из тех пользователей, которые не могут жить без командной строки, вам не о чем беспокоиться, потому что мы рассмотрели некоторые из лучших методов устранения неполадок, чтобы решить проблему, когда командная строка Windows 11 не работает раз и навсегда.
Оглавление
1. Проверьте настройки антивируса
Многие антивирусные программы ограничивают доступ к командной строке, чтобы предотвратить повреждение или взлом вашего ПК. Чтобы убедиться, что проблема связана с антивирусной программой, отключите ее и попробуйте снова использовать командную строку. На этот раз командная строка Windows 11 должна снова работать.
2. Запустите сканирование SFC
Следующий способ исправить командную строку Windows 11 — запустить специальное сканирование SFC через терминал Windows 11. Давайте посмотрим на это.
- Запустите меню «Пуск», нажав клавишу Windows, или откройте его вручную с помощью курсора мыши.
- Здесь найдите Powershell и нажмите «Запуск от имени администратора ».
- Введите следующую команду в окне cmd и нажмите Enter
sfc/scannow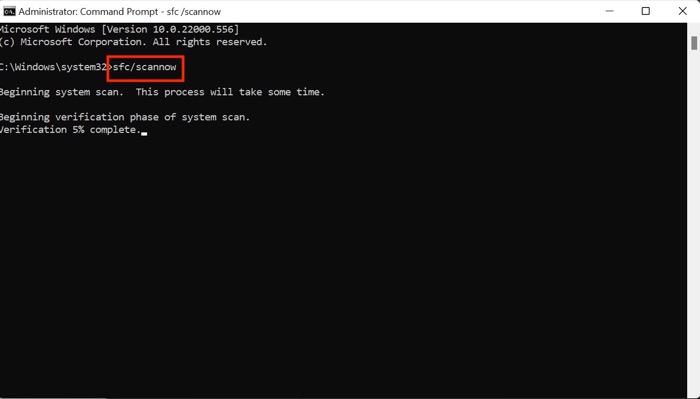
- Теперь он начнет сканирование ПК на наличие проблем и попытается решить их автоматически, тем самым устранив проблему с командной строкой.
3. Запустите сканирование DISM
Если сканирование SFC также не устраняет проблему, попробуйте запустить сканирование DISM, чтобы устранить проблему с командной строкой.
- Запустите окно PowerShell на вашем ПК через меню «Пуск».
- Введите следующие команды в последовательности.
DISM /Online /Cleanup-Image /CheckHealthDISM /Online /Cleanup-Image /ScanHealthDISM /Online /Cleanup-Image /RestoreHealth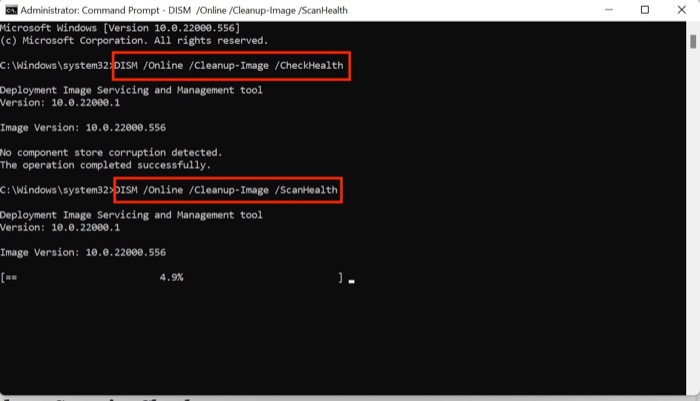
- После этого перезагрузите компьютер, и на этот раз командная строка должна работать нормально.
4. Изменить переменную среды
- Нажмите сочетание клавиш Windows + R и запустите меню «Выполнить» на вашем ПК.
- Теперь введите sysdm.cpl и нажмите OK.
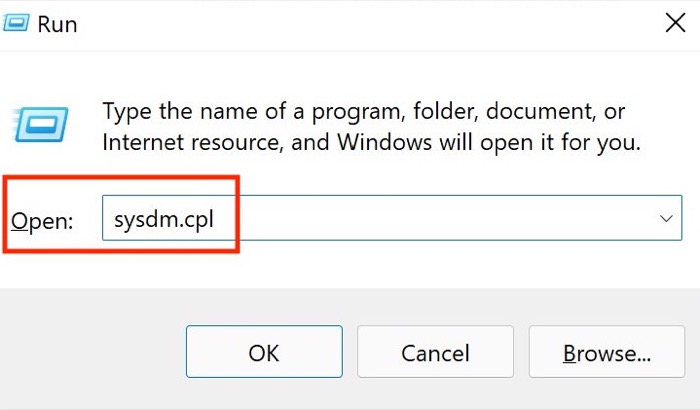
- Здесь появится новое окно; выберите опцию Расширенные настройки.
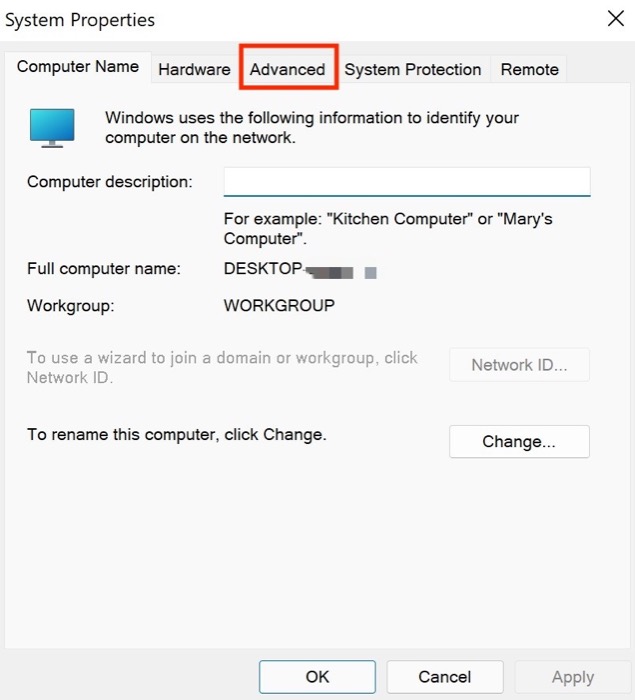
- Нажмите на параметр « Путь к переменной среды » в правом нижнем углу активного окна.
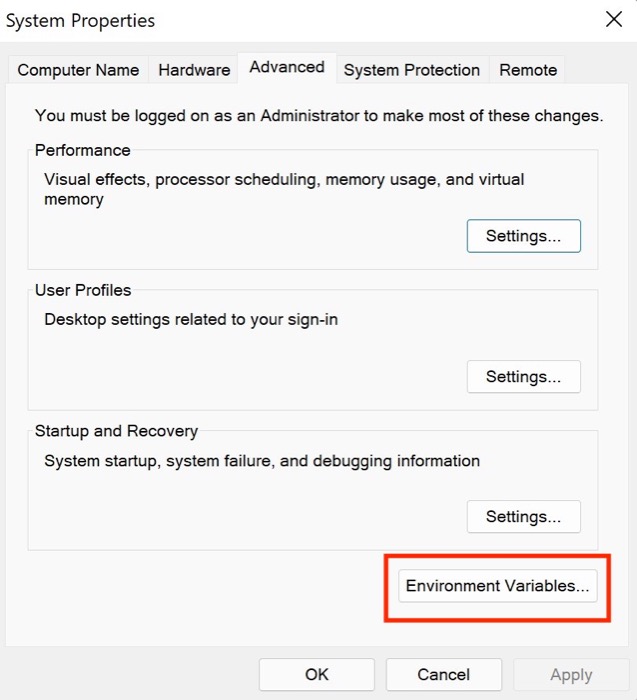
- Здесь выберите параметр « Путь» и нажмите « Изменить ».
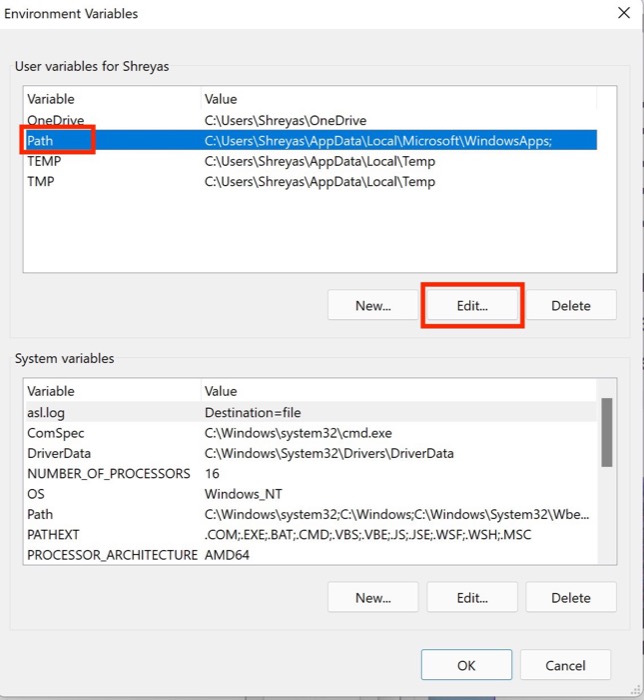
- Выберите « Создать » и введите следующую команду.
C:\Windows\SysWow64\
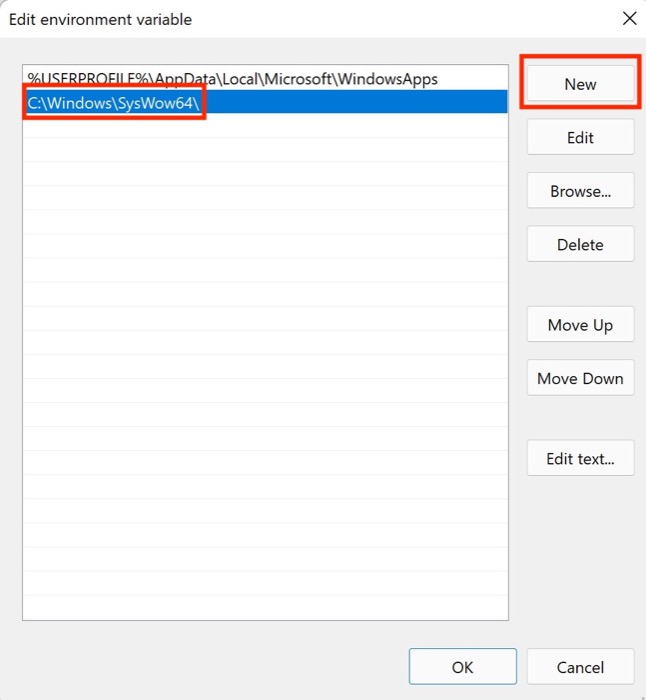
- Нажмите OK , перезагрузите компьютер и проверьте, решена ли проблема с неработающей командной строкой Windows 11.
5. Запустите проверку безопасности Windows
Windows предлагает своим пользователям ощущение свободы, позволяя им устанавливать любое программное обеспечение, доступное в сети, но иногда эта свобода может оказаться мошенничеством.
Что я хочу сказать? Эти непроверенные сторонние программы часто могут испортить настройки Windows, в результате чего командная строка перестанет работать.
Однако вы можете быстро запустить сканирование безопасности Windows, чтобы найти уязвимости в системе и устранить проблему неработающей командной строки Windows 11.
- Используйте сочетание клавиш Windows + I , чтобы открыть меню настроек в Windows 11.
- Здесь перейдите на вкладку «Конфиденциальность и безопасность» на левой панели.
- Выберите параметр безопасности Windows .
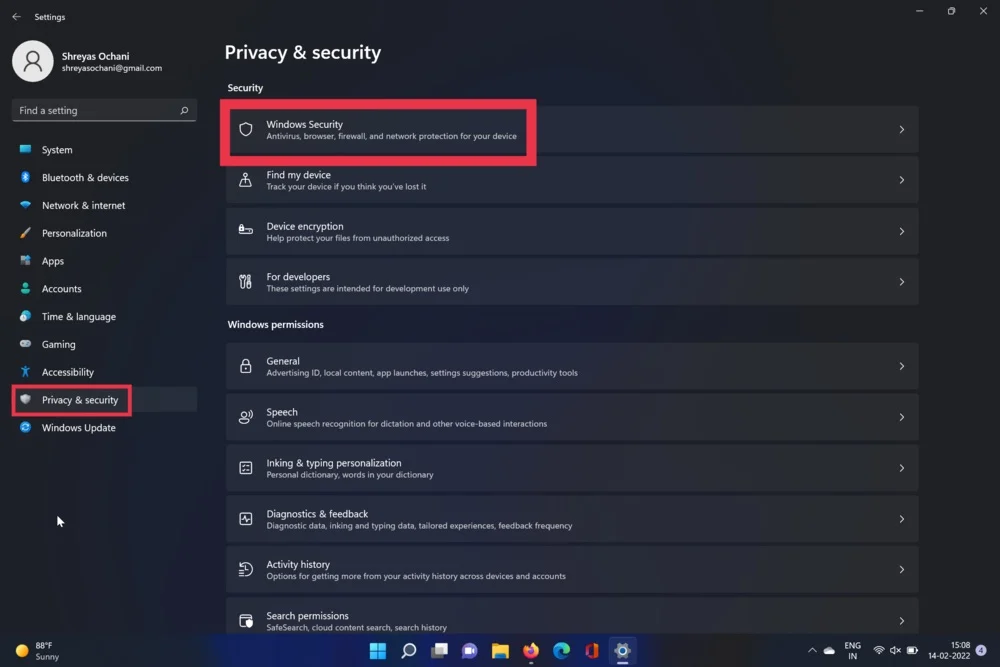
- Теперь выберите вариант « Вирус и угроза ». После этого нажмите кнопку быстрого сканирования.
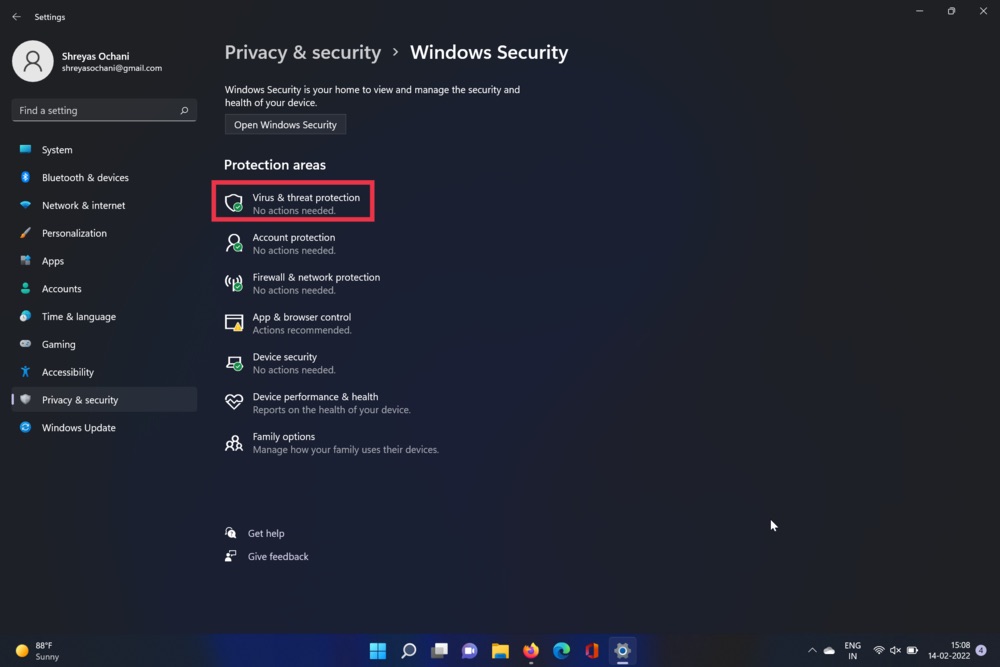
- Инструмент просканирует ваш компьютер и проверит наличие вирусов. После завершения сканирования проблема с окном командной строки должна быть решена.
6. Создайте новую учетную запись пользователя
Из-за некоторых пользовательских настроек Windows 11 командная строка часто не работает. Чтобы убедиться, что текущий пользователь является виновником, выполните следующие действия, чтобы создать новую учетную запись пользователя и убедиться, что CMD снова работает.

- Нажмите сочетание клавиш Windows + I , чтобы запустить приложение настроек Windows 11.
- Выберите « Учетные записи» на левой панели.
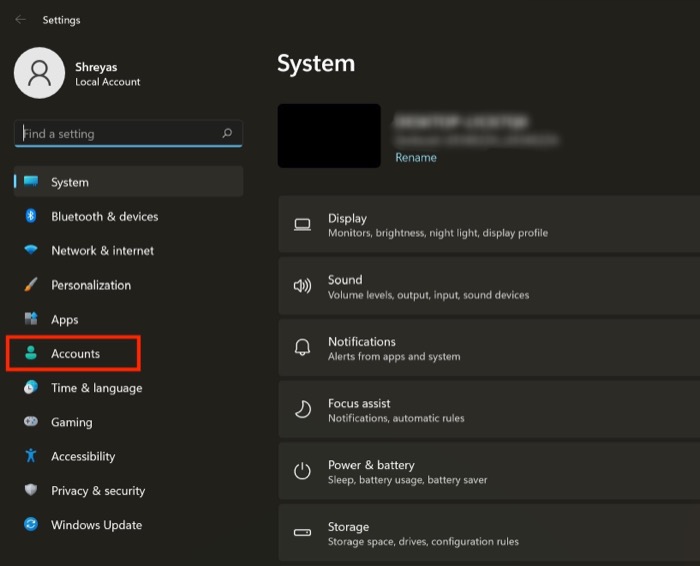
- Перейдите на вкладку « Семья и другие пользователи ».
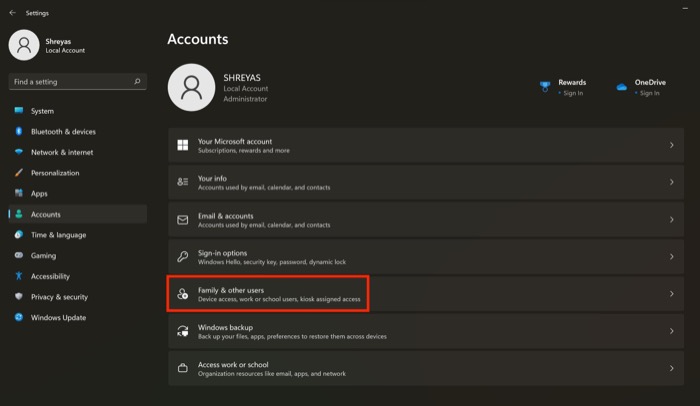
- Здесь выберите опцию « Добавить учетную запись » под другими пользователями.
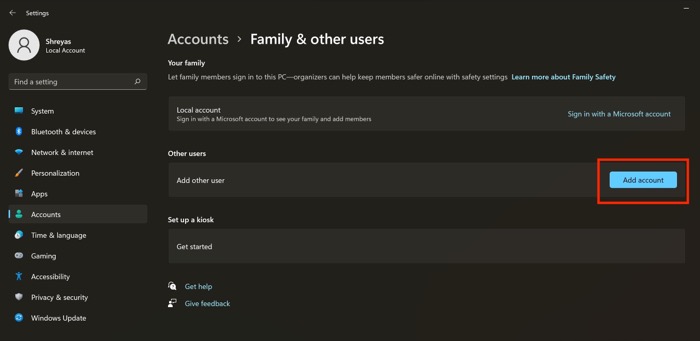
- В новом всплывающем окне нажмите «У меня нет данных для входа этого человека». После этого следуйте инструкциям на экране, чтобы создать новую учетную запись пользователя.
- Теперь неработающая командная строка Windows 11 должна быть устранена.
7. Используйте безопасный режим
Обычно стороннее программное обеспечение повреждает настройки Windows 11 по умолчанию, вызывая такие проблемы, как неработающая командная строка. Чтобы проверить, не вызывает ли стороннее программное обеспечение проблемы с командной строкой, запустите Windows 11 в безопасном режиме, выполнив следующие действия.
- Запустите меню «Пуск» на вашем компьютере с Windows 11.
- Теперь, удерживая клавишу Shift на клавиатуре, нажмите на меню питания.
- Нажмите « Перезагрузить » и подождите, пока ваш компьютер загрузится.
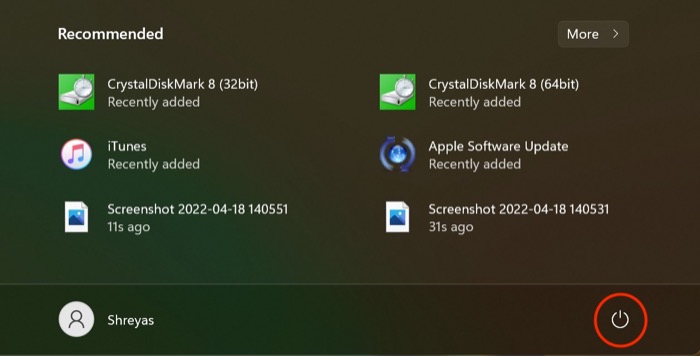
- Вы не должны входить в безопасный режим Windows 11. После того, как вы успешно вошли в безопасный режим на своем ПК, попробуйте запустить командную строку.
- Если окно командной строки работает отлично, то в большинстве случаев стороннее программное обеспечение является слоном в комнате, вызывающим проблемы.
8. Обновите графический драйвер
Еще одна причина, по которой командная строка Windows 11 не работает, — это устаревшие графические драйверы. Чтобы устранить эту проблему, выполните следующие действия.
- Нажмите клавишу Windows+X и запустите диспетчер устройств.
- Теперь найдите опцию процессоров и нажмите на нее.
- После этого щелкните правой кнопкой мыши графическую карту и выберите « Обновить драйвер » в раскрывающемся списке.
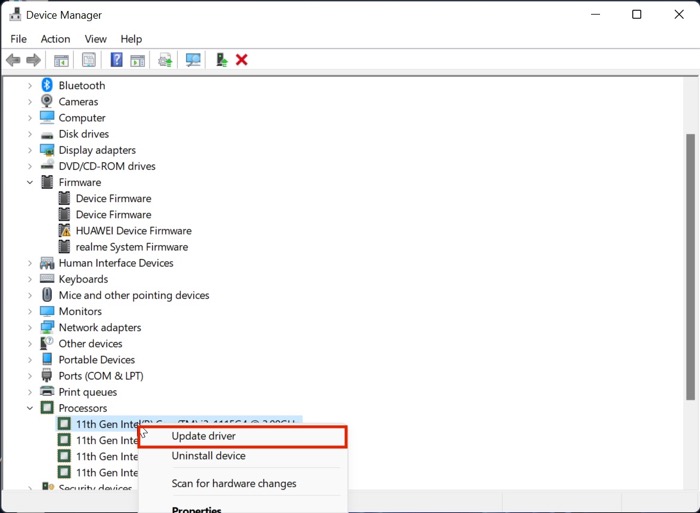
- После обновления драйверов перепроверьте функциональность меню «Пуск» Windows 11.
9. Проверьте наличие обновлений
Вероятно, самый распространенный и простой способ решить проблему с неработающей командной строкой в Windows 11 — обновить Windows 11 до последней версии. Нажмите комбинацию клавиш Windows + I и перейдите в раздел «Обновления», чтобы обновить компьютер.
10. Перезагрузите компьютер с Windows 11.
Если командная строка Windows 11 не работает даже после применения всех вышеперечисленных методов устранения неполадок, единственный вариант — перезагрузить компьютер с Windows 11.
Нажмите комбинацию клавиш Windows + I и перейдите к параметру «Сбросить ПК» в настройках ПК, чтобы перезагрузить компьютер.
Устранить проблему с неработающей командной строкой Windows 11 с легкостью
С помощью шагов по устранению неполадок, описанных выше, вы сможете легко исправить проблему с неработающей командной строкой Windows 11 и беспрепятственно выполнять свои любимые команды.
Сообщите нам в комментариях ниже, если вы нашли эту статью полезной и успешно устранили проблему с неработающей командной строкой Windows 11.
Часто задаваемые вопросы об устранении проблемы с неработающей командной строкой Windows 11
Какая польза от CMD?
Используя CMD в Windows 11, вы можете выполнять различные действия, такие как запуск пакетных сценариев, доступ к административным настройкам, запуск команд ADB и многое другое. Вы также можете устранять неполадки с различными настройками Windows и играть с сетевыми настройками.
Как создать ярлык для CMD в Windows 11?
Если вы хотите создать ярлык для CMD на рабочем столе Windows 11, это довольно просто. Щелкните правой кнопкой мыши любое пустое место на рабочем столе и выберите «Создать» в раскрывающемся списке. Теперь нажмите на ярлык, введите CMD и нажмите «Готово». Бум, вы успешно добавили ярлык CMD на рабочий стол Windows 11.
Как закрепить командную строку на панели задач в Windows 11?
Что делать, если вы хотите закрепить окно CMD на панели задач? Ну, не волнуйтесь, это тоже легко. Просто запустите меню «Пуск» Windows 11 и найдите командную строку. Теперь выберите параметр «Закрепить на панели задач» на правой панели, и CMD будет легко закреплена на панели задач.
Как исправить неработающую панель задач Windows 11?
Еще одна ошибка, о которой часто сообщается в Интернете, — это проблема с неработающей панелью задач Windows 11. Переработанная панель задач не работает у многих пользователей после обновления до Windows 11, что для них довольно проблематично. Но вам не о чем беспокоиться, потому что у нас уже есть подробное руководство о том, как решить проблему с неработающей панелью задач Windows 11.
