Как загрузить ISO-файл Windows 11 и выполнить чистую установку
Опубликовано: 2021-10-05Наконец-то вышла Windows 11, и мы так же рады, как и вы, установить ее на ПК и испытать новые функции и улучшения. Однако обновление будет выпускаться партиями и должно стать доступно для всех к концу этого года. Но если вы хотите сразу загрузить ISO-файл Windows 11 и установить его на свой компьютер, это возможно.
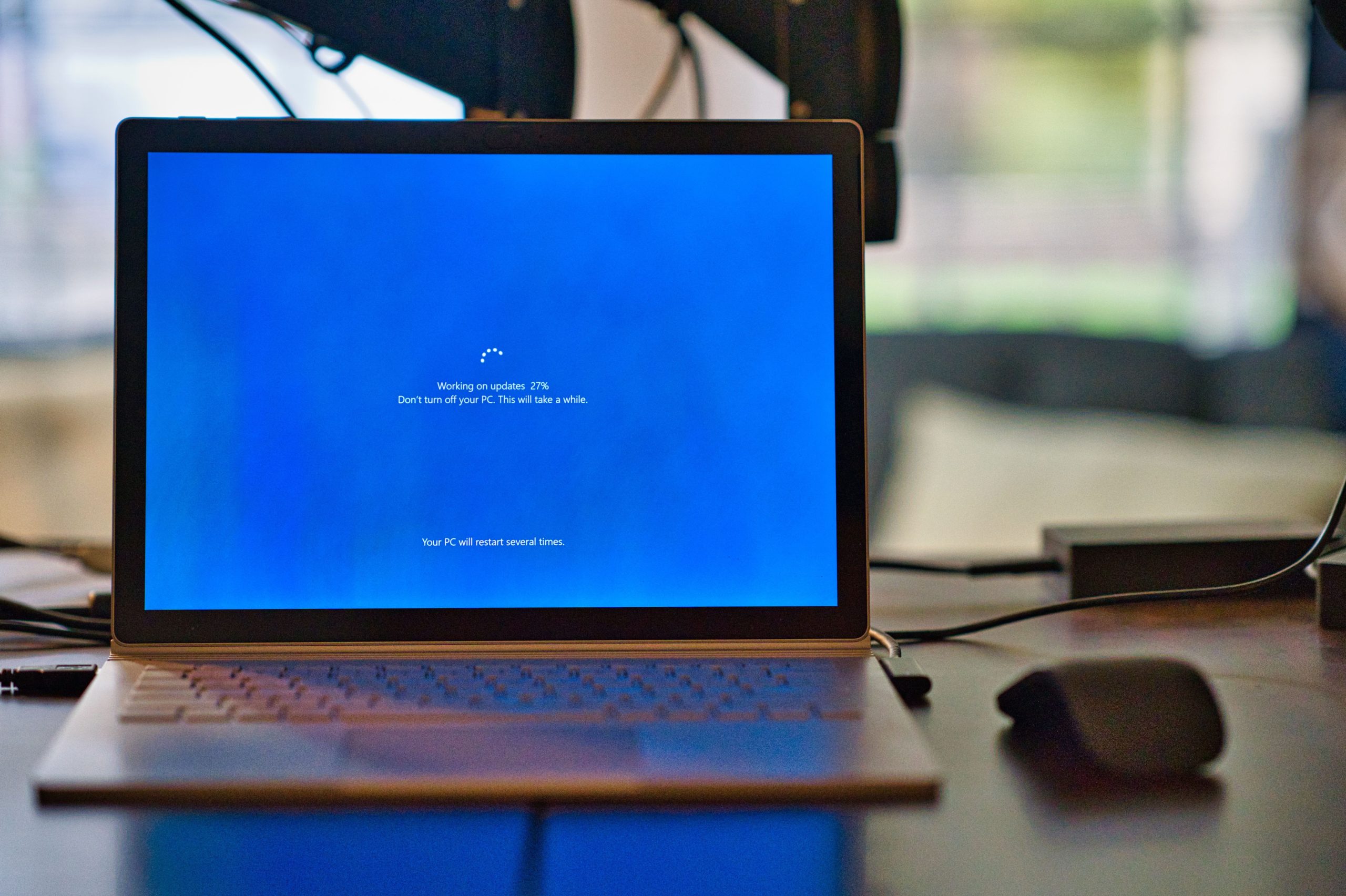
Последняя операционная система Microsoft для настольных ПК улучшает общий пользовательский интерфейс, добавляет центрированную панель задач, повышает безопасность и многое другое. Windows 11 ISO включает сборку 22000.194 (версия 21H2) операционной системы и доступен во всех выпусках (Home, Pro, Education, Enterprise, MR и т. д.). Для новой операционной системы требуются 64-битные процессоры, поэтому файл ISO не предлагается в 32-битной версии.
Давайте подробно рассмотрим, как легко загрузить и установить Windows 11 на свой компьютер.
Оглавление
Как скачать Windows 11 ISO — официальная ссылка для скачивания от Microsoft
Самый практичный и простой способ загрузить Windows 11 ISO — загрузить его напрямую с сайта Microsoft. Итак, давайте подробно рассмотрим.
- Перейдите на страницу Windows 11 ISO и прокрутите вниз, пока не увидите параметр « Загрузить образ диска Windows 11 (ISO) ».
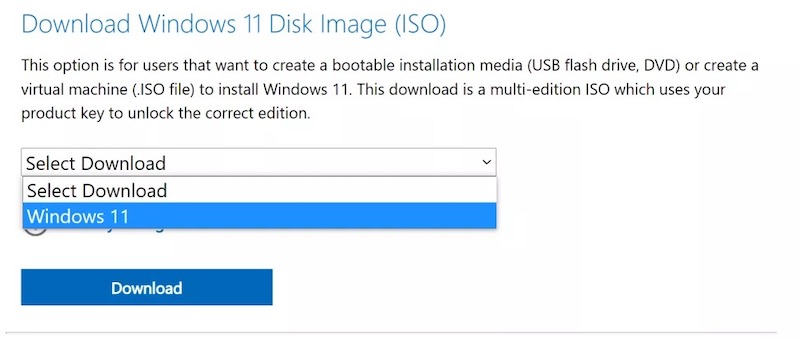
- Щелкните раскрывающееся меню « Выбрать загрузку» и выберите Windows 11 .
- Нажмите « Загрузить ».
- Выберите предпочитаемый язык в разделе «Выбор языка продукта» и нажмите « Подтвердить» .
- Наконец, нажмите кнопку 64-битной загрузки , чтобы начать загрузку ISO-образа Windows 11.
Прямая загрузка ISO-файлов Windows 11 от Microsoft
Для тех, кому не терпится выполнить шаги, упомянутые выше, у нас есть прямая ссылка для загрузки Windows 11 ISO (64-разрядная версия), которая действительна для Windows 11 Home, Windows 11 Pro и других выпусков.
ISO-образ Windows 11 (64-разрядная версия)
Приведенная выше ссылка может скоро истечь. В этом случае выполните шаги, упомянутые ранее.
Создайте ISO-файл Windows 11 с помощью UUPdump
В период бета-тестирования Microsoft не предоставила простой способ загрузки ISO-файлов Windows 11. Таким образом, одним из надежных вариантов тогда было использование веб-сайта UUPdump. Сегодня, когда Windows 11 выпущена для широкой публики, в этом нет особой необходимости. Но по какой-либо причине вы хотите использовать самую последнюю сборку Windows 11 для программы предварительной оценки Windows, вы можете выполнить следующие действия.
- Перейти на UUPdump.net
- Нажмите кнопку x64 рядом с надписью « Последняя сборка Dev Channel ». Версия arm64 предназначена для компьютеров, отличных от x86.
- Выберите последнюю сборку. И нажмите Далее.
- Выберите « Загрузить и преобразовать в ISO », установите флажок « Включить обновления », а затем нажмите « Создать пакет загрузки ». Небольшой zip-файл будет загружен на ваш компьютер. Это не ISO-образ Windows 11, но он будет использоваться для загрузки.
- Разархивируйте файл и поместите его содержимое в папку по вашему выбору.
- Дважды щелкните файл uup_download_windows.cmd в папке со скачанными файлами.
- Нажмите «Выполнить в любом случае», если Windows 10 предупредит вас о том, что это нераспознанное приложение.
Откроется окно командной строки и запустит пакетный файл, который загрузит все необходимые файлы из Microsoft и создаст для вас ISO-файл Windows 11. Этот процесс может занять несколько минут или дольше, в зависимости от вашего интернет-соединения.
- Нажмите 0, чтобы выйти, когда скрипт завершит загрузку Windows 11 ISO.
ISO-файл Windows 11 появится в папке, куда вы поместили uup_download_windows.cmd.

Как установить Windows 11 ISO
Теперь, когда мы успешно загрузили ISO-файл Windows 11, давайте посмотрим, как вы можете создать загрузочный USB-накопитель Windows 11 и установить его на свой компьютер.
- Загрузите Windows 11 Media Creation Tool на свой компьютер.
- Дважды щелкните загруженный файл и нажмите « Далее ».
- Выберите предпочитаемый язык и версию Windows 11 и нажмите «Далее» .
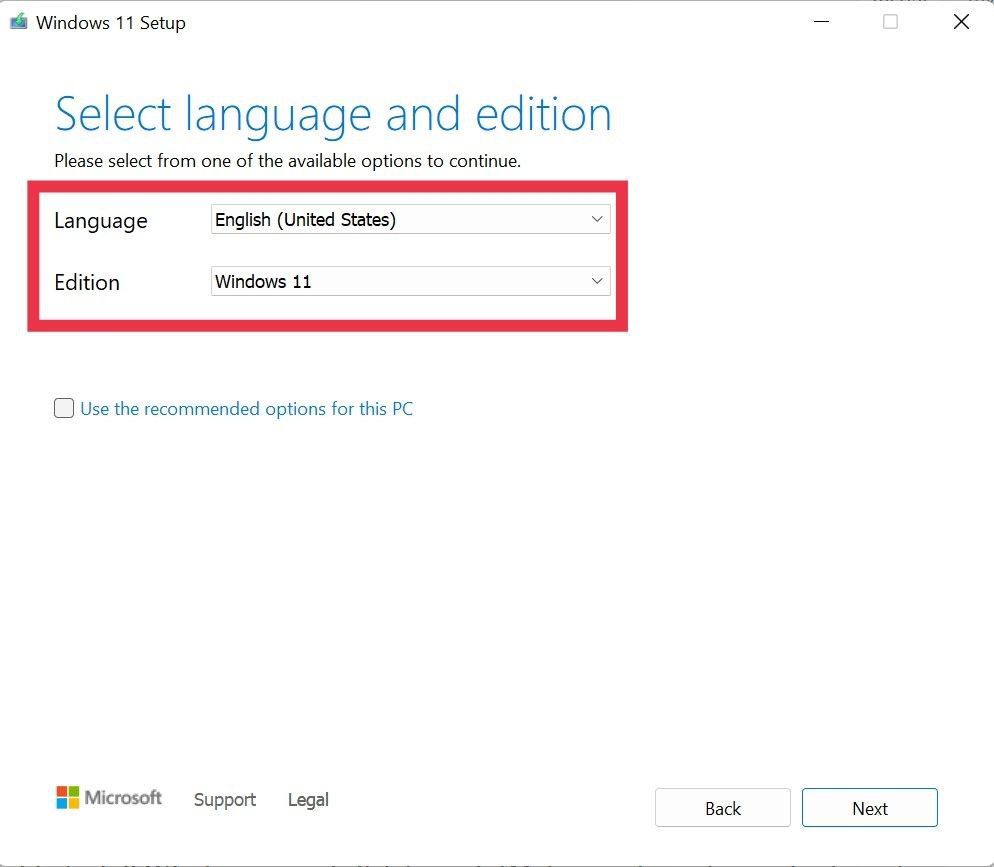
- Теперь вас встретит два варианта: USB-накопитель и файл ISO .
- Подключите USB-накопитель к ПК и выберите вариант USB-накопителя. Нажмите «Далее» .
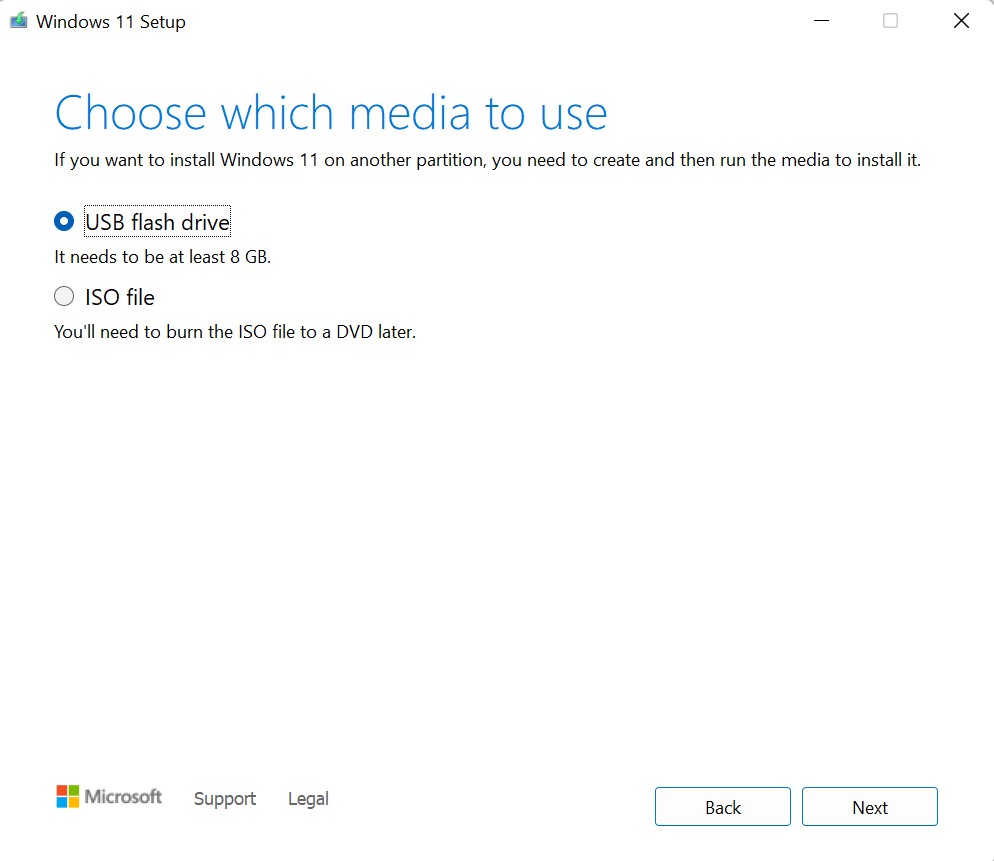
- Теперь выберите свой USB-накопитель из списка дисков и снова нажмите « Далее ».
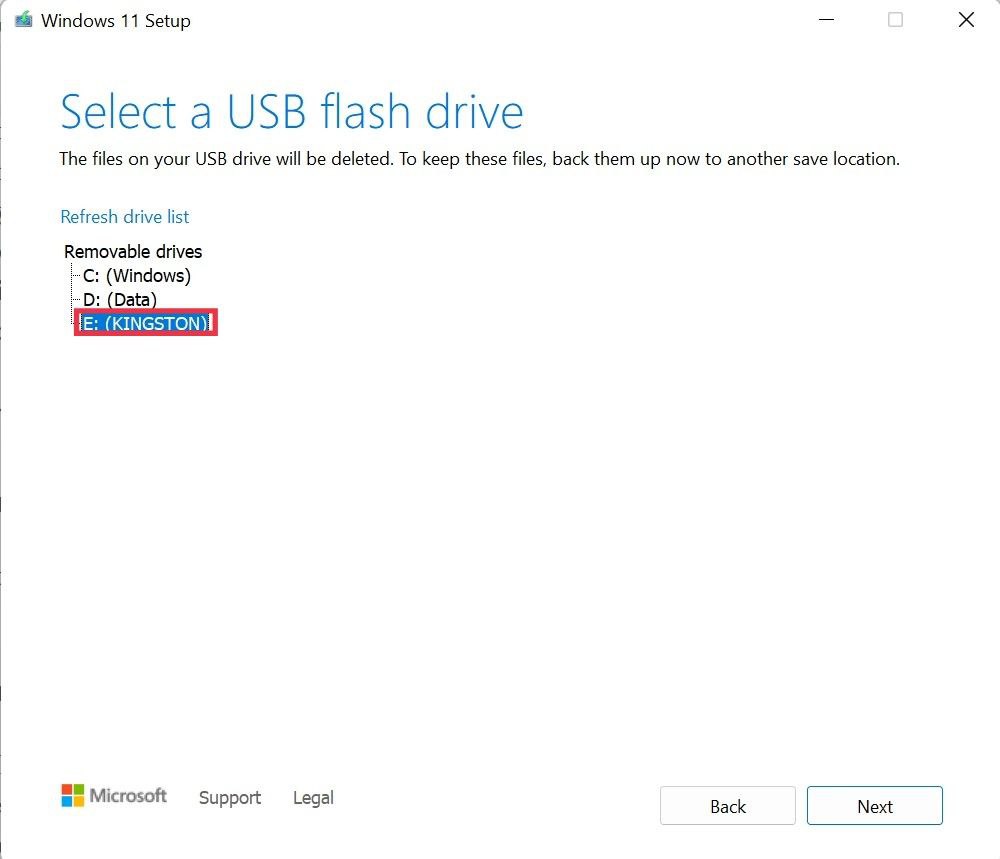
- Теперь он начнет установку Windows 11 на USB-накопитель. (Обратите внимание, что все данные на USB-накопителе будут удалены, поэтому обязательно выполните резервное копирование.)
Настройка Windows 11 на вашем ПК
- Откройте настройки BIOS на своем ноутбуке. (Процесс входа в биос отличается для разных производителей.)
- Найдите Параметры загрузки . Опять же, это отличается от устройства к устройству.
- В настройках загрузки выберите USB-накопитель в качестве первого приоритета загрузки и перезагрузите устройство.
- Нажмите « Пуск » и начните следовать инструкциям на экране.
- После завершения настройки ПК перезагрузится. На этом этапе извлеките USB-накопитель из ПК. Бум, теперь вас встретит новый экран запуска Windows 11. (Во время этого процесса устройство может перезагрузиться несколько раз)
- После успешной загрузки устройства следуйте новому экрану установки Windows 11.
Успешное обновление вашего ПК до Windows 11
Используя приведенное выше руководство, вы должны были успешно установить Windows 11 на свой компьютер. В этом случае мы рекомендуем вам ознакомиться со всеми новыми и выделенными функциями Windows 11, чтобы максимально использовать возможности обновления.
Часто задаваемые вопросы об обновлении ПК с помощью Windows 11 ISO
1. Могу ли я создать загрузочный диск с помощью Rufus?
Да, вы можете, и мы уже рассмотрели подробное руководство по этому поводу. Вы можете дать ему прочитать здесь.
2. Могу ли я выполнить чистую установку с флешки?
Да, загрузите компьютер с флэш-накопителя и выберите выборочную установку в процессе установки. Теперь выберите диск, на который вы хотите установить Windows 11, и нажмите «Форматировать». (Обязательно сделайте резервную копию личных файлов перед процессом).
3. Каков размер Windows 11 ISO?
Размер ISO-файла Windows 11 (сборка за октябрь 2021 г.) составляет примерно 5,1 ГБ, но может незначительно отличаться в зависимости от языкового пакета.
3. Могу ли я вернуться к Windows 10 на более позднем этапе?
Да, вы действительно можете. Вот наше руководство о том, как понизить версию Windows 11 до Windows 10. Мы предоставили вам подробные пошаговые инструкции, которым вы можете следовать и вернуться к Windows 10.
