Загрузка Windows 11 ISO – официальные прямые ссылки для скачивания
Опубликовано: 2024-09-02Если вы хотите начать новую установку Windows или устранить существующую проблему, загрузка и установка Windows через загрузочный USB-накопитель могут оказаться полезными. Вы можете получить копию Windows 11, создать загрузочный диск и установить его на свой компьютер. Существует множество способов загрузки файлов ISO. Я перечислил различные методы, а также руководство по устранению требований к ПК для установки Windows 11.

Оглавление
Загрузка ISO-файла Windows 11
Вы можете официально загрузить Windows 11 с сайта Microsoft или воспользоваться ссылками на Google Диск, чтобы загрузить файл и сохранить его прямо на свое устройство. Множество сторонних методов также позволяют легко загружать ISO-файлы Windows 11. Если вам нужен простой процесс, вы можете использовать официальный инструмент создания носителей Microsft для создания загрузочной Windows.
Вариант 1. Официальный веб-сайт Microsoft.
Вы также можете загрузить ISO-файл Windows 11 непосредственно с сайта Microsoft. Шаги просты, но вам, возможно, придется выполнить несколько дополнительных простых шагов, подобных загрузке ISO-файла Windows 7. Вам не нужно создавать учетную запись; вы можете скачать файл Windows, поддерживающий несколько языков.
- Шаг 1. Посетите страницу загрузки ISO-образа Windows 11.
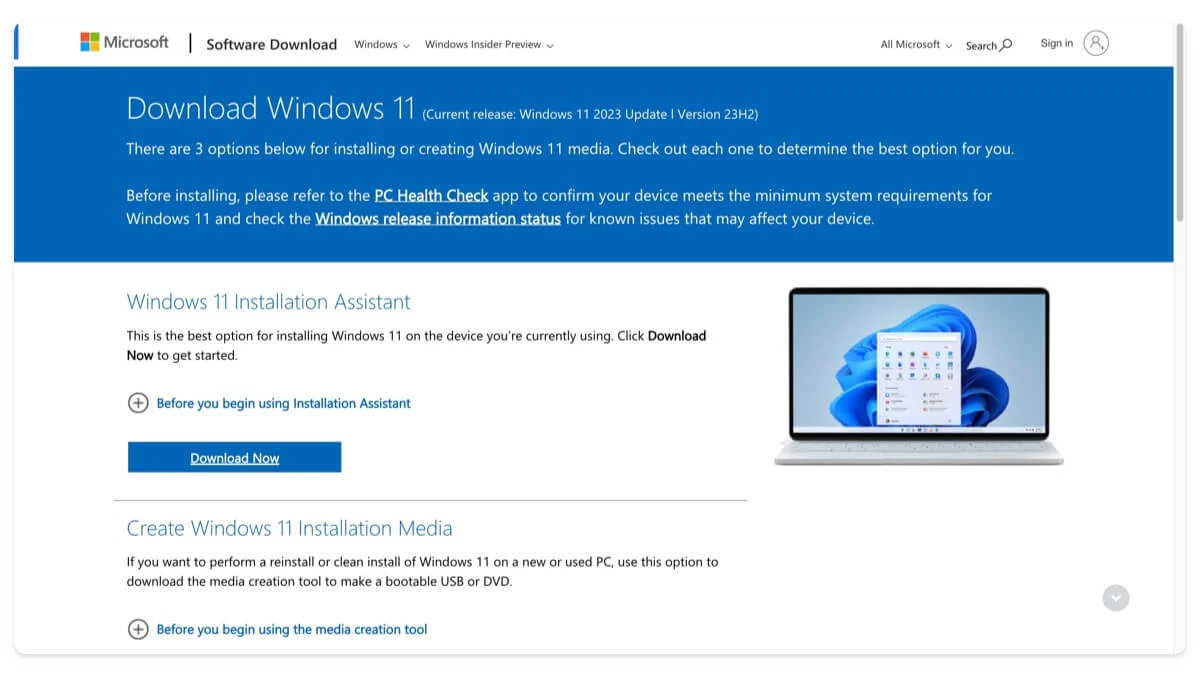
- Шаг 2. Перейдите в раздел «Загрузить образ диска Windows 11 (ISO) для устройств x64», выберите «Загрузить» , выберите Windows 11 (мульти-выпуск ISO для устройств X84) и нажмите « Загрузить сейчас».
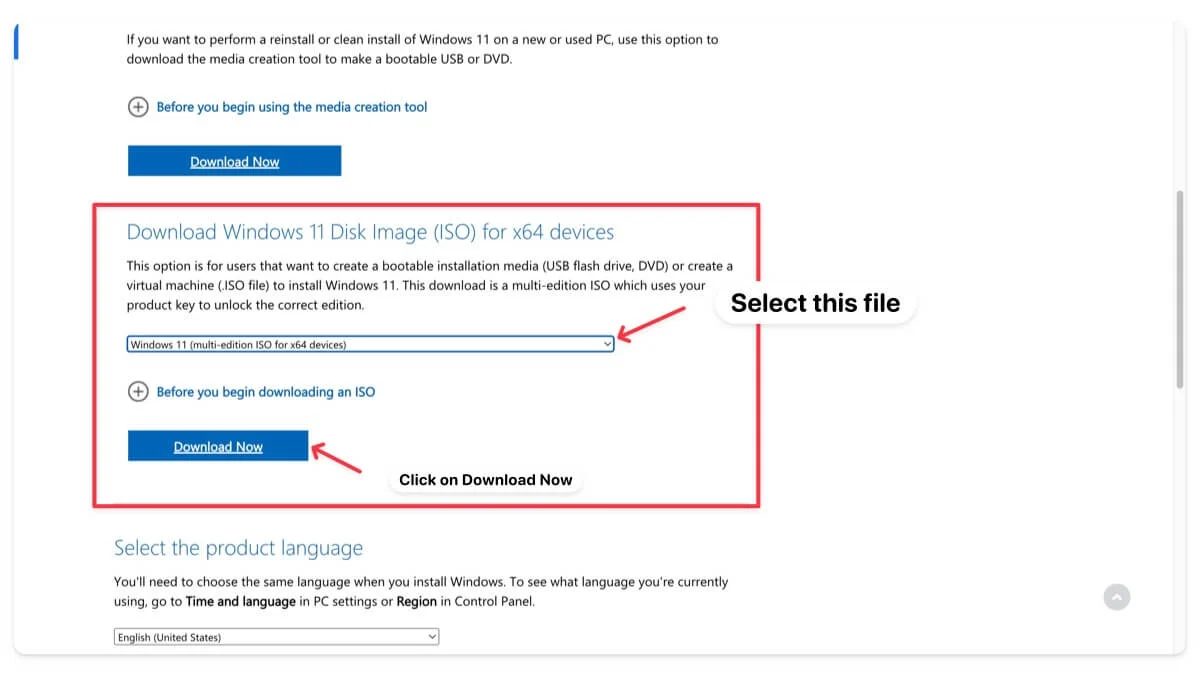
- Шаг 3. Подождите несколько секунд, выберите язык продукта и нажмите «Подтвердить».
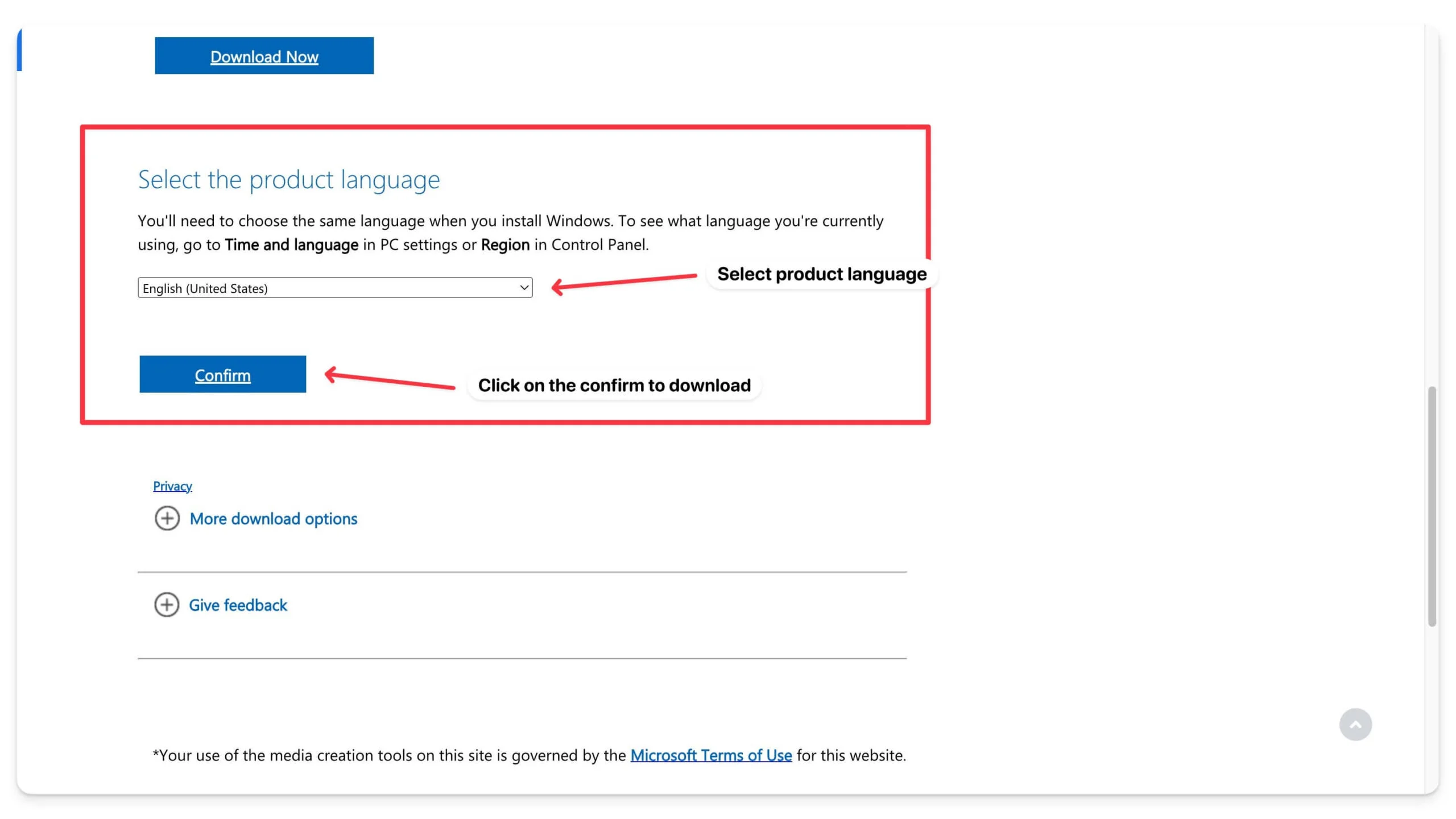
- Шаг 4: Подождите несколько секунд. Наконец, нажмите кнопку «Загрузить» , чтобы загрузить 64-разрядную версию Windows 11 ISO.
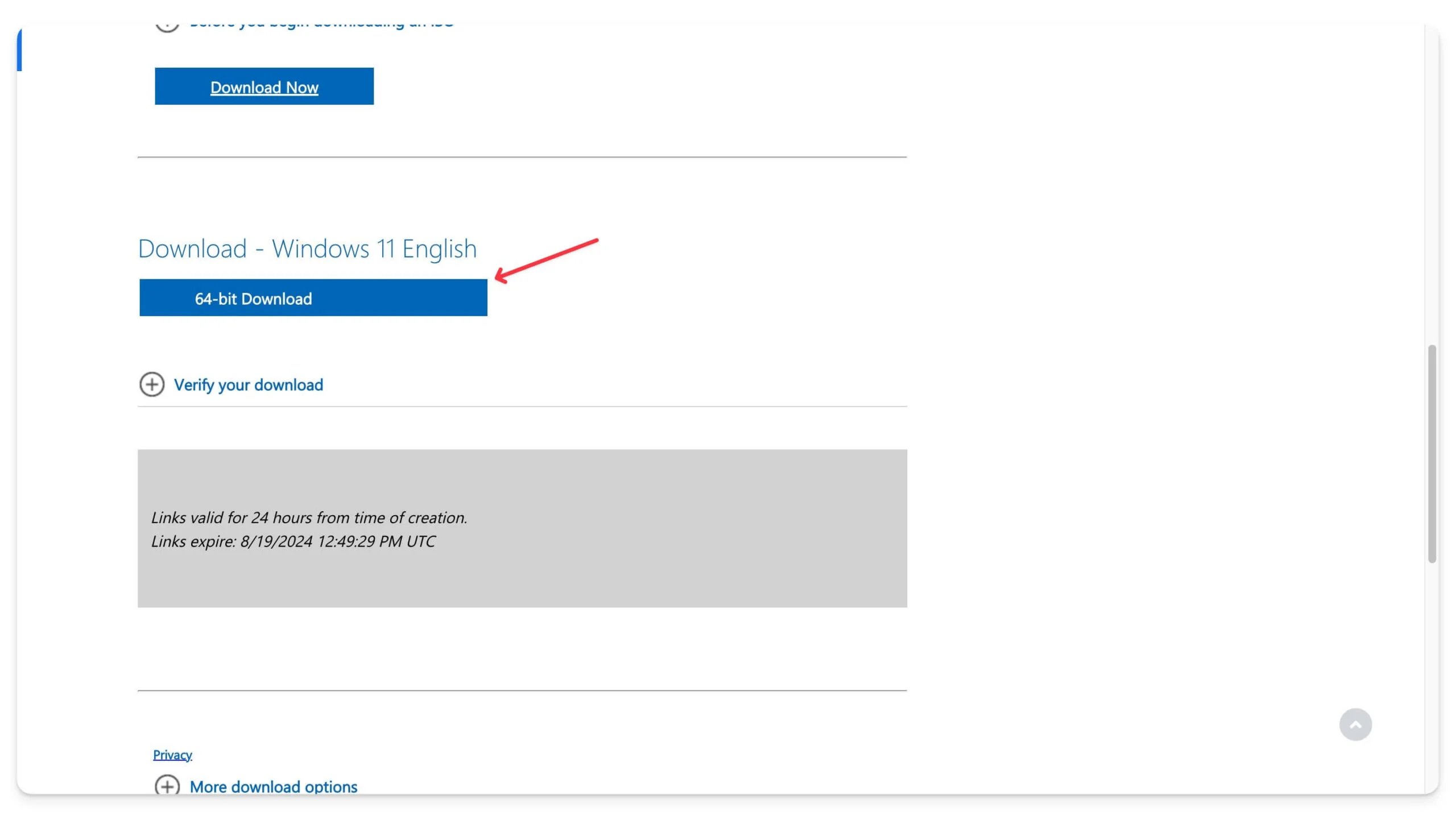
Начнется загрузка, и в зависимости от размера она может занять несколько часов. Например, размер версии Windows 23H3 составляет около 6,2 ГБ, и мне потребовалось около 15 минут, чтобы завершить ее загрузку.
Вариант 2. Загрузите ISO-образ Windows 11. Ссылки для скачивания с Google Диска.
Несмотря на то, что Microsoft позволяет легко загружать ISO-образ Windows 11, он по-прежнему содержит несколько шагов, которые необходимо выполнить. Для дополнительного удобства мы скачали и загрузили его на Google Диск, откуда вы сможете скачать его одним щелчком мыши. Это законно и безопасно, и я обновлю файл на основе последних выпусков Microsoft.
Загрузите образ диска Windows 11 (ISO) для устройств x64 (на английском языке)
Загрузите образ диска Windows 11 (ISO) для устройств x64 (китайский)
Загрузите образ диска Windows 11 (ISO) для устройств x64 (немецкий язык)
Вариант 3. Загрузите Windows 11 с помощью Media Creation Tool.
Вы также можете загрузить Windows 11 с помощью официального инструмента создания мультимедиа из Windows. С помощью этого инструмента вы можете создать загрузочный USB-накопитель или обновить текущую Windows до последней версии. Он прост в использовании и проведет вас через весь процесс. Это также гарантирует, что вы получаете последнюю версию Windows. Инструмент доступен бесплатно для пользователей Windows 10 или Windows 11.
Загрузите установочный носитель Windows 11
Вариант 4. Загрузите ISO-образ Windows 11 [23H2] из Adguard
В Adguard есть полный список программного обеспечения и операционных систем, которые вы можете скачать. На нем нет списка последних версий Windows, но вы можете загрузить все версии Windows 11 (до 23H3) с веб-сайта.
Загрузите ISO-файл Windows 11 из Adguard.
Вариант 5. Загрузите ISO-файл Windows 11 из Softonic
Вы также можете скачать ISO-файл Windows 11 со популярного стороннего сайта Softnoic. На сайте также перечислены другие программы и Windows 11 на других языках. Посетите веб-сайт, нажмите ссылку «Загрузить» и загрузите файл.
Загрузите ISO-файл Windows через Softonic
Вариант 6. Загрузите версию Windows 11 Nano.
Windows Nano — это урезанная версия Windows 11. Она на 40 процентов легче Windows 11 и требует меньше системных ресурсов. Последняя версия Nano Windows 11 — Nano11 23H2 V1. Он основан на сборке Windows 11 22631.3155. По сравнению с Windows 11, в Nano Microsoft Store заменен на WingetUI, в нем нет предустановленного Microsoft Edge и других изменений.
Вы можете загрузить и установить Nano Windows на любое устройство, как и обычную Windows, с помощью Rufus. Следуйте приведенному ниже руководству по установке, если вы хотите установить Nano Windows на свое устройство.
Скачать Нано Windows 23H2 V1
Как установить ISO-файлы Windows 11
После загрузки файла ISO существуют разные способы установки Windows 11 на ваше устройство. В зависимости от ваших потребностей вы можете выбрать любой метод. Во-первых, если вы хотите обновить существующую установку Windows, сохранив при этом файлы, приложения и настройки, вы можете напрямую смонтировать файл ISO на свой компьютер и запустить установку. Если вы предпочитаете чистую установку, вы можете установить на свое устройство загрузочный USB-накопитель. Вы также можете использовать тот же USB-накопитель для установки Windows 11 на другие устройства. Это два самых простых и рекомендуемых способа установки Windows на современные компьютеры.
Кроме того, вы можете записать ISO на DVD (для старых устройств) или использовать официальный инструмент Windows Media Creation Tool для установки Windows 11 на свой компьютер. Если ваш компьютер не соответствует минимальным требованиям для установки Windows 11, вы можете использовать Rufus, инструмент с открытым исходным кодом, для создания загрузочного USB-накопителя для Windows в обход системных требований. С помощью этого инструмента вы можете обойти ограничения TPM, ОЗУ и требования к онлайн-аккаунту для установки Windows 11 на ваше устройство.
Перед установкой ISO-файла Windows 11 ознакомьтесь с минимальными требованиями к компьютеру для установки Windows на ваше устройство. Однако вы можете легко снять эти ограничения с помощью Rufus.
Минимальные требования к компьютеру для установки Windows 11 на ваше устройство
Компонент | Требование |
|---|---|
Процессор | 1 гигагерц (ГГц) или выше, как минимум с двумя ядрами на совместимом 64-разрядном процессоре или системе на кристалле (SoC). |
БАРАН | 4 ГБ или больше. |
Хранилище | Устройство хранения данных емкостью 64 ГБ или больше. |
Прошивка системы | UEFI, поддержка безопасной загрузки. |
ТРМ | Доверенный платформенный модуль (TPM) версии 2.0 (обязательно) |
Видеокарта | Графика, совместимая с DirectX 12 или более поздней версии, с драйвером WDDM 2.0. |
1. Создайте загрузочный диск Windows с помощью Rufus.
- Шаг 1: 1. Зайдите на сайт Rufus. Прокрутите вниз до раздела «Загрузка» . Нажмите на последнюю версию, чтобы загрузить ее. После загрузки дважды щелкните файл, чтобы установить Rufus на свой компьютер.
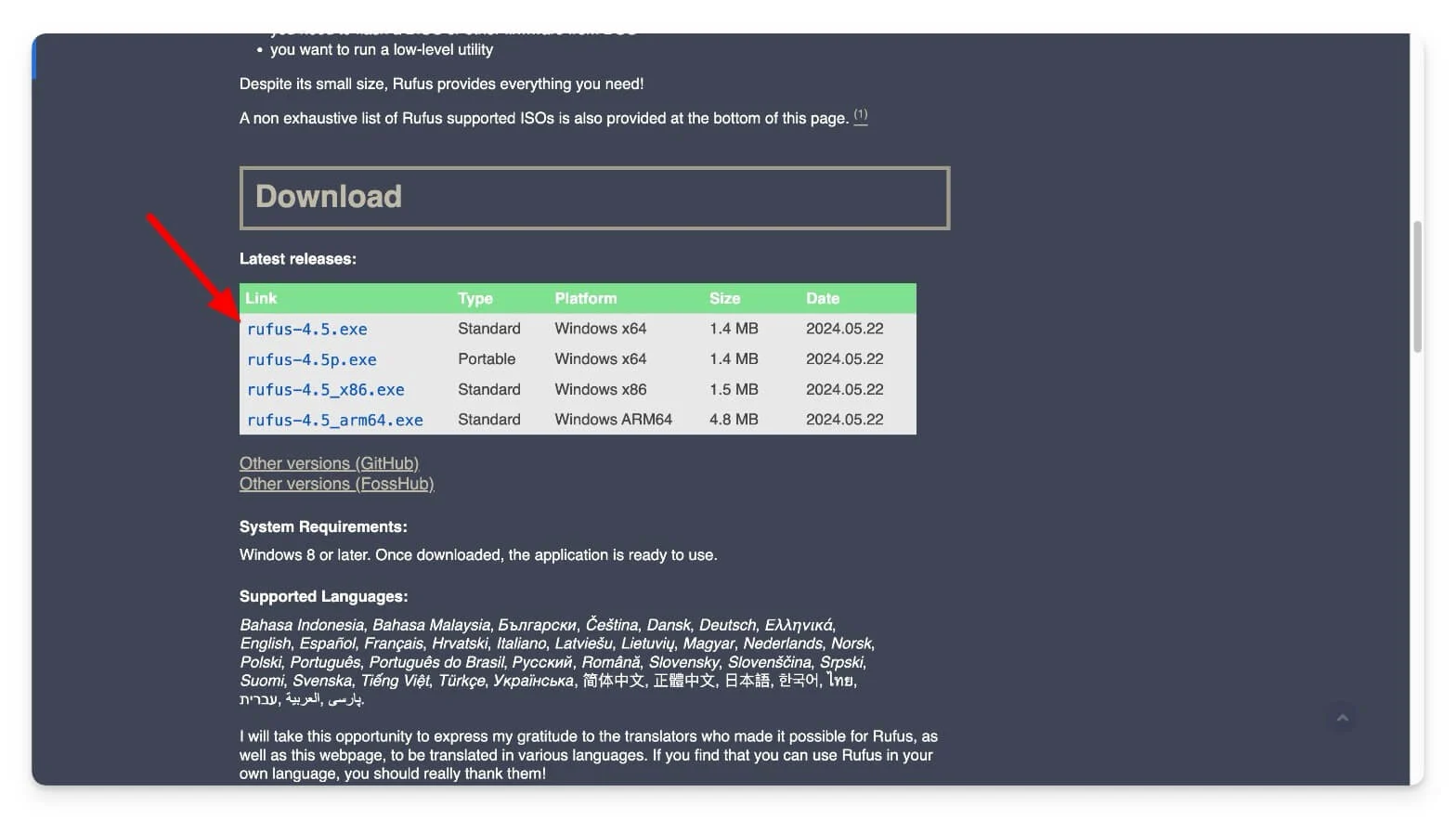
- Шаг 2. Теперь подключите USB-накопитель . Убедитесь, что на нем имеется как минимум 8 ГБ свободного места. Удалите и создайте резервную копию всех важных файлов с USB-накопителя.
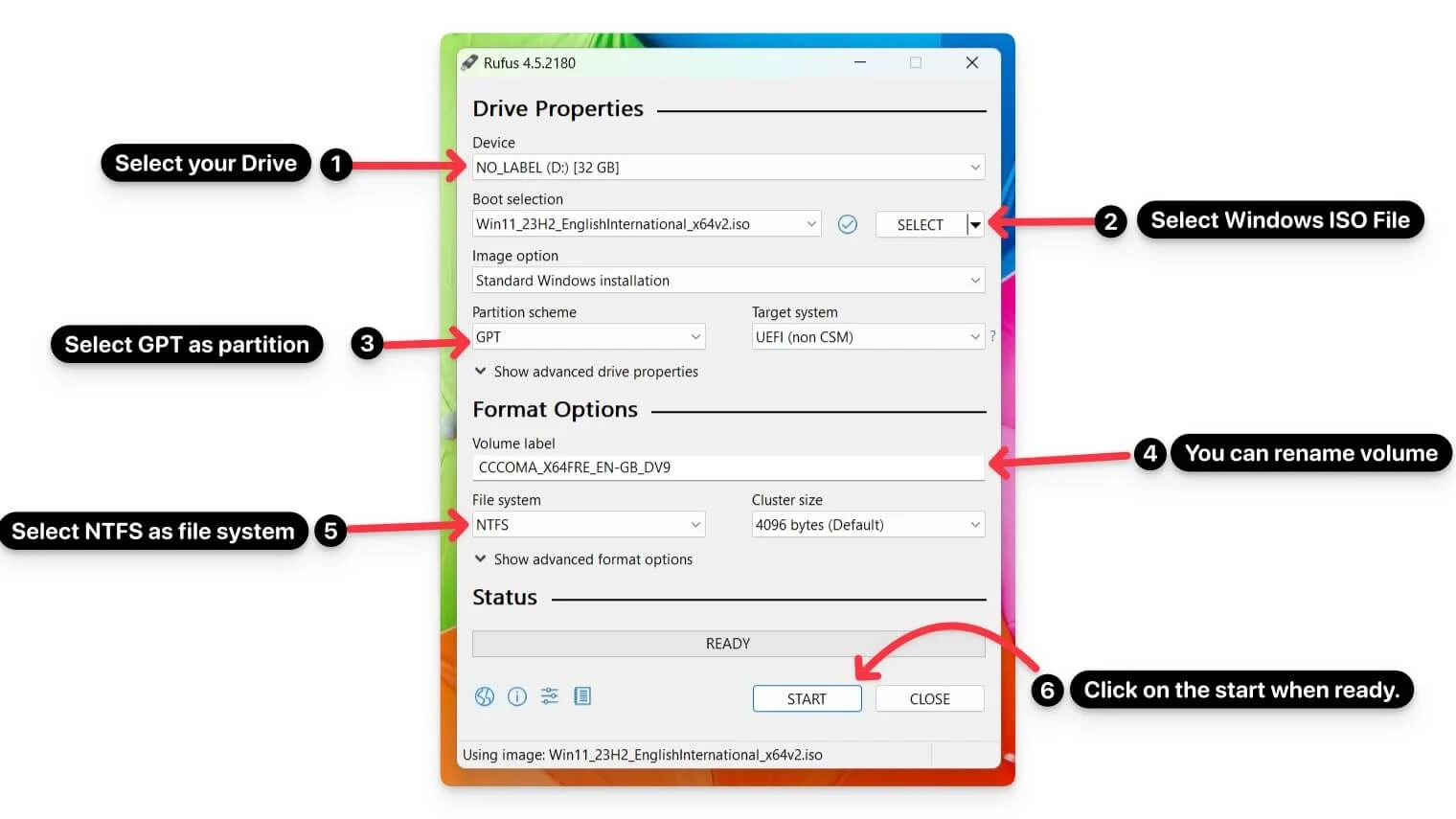
- Шаг 3: Откройте Rufus и выберите свой USB-накопитель. Нажмите «Выбрать» и выберите загруженный ISO-файл Windows 11.
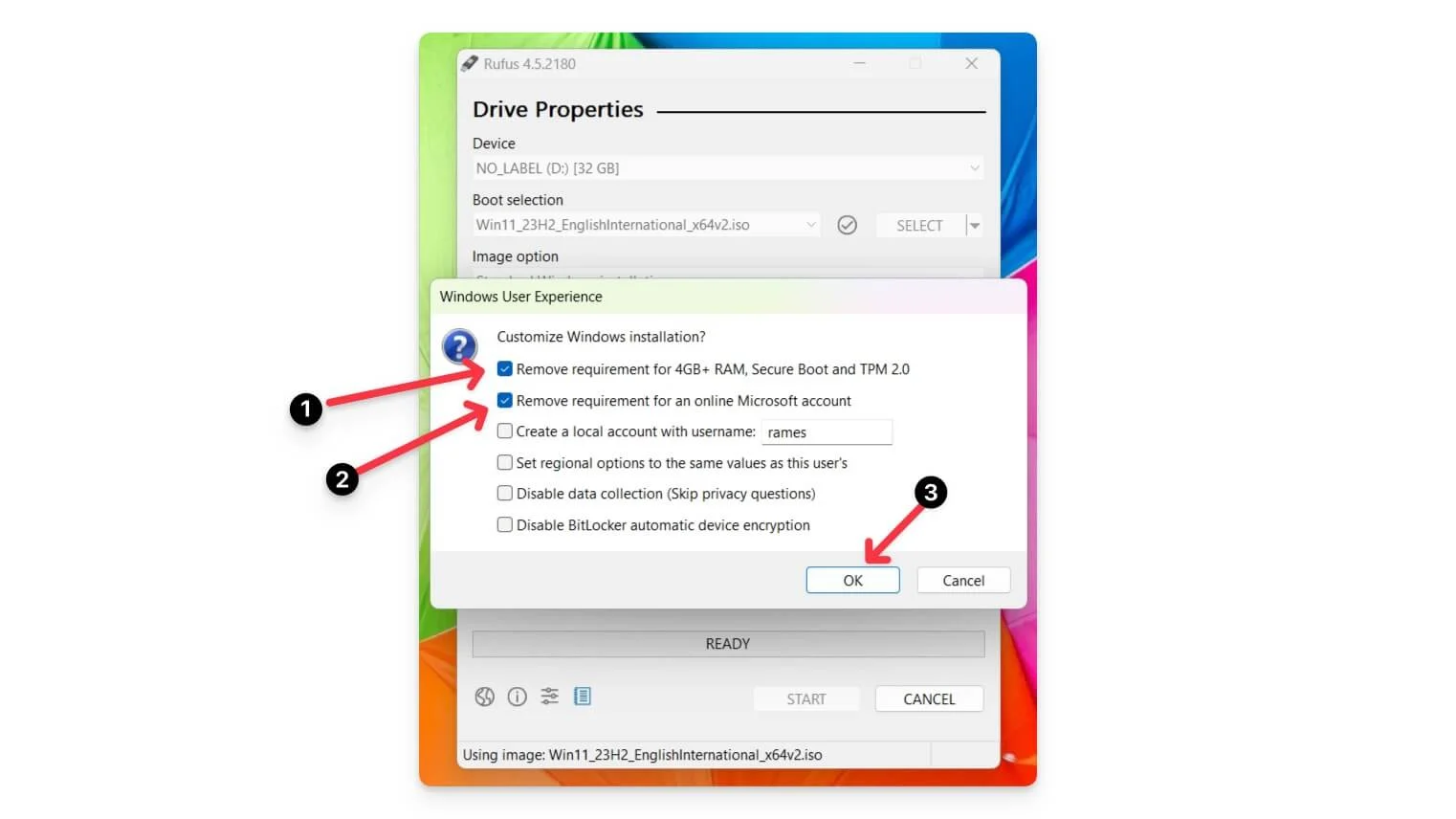
- Шаг 4. Выберите GPT в качестве схемы разделов и UEFI в качестве целевой системы. Назовите метку тома (например, «Windows 11»).
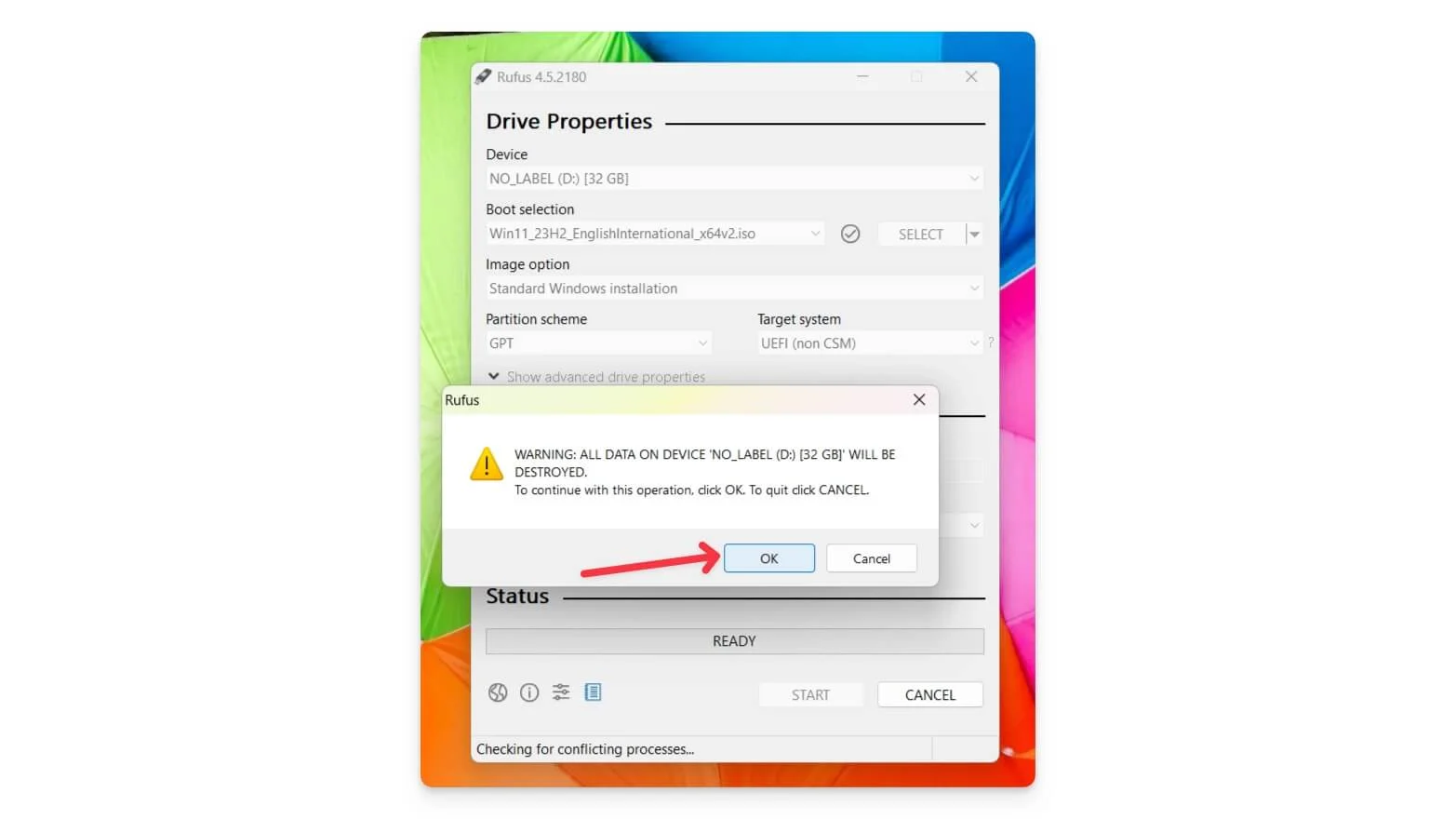
- Шаг 5: Оставьте файловую систему NTFS и нажмите «Пуск».
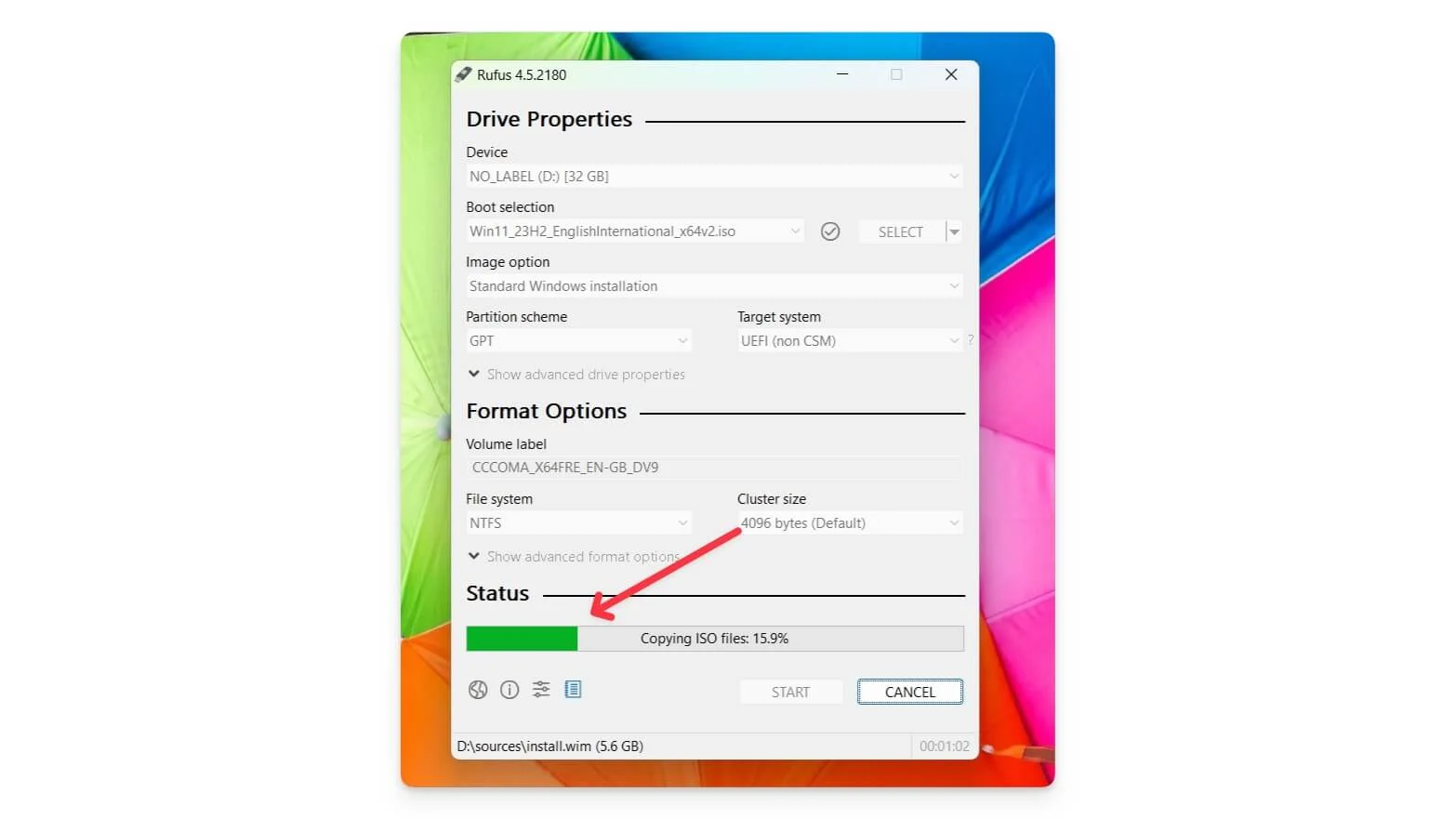
- Шаг 6: Подтвердите установку и дождитесь завершения процесса.
2. Установите Windows 11 на свое устройство.
После создания загрузочного USB-накопителя вы можете подключить его к любому ПК и загрузить на него Windows. В разных системах используются разные меню доступа к загрузке. Вот наиболее распространенные бренды и способы доступа к меню доступа к загрузке на них.

Бренд ноутбука | Ключ меню загрузки |
|---|---|
Асер | F12 |
Асус | Esc |
Делл | F12 |
HP | Esc или F9 |
Леново | F12 |
Samsung | Esc |
МСИ | F11 |
Microsoft Поверхность | Уменьшение громкости + питание |
Гигабайт | F12 |
Alienware | F12 |
Фуджицу | F12 |
Рейзер | F12 |
LG | F10 |
- Шаг 1. Подключите USB-накопитель к ПК , включите ноутбук и несколько раз нажмите клавишу меню загрузки, как только появится логотип. Если система перезагрузится, выключите ее еще раз и повторите попытку.
- Шаг 2: После загрузки вы увидите экран меню «Пуск» Windows . Выберите меню загрузки из предложенных вариантов. На вашем устройстве это может отличаться. На ноутбуках HP вы можете нажать f9, чтобы выбрать меню загрузки.
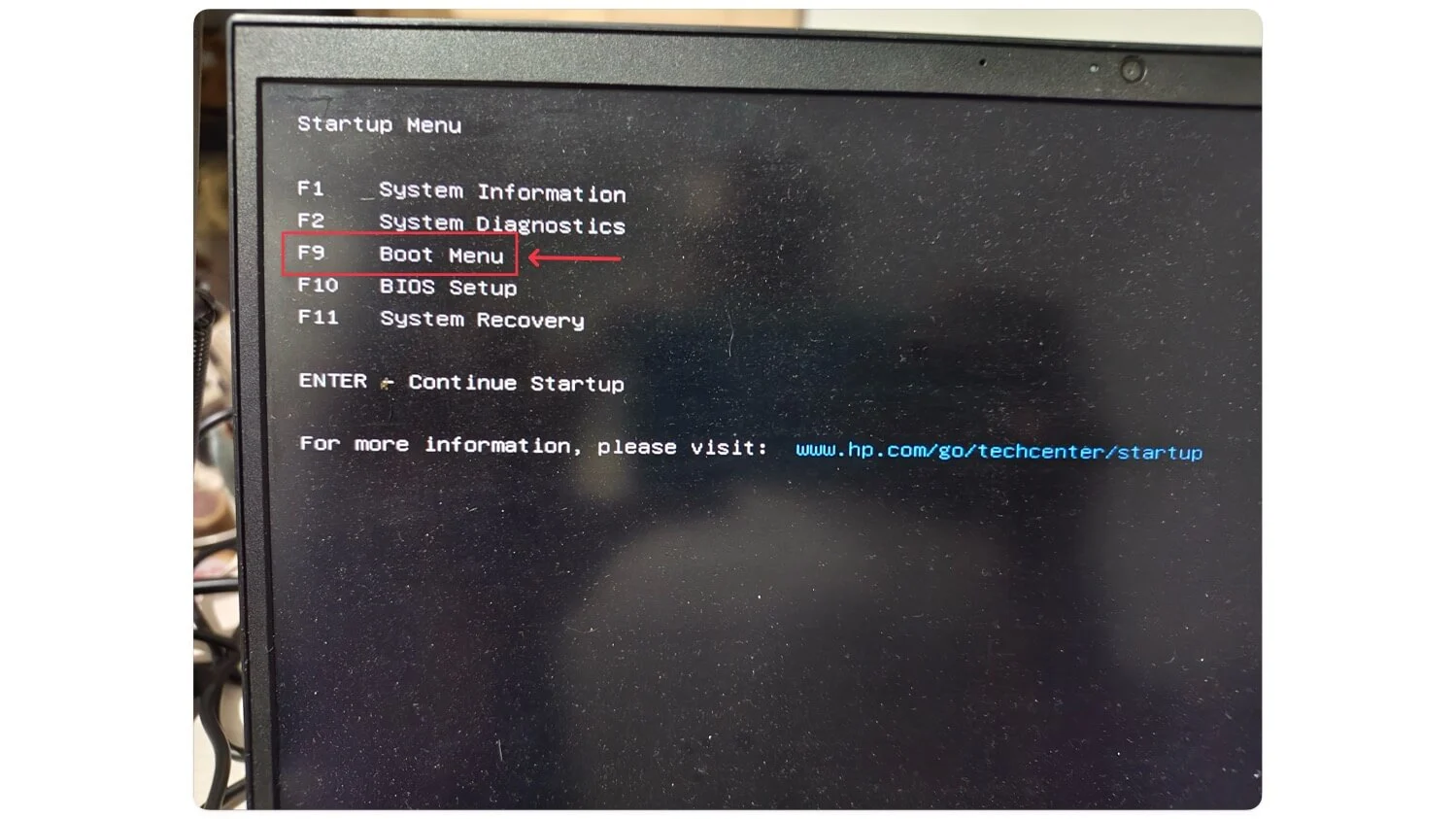
- Шаг 3: Теперь с помощью клавиш со стрелками выберите USB-устройство e и нажмите Enter . Он перезагружает вашу систему.
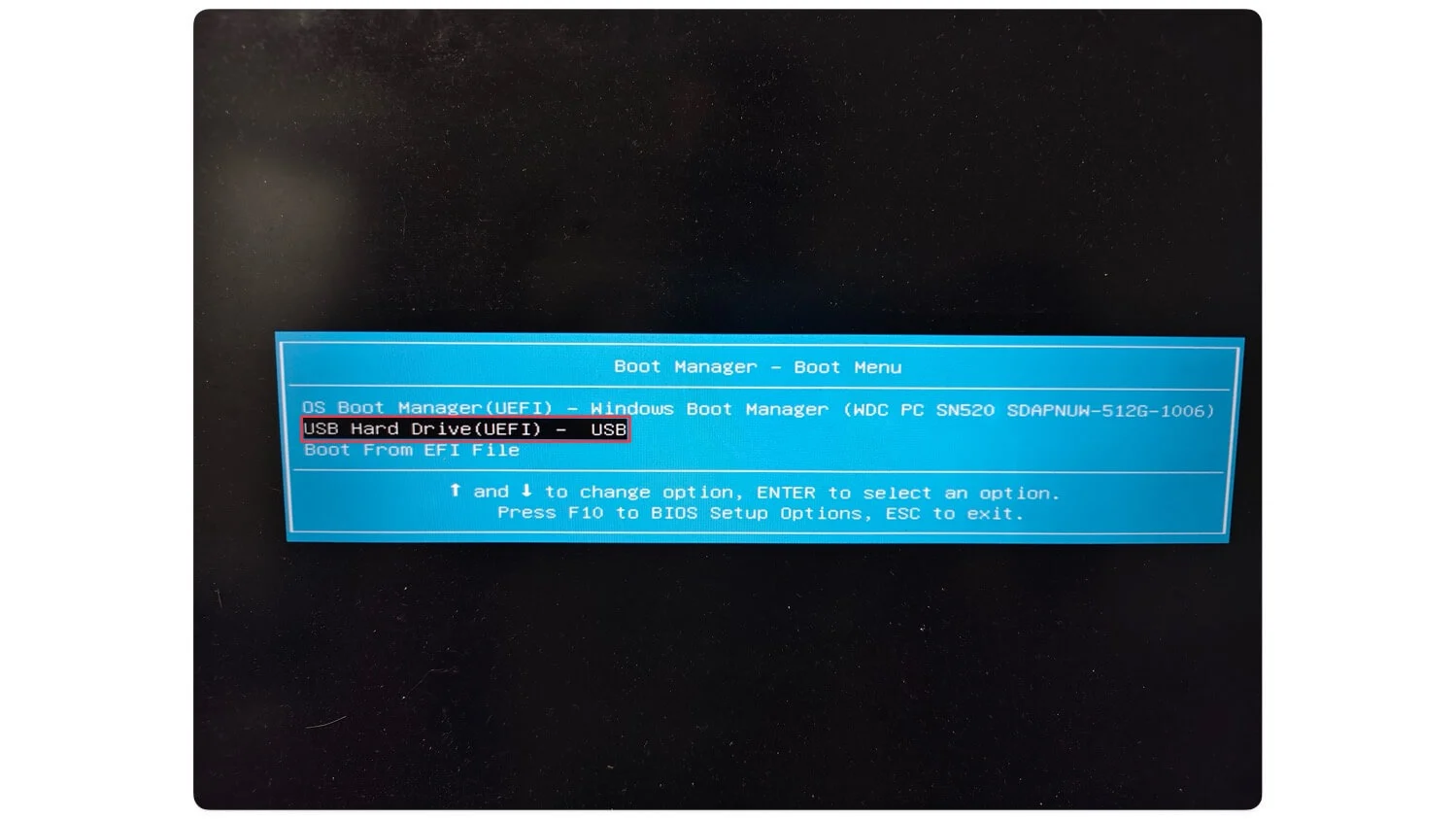
- Шаг 4. Выберите язык Windows и нажмите « Далее» .
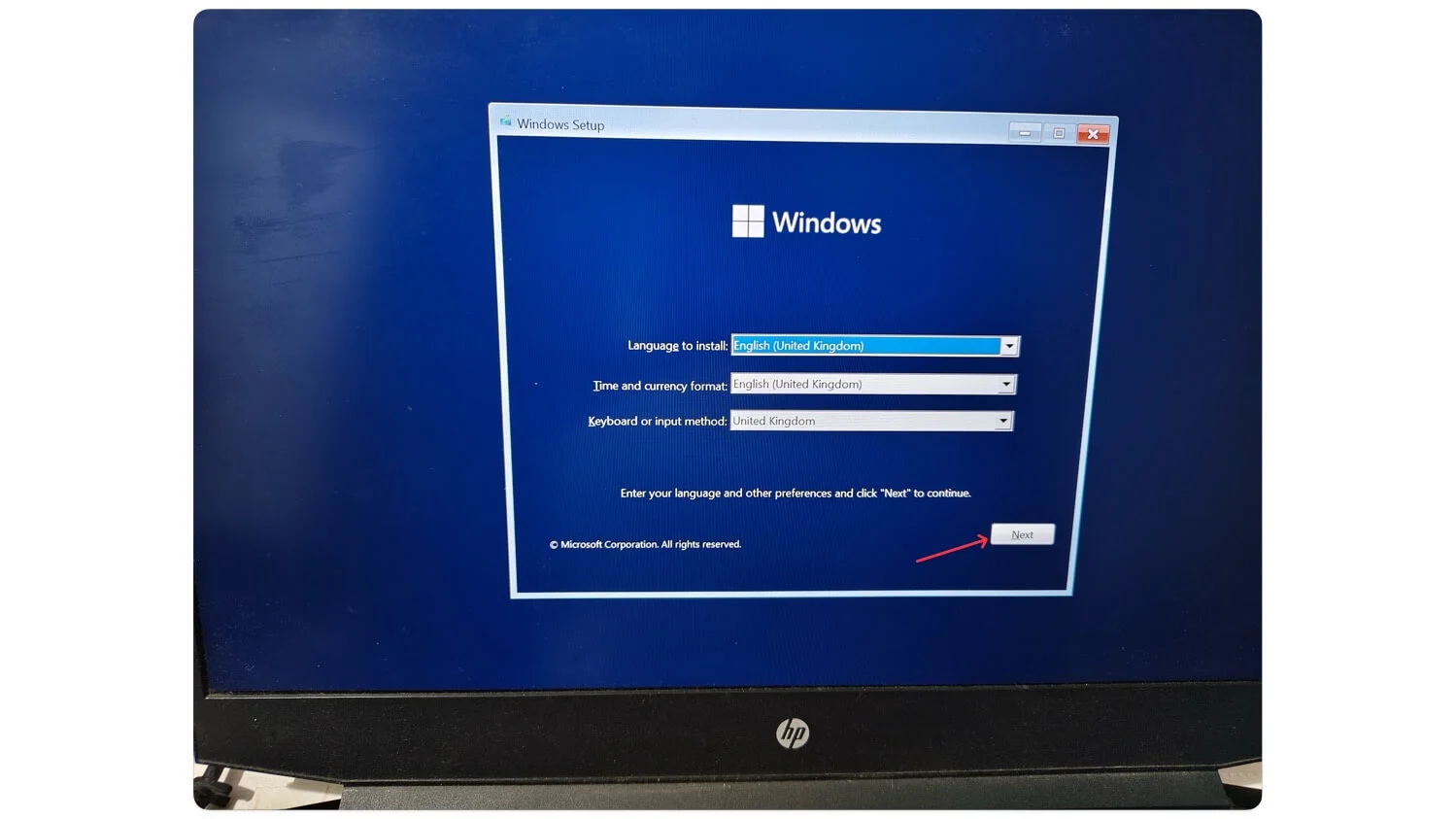
- Шаг 5: Нажмите « Установить сейчас».
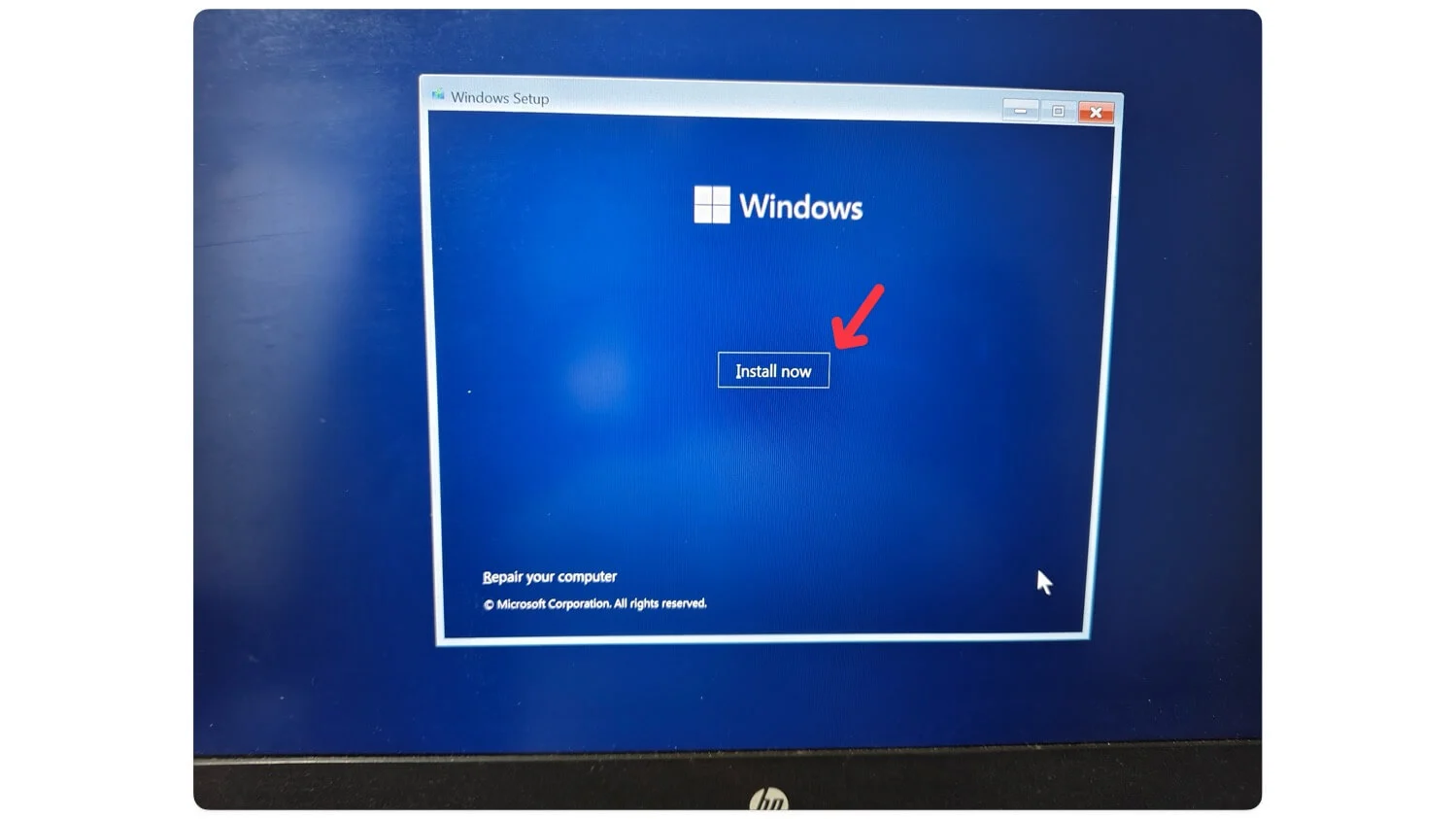
- Шаг 6: Ваши Windows перезагрузятся.
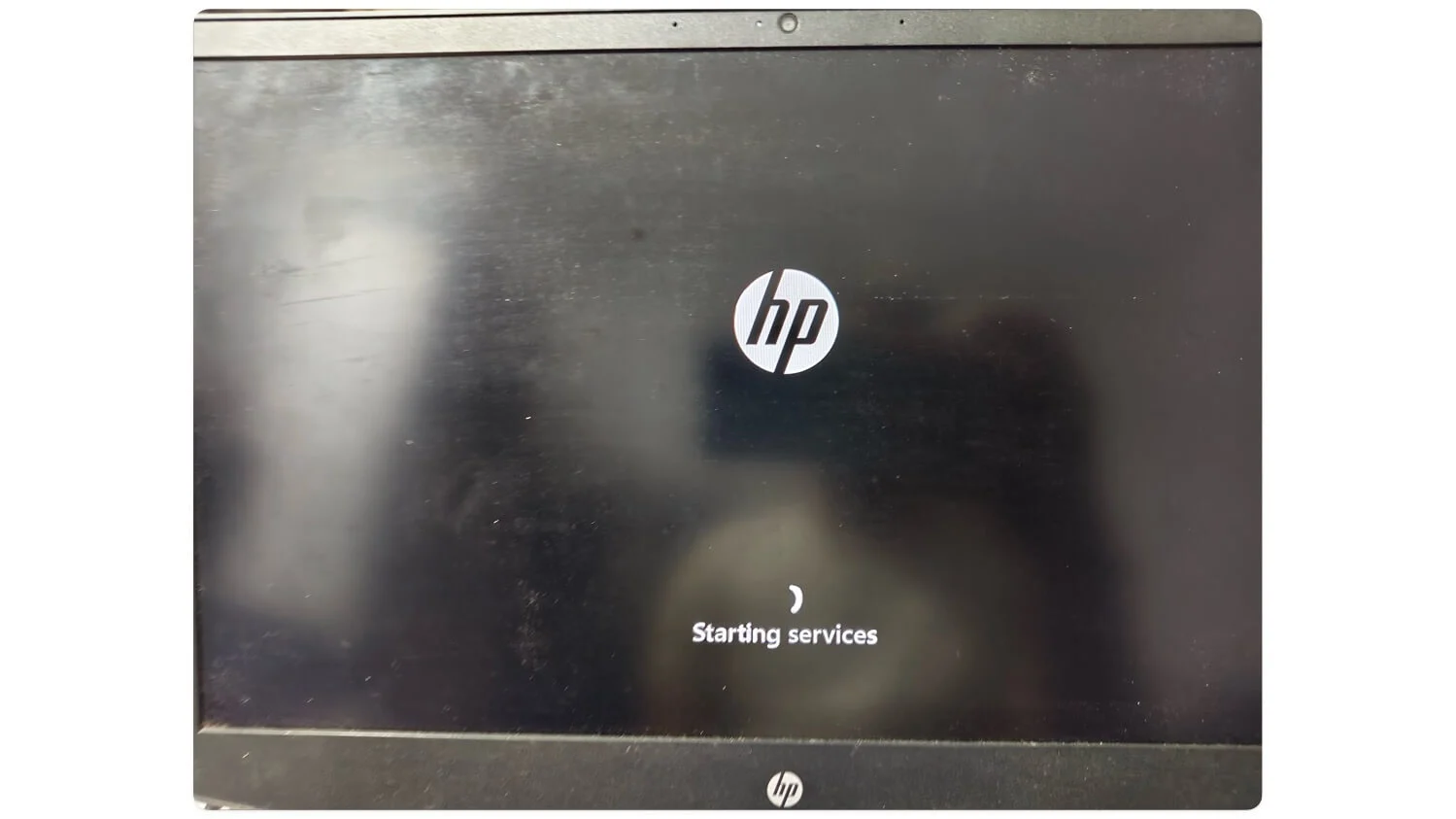
- Шаг 7: Примите условия и нажмите «Далее» .
- Шаг 8: Выберите тип установки, который вы хотите. Выберите «Обновить», если хотите обновить существующие окна без потери всех данных. Если вы хотите выполнить новую установку, выберите «Индивидуальная» . В данном случае я выбираю Customized. Обязательно сделайте резервную копию файлов перед началом этого процесса.
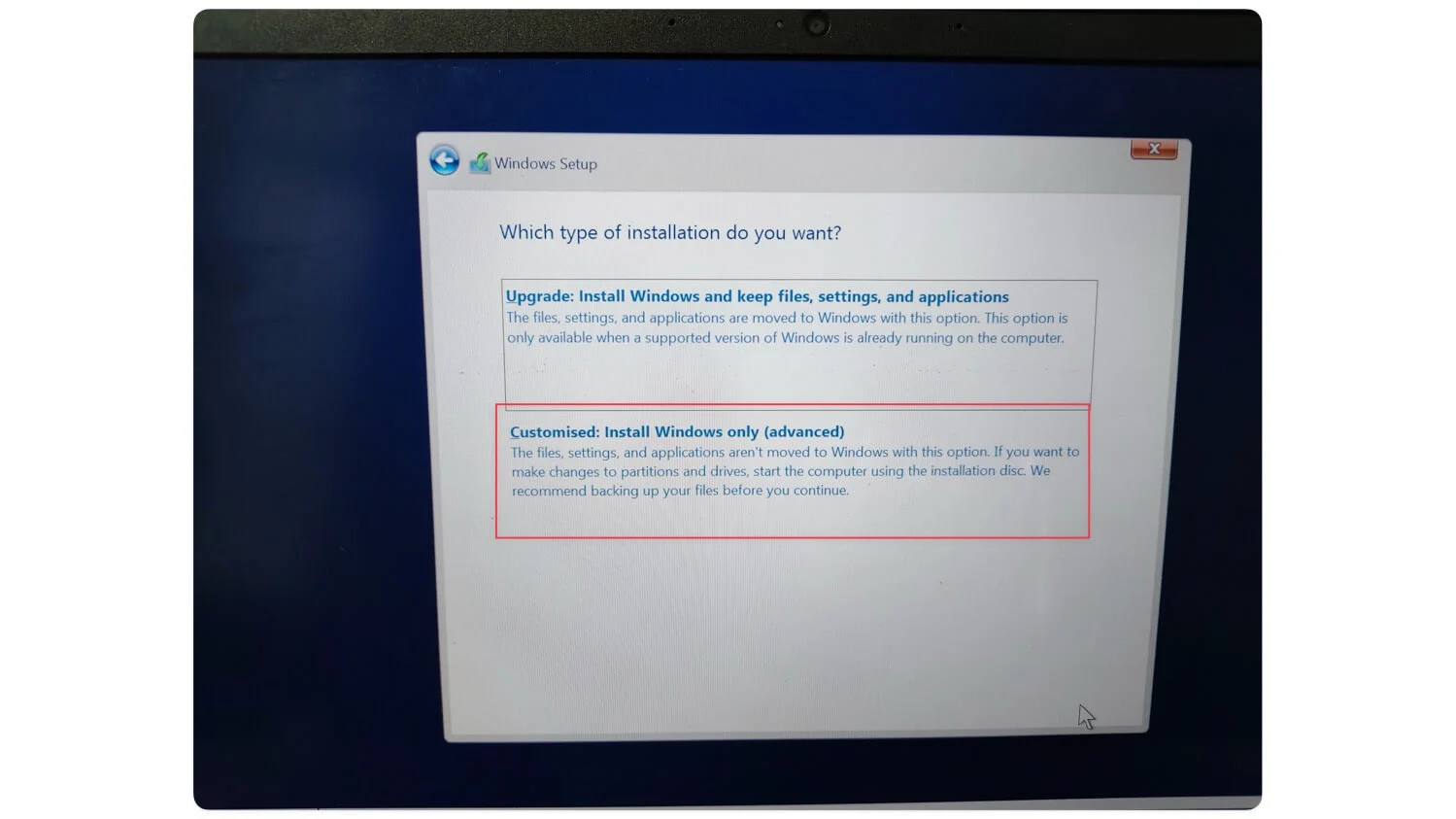
- Шаг 9: Теперь вы хотите разбить диск на разделы. Выберите основной диск и нажмите «Далее».
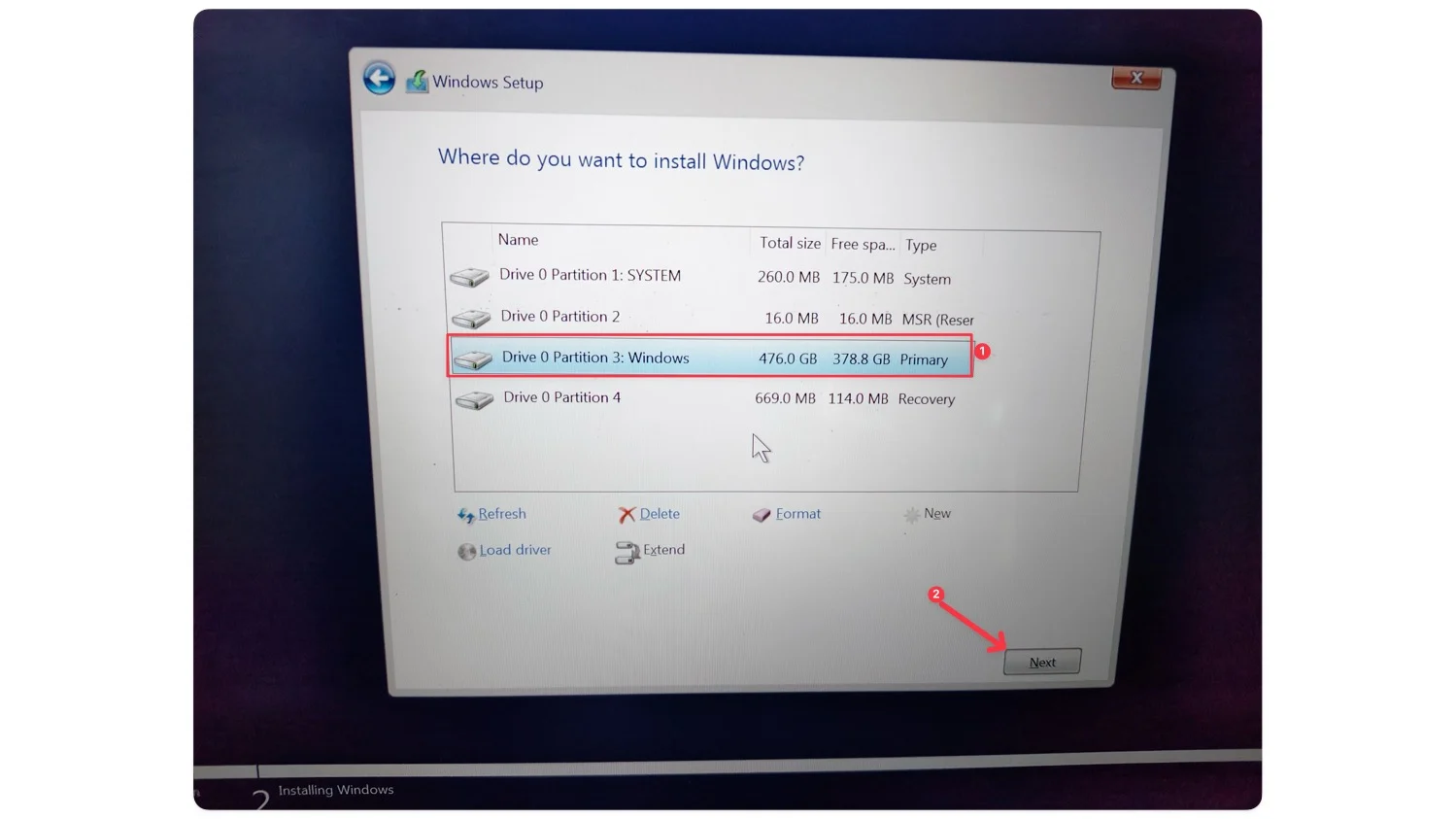
- Шаг 10: Теперь вы увидите мастер установки Windows. Подождите, пока ваше устройство перезагрузится. Вот и все — вы успешно установили Windows 11 на свое устройство. Если вам нужна помощь в настройке Windows 11, выполните следующие действия.
3. Настройка Windows 11
После успешной установки Windows 11 на ваше устройство вам необходимо пройти первоначальную настройку Windows 11 для завершения установки. Подождите, пока ваша система перезагрузится и вы увидите логотип Windows.
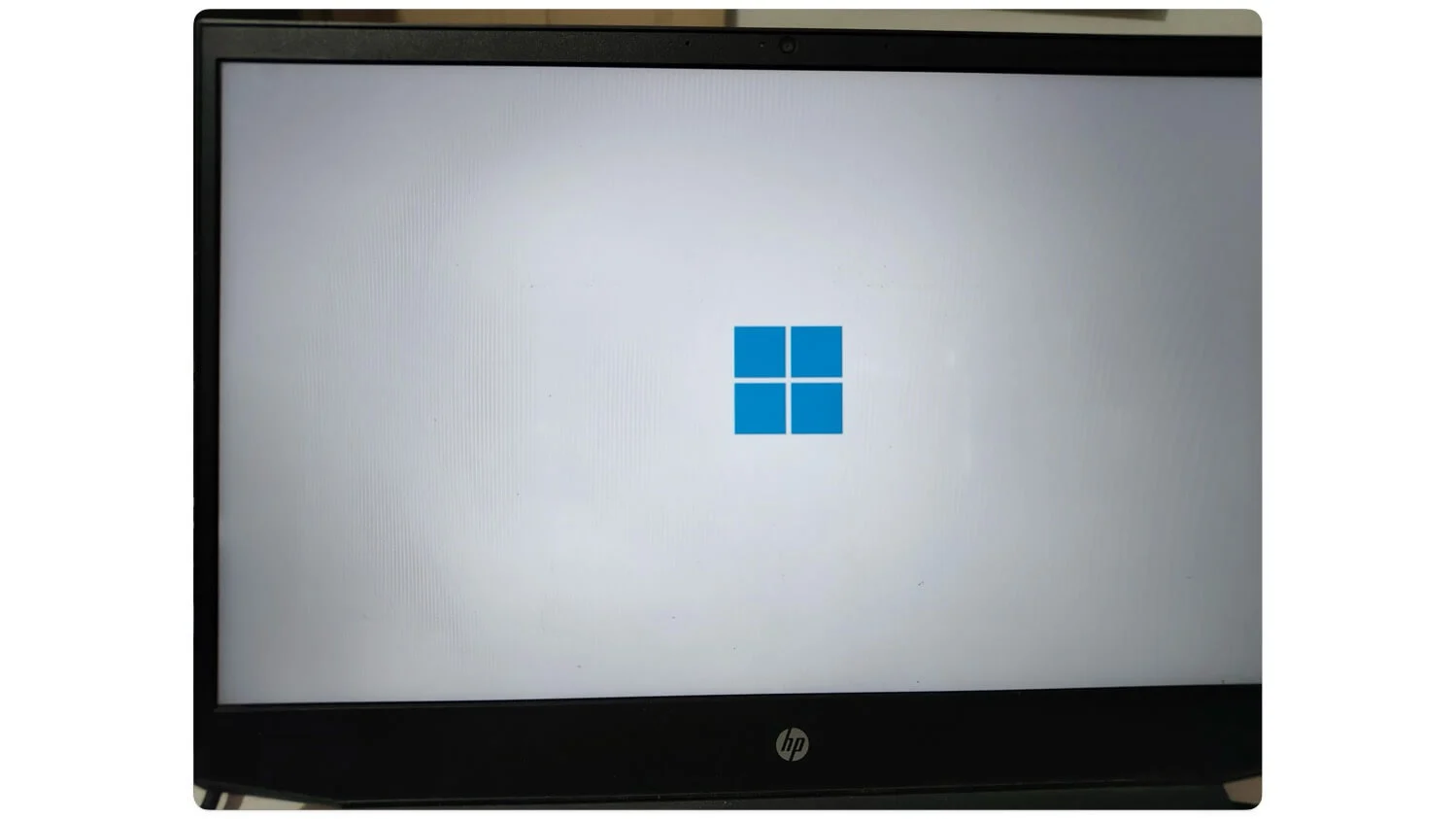
- Шаг 1: Сначала выберите округ и нажмите «Да».
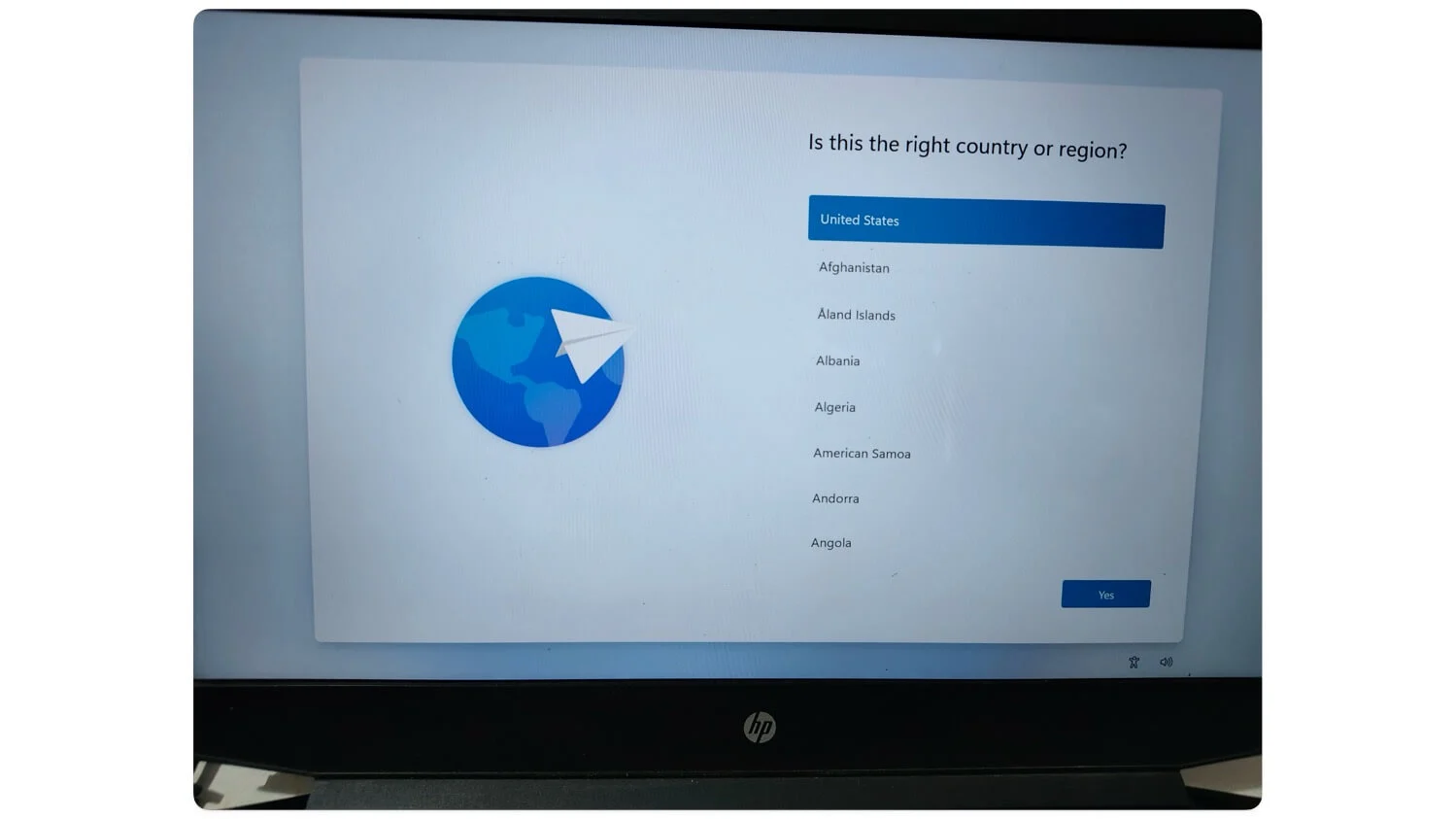
- Шаг 2. Теперь выберите метод ввода с клавиатуры, выберите раскладку клавиатуры или навык и нажмите «Да».
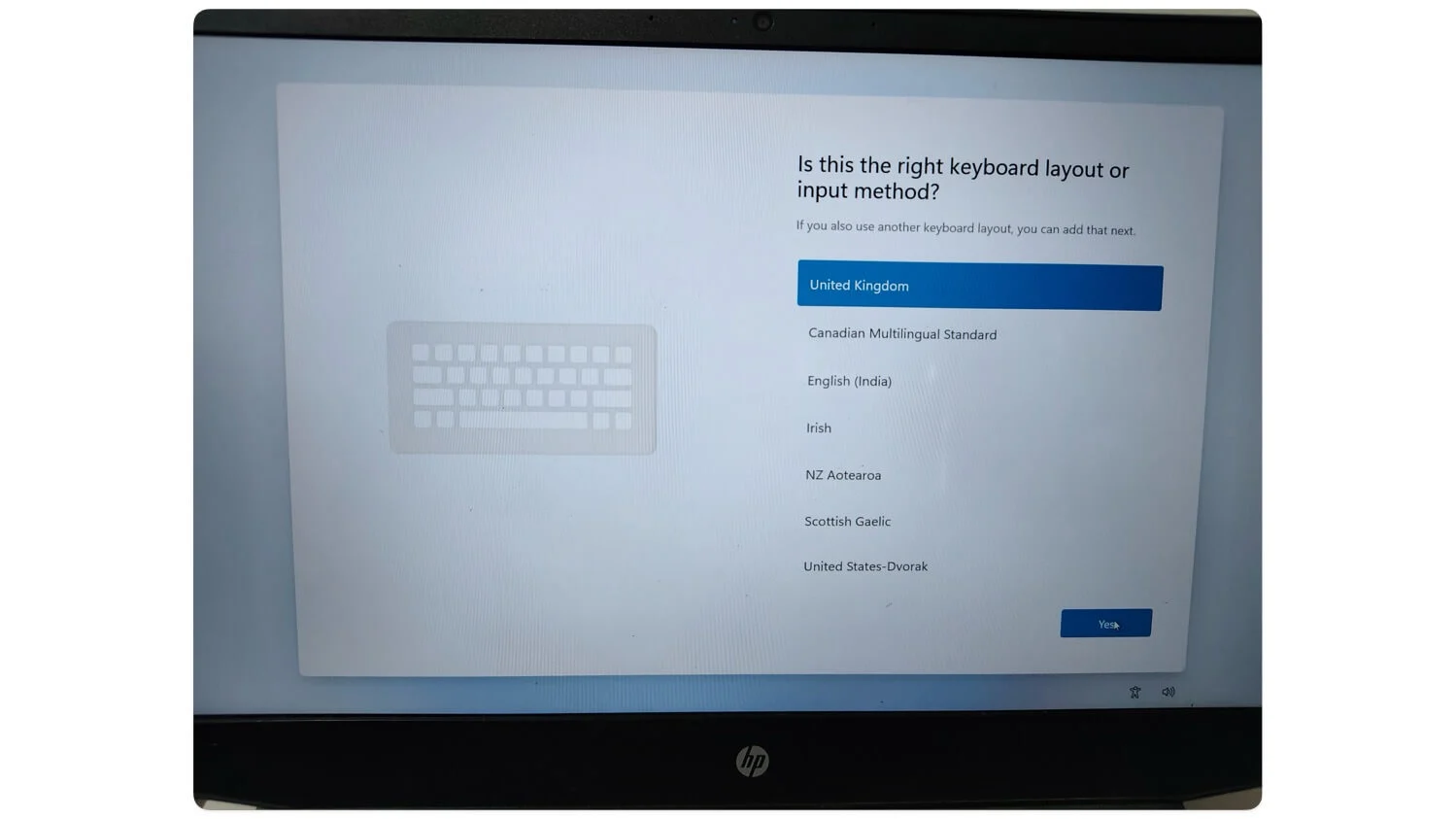
- Шаг 3. Затем подключите ваше устройство к Интернету. Введите сеть, к которой вы хотите подключиться, введите пароль и нажмите «Далее».
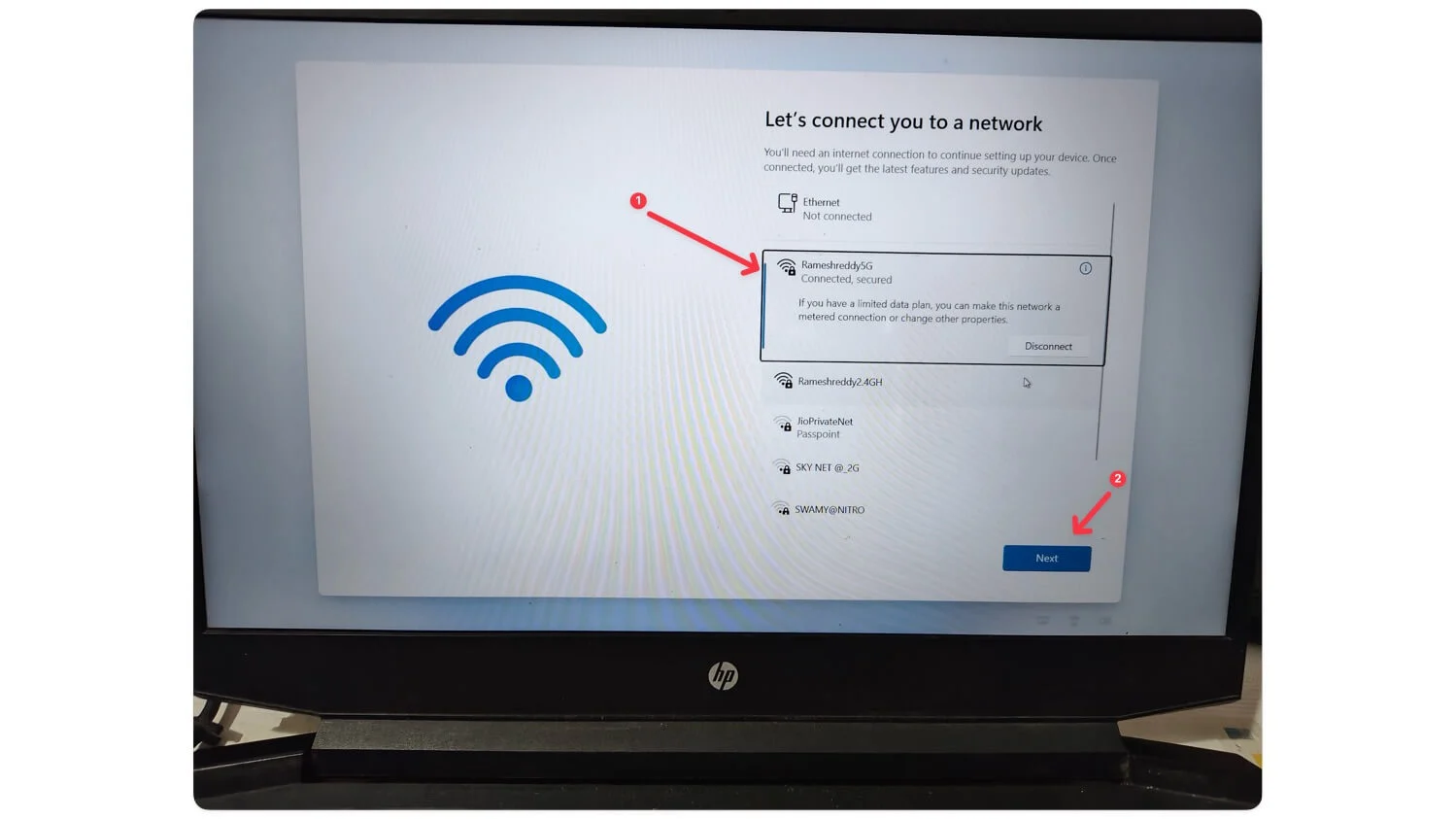
- Шаг 4. Теперь он проверит наличие обновлений Windows. После этого нажмите Далее.
- Шаг 5. Введите данные своей учетной записи Microsoft или нажмите «Пропустить» , чтобы войти в систему без учетной записи Microsoft.
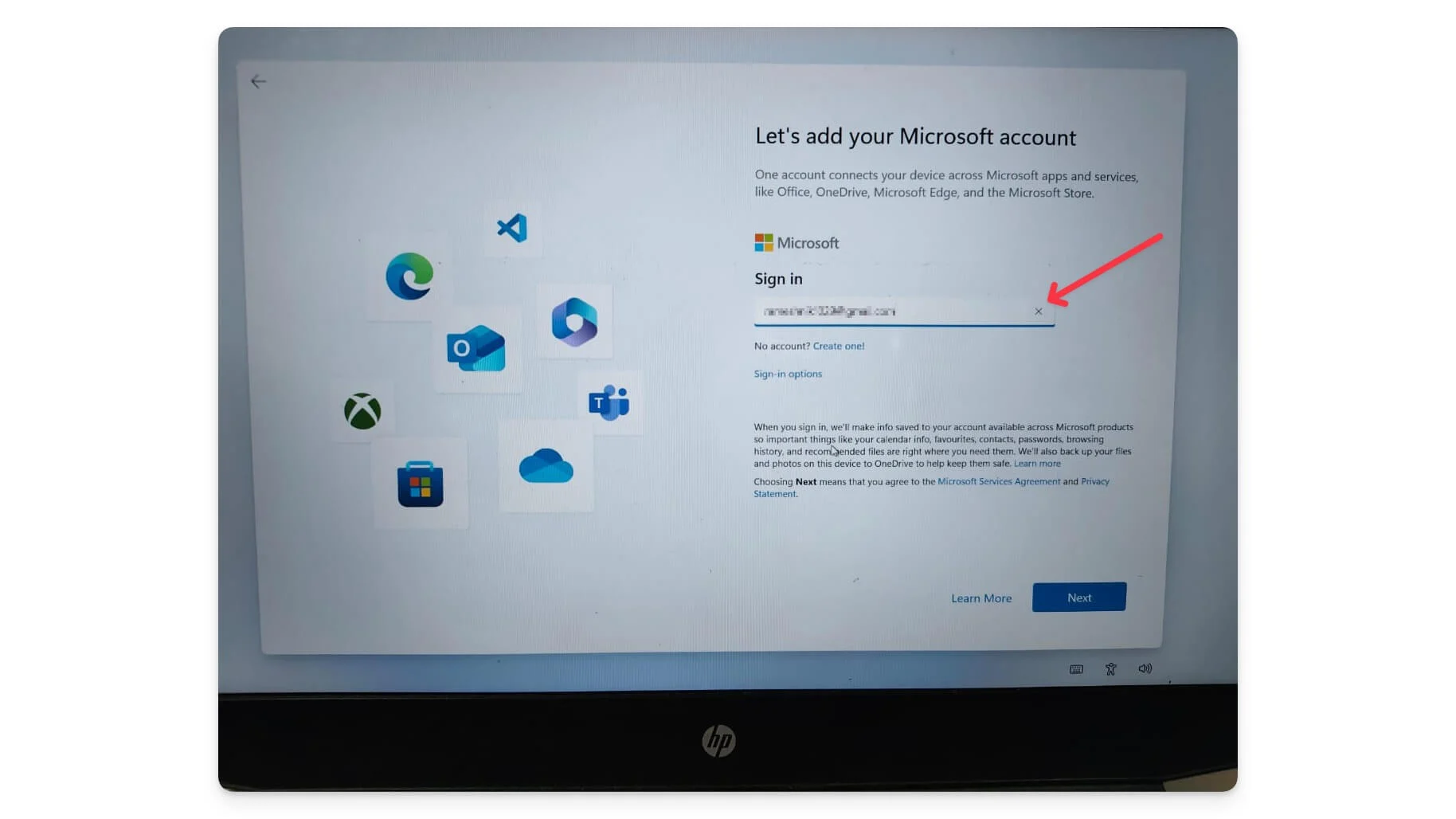
- Шаг 6: Введите пароль учетной записи.
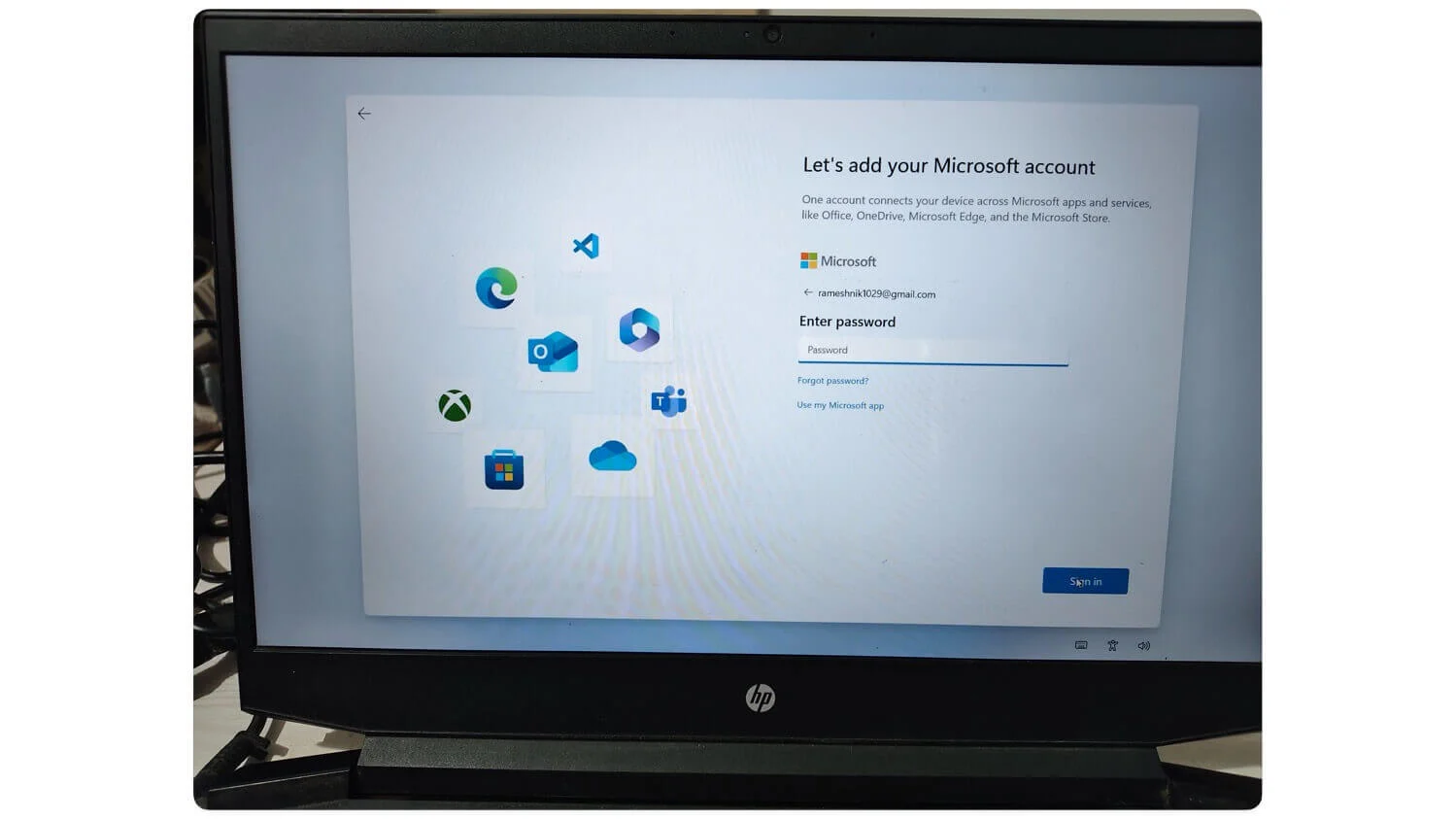
- Шаг 7. Выберите , восстановить ли Windows из резервной копии или настроить как новое устройство, и нажмите «Далее».
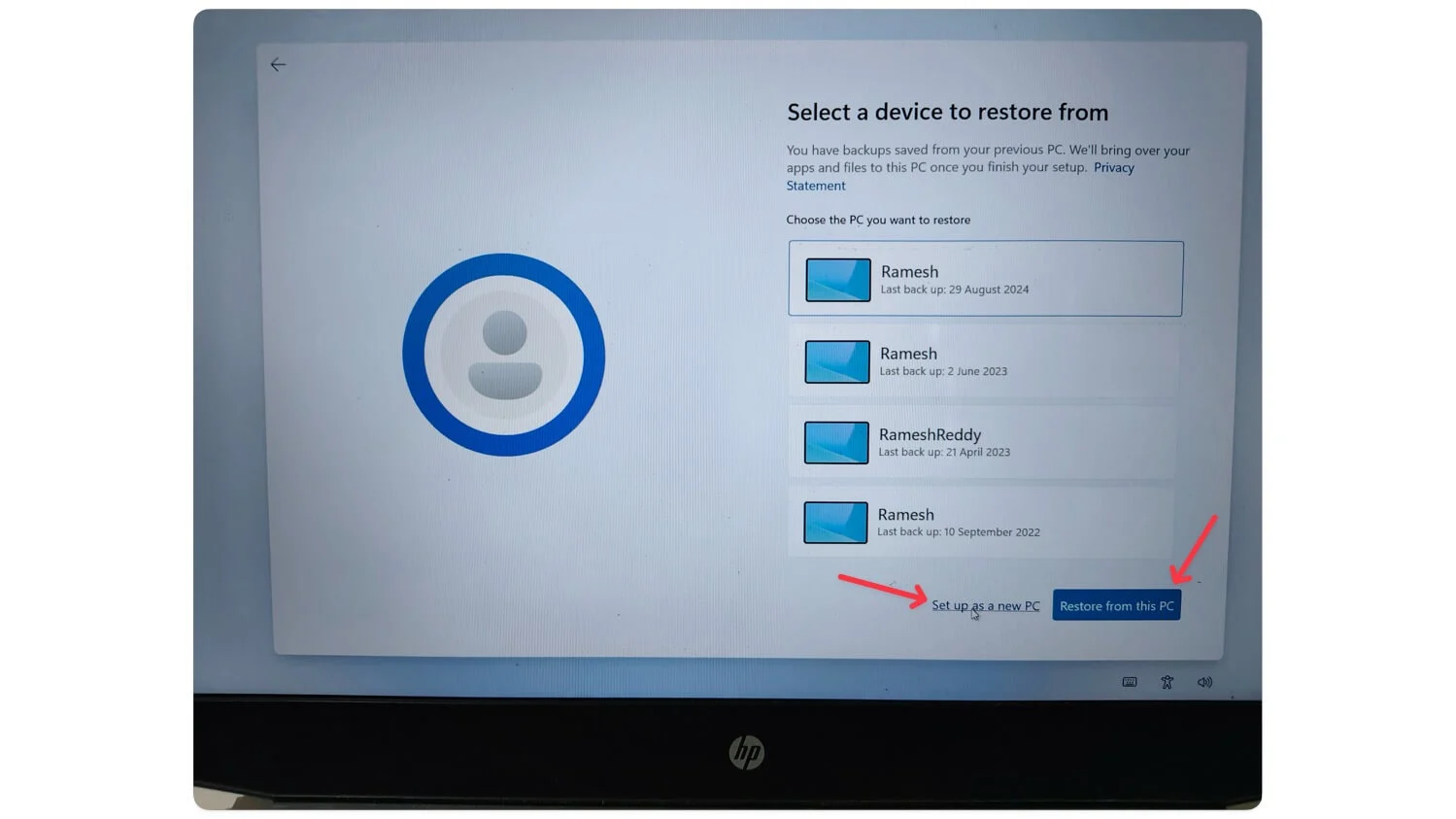
- Шаг 8. Теперь установите PIN-код безопасности для своей учетной записи Windows. Повторно введите PIN-код и нажмите Enter.
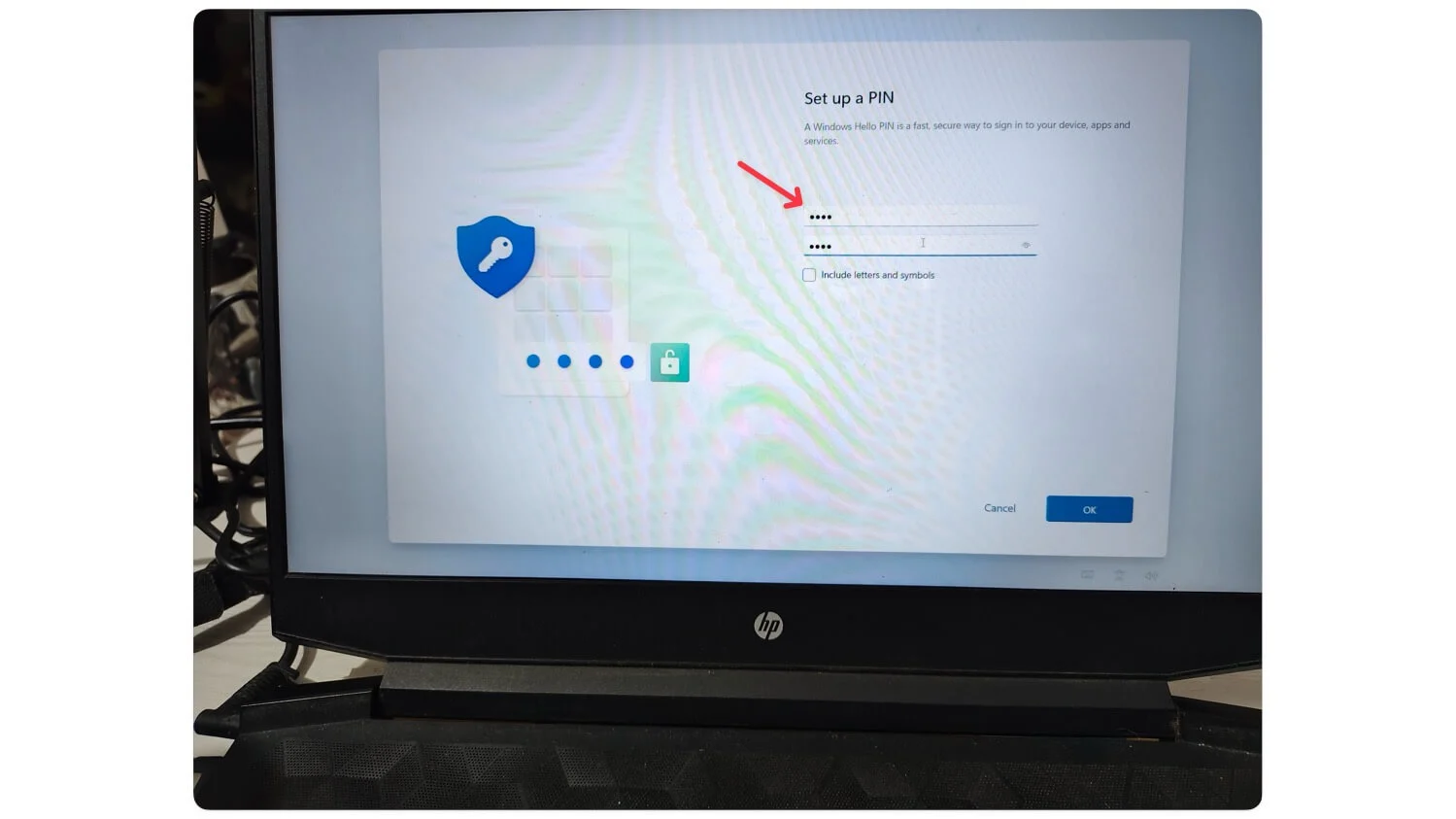
- Шаг 9: Нажмите «Принять» , чтобы принять настройки конфиденциальности и политики. Вы можете отключить эти параметры, если хотите.
- Шаг 10: Теперь следуйте инструкциям на экране. Вы можете пропустить настройку, использовать свой телефон с компьютера, создавать резервные копии фотографий с телефона, бесплатную пробную версию Microsoft 365, PC Game Pass и многое другое.
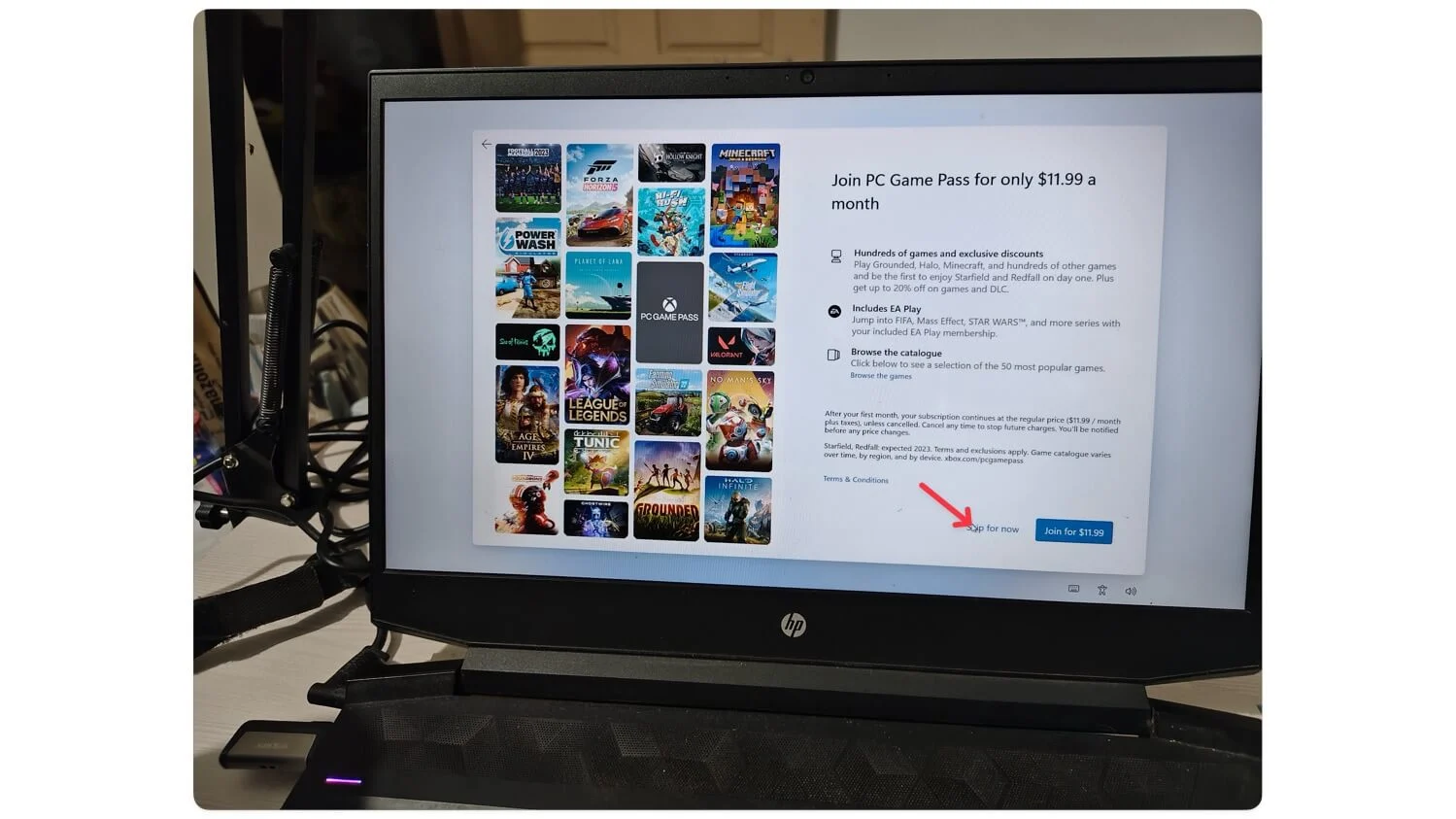
- Шаг 11: Windows начнет применять обновления, если таковые имеются. Дождитесь завершения обновления, и ваша система автоматически перезагрузится. Windows 11 будет установлена на ваше устройство.
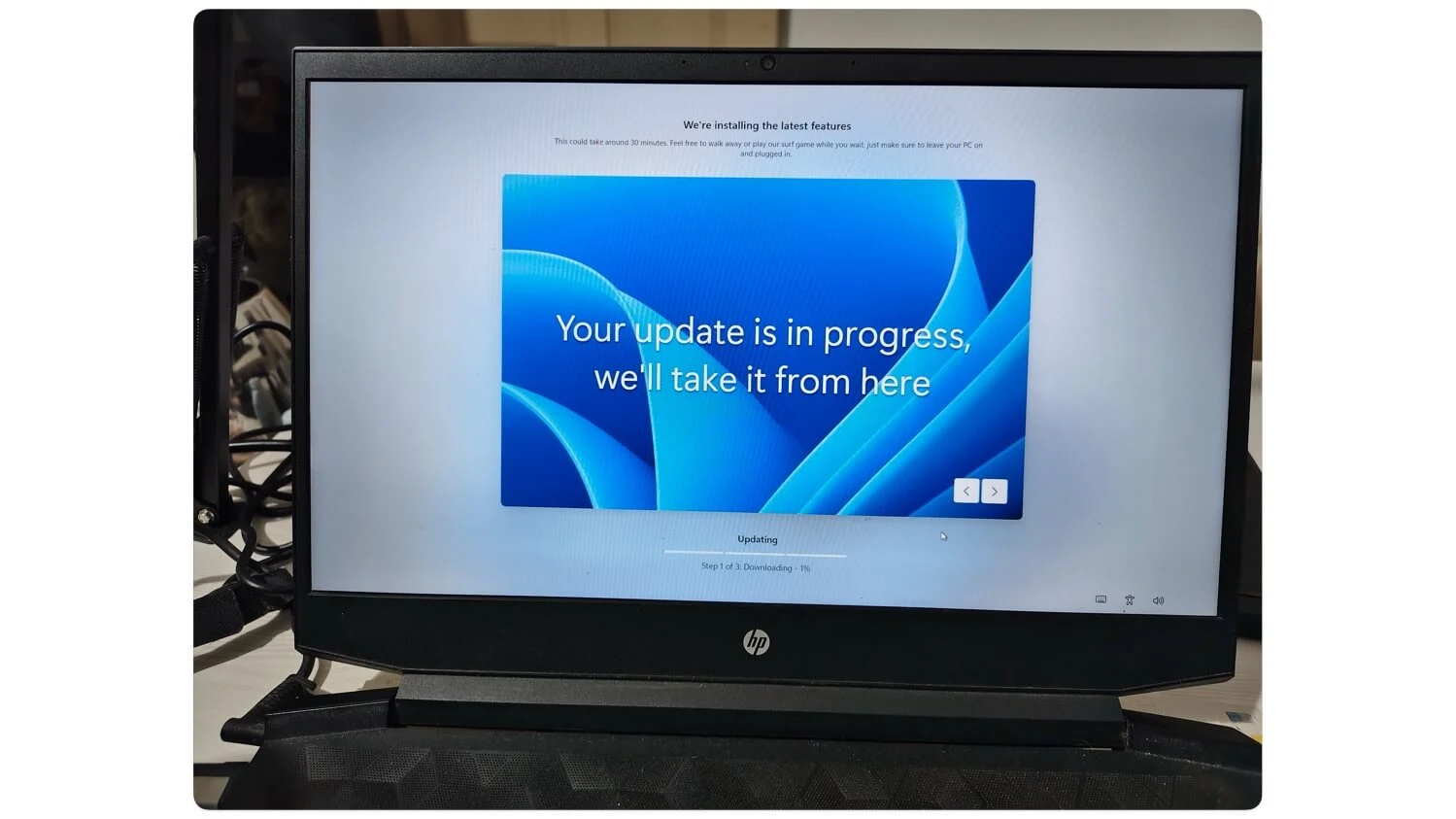
Заключение
Выполните следующие действия, чтобы установить ISO-файлы Windows 11 без какого-либо сложного процесса. Благодаря недавним изменениям Microsoft предлагает официальные общедоступные ссылки для загрузки файлов Windows 11. Кроме того, с некоторыми изменениями вы сможете установить Windows 11 даже на устройство, не соответствующее требованиям. Вы можете активировать Windows позже в настройках. Если ваша предыдущая установка Windows 11 активирована, новая установка также должна активироваться автоматически.
Если вы хотите обновить Windows или полностью стереть данные и установить новую версию Windows, рекомендуется сначала создать резервную копию данных. Вероятно, вы можете столкнуться с сообщением «На этом компьютере не может быть установлена Windows 11». Чтобы это исправить, убедитесь, что вы выбрали параметры для снятия ограничений при создании загрузочного USB-накопителя с помощью Rufus. Другая распространенная ошибка — отсутствие медиадрайвера. Вы можете легко исправить это, используя USB-порт или загрузив последнюю версию ошибки. Еще одна распространенная ошибка — проблемы с разделами . Чтобы исправить ее, убедитесь, что на вашем компьютере достаточно места.
