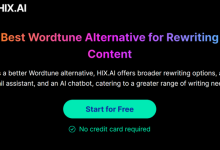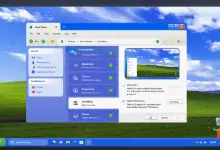Генерация изображений AI в Windows 11 Paint с помощью Cocreator
Опубликовано: 2024-01-20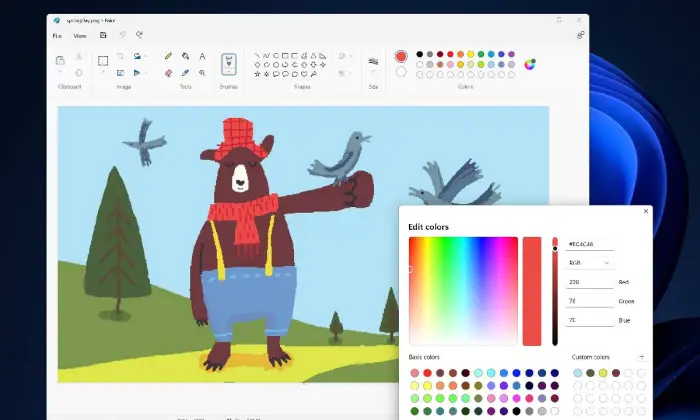
Существует несколько вариантов воплощения ваших описаний в генераторах изображений на базе искусственного интеллекта. Тем не менее, есть одно поразительное устройство, которое может найти отклик у многих клиентов, — это программа Microsoft Paint.
В версии Paint для Windows 11 доминирующим центром становится современное устройство на основе искусственного интеллекта под названием Cocreator, предлагающее последовательный метод создания изображений в свете ваших изображений.
Что отличает Cocreator, так это его простой в использовании интерфейс и возможность отображать то, что вам нужно, а также выбирать определенный творческий стиль. Независимо от того, представляете ли вы выдающееся акварельное произведение или фотореалистичное изображение, Cocreator позаботится о ваших предпочтениях. После получения вашего ввода этот инновационный инструмент создает три отдельных изображения, предоставляя вам возможность редактировать или сохранять избранные.
Давайте взглянем на возможности Cocreator и посмотрим, как эта управляемая искусственным интеллектом функция Microsoft Paint превращает текстовые описания в изображения, которые привлекают внимание и расширяют творческий потенциал пользователей.
Как использовать Windows 11 Paint для создания изображений AI
Отправьтесь в изобретательное путешествие с Windows 11 Paint, поскольку она представляет собой творческий компонент — возможность создавать искусственные интеллектуальные изображения. Это простое в использовании устройство позволяет специалистам, модельерам и поклонникам последовательно исследовать область искусственных рассуждений внутри узнаваемой точки соединения Paint.
Узнайте, как использовать возможности искусственного интеллекта Windows 11 Paint, чтобы воплотить в жизнь свои творческие идеи и поднять свое цифровое творчество на новую высоту, изучив необходимые шаги и возможности.
1. Обновите Windows 11.
С выпуском Microsoft обновления Windows 11 Moment 4 в сентябре 2023 года в Paint был включен искусственный интеллект. Чтобы гарантировать, что вы получите доступ к этим улучшенным функциям, очень важно убедиться, что вы используете самую последнюю версию.
Откройте «Настройки», выберите «Центр обновления Windows» и начните взаимодействие, нажав на обновление — посмотрите на кнопку. Это гарантирует, что ваша платформа загрузит и внедрит последние обновления, открывая максимальные возможности искусственной изобретательности, основанной на интеллекте, внутри Microsoft Paint.
2. Обновите Microsoft Paint.
Чтобы гарантировать, что вы используете самую последнюю версию Microsoft Paint, необходимо обновить все приложения Microsoft Store. Для этого выполните следующие простые шаги:
- Откройте приложение Microsoft Store в своей системе.
- Выберите значок библиотеки в левой части экрана.
- Нажмите кнопку «Получить обновления» , чтобы запустить процесс обновления для всех ваших приложений Microsoft Store.
- Разрешите применение обновлений, чтобы Microsoft Paint всегда была в курсе последних функций и улучшений.
Следуя этим инструкциям, вы гарантируете, что в вашем приложении Microsoft Paint используется последняя версия, предоставляющая вам доступ к новейшим устройствам и возможностям, включая творческую, искусственную, управляемую интеллектом функцию Cocreator.
3. Запустите Paint.
Чтобы раскрыть творческую мощь Cocreator в Microsoft Paint, выполните следующие простые шаги:
- Откройте Paint из меню «Пуск» или из экрана «Все приложения».
- Когда на экране отображается пустой холст, обратите внимание на ленту — панель инструментов в верхней части окна Paint.
- Найдите кнопку «Сокреатор» на ленте.
- Чтобы активировать этот инструмент, управляемый искусственным интеллектом, и начать процесс создания изображений на основе ваших описаний, нажмите кнопку «Сокреатор».
Благодаря безупречному включению Cocreator в ваш рабочий процесс Paint вы отправляетесь в путешествие по инновационным исследованиям, позволяя компьютерному интеллекту превращать ваши печатные изображения во внешне захватывающие изображения. Насладитесь улучшенными творческими мыслимыми результатами, которые этот творческий компонент приносит с вашим компьютеризированным материалом.
Читайте также: клавиатуры Microsoft Copilot будут доступны для ПК с Windows 11 в 2024 году на выставке CES
4. Опишите изображение, которое вы хотите.
Когда справа у вас открыт лист Cocreator, вы готовы выразить свое творческое видение омоложения компьютерного интеллекта. Соблюдайте эти правила, чтобы удачно изобразить ту картину, которая вам нужна:
- Будьте конкретны и описательны: четко опишите визуальные элементы, которые вы видите на изображении. Включите такие детали, как объекты, цвета и настройки, чтобы обеспечить полное описание.
- Избегайте перегрузки. Хотя конкретность имеет ключевое значение, не перегружайте описание слишком большим количеством элементов. Сосредоточьтесь на основных аспектах, которые необходимы для эффективной передачи вашего видения.
- Итерация и пересмотр: воспользуйтесь преимуществами итеративного характера процесса. Продолжайте обновлять и совершенствовать свое изображение, пока оно не будет тесно соответствовать вашему изобретательскому видению.
Следуя этим средствам, вы можете вооружить силу Со-Творца, чтобы интерпретировать ваши печатные изображения во внешне ослепительные картины, высвобождая последовательные скоординированные усилия вашего творческого разума и компьютерного интеллекта-воображения.
5. Выберите стиль
После создания описательного видения следующим шагом будет придание вашему изображению особого стиля. Выполните следующие действия, чтобы выбрать стиль для созданного изображения в Microsoft Paint Cocreator:
- Найдите раздел «Выберите стиль» на панели Cocreator.
- Чтобы просмотреть доступные параметры стиля, выберите «Нет выбора» в раскрывающемся меню.
- Исследуйте и выбирайте из различных стилей, включая уголь, эскиз тушью, акварель, масляную живопись, компьютеризированную обработку, фотореалистичность, аниме и пиксельное мастерство.
Выбрав тот или иной стиль, вы придадите своей картине интересный творческий оттенок, формируя ее визуальное представление согласно своим наклонностям. Поэкспериментируйте с разными стилями, чтобы увидеть, как они улучшат общую эстетику вашего творения.

6. Создайте свой образ
Когда вы кропотливо создали свое изображение и выбрали стиль, придающий новый визуальный характер, сейчас самое время обновить свое видение. Выполните следующие шаги, чтобы создать изображение в Microsoft Paint Cocreator:
- Нажмите «Создать». После завершения описания и выбора стиля найдите кнопку «Создать» на панели Cocreator.
- Просмотрите созданные изображения: Paint создаст три различных изображения на основе вашего описания и выбранного стиля. Уделите некоторое время просмотру каждого изображения и выберите то, которое лучше всего соответствует вашему творческому видению.
- Нажмите, чтобы просмотреть: нажмите на любое из созданных изображений, чтобы увидеть их в центре внимания материала. Благодаря этому вы сможете поближе рассмотреть тонкости и тонкости изображения.
- Настройте параметры масштабирования: перейдите в меню «Вид», откройте подменю «Масштаб» и выберите такие параметры, как подгонка изображения к окну или увеличение или уменьшение масштаба для более близкого просмотра или более широкой перспективы.
Следуя этим средствам, вы сможете безупречно переходить от изображения к визуальному изображению, исследуя творческие результаты ваших скоординированных усилий с помощью Cocreator Microsoft Paint. Экспериментируйте с различными описаниями и стилями, чтобы открыть для себя множество творческих возможностей.
Читайте также: Техническая предварительная демонстрация Microsoft Windows 10 [Видео]
7. Создавайте новые изображения
Воспользуйтесь универсальностью Cocreator Microsoft Paint, итеративно совершенствуя свое творческое направление. Выполните следующие действия, чтобы создать дополнительные изображения с вариациями:
- Пересмотрите описание или стиль. Если вы хотите добиться другого художественного результата, рассмотрите возможность пересмотра описания, чтобы подчеркнуть определенные детали, или изменения выбранного стиля для получения особого визуального выражения.
- Нажмите «Создать» . После внесения изменений нажмите кнопку «Создать» еще раз, чтобы Paint предложил создать новый набор изображений на основе обновленных входных данных.
- Обзор и исследование: оцените вновь созданные изображения, изучая нюансы каждого, чтобы определить тот, который больше всего соответствует вашему видению.
- Повторяйте по мере необходимости: перефразируйте цикл в зависимости от ситуации, исследуя различные способы использования различных изображений и стилей, чтобы раскрыть множество творческих потенциальных результатов.
Приняв эту итеративную методологию, вы сможете максимально раскрыть возможности Cocreator, совершенствуя свои творческие идеи и исследуя различные творческие варианты перевода. Продолжайте и пытайтесь подчеркивать, пока не добьетесь идеального визуального изображения, соответствующего вашему творческому видению.
8. Пересмотрите изображение
Всякий раз, когда вы находите изображение, которое соответствует вашему изобретательскому видению, воспользуйтесь гибкими инструментами редактирования Paint, чтобы улучшить и настроить выбранное произведение искусства. Следуйте этим шагам, чтобы раскрыть свои изобретательские способности:
- Выберите предпочитаемое изображение. Чтобы сделать изображение, которое лучше всего соответствует вашему видению, активным выбором на холсте, щелкните его.
- Изучите инструменты редактирования: перейдите к набору инструментов редактирования Paint, расположенных на ленте. Поэкспериментируйте с такими параметрами, как изменение цветов, рисование фигур, добавление текста или использование других функций для улучшения и настройки изображения.
- Настройте цвета: используйте диапазон разнообразия и выбор кисти, чтобы изменить цветовой план изображения. Меняйте оттенки, погружения и силы, чтобы добиться идеального стиля.
- Добавьте фигуры и текст: обновите изображение, интегрировав фигуры или текстовые компоненты. Изучите инструменты рисования, чтобы создавать уникальные дополнения, дополняющие существующую композицию.
- Сохраните отредактированный шедевр. Если вы довольны творческими улучшениями, сохраните измененное изображение, чтобы сохранить свою индивидуальную версию.
Последовательно используя изменяющие возможности Paint, вы можете придать выбранному изображению оттенок уникальности и омолодить свое творческое видение. Раскройте свой новаторский потенциал и сделайте каждое произведение искусства необыкновенно своим с помощью умных изменений и настроек.
Читайте также: Bing Image Creator 101: превращаем идеи в потрясающие визуальные эффекты
9. Сохраните изображение
Защита вашего произведения искусства крайне важна, и Paint предлагает прямой цикл сохранения ваших произведений искусства. Вот подробное руководство по наиболее эффективному методу сохранения изображения:
- Нажмите на меню «Файл». Найдите меню «Файл» в верхнем левом углу окна Paint.
- Перейдите к «Сохранить как». В меню «Файл» выберите параметр «Сохранить как». Это позволяет указать формат файла и место сохранения.
- Выберите формат файла: выберите предпочтительный формат файла из доступных вариантов, например PNG, JPG, BMP, GIF и т. д. При выборе формата учитывайте предполагаемое использование и требования к изображению.
- Выберите «Место сохранения». Укажите папку или каталог, в котором вы хотите сохранить изображение. Перейдите в нужное место на вашем компьютере.
- Укажите имя файла: введите описательное имя файла для вашего произведения искусства. Выберите имя, которое отражает содержание или тему изображения.
- Нажмите «Сохранить». После того, как вы выбрали формат, местоположение и указали имя файла, нажмите кнопку «Сохранить», чтобы сохранить изображение.
Если вы воспользуетесь этими средствами, ваше мастерство будет надежно сохранено в заранее определенной конфигурации и области. Независимо от того, создаете ли вы просто портфолио своих цифровых произведений искусства, делитесь ими в Интернете или включаете их в проекты, процесс сохранения Paint упрощает сохранение и доступ к вашим творческим начинаниям.
10. Поделитесь изображением по электронной почте.
Если вы поделитесь своими творческими проявлениями с другими, это может доставить удовольствие. Вот важный помощник в наиболее эффективном методе отправки изображения по электронной почте с помощью Paint:
- Нажмите на меню «Файл». Найдите меню «Файл» в верхнем левом углу окна Paint.
- Выберите «Отправить». В меню «Файл» выберите опцию «Отправить». Это откроет подменю.
- Выберите «Получатель электронной почты». В подменю «Отправить» выберите опцию «Получатель электронной почты». Это предложит Paint подготовить изображение для отправки по электронной почте.
- Адрес электронной почты: Скорее всего, откроется новое окно электронной почты, позволяющее вам адресовать электронное письмо. Введите адрес электронной почты получателя в специально отведенное поле.
- Напишите свое электронное письмо: при желании создайте сообщение, которое будет сопровождать ваше изображение. Поделитесь мнением о своих работах, предоставьте контекст или просто расскажите о своем творческом процессе.
- Отправьте электронное письмо: после того, как вы адресовали электронное письмо и составили свое сообщение, используйте кнопку «Отправить» почтового клиента, чтобы отправить сообщение вместе с прикрепленным изображением.
Используя эти средства, вы можете легко отправить по электронной почте свои творческие начинания друзьям, родственникам или коллегам. Будь то проявление вашего воображения, поиск критики или распространение удовольствия через ваше произведение искусства, такое взаимодействие делает обмен компьютерными фотографиями быстрым и открытым.