Поиск Windows 11 не работает? 8 простых способов исправить это
Опубликовано: 2022-05-09Microsoft представила совершенно новый набор изменений и улучшений функций в Windows 11, чтобы сделать Windows еще лучше, чем раньше. Одним из этих улучшений была более тщательная и быстрая переработанная панель поиска по центру.
Однако вскоре многие пользователи стали жаловаться в Интернете на то, что новая панель поиска Windows 11 перестала работать после последних обновлений.

Запуск приложений, поиск файлов или изменение настроек Windows без панели поиска затруднено, что приводит к неприятному опыту работы с ПК для конечного пользователя.
Но что, если бы мы сказали вам, что вы можете легко решить проблему неработающей панели поиска Windows 11, выполнив следующие действия? Звучит обнадеживающе, не правда ли? Итак, приступим к устранению неполадок.
Оглавление
1. Включить панель поиска на панели задач
В Windows 11 Microsoft добавила возможность отключить значок поиска на панели задач. В результате новые пользователи сбиты с толку, потому что не могут найти значок поиска на панели задач и выполнить поиск файлов/приложений в Windows 11.
Однако вы можете легко включить меню поиска на панели задач в настройках Windows 11; давайте посмотрим.
- Запустите приложение настроек Windows 11 с помощью сочетания клавиш Windows + I.
- Перейдите в раздел « Персонализация » и выберите « Панель задач ».
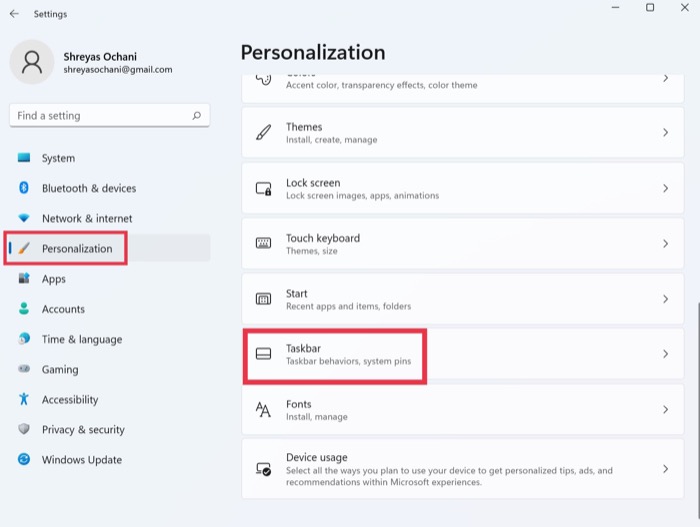
- Под элементами панели задач включите параметр «Поиск» .
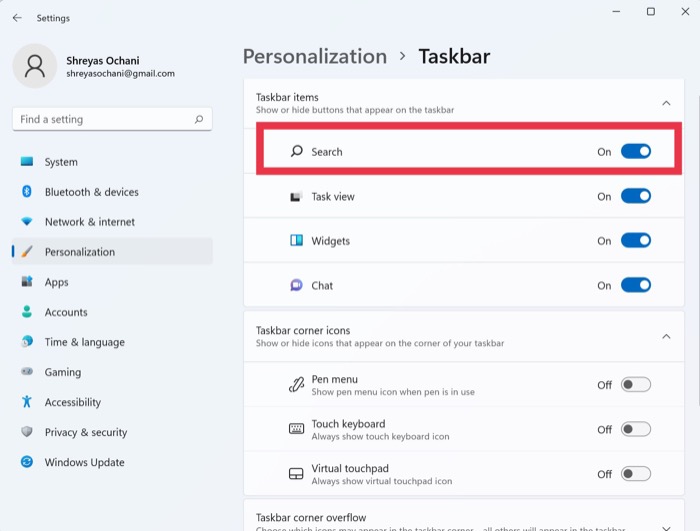
- После этого меню поиска Windows 11 должно снова начать работать. Если вы по-прежнему не можете просмотреть параметр поиска, перезагрузите компьютер с Windows 11 один раз.
2. Запустите средство устранения неполадок поиска и индексирования.
Поскольку проблема с неработающим меню поиска в Windows 11 является распространенной, Microsoft включила встроенную функцию устранения неполадок, которая может выявлять и устранять все проблемы с меню поиска с помощью одной кнопки. Давайте посмотрим на это.
- Используя сочетание клавиш Windows + I, запустите приложение «Настройки » на ПК с Windows 11.
- Здесь, в разделе « Система» , найдите параметр « Устранение неполадок » и нажмите на него.
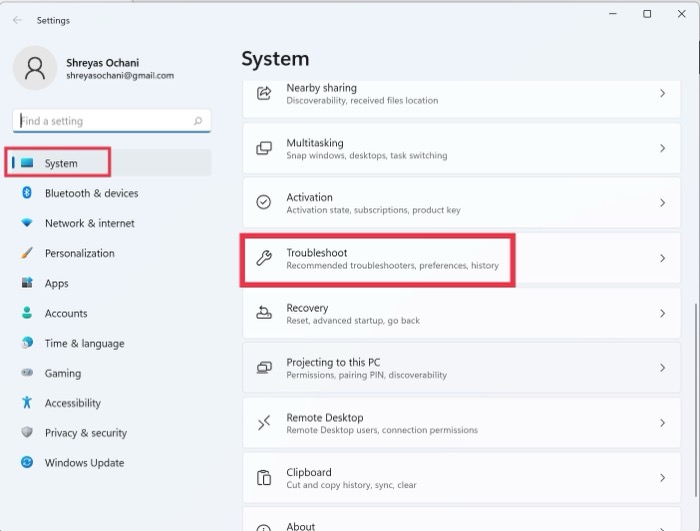
- Теперь выберите другие средства устранения неполадок.
- После этого просто нажмите « Выполнить» рядом с опцией устранения неполадок «Поиск и индексирование ».
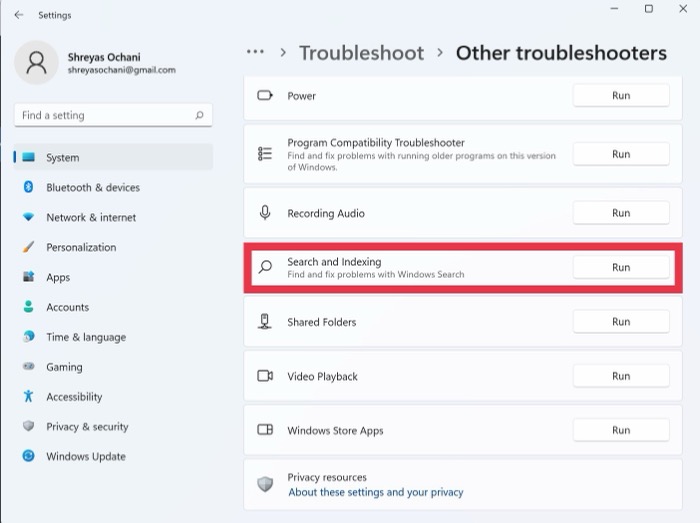
- Устройтесь поудобнее и расслабьтесь, пока Windows не устранит неполадки в меню поиска и не выявит любые проблемы.
- Через пару секунд у вас будет возможность выбрать проблему в меню поиска. Соответственно, выберите свои проблемы с помощью меню поиска Windows 11.
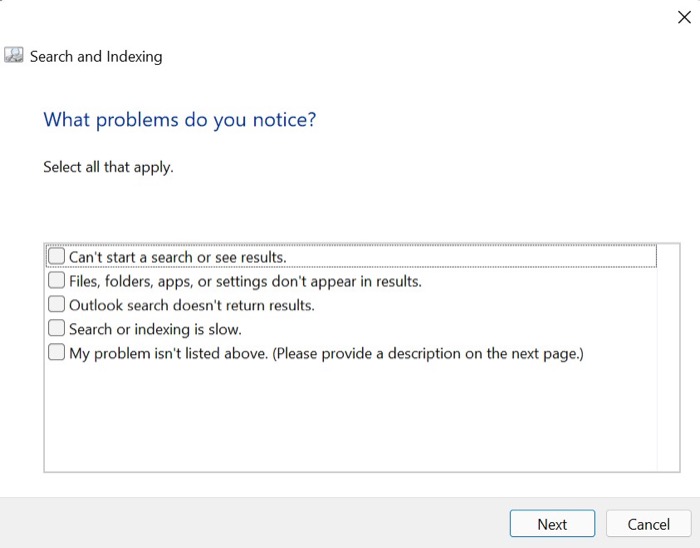
- Нажмите «Далее», подробно опишите свою проблему и снова нажмите «Далее».
- После этого Windows попытается применить все возможные исправления и решить проблему с неработающим меню поиска Windows 11.
3. Перезапустите службу поиска Windows 11.
Следующий способ решить проблему с неработающим поиском в Windows 11 — перезапустить службу поиска с панели задач. Но как перезапустить службу поиска? Не волнуйся; мы позаботимся обо всем.
- Нажмите сочетание клавиш Windows + I, чтобы открыть меню «Выполнить».
- После появления окна «Выполнить» введите следующую команду.
services.msc - В новом всплывающем окне прокрутите вниз, пока не увидите службу поиска Windows .
- Щелкните правой кнопкой мыши службу поиска Windows и выберите « Перезагрузить » в раскрывающемся списке.
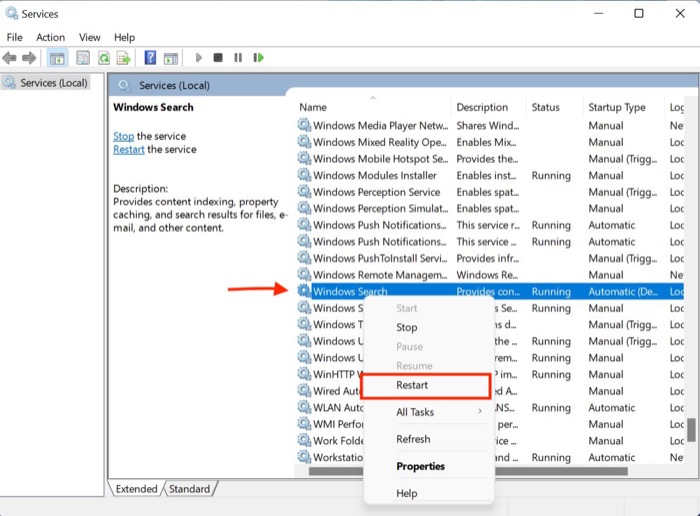 Однако недавно переработанная панель поиска в Windows 11 не работает для многих пользователей в Интернете, что приводит к неприятностям.
Однако недавно переработанная панель поиска в Windows 11 не работает для многих пользователей в Интернете, что приводит к неприятностям. - Меню поиска Windows 11 теперь должно работать правильно.
4. Принудительно остановить службу поиска с помощью Ctrl + Alt + Delete
Если по какой-то причине меню поиска перестало работать у вас, вы можете попытаться остановить службу, принудительно выполнив шаги, указанные ниже.
- Запустите диспетчер задач Windows 11, нажав сочетание клавиш Ctrl + Alt = Удалить.
- На вкладке сведений найдите SearchUI.exe , SearchHost.exe или SearchApp.exe .
- Выберите приложение и нажмите « Завершить задачу » в правом нижнем углу окна активации.
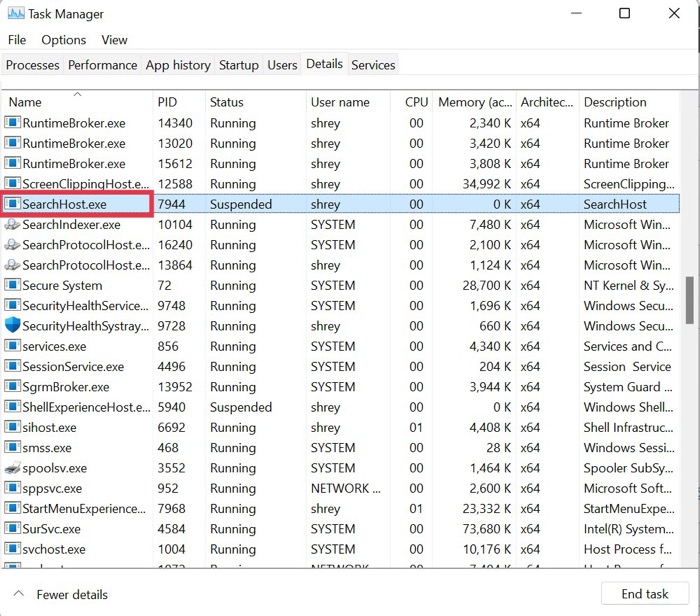
- Теперь перезагрузите компьютер и проверьте, устранена ли проблема с неработающим поиском в Windows 11.
5. Настройте службу сенсорной панели и панели рукописного ввода.
Многие сторонние приложения, такие как служба панели рукописного ввода, манипулируют настройками Windows по умолчанию. Следуйте этим инструкциям, чтобы исправить это.

- Нажмите сочетание клавиш Windows + I, чтобы открыть меню «Выполнить».
- После появления окна «Выполнить» введите следующую команду.
services.msc - Теперь найдите службу «Сенсорная клавиатура и рукописный ввод » и щелкните ее правой кнопкой мыши.
- Выберите Свойства из выпадающего списка.
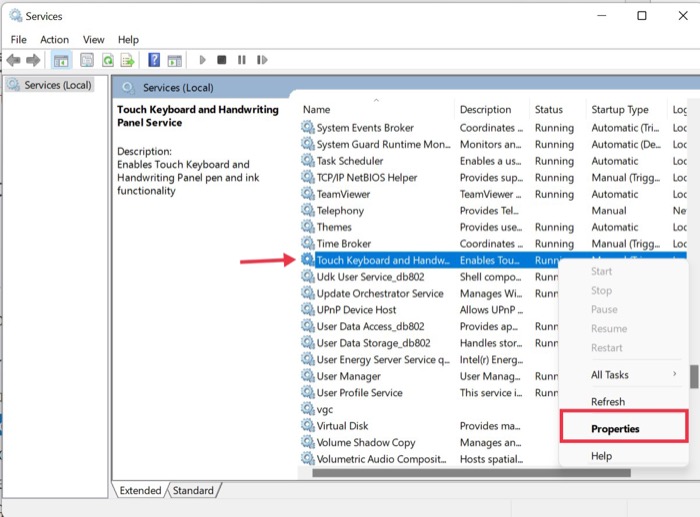
- На вкладке « Общие » измените тип запуска с «Вручную» на « Автоматически ».
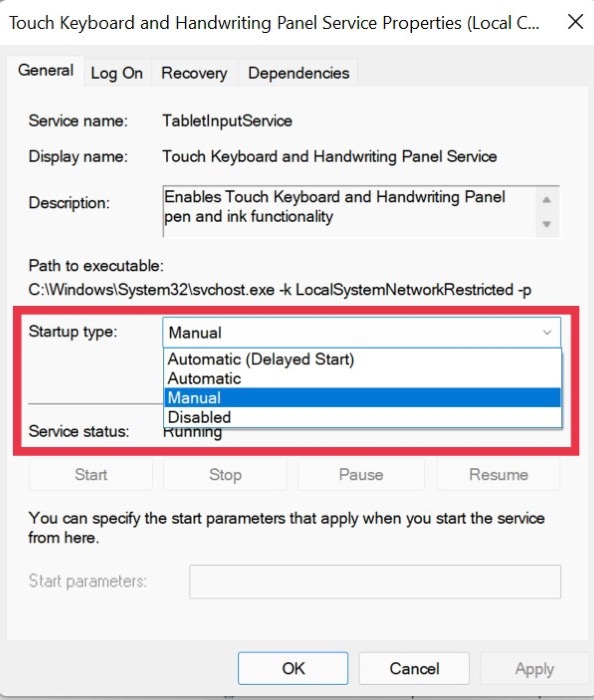
- После этого перейдите на вкладку « Восстановление » и установите для параметра «Последующие сбои» значение « Перезапустить », а также сбросьте счетчик сбоев с «1» на «0» .
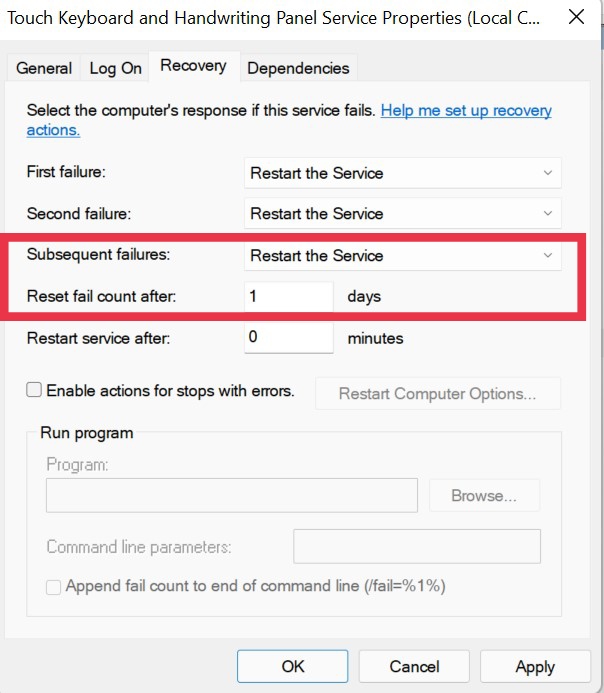
6. Запустите проверку безопасности Windows
Windows предлагает своим пользователям ощущение свободы, позволяя им устанавливать любое программное обеспечение, доступное в сети, но иногда эта свобода может оказаться мошенничеством.
Что я хочу сказать? Эти непроверенные сторонние программы часто могут испортить настройки Windows, из-за чего перестанет работать меню поиска.
Однако вы можете быстро запустить сканирование безопасности Windows, чтобы проверить наличие уязвимостей в системе безопасности и исправить проблему с неработающим поиском Windows 11.
- Используйте сочетание клавиш Windows + I, чтобы открыть меню настроек в Windows 11.
- Здесь перейдите на вкладку «Конфиденциальность и безопасность» на левой панели.
- Выберите параметр безопасности Windows.
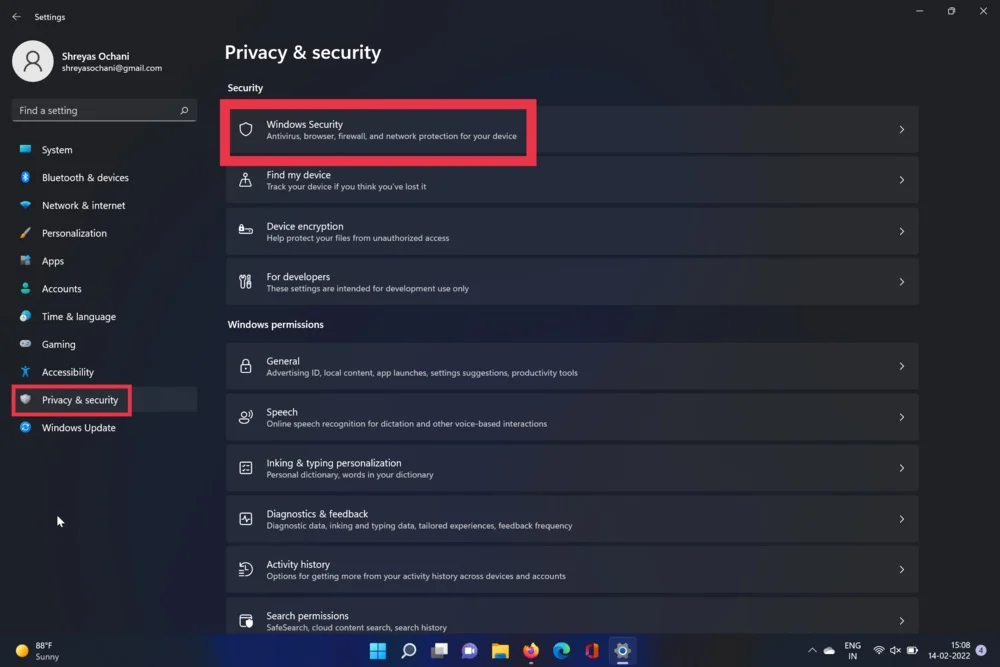
- Теперь выберите вариант «Вирус и угроза». После этого нажмите кнопку быстрого сканирования.
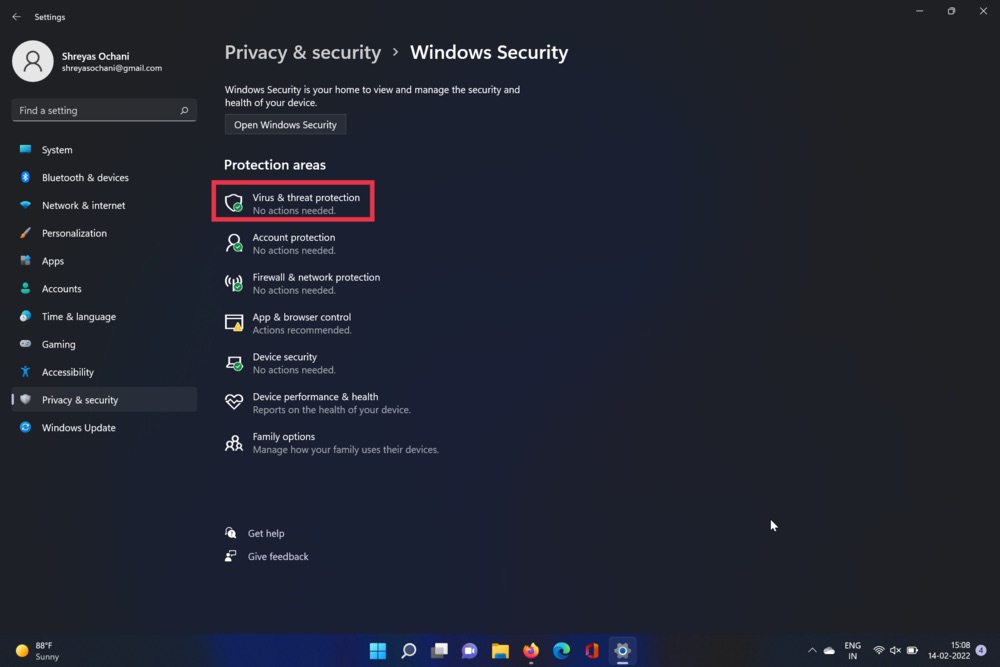
- Инструмент просканирует ваш компьютер и проверит наличие вирусов. После завершения сканирования проблема с меню панели задач должна быть решена.
7. Проверьте наличие обновлений
Вероятно, самый распространенный и простой способ решить проблему неработающего поиска Windows 11 — обновить Windows 11 до последней версии. Нажмите комбинацию клавиш Windows + I и перейдите в раздел «Обновления», чтобы обновить компьютер.
8. Перезагрузите компьютер с Windows 11
Если поиск Windows 11 не работает даже после применения всех вышеперечисленных методов устранения неполадок, единственный вариант — перезагрузить компьютер с Windows 11.
Нажмите комбинацию клавиш Windows + I и перейдите к параметру «Сбросить ПК» в настройках ПК, чтобы перезагрузить компьютер.
Исправьте меню поиска Windows 11 с легкостью
Если вы используете какой-либо из методов устранения неполадок, описанных выше, вы сможете решить проблему поиска на своем компьютере с Windows 11 и начать использовать совершенно новый пользовательский интерфейс и функции.
Сообщите нам в комментариях ниже, если вы нашли эту статью полезной и успешно устранили проблему с неработающим поиском в Windows 11.
Часто задаваемые вопросы о проблеме с неработающей панелью поиска Windows 11
Поиск Windows 11 не работает на втором мониторе; Почему?
По умолчанию Windows отдает приоритет основному дисплею, и в результате каждый раз, когда вы нажимаете клавишу Windows на клавиатуре, чтобы запустить меню поиска, оно открывается на главном экране, а не на дополнительном экране. Однако вы можете легко изменить свои основные мониторы в настройках Windows, и теперь меню поиска должно начать работать на вашем втором мониторе.
Как исправить неработающую индексацию Windows 11?
Процесс исправления проблемы индексации Windows 11 довольно прост, давайте посмотрим.
- Используя сочетание клавиш Windows + I , запустите приложение « Настройки » на ПК с Windows 11.
- Здесь, в разделе « Система» , найдите параметр « Устранение неполадок » и нажмите на него.
- Теперь выберите Другие средства устранения неполадок .
- После этого просто нажмите « Выполнить» рядом с опцией устранения неполадок « Поиск и индексирование ».
- Устройтесь поудобнее и расслабьтесь, пока Windows не устранит неполадки в меню поиска и не выявит любые проблемы.
- Через пару секунд у вас будет возможность выбрать проблему в меню поиска. Соответственно, выберите свои проблемы с помощью меню поиска Windows 11.
- Нажмите «Далее» , подробно опишите свою проблему и снова нажмите «Далее».
- После этого Windows попытается применить все возможные исправления и решить проблему с неработающим меню поиска Windows 11.
Я не могу использовать панель поиска, так как меню «Пуск» Windows 11 у меня не работает. Как это исправить?
Еще одна распространенная проблема Windows 11 — сбой меню «Пуск», что ухудшает работу ПК в целом. Но не беспокойся; Ранее мы рассмотрели полное руководство о том, как быстро решить проблему с неработающим меню «Пуск» в Windows 11.
