Более 155 сочетаний клавиш Windows 11: полный список сочетаний клавиш Windows
Опубликовано: 2024-06-16Сочетания клавиш отлично подходят не только для опытных пользователей, но и для обычных пользователей, поскольку они позволяют экономить время и быстро выполнять задачи без необходимости навигации по меню графического интерфейса. Для последней версии Windows 11 доступно более 150+ ярлыков. Однако не все из них можно запомнить или использовать всеми, поэтому я включил наиболее часто используемые ярлыки вверху и разделил их на разные категории.
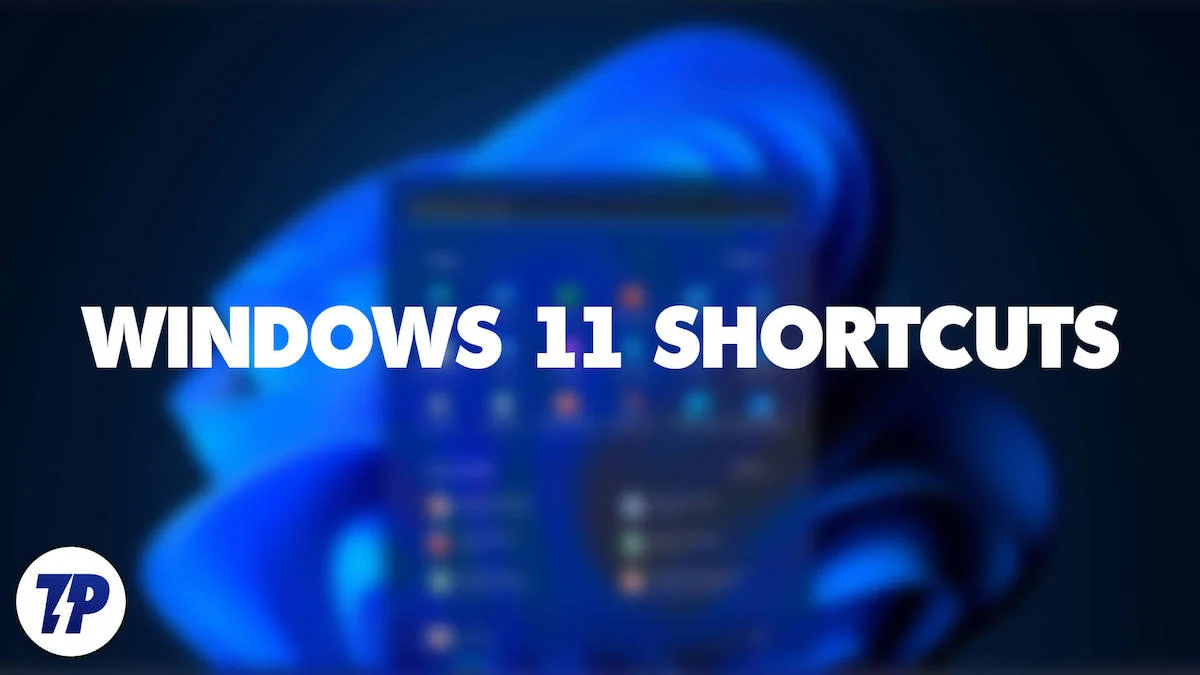
Если вы ищете конкретный ярлык Windows или категорию ярлыков или хотите изучить наиболее часто используемые ярлыки Windows для ускорения повседневной работы, я рассказал об этом для вас. Кроме того, я также подготовил интеллектуальную карту (скачайте ее в формате PDF в конце статьи), которая поможет вам запомнить наиболее часто используемые сочетания клавиш в Windows.
Прежде чем мы перейдем к этому, вот изображение наиболее распространенных клавиш, используемых для сочетаний клавиш на клавиатуре Windows. Раскладка клавиатуры на вашем ноутбуке может немного отличаться, но функции одинаковы для всех клавиатур ноутбука.
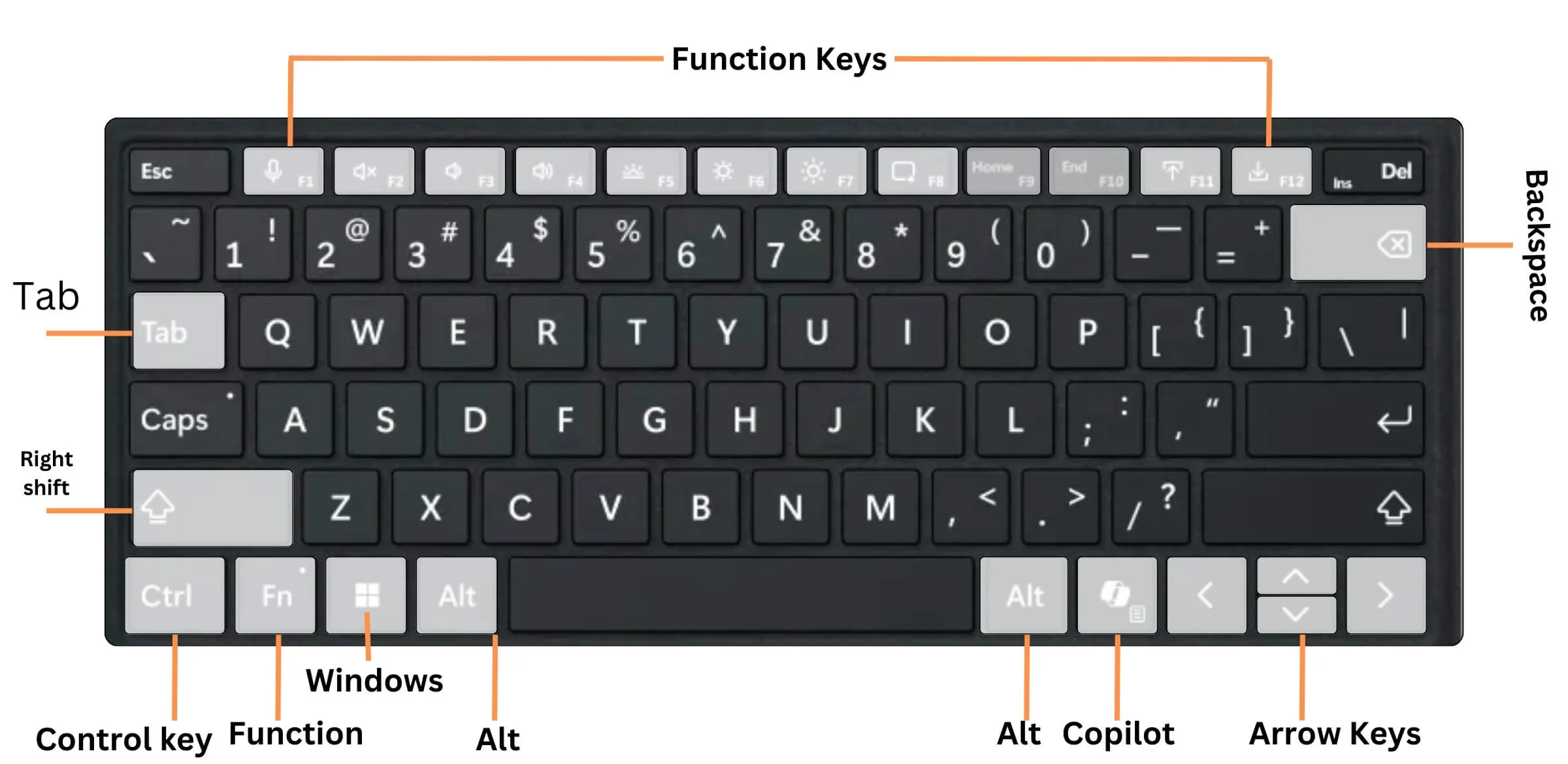
Оглавление
Общие сочетания клавиш Windows в Windows 11
В этой таблице приведены все распространенные и часто используемые сочетания клавиш Windows 11, которые помогут вам взаимодействовать с пользовательским интерфейсом.
| Действие | Ярлык |
| Открыть быстрые настройки | Победа + А |
| Открыть поиск | Победа + С |
| Открыть проводник | Победа + Е |
| Открыть диалоговое окно «Выполнить» | Победа + Р |
| Свернуть все окна | Победа + М |
| Открыть историю буфера обмена | Победа + В |
| Открыть панель смайлов | Вин +. (период) |
| Взгляните на рабочий стол | Win +, (запятая) |
| Отменить | Ctrl + Z |
| Удалить выбранный элемент | Дель |
| Открыть меню Windows + X | Победа + Х |
| Открыть настройки лупы | Win + Ctrl + М |
| Открыть фрагмент и эскиз | Победа + Шифт + С |
| Открыть игровую панель | Победа + Г |
| Переключение между открытыми приложениями | Альт + Таб |
| Закройте активный элемент или выйдите из активного приложения. | Альт + Ф4 |
| Заблокируйте свой компьютер | Победа + Л |
| Отобразить и скрыть рабочий стол | Победа + Д |
| Выполните команду для этой буквы | Alt + подчеркнутая буква |
| Отображение свойств выбранного элемента | Альт + Ввод |
| Открыть контекстное меню активного окна | Альт + Пробел |
| Возвращаться | Alt + стрелка влево |
| Иди вперед | Alt + стрелка вправо |
| Перейти на один экран вверх | Alt + страница вверх |
| Перейти на один экран вниз | Alt + страница вниз |
| Закройте активный документ | Ctrl + Ф4 |
| Выбрать все элементы в документе или окне | Ctrl + А |
| Удалите выбранный элемент и переместите его в корзину. | Ctrl + Д |
| Обновить активное окно | Ctrl + Р |
| Повторить действие | Ctrl + Y |
| Переместите курсор в начало следующего слова | Ctrl + Стрелка вправо |
| Переместите курсор в начало предыдущего слова | Ctrl + Стрелка влево |
| Переместите курсор в начало следующего абзаца | Ctrl + Стрелка вниз |
| Переместите курсор в начало предыдущего абзаца | Ctrl + Стрелка вверх |
| Используйте клавиши со стрелками для переключения между всеми открытыми приложениями. | Ctrl + Альт + Таб |
| Если группа или плитка находится в фокусе меню «Пуск», переместите ее в указанном направлении. | Alt + Shift + клавиши со стрелками |
| Когда плитка находится в фокусе меню «Пуск», переместите ее на другую плитку, чтобы создать папку. | Ctrl + Shift + клавиши со стрелками |
| Изменение размера меню «Пуск», когда оно открыто | Ctrl + клавиши со стрелками |
| Выбор нескольких отдельных элементов в окне или на рабочем столе | Ctrl + клавиша со стрелкой + пробел |
| Выбрать блок текста | Ctrl + Shift с помощью клавиши со стрелкой |
| Открыть старт | Ctrl + Esc |
| Открыть диспетчер задач | Ctrl + Shift + Esc |
| Переключение раскладки клавиатуры, если доступно несколько раскладок клавиатуры | Ctrl + Шифт |
| Включение или выключение редактора метода ввода на китайском языке (IME). | Ctrl + Пробел |
| Отображение контекстного меню для выбранного элемента | Шифт + Ф10 |
| Удалить выбранный элемент, не перемещая его предварительно в корзину. | Шифт + Удалить |
| Открыть следующее меню справа или открыть подменю | Правая стрелка |
| Открыть следующее меню слева или закрыть подменю | Стрелка влево |
| Остановить или выйти из текущей задачи | Esc |
| Сделайте снимок всего экрана и скопируйте его в буфер обмена. | ПртСкн |
Новые ярлыки добавлены в Windows 11
Microsoft добавила в Windows 11 несколько новых функций. Например, Snap Layouts. Вы увидите несколько сеток, если наведете курсор на кнопку «Развернуть» (квадрат в правом верхнем углу каждого окна рядом с крестиком закрытия). Вы можете использовать эти сетки, чтобы расположить окна так, как вы хотите. И есть сочетание клавиш для доступа к Snap Layouts.
Действие | Ярлык |
Откройте или закройте Copilot в Windows (поддерживается на новейших ноутбуках с искусственным интеллектом с ключом Copilot) | Ключ второго пилота |
Открыть Центр действий | Победа + А |
Открыть панель уведомлений (Центр уведомлений) | Победа + Н |
Открыть панель виджетов | Победа + В |
Быстрый доступ к макету привязки | Win + Z |
Открытые команды Microsoft | Победа + С |
Сочетания клавиш для редактирования текста в Windows 11
Редактирование текста играет важную роль для многих людей при редактировании документов, презентаций и многого другого. В следующей таблице вы можете найти все полезные ярлыки Windows 11 для быстрого редактирования тестов.
| Действие | Ярлык | |
|---|---|---|
| Вырезать выбранный элемент | Ctrl + Х | |
| Копировать выбранный элемент | Ctrl + С | |
| Вставить выбранный элемент | Ctrl + В | |
| Выделить выделенный текст жирным шрифтом | Ctrl + Б | |
| Выделить выделенный текст курсивом | Ctrl + Я | |
| Подчеркнуть выделенный текст | Ctrl + У | |
| Переместить курсор в начало текущей строки | Дом | |
| Переместить курсор в конец текущей строки | Конец | |
Сочетания клавиш функциональных клавиш Windows 11
Функциональные клавиши значительно повышают гибкость нашей работы. Эти сочетания клавиш помогут вам использовать различные функциональные клавиши на клавиатуре.
| Действие | Ярлык | |
|---|---|---|
| Переименуйте выбранный элемент. | Ф2 | |
| Найдите файл или папку в проводнике. | Ф3 | |
| Отобразите список адресной строки в проводнике. | F4 | |
| Обновите активное окно. | F5 | |
| Перемещайтесь по элементам экрана в окне или на рабочем столе. | F6 | |
| Активируйте строку меню в активном приложении. | F10 | |
| Развернуть или свернуть активное окно | F11 | |
Сочетания клавиш проводника Windows 11
Ежедневная работа многих людей требует взаимодействия с несколькими рабочими файлами, что увеличивает необходимость использования файлового менеджера. Следующая таблица позволяет быстро управлять файлами с помощью ярлыков.
| Действие | Ярлык | |
|---|---|---|
| Выберите адресную строку. | Альт + Д | |
| Выберите поле поиска | Ctrl + Е | |
| Открыть новое окно | Ctrl + Н | |
| Закрыть активное окно | Ctrl + В | |
| Изменение размера и внешнего вида значков файлов и папок. | Ctrl + колесо прокрутки мыши | |
| Отображать все папки над выбранной папкой | Ctrl + Shift + Е | |
| Создать новую папку | Ctrl + Shift + Н | |
| Отображать все подпапки в выбранной папке | Num Lock + звездочка (*) | |
| Отображение содержимого выбранной папки | Num Lock + плюс (+) | |
| Свернуть выбранную папку | Num Lock + минус (-) | |
| Отобразить панель предварительного просмотра | Альт + П | |
| Откройте диалоговое окно «Свойства» для выбранного элемента. | Альт + Ввод | |
| Посмотреть следующую папку | Alt + стрелка вправо | |
| Просмотр папки, в которой находилась папка | Alt + стрелка вверх | |
| Посмотреть предыдущую папку | Alt + стрелка влево или Backspace | |
| Отобразить текущий выбор | Правая стрелка | |
| Свернуть текущий выбор | Стрелка влево | |
| Отображение нижней части активного окна | Конец | |
| Отображать верхнюю часть активного окна | Дом | |
Сочетания клавиш на панели задач Windows 11
Эти сочетания клавиш помогут вам максимально эффективно использовать панель задач Windows 11.

| Действие | Ярлык | |
|---|---|---|
| Откройте приложение или быстро откройте другой экземпляр приложения. | Shift + щелчок левой кнопкой мыши по значку приложения | |
| Откройте приложение от имени администратора | Ctrl + Shift + щелчок левой кнопкой мыши по значку приложения | |
| Показать меню окна приложения | Shift + щелчок правой кнопкой мыши по значку приложения | |
| Переключение между приложениями на панели задач | Победа + Т | |
| Открывайте приложения на панели задач по их закрепленному номеру. | Win + цифровая клавиша | |
| Циклическое переключение окон группы | Ctrl + щелчок сгруппированной кнопки на панели задач | |
Настройки Windows 11 Сочетания клавиш
Следующие сочетания клавиш помогут вам легко перемещаться по приложению «Настройки» в Windows 11.
| Действие | Ярлык | |
|---|---|---|
| Открыть настройки | Победа + Я | |
| Вернитесь на главную страницу настроек | Backspace | |
| Настройки поиска | Введите текст на любой странице с помощью поля поиска. | |
Сочетания клавиш для виртуальных рабочих столов Windows 11
У вас есть несколько виртуальных рабочих столов? Эти ярлыки помогут вам быстро переключаться между ними.
| Действие | Ярлык | |
|---|---|---|
| Открыть представление задач | Win + Таб | |
| Добавить виртуальный рабочий стол | Win + Ctrl + D | |
| Переключение между созданными вами виртуальными рабочими столами справа. | Win + Ctrl + Стрелка вправо | |
| Переключение между созданными вами виртуальными рабочими столами слева | Win + Ctrl + Стрелка влево | |
| Закройте виртуальный рабочий стол, который вы используете. | Win+Ctrl+F4 | |
Сочетания клавиш диалогового окна Windows 11
| Действие | Ярлык | |
|---|---|---|
| Отображение элементов в активном списке | F4 | |
| Переход назад по вкладкам | Ctrl + Shift + Tab | |
| Переход назад по вкладкам | Ctrl + Shift + Tab | |
| Перейти на n-ю вкладку | Ctrl + цифра (цифра 1–9) | |
| Продвигайтесь вперед по опциям | Вкладка | |
| Выполните команду (или выберите опцию), которая используется с этой буквой. | Alt + подчеркнутая буква | |
| Установите или снимите флажок, если активным параметром является флажок. | Пробел | |
| Откройте папку на уровень выше, если папка выбрана в диалоговом окне «Сохранить как» или «Открыть». | Backspace | |
| Выберите кнопку, если активная опция представляет собой группу кнопок выбора. | Клавиши со стрелками | |
Сочетания клавиш командной строки Windows 11
Этот список позволит вам более эффективно работать в командной строке.
| Действие | Ярлык | |
|---|---|---|
| Скопировать выделенный текст | Ctrl + С | |
| Вставить выделенный текст | Ctrl + В | |
| Войдите в режим отметки. | Ctrl + М | |
| Начать выбор в блочном режиме | Alt + клавиша выбора | |
| Переместите курсор в указанном направлении | Клавиши со стрелками | |
| Переместить курсор на одну страницу вверх | Страница вверх | |
| Переместить курсор на одну страницу вниз | Листать вниз | |
| Переместите курсор в начало буфера | Ctrl + Домой | |
| Переместите курсор в конец буфера | Ctrl + Конец | |
| Переместиться на одну строку вверх в истории вывода | Ctrl + Стрелка вверх | |
| Переместиться на одну строку вниз в истории вывода | Ctrl + Стрелка вниз | |
Сочетания клавиш игровой панели Windows 11
Вы находитесь в игре и хотите получить доступ к ее функциям? Эти ярлыки помогут вам не выходя из игры.
| Действие | Ярлык | |
|---|---|---|
| Открыть игровую панель | Победа + Г | |
| Сделайте скриншот активной игры | Win+Alt+PrtSc | |
| Запишите последние 30 секунд активной игры. | Win+Альт+Г | |
| Начать или остановить запись активной игры | Победа + Альт + Р | |
| Показать/скрыть таймер записи активной игры | Победа + Альт + Т | |
Сочетания клавиш специальных возможностей Windows 11
Следующие сочетания клавиш помогают получить доступ к различным специальным возможностям в Windows 11.
| Действие | Ярлык | |
|---|---|---|
| Включите лупу и масштабирование | Победа + плюс (+ ) | |
| Уменьшить масштаб с помощью лупы | Выигрыш + минус (-) | |
| Откройте Центр «Удобство доступа» в настройках Windows. | Победа + У | |
| Выход из лупы | Победа + Esc | |
| Переключиться в закрепленный режим в лупе | Альт + Ctrl + Д | |
| Переключиться в полноэкранный режим в лупе | Альт + Ctrl + Ф | |
| Включите или отключите залипание клавиш | Нажмите Shift пять раз | |
| Переключиться в режим объектива в лупе | Альт + Ctrl + Л | |
| Инвертировать цвета в лупе | Альт + Ctrl + Я | |
| Переключение между видами в лупе | Альт + Ctrl + М | |
| Измените размер линзы с помощью мыши в лупе. | Альт + Ctrl + Р | |
| Панорамирование в лупе | Alt + Ctrl + клавиши со стрелками | |
| Увеличение или уменьшение масштаба | Ctrl + Alt + прокрутка мыши | |
| Открыть диктор | Win + Ввод | |
| Включение или выключение переключателей | Нажмите Num Lock и удерживайте пять секунд. | |
| Откройте экранную клавиатуру с помощью этого ярлыка в Windows 11. | Win + Ctrl + О | |
| Включение и выключение фильтров | Удерживайте правый Shift в течение восьми секунд. | |
| Включение или выключение высокой контрастности | Левый Alt + левый Shift + PrtSc | |
| Включение или выключение клавиш мыши | Левый Alt + левый Shift + Num Lock | |
Ярлыки браузера Windows 11
Эти ярлыки значительно упростят использование браузеров. Тем не менее, все перечисленные ярлыки будут нормально работать в большинстве браузеров, таких как Microsoft Edge, Google Chrome, Mozilla Firefox и других.
| Действие | Ярлык | |
|---|---|---|
| Найти на странице | Ctrl + Ф | |
| Выберите URL-адрес в адресной строке для редактирования. | Альт + Д | |
| Откройте Центр «Удобство доступа» в настройках Windows. | Победа + У | |
| Открыть историю | Ctrl + Ч | |
| Откройте «Загрузки» в новой вкладке. | Ctrl + Дж | |
| Открыть новое окно | Ctrl + Н | |
| Распечатать текущую страницу | Ctrl + П | |
| Перезагрузить текущую страницу | Ctrl + Р | |
| Откройте новую вкладку и переключитесь на нее | Ctrl + Т | |
Скачать ярлыки Windows 11 в формате PDF
Ярлыки могут помочь ускорить вашу работу и сократить время, затрачиваемое на навигацию по меню. Однако, если вы новичок или никогда раньше не использовали сочетания клавиш, запомнить и использовать их может быть сложно.
Чтобы вам было проще, я создал карту сокращений, которую легко запомнить и которая включает наиболее распространенные повседневные сочетания клавиш для ускорения вашей работы. Вы можете скачать PDF-файл ниже, сохранить его в автономном режиме и начать использовать. Единственный способ улучшить использование ярлыков — использовать их. Я надеюсь, что это полное руководство по сочетаниям клавиш окажется для вас полезным. Если у вас есть отзывы или предложения, дайте нам знать в комментариях. Мы рады услышать ваше мнение.
Скачать ментальную карту ярлыков (PDF)
Часто задаваемые вопросы о ярлыках Windows 11
Какая клавиша позволяет быстро открыть диспетчер задач?
Вы можете быстро открыть диспетчер задач, нажав одновременно клавиши Ctrl + Shift + Escape. Да, это уже не Ctrl+Alt+Del. Привыкайте к новому ярлыку.
Одинаковы ли сочетания клавиш Windows 11 на всех устройствах?
Да, конечно. Все перечисленные в нашей статье ярлыки будут работать на всех устройствах с Windows 11 разных производителей и форм-факторов.
Как мне легко запомнить все ярлыки Windows 11?
Запоминание ярлыков может быть затруднено, если вы новичок. Единственный способ поправиться — начать их использовать. Чтобы помочь вам, я создал интеллект-карту, включающую все необходимые снимки экрана для повседневной работы. Скачать PDF-форму Mind-карты можно здесь.
Как настроить сочетания клавиш в Windows 11?
Вы можете настроить сочетания клавиш с помощью приложения Microsoft Power Toys. Установите приложение Microsoft Power Toys, откройте PowerToys, перейдите в «Диспетчер клавиатуры» и включите его. После этого нажмите «Переназначить клавишу». Переназначить ярлык, а затем добавьте новые комбинации клавиш (сочетания клавиш) и сохраните их.
