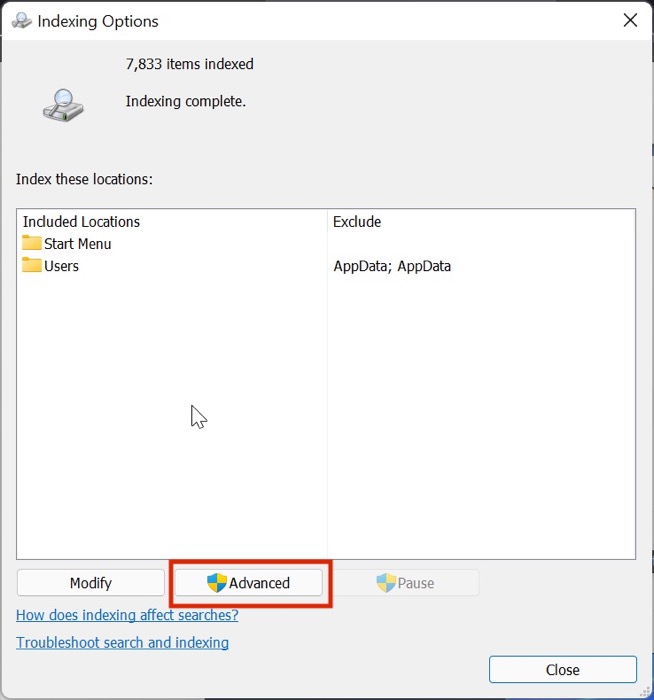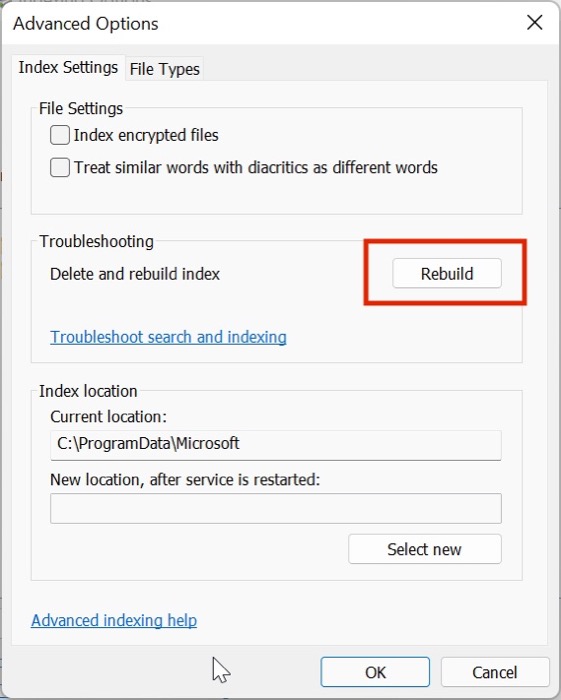Меню «Пуск» Windows 11 не работает? 8 способов исправить это
Опубликовано: 2022-02-10Неработающее меню «Пуск» Windows 11 стало распространенной проблемой для многих пользователей, из-за которой использование ПК или ноутбука стало утомительным.
Меню «Пуск» претерпело значительные изменения в дизайне последней версии операционной системы Microsoft для настольных ПК — Windows 11. В результате в меню «Пуск» теперь есть быстрые предложения приложений и улучшенные функции поиска, в отличие от предыдущих версий.

Хотя есть способы переместить панель задач Windows 11, проблема с нефункционирующим меню «Пуск» — худший кошмар каждого пользователя, поскольку оно было неотъемлемой частью Windows со времен Windows XP.
Но что, если я скажу вам, что есть несколько способов решить проблему с неработающим меню «Пуск» в Windows 11? Звучит обнадеживающе, не правда ли? Итак, давайте подробно рассмотрим некоторые шаги по устранению неполадок, которые помогут вам решить проблему раз и навсегда.
Оглавление
1. Перезапустите проводник Windows.
Время от времени случается, что приложение Windows Explorer дает сбой в Windows 11, и меню «Пуск» Windows 11 перестает работать. Выполните следующие действия, чтобы устранить проблему.
- Нажмите клавиши Ctrl+Shift+Esc на клавиатуре, чтобы открыть меню диспетчера задач.
- Здесь нажмите на более подробную информацию, а затем выберите вкладку процессов .
- В разделе «Процессы» прокрутите вниз, пока не найдете параметр « Проводник Windows» .
- Теперь выберите параметр Windows Explorer и нажмите кнопку перезагрузки в левом нижнем углу активного экрана.
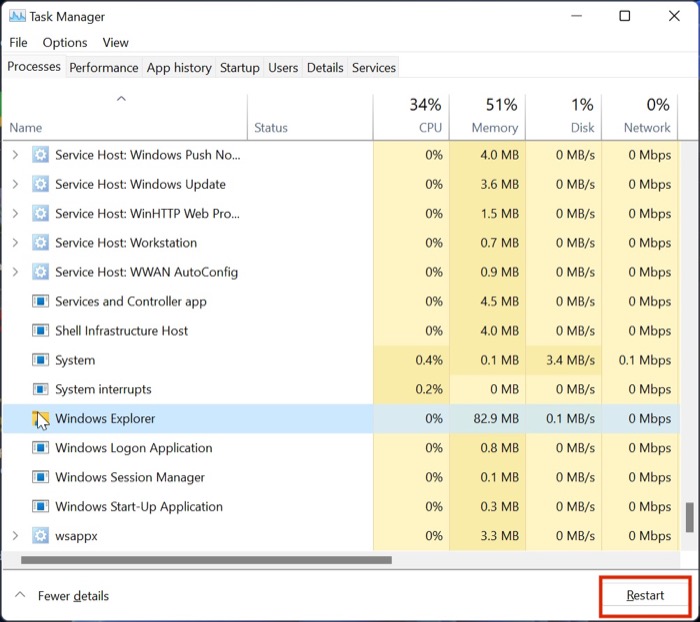
- После этого подождите пару секунд и попробуйте запустить меню «Пуск». Вы даже можете попробовать принудительно перезагрузить компьютер, прежде чем перепроверить функциональность меню «Пуск».
2. Перезапустите службы меню «Пуск».
Если перезапуск проводника Windows не устраняет проблему, вы можете попробовать полностью перезапустить службы меню «Пуск». Давайте погрузимся.
- Нажмите клавиши Ctrl+Shift+Esc на клавиатуре, чтобы открыть меню диспетчера задач.
- Здесь нажмите «Подробнее» и перейдите на вкладку « Подробности ».
- Теперь прокрутите вниз, пока не найдете файл StartMenuExperienceHost.exe .
- Выберите файл и просто нажмите кнопку « Завершить задачу » в правом нижнем углу активного окна.
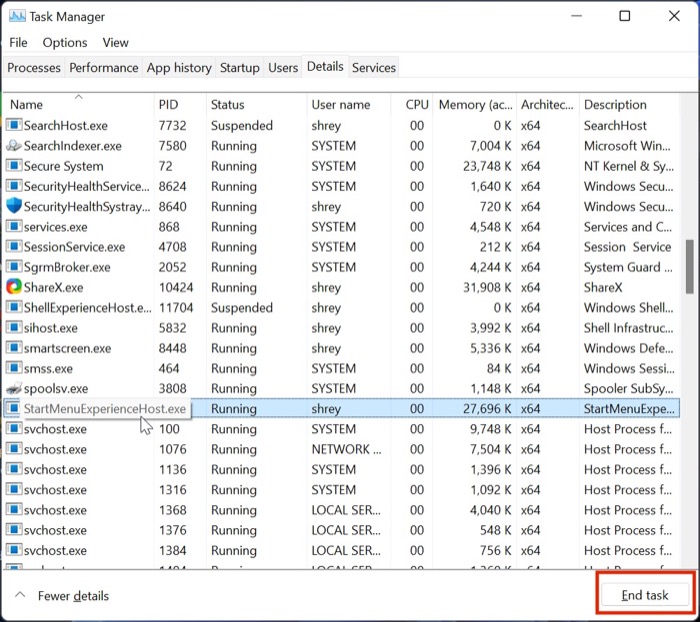
- Нажмите Alt + F4 и перезагрузите компьютер, так как вы не можете получить доступ к меню «Пуск» для традиционного метода.
3. Обновите графический драйвер
Еще одна причина отказа меню «Пуск» — устаревшие графические драйверы. Чтобы исправить это, выполните следующие действия.
- Нажмите клавишу Windows+X и запустите диспетчер устройств.
- Теперь найдите опцию процессоров и нажмите на нее.
- После этого щелкните правой кнопкой мыши графическую карту и выберите « Обновить драйвер » в раскрывающемся списке.
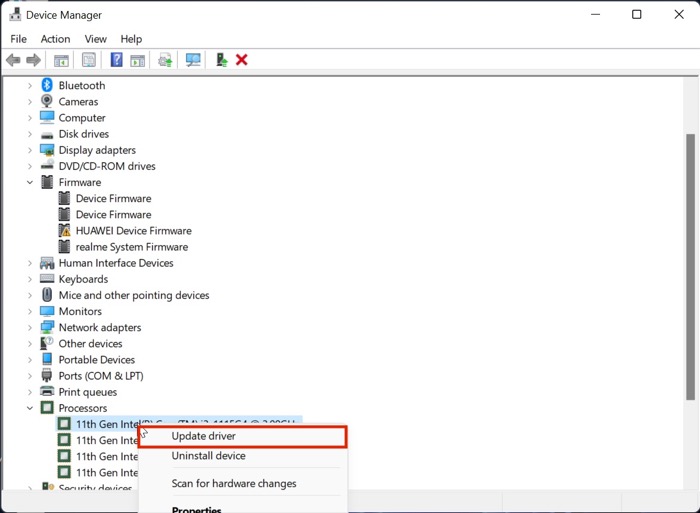
- После обновления драйверов перепроверьте функциональность меню «Пуск» Windows 11.
4. Исправьте меню «Пуск» с помощью средства устранения неполадок.
Следующий лучший способ исправить проблему с неработающим меню «Пуск» в Windows 11 — использовать приложение Microsoft Troubleshooter. Давайте посмотрим на это.
- Загрузите и установите средство устранения неполадок в меню «Пуск» Windows 11 по этой ссылке на свой компьютер.
- Запустите приложение на своем ПК и нажмите « Дополнительно » в левом нижнем углу экрана.
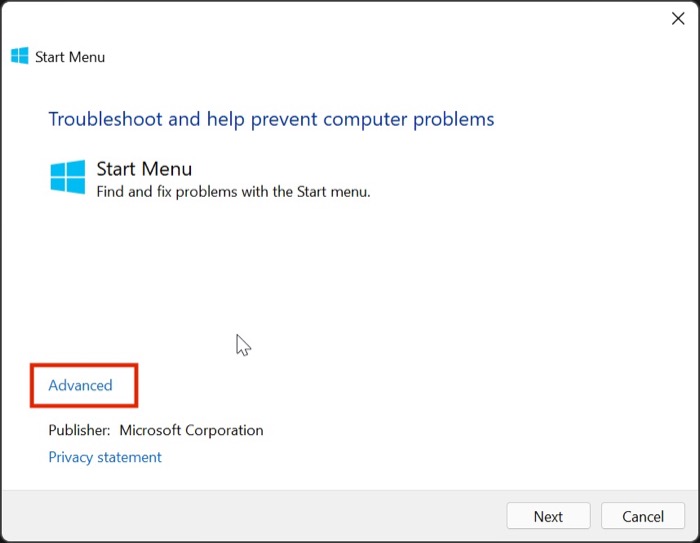
- Здесь включите параметр «Применить ремонт автоматически» и нажмите «Далее».
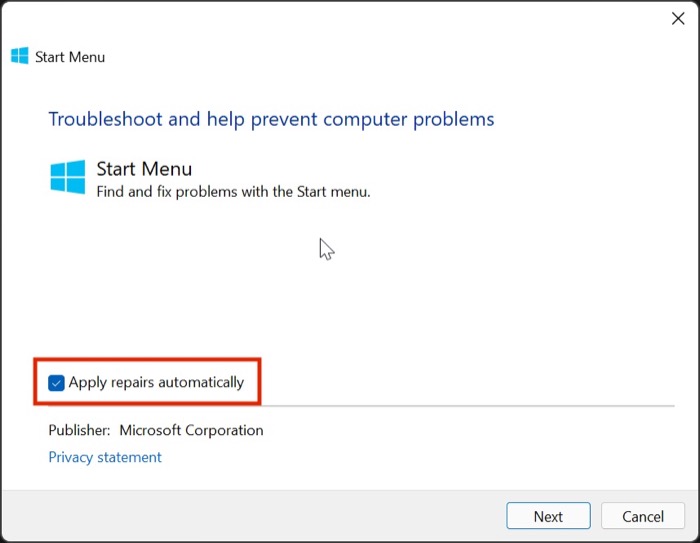
- Как только это будет сделано, Windows устранит неполадки в меню «Пуск» и попытается исправить все ошибки.
5. Удалите сторонние приложения меню «Пуск».
Когда Microsoft представила Windows 11 публике, некоторые пользователи были недовольны внешним видом нового меню «Пуск» Windows. В результате многие сторонние приложения стали доступны в Интернете для решения этой проблемы, утверждая, что они легко возвращают классическое меню «Пуск» Windows 10 в Windows 11.
Однако, хотя большинство этих приложений работают безупречно, иногда они могут быть обоюдоострым мечом. Это означает, что стороннее приложение могло испортить некоторые настройки, что приводит к тому, что меню «Пуск» Windows 11 не работает.
Лучший способ решить эту проблему — удалить все сторонние приложения меню «Пуск», которые вы недавно загрузили. Давайте посмотрим, как вы можете легко удалить эти приложения.
- Запустите приложение настроек Windows, нажав сочетание клавиш Windows + I.
- Здесь перейдите в раздел «Приложения».
- Теперь снова нажмите « Приложения и функции ».
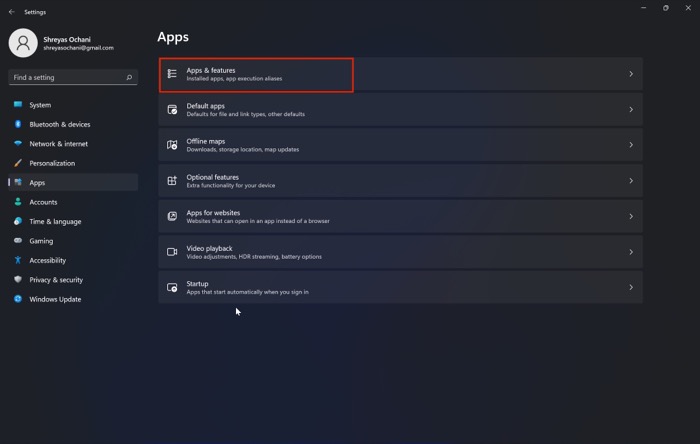
- После этого просто щелкните трехточечный значок рядом с установленным приложением и выберите вариант удаления из раскрывающегося списка.
- Бум, неработающее меню «Пуск» Windows 11 теперь должно быть решено.
6. Перестроить поисковый индекс
Следующий способ исправить проблему с меню «Пуск» в Windows 11 немного сложен, и он должен служить вашим последним средством. Давайте посмотрим на это.

- Нажмите сочетание клавиш Windows + R и запустите меню «Выполнить» на вашем ПК.
- Теперь введите элемент управления/имя Microsoft.IndexingOptions и нажмите кнопку ОК.
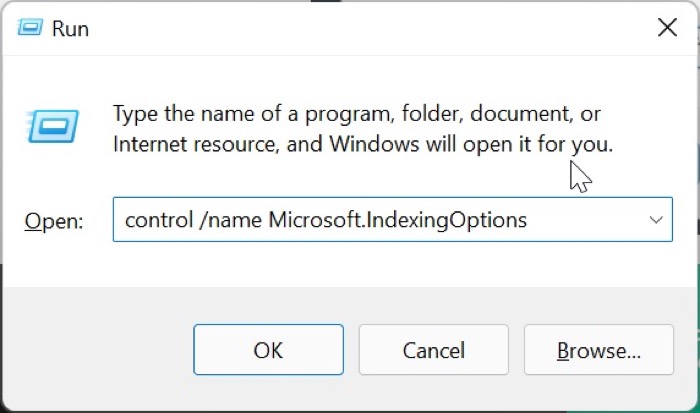
- Здесь появится новое окно; выберите опцию « Изменить » в нижней части экрана.
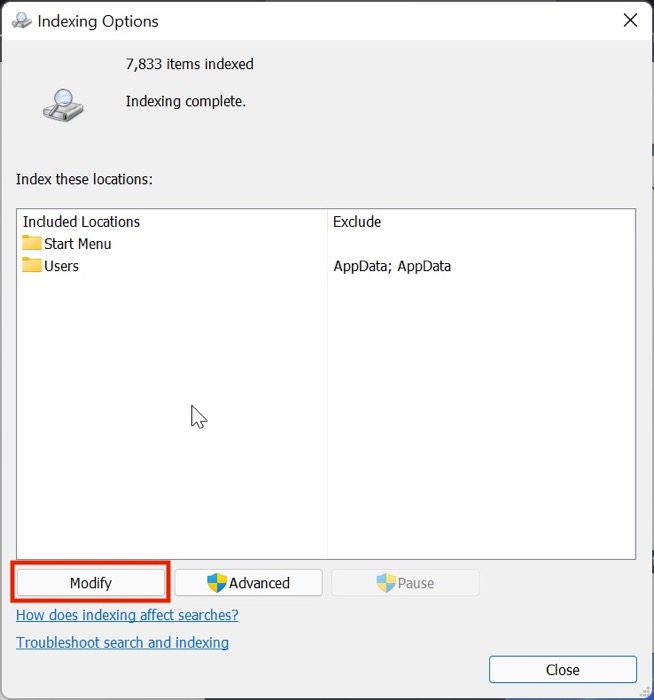
- После этого выберите показать все местоположения .
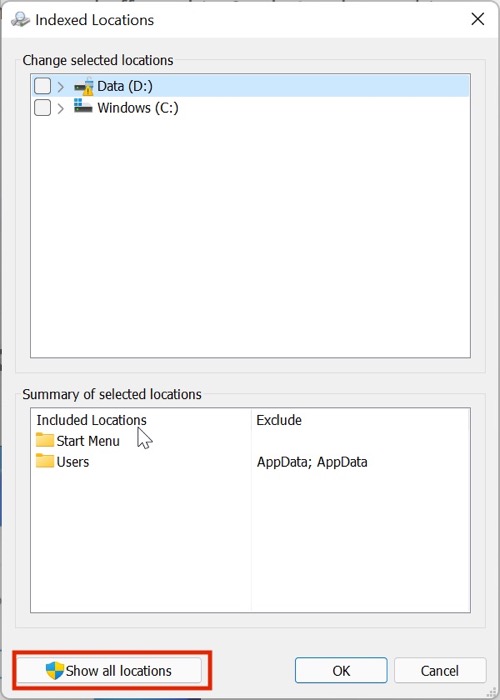
- Здесь снимите флажки со всех мест в списке и нажмите «Далее».
- После этого нажмите « Дополнительно » и выберите параметр « Перестроить » на вкладке «Устранение неполадок».
- Перезагрузите компьютер с помощью сочетания клавиш Alt+F4; на этот раз меню «Пуск» должно начать работать безупречно.
7. Проверьте наличие обновлений
Вероятно, самый распространенный и простой способ решить проблему с неработающим меню «Пуск» в Windows 11 — обновить Windows 11 до последней версии. Нажмите комбинацию клавиш Windows + I и перейдите в раздел «Обновления», чтобы обновить компьютер.
8. Перезагрузите компьютер с Windows 11.
Если меню «Пуск» в Windows 11 не работает, несмотря на все вышеперечисленные методы устранения неполадок, единственный вариант — перезагрузить компьютер с Windows 11.
Чтобы перезагрузить компьютер, нажмите комбинацию клавиш Windows + I и перейдите к этой опции в настройках ПК.
Устранение проблем с меню «Пуск» в Windows 11 с легкостью
Если вы примените какой-либо из методов устранения неполадок, описанных выше, вы сможете легко исправить проблему с неработающим меню «Пуск» на вашем компьютере с Windows 11 и начать использовать совершенно новый пользовательский интерфейс и функции.
Сообщите нам в комментариях ниже, если вы нашли эту статью полезной и успешно устранили проблему с неработающим меню «Пуск» в Windows 11.
Часто задаваемые вопросы о неработающем меню «Пуск» в Windows 11
Я испробовал все методы устранения неполадок, включая сброс настроек ПК, но меню «Пуск» по-прежнему не работает. Как я могу это исправить?
Если даже после перепробования всех методов меню «Пуск» Windows 11 не работает, вы можете попробовать перейти на Windows 10. Но как это сделать? На самом деле это довольно просто, и вы можете обратиться к этому руководству для отката с Windows 11 на Windows 10.
Если в процессе устранения неполадок что-то пойдет не так, произойдет ли загрузка моего ПК?
Ответ на этот вопрос немного сложен. Что ж, в большинстве случаев, если вы допустите ошибку при устранении неполадок, вероятность того, что ваш компьютер попадет в цикл загрузки, очень мала, поскольку мы не вмешиваемся в реестр Windows. Однако, если у вас все еще есть сомнения, мы рекомендуем вам сделать резервную копию ваших личных файлов.
Как вернуть панель поиска в меню «Пуск» в Windows 11?
Есть несколько вещей, которые вы можете сделать, чтобы попытаться исправить зависание меню «Пуск» в Windows 11. Один из них — применить те же исправления, упомянутые выше. Другой способ — настроить практически каждый аспект меню «Пуск» прямо из приложений, которые появляются, до общего внешнего вида. Вы даже можете изменить размер плитки в меню. И, наконец, если у вас возникли какие-либо проблемы с панелью поиска, такие как повреждение ее базы данных, вы можете подумать о восстановлении базы данных индексов с нуля. Это гарантирует, что панель поиска сможет выполнять свою функцию поиска без каких-либо проблем.
Почему моя панель поиска в меню «Пуск» не работает в Windows 11?
Windows 11 все еще находится в зачаточном состоянии, и вы можете ожидать, что в ней будет много подобных ошибок, которые в конечном итоге будут устранены в будущих версиях. Первое, что вы можете попробовать, если панель поиска в меню «Пуск» не работает, — это перезагрузить систему. Вы также можете попробовать перезапустить SearchHost.exe из диспетчера задач. Если панель поиска открывается, но не может правильно получить файлы, вы можете попробовать переиндексировать файлы.
Как восстановить старое меню «Пуск» в Windows 11?
Измените настройки панели задач в Windows 11, чтобы выровнять панель задач по левому краю, если вы хотите вернуть старое меню «Пуск».
- Нажмите Настройки
- Выберите свою персонализацию
- Нажмите на панель задач
- Просмотрите поведение панели задач, прокрутив вниз
- Щелкните раскрывающееся меню для выравнивания панели задач и выберите Слева.
- Перезагрузите компьютер, чтобы применить изменения.