Диспетчер задач Windows 11 не работает? 9 способов исправить это
Опубликовано: 2022-03-19В Windows 11 Microsoft полностью переработала диспетчер задач с гладкими закругленными краями, новым языком дизайна слюды и другими элементами, чтобы они соответствовали общему виду и эстетике своей последней настольной операционной системы.
Однако представьте, что вы застряли в ситуации, когда ваше наиболее часто используемое приложение зависает, и вы не можете принудительно закрыть приложение, потому что диспетчер задач не работает. Более того, единственный вариант — перезагрузить весь компьютер, чтобы решить проблему. Звучит раздражающе, не так ли?

И это именно то, что раздражает большинство пользователей в Интернете, поскольку проблема неработающего диспетчера задач Windows 11 стала для них большой проблемой, поскольку они вынуждены перезагружать свои компьютеры, чтобы избавиться от зависшего приложения, тратя свое драгоценное время. .
Диспетчер задач в Windows 11 — одна из самых важных частей всей настольной операционной системы. И почему? С помощью диспетчера задач вы можете быстро принудительно закрывать приложения, контролировать активные фоновые процессы, проверять использование ЦП и ОЗУ и многое другое.
При этом есть несколько отличных шагов по устранению неполадок, чтобы раз и навсегда решить проблему с неработающим диспетчером задач Windows 11. Давайте рассмотрим каждый из них подробно ниже.
Оглавление
1. Перезагрузите компьютер с Windows.
Один из самых простых и эффективных способов решить проблему неработающего диспетчера задач Windows 11 — перезапустить процесс. Каждый раз, когда вы перезагружаете компьютер, все системные службы будут перезапущены, автоматически устраняя большинство проблем.
Однако, поскольку диспетчер задач не работает, вы не можете перезагрузить компьютер с помощью традиционного метода меню «Пуск». Но вы можете легко перезагрузить компьютер с Windows 11, используя комбинацию клавиш Alt + F4.
Кроме того, вы можете перезагрузить компьютер через ценное меню диспетчера задач, одновременно нажав Ctrl + Alt + Del.
2. Запустите средство устранения неполадок системного меню.
Если перезагрузка компьютера не устраняет проблему с неработающим диспетчером задач Windows 11, попробуйте запустить встроенное средство устранения неполадок системного меню Windows 11.
- Нажмите клавишу Windows на клавиатуре и найдите Панель управления .
- Откройте панель управления и нажмите на опцию просмотра в правом верхнем углу экрана. После этого выберите большие значки из выпадающего списка.
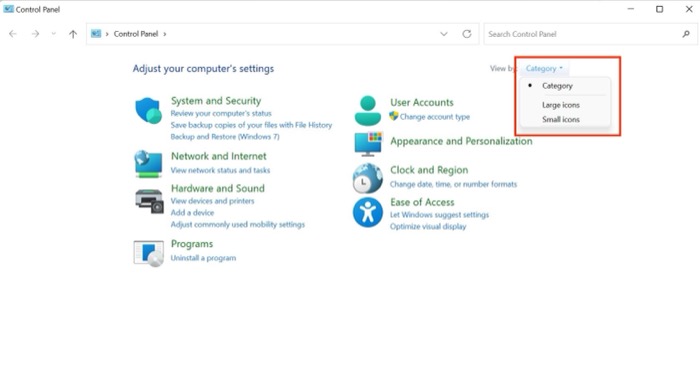
- Теперь найдите значок «Устранение неполадок » и нажмите на него.
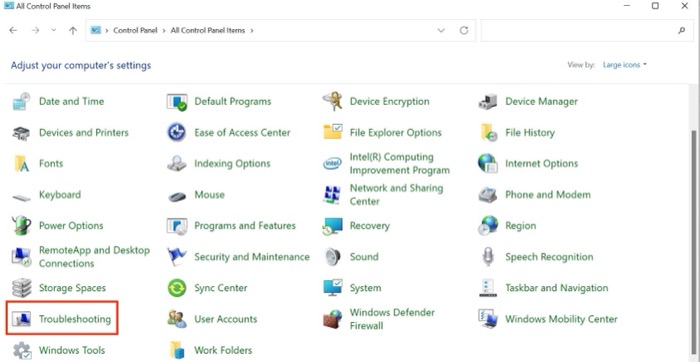
- Перейдите на вкладку «Система и безопасность» и нажмите « Выполнить задачи обслуживания ».
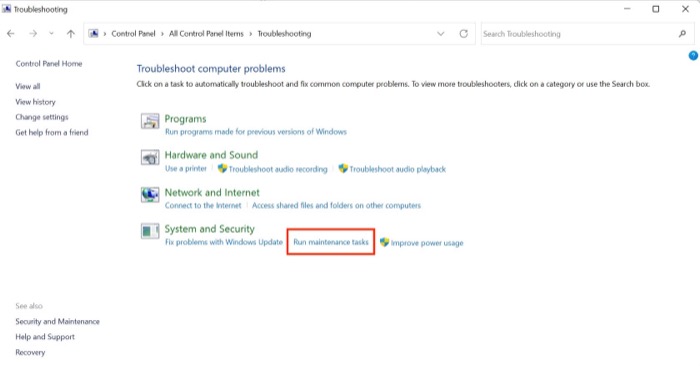
- Просто следуйте инструкциям на экране, чтобы завершить запуск средства устранения неполадок.
- После этого проблема с диспетчером задач Windows 11 должна быть решена.
3. Используйте командную строку
Еще один способ решить проблему с неработающим диспетчером задач в Windows 11 — использовать популярную командную строку Windows. Давайте посмотрим на это.
- Запустите меню «Пуск», нажав клавишу Windows, или откройте его вручную с помощью курсора мыши.
- Здесь найдите CMD и нажмите «Запуск от имени администратора ».
- Когда появится окно командной строки, введите следующую команду и нажмите Enter. ( Примечание . ПК выключится, поэтому обязательно сохраните всю свою работу заранее, чтобы избежать потери данных во время процесса)
HKCU\SOFTWARE\Microsoft\Windows\CurrentVersion\IrisService /f && shutdown -r -t 0
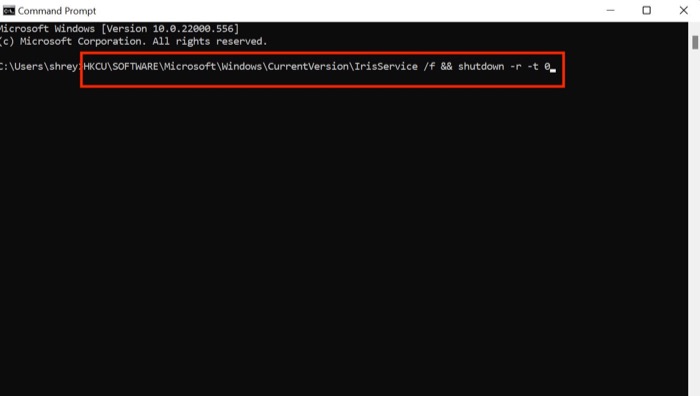
- Включите компьютер, нажав кнопку питания, и убедитесь, что проблема с диспетчером задач Windows 11 решена.
4. Запустите сканирование SFC
Следующий способ исправить диспетчер задач в Windows 11 — запустить специальное сканирование SFC через терминал Windows 11. Давайте посмотрим.
- Запустите меню «Пуск», нажав клавишу Windows, или откройте его вручную с помощью курсора мыши.
- Здесь найдите CMD и нажмите «Запуск от имени администратора ».
- Введите следующую команду в окне cmd и нажмите Enter
sfc/scannow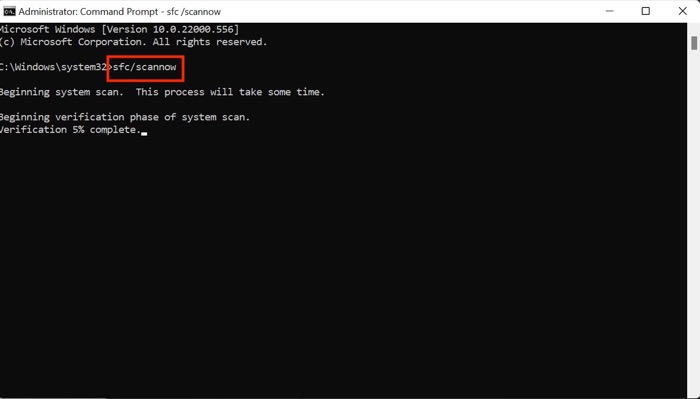
- Теперь он начнет сканирование ПК на наличие проблем и попытается решить их автоматически, тем самым устранив проблему с диспетчером задач.
5. Запустите сканирование DISM
Если сканирование SFC также не устраняет проблему, попробуйте запустить сканирование DISM, чтобы решить проблему с диспетчером задач.

- Запустите окно командной строки на вашем ПК через меню «Пуск».
- Введите следующие команды в последовательности.
DISM /Online /Cleanup-Image /CheckHealthDISM /Online /Cleanup-Image /ScanHealthDISM /Online /Cleanup-Image /RestoreHealth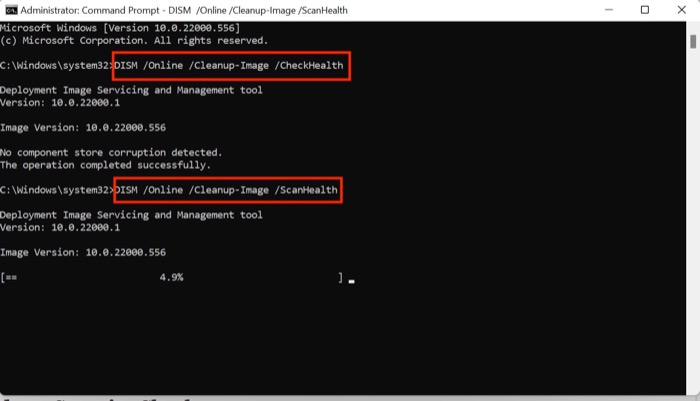
- После этого перезагрузите компьютер, и на этот раз диспетчер задач должен работать нормально.
Связанный: Как исправить белый экран смерти в Windows
6. Запустите проверку безопасности Windows
Windows предлагает своим пользователям ощущение свободы, позволяя им устанавливать любое программное обеспечение, доступное в сети, но иногда эта свобода может оказаться мошенничеством.
Что я хочу сказать? Эти непроверенные сторонние программы часто могут испортить настройки Windows, в результате чего диспетчер задач перестанет работать.
Однако вы можете быстро запустить сканирование безопасности Windows, чтобы найти уязвимости в системе безопасности и устранить проблему неработающего диспетчера задач Windows 11.
- Используйте сочетание клавиш Windows + I, чтобы открыть меню настроек в Windows 11.
- Здесь перейдите на вкладку «Конфиденциальность и безопасность» на левой панели.
- Выберите параметр безопасности Windows.
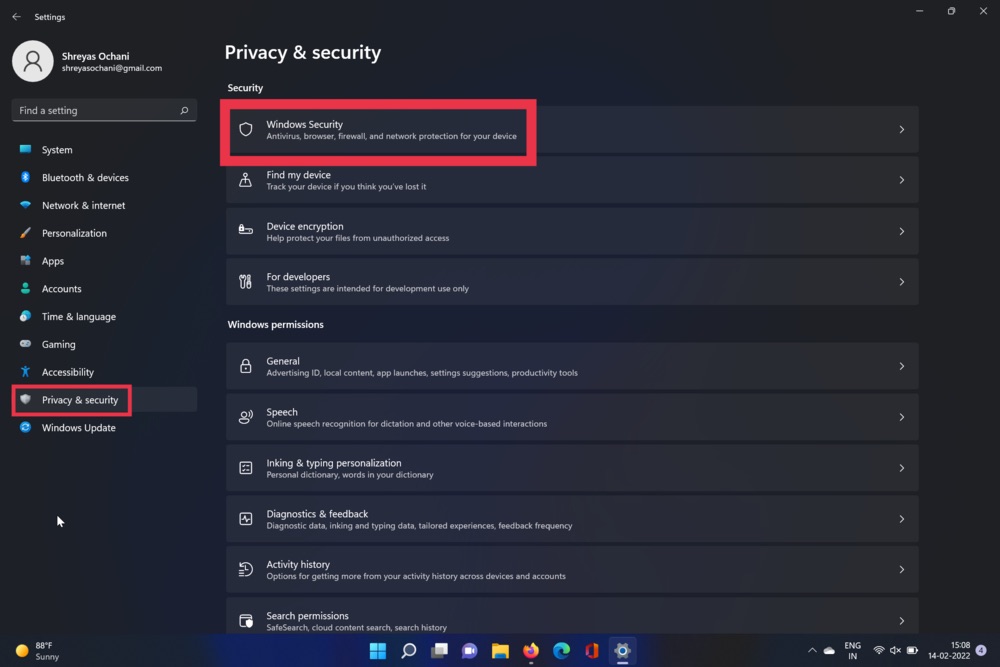
- Теперь выберите вариант «Вирус и угроза». После этого нажмите кнопку быстрого сканирования.
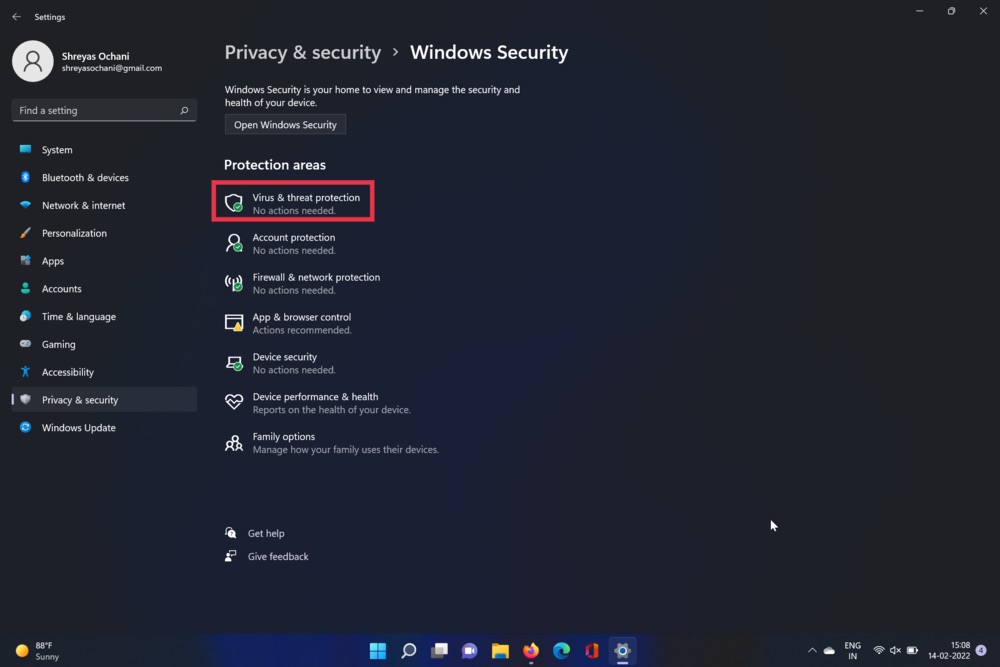
- Инструмент просканирует ваш компьютер и проверит наличие вирусов. После завершения сканирования проблема с меню диспетчера задач должна быть решена.
7. Обновите графический драйвер
Еще одна причина неработающей проблемы диспетчера задач Windows 11 — устаревшие графические драйверы. Чтобы устранить эту проблему, выполните следующие действия.
- Нажмите клавишу Windows+X и запустите диспетчер устройств.
- Теперь найдите опцию процессоров и нажмите на нее.
- После этого щелкните правой кнопкой мыши графическую карту и выберите « Обновить драйвер » в раскрывающемся списке.
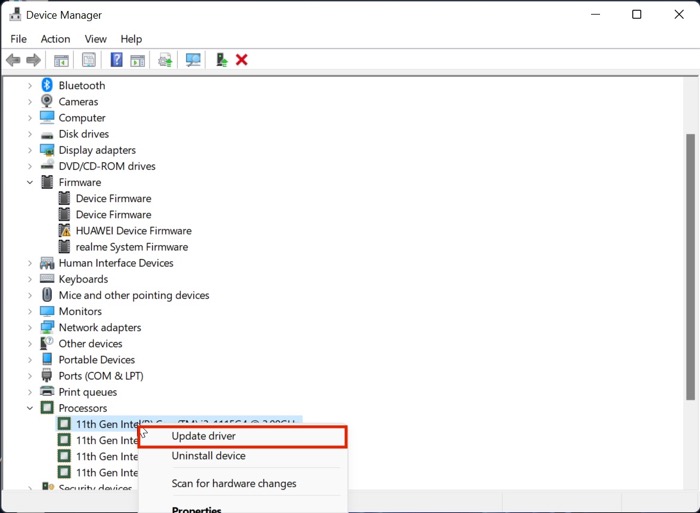
- После обновления драйверов перепроверьте функциональность меню «Пуск» Windows 11.
8. Проверьте наличие обновлений
Вероятно, самый распространенный и простой способ решить проблему с неработающим диспетчером задач в Windows 11 — обновить Windows 11 до последней версии. Нажмите комбинацию клавиш Windows + I и перейдите в раздел «Обновления», чтобы обновить компьютер.
9. Перезагрузите компьютер с Windows 11.
Если диспетчер задач Windows 11 не работает даже после применения всех вышеперечисленных методов устранения неполадок, единственный вариант — перезагрузить компьютер с Windows 11.
Нажмите комбинацию клавиш Windows + I и перейдите к параметру «Сбросить ПК» в настройках ПК, чтобы перезагрузить компьютер.
Часто задаваемые вопросы о диспетчере задач, не работающем в Windows 11
Как принудительно закрыть приложение из диспетчера задач?
Если вы хотите принудительно закрыть приложение в Windows 11 с помощью диспетчера задач, это легко сделать. Сначала запустите диспетчер задач и выберите приложение, которое хотите принудительно закрыть. После того, как вы выбрали нужное приложение, нажмите на опцию «Завершить задачу» в правом нижнем углу экрана.
Почему мой диспетчер задач не показывает загрузку процессора?
По умолчанию диспетчер задач отображает активные в данный момент процессы. Однако, если вы хотите следить за использованием ЦП и ОЗУ, щелкните параметр «Показать подробности» в активном окне диспетчера задач. Здесь перейдите на вкладку «Использование» и без особых усилий просмотрите использование ЦП и ОЗУ.
Как исправить не отвечающую панель задач в Windows 11?
Еще одна распространенная проблема Windows 11, о которой сообщают в Интернете, — это неработающая панель задач, из-за которой переключение между приложениями превращается в кошмар. Но чтобы преодолеть это неудовольствие, мы уже рассмотрели подробное руководство о том, как исправить неработающую панель задач Windows 11.
Почему мой диспетчер задач не отвечает?
Может быть несколько причин, по которым диспетчер задач Windows 11 не отвечает. Одной из причин может быть какое-то недавнее обновление Windows, в котором была обнаружена ошибка, из-за которой диспетчер задач замедлялся и тормозил. Другой причиной может быть вредоносное ПО, которое может вызывать проблему. Или это может быть неисправный графический драйвер, который необходимо обновить.
Почему мой диспетчер задач не показывает процессы?
Будь то в Windows 10 или Windows 11, Диспетчер задач не отображает вкладки или процессы, что является довольно распространенным явлением. Это может произойти, если диспетчер задач работает в режиме Tiny Footprint. При двойном щелчке по пустому месту в рамке вокруг вкладок Диспетчер задач переходит в этот режим. Чтобы переключить диспетчер задач в обычный режим отображения, дважды щелкните верхнюю границу окна.
