Панель задач Windows 11 не работает? 11 простых способов исправить это
Опубликовано: 2022-02-15Панель задач по центру, которая должна была обеспечить иммерсивный опыт, была одной из самых ярких особенностей последней настольной операционной системы Microsoft, Windows 11.
Хотя обновленная панель задач — долгожданное изменение от Microsoft, многие пользователи в сети разочарованы и жалуются на то, что панель задач Windows 11 вообще не работает.

Панель задач уже давно является неотъемлемой частью Windows. Пользователи используют его каждый день для быстрого запуска своих любимых приложений, переключения между ними, доступа к меню «Пуск» и многого другого.
Чтобы помочь вам преодолеть это раздражение и насладиться совершенно новыми возможностями Windows 11, давайте рассмотрим некоторые из лучших шагов по устранению неполадок, чтобы решить проблему с задачей раз и навсегда.
Оглавление
1. Перезагрузите компьютер с Windows.
Один из самых простых и эффективных способов решить проблему неработающей панели задач Windows 11 — перезапустить процесс. Каждый раз, когда вы перезагружаете компьютер, все системные службы будут перезапущены, автоматически устраняя большинство проблем.
Однако, поскольку панель задач не работает, вы не можете перезагрузить компьютер с помощью традиционного метода меню «Пуск». Однако вы можете легко перезагрузить компьютер с Windows 11, используя комбинацию клавиш Alt + F4.
Кроме того, вы также можете перезагрузить компьютер, используя ценное меню утилиты диспетчера задач, нажав одновременно клавиши Ctrl + Alt + Del.
2. Перезапустите службы панели задач.
Если панель задач Windows 11 не работает, несмотря на перезагрузку компьютера, попробуйте перезапустить службы панели задач на своем компьютере. Давайте посмотрим, как вы можете это сделать.
- Нажмите клавиши Ctrl+Shift+Esc на клавиатуре, чтобы открыть меню диспетчера задач.
- Здесь нажмите на более подробную информацию, а затем выберите вкладку процессов .
- В разделе «Процессы» прокрутите вниз, пока не найдете параметр «Проводник Windows».
- Теперь выберите параметр Windows Explorer и нажмите кнопку перезагрузки в левом нижнем углу активного экрана.
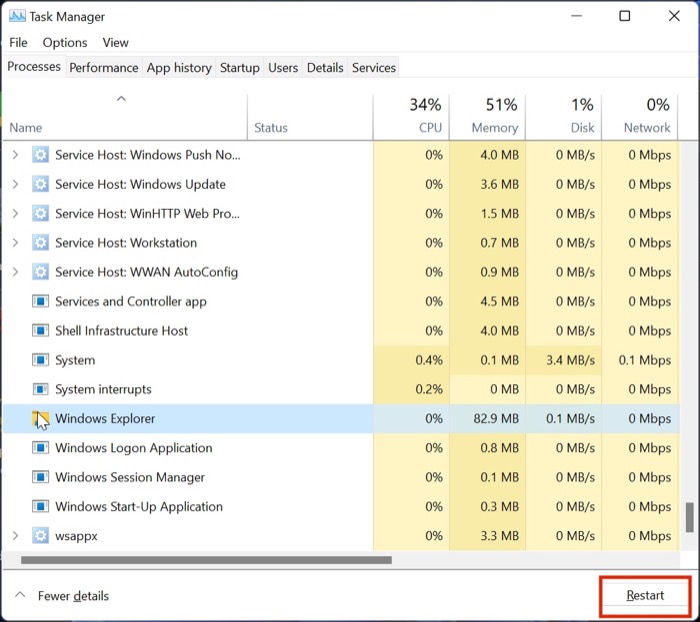
- После этого подождите пару секунд и попробуйте запустить меню «Пуск». Вы даже можете попробовать принудительно перезагрузить компьютер, прежде чем перепроверить функциональность меню «Пуск».
3. Восстановить системные файлы
Следующий способ исправить неработающую панель задач Windows 11 — восстановить системные файлы. Но, подождите, не повредит ли это мой компьютер или вызовет петлю магистрали? Что ж, в большинстве случаев этот процесс не должен повредить ваш компьютер, но попробуйте его на свой страх и риск.
Теперь, когда у нас есть этот отказ от ответственности, давайте сосредоточимся на восстановлении системных файлов.
- Нажмите одновременно клавиши Windows + R, чтобы открыть диалоговое окно «Выполнить». Здесь введите cmd и нажмите Enter. (Мы используем меню «Выполнить» вместо меню поиска, поскольку панель задач в настоящее время не работает).
- После запуска окна CMD последовательно введите следующие команды одну за другой.
Dism /Online /Cleanup-Image /ScanHealth
Dism /Online /Cleanup-Image /RestoreHealth
sfc /scannow - После выполнения вышеуказанных команд закройте окно CMD и перезагрузите компьютер. Теперь меню панели задач Windows 11 должно снова начать работать.
4. Перезапустите системные службы
Другой способ решить проблему с неработающей панелью задач Windows 11 — перезапустить все системные службы через диспетчер задач. Давайте подробно рассмотрим его.
- Нажмите клавиши Ctrl+Shift+Esc на клавиатуре, чтобы открыть меню диспетчера задач.
- Здесь нажмите «Подробнее» и перейдите на вкладку « Подробности ».
- Теперь завершите задачу для следующих служб
(i) ShellExperienceHost.exe
(ii) SearchIndexer.exe
(iii) SearchHost.exe
(iv) RuntimeBroker.exe - После этого перезагрузите компьютер, и панель задач должна начать работать.
5. Запустите проверку безопасности Windows
Windows предлагает своим пользователям ощущение свободы, позволяя им устанавливать любое программное обеспечение, доступное в сети, но иногда эта свобода может оказаться мошенничеством.
Что я имею в виду? Что ж, часто эти непроверенные сторонние программы могут испортить настройки Windows, что приведет к сбою панели задач.
Однако вы можете быстро запустить сканирование безопасности Windows, чтобы проверить наличие уязвимостей в системе безопасности и устранить проблему с неработающей панелью задач Windows 11.
- Используйте сочетание клавиш Windows + I, чтобы открыть меню настроек в Windows 11.
- Здесь перейдите на вкладку «Конфиденциальность и безопасность» на левой панели.
- Выберите параметр безопасности Windows.
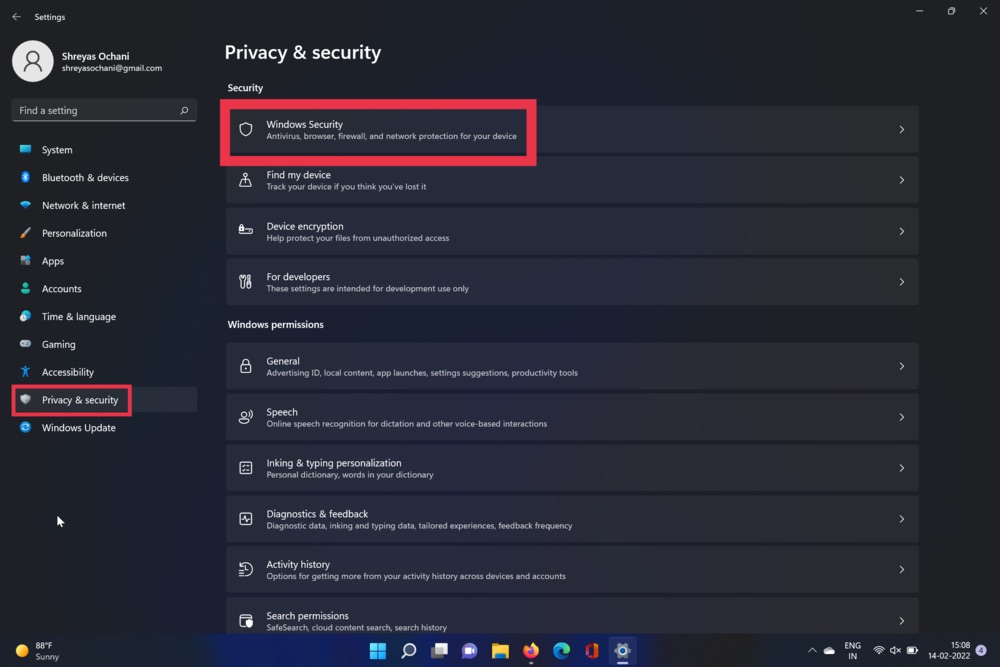
- Теперь выберите вариант «Вирус и угроза». После этого нажмите кнопку быстрого сканирования.
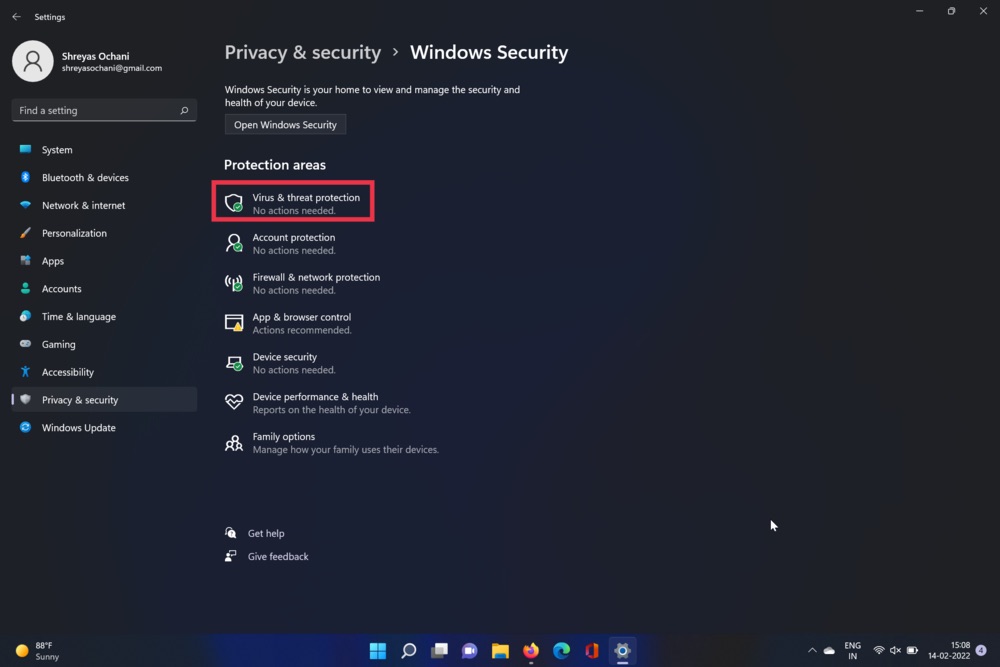
- Инструмент просканирует ваш компьютер и проверит наличие вирусов. После завершения сканирования проблема с меню панели задач должна быть решена.
6. Отключить функцию автоматического скрытия панели задач
Windows 11 содержит множество новых обновлений и функций; одной из этих новых функций является функция автоматического скрытия панели задач.
Как следует из названия, эта функция через некоторое время автоматически скрывает панель задач, обманывая вас, заставляя думать, что она не работает, когда это не так. Мне не нравится эта функция; как я могу отключить его? Отключить функцию автоматического скрытия панели задач относительно просто; давайте посмотрим.
- Используйте сочетание клавиш Windows + I, чтобы открыть меню настроек в Windows 11.
- На левой панели выберите параметр Персонализация.
- Здесь нажмите на панель задач и выберите параметр поведения панели задач.
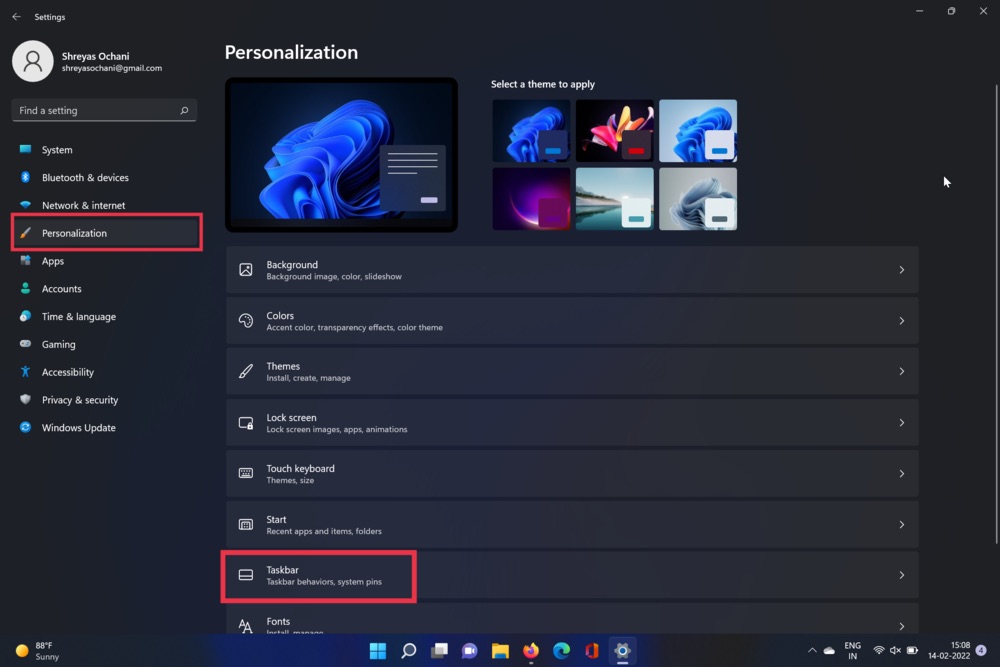
- После этого просто снимите флажок «Автоматически скрывать панель задач».
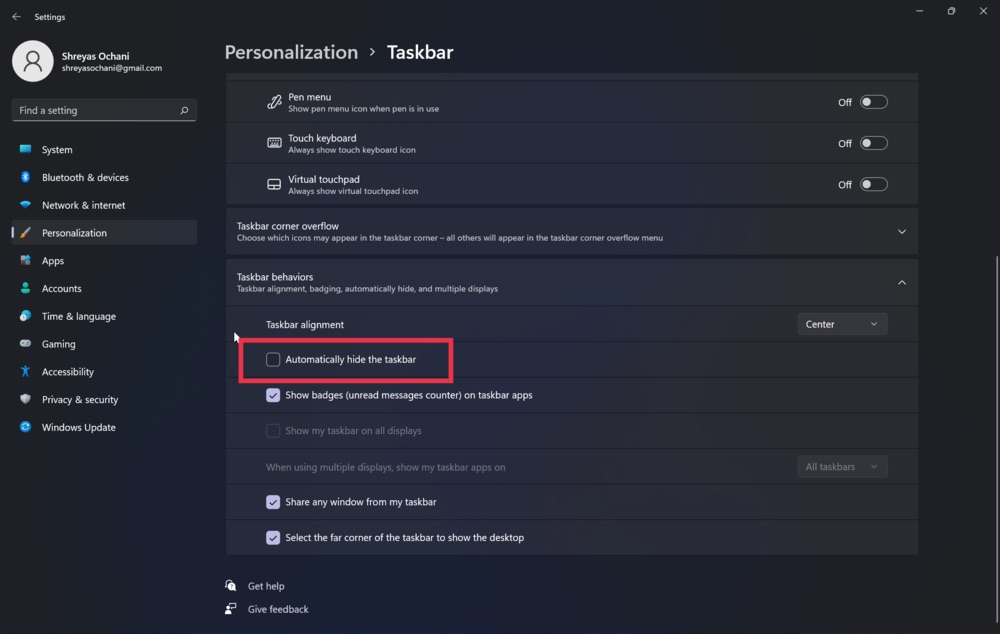
7. Обновите графический драйвер
Еще одна причина неработающей панели задач Windows 11 — устаревшие графические драйверы. Чтобы исправить это, выполните следующие действия.
- Нажмите клавишу Windows+X и запустите диспетчер устройств.
- Теперь найдите опцию процессоров и нажмите на нее.
- После этого щелкните правой кнопкой мыши графическую карту и выберите « Обновить драйвер » в раскрывающемся списке.
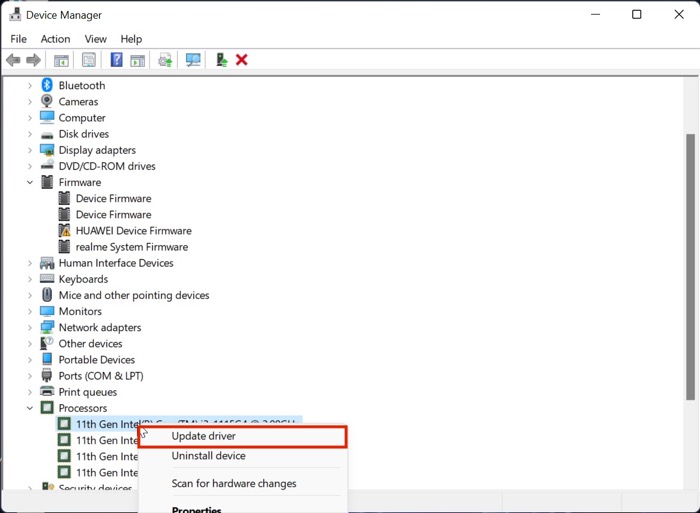
- После обновления драйверов перепроверьте функциональность меню «Пуск» Windows 11.
8. Измените выравнивание панели задач по центру
Хотя есть способы переместить выравнивание панели задач Windows 11 влево или вправо, многие пользователи сообщают, что в таких ситуациях панель задач зависает, возможно, из-за некоторых проблем с реестром. Вы можете попробовать изменить его обратно в центр, чтобы решить проблему с не отвечающей панелью задач.

Для этого откройте настройки панели задач, перейдите в раздел «Поведение панели задач» и выберите «По центру» в раскрывающемся списке рядом с выравниванием панели задач.
9. Отключить быстрый запуск
Отключение функции быстрого запуска оказалось полезным в тех случаях, когда панель задач Windows 11 появляется без значков и кнопок при запуске.
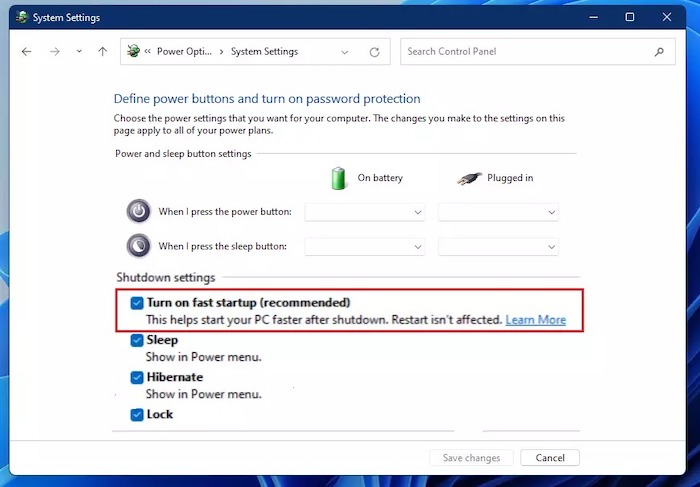
Чтобы отключить его, откройте диспетчер задач и выберите «Файл» > «Запустить новую задачу». Войдите в панель управления и нажмите ОК. В окне панели управления нажмите «Электропитание» (или «Оборудование и звук» > «Электропитание») и нажмите «Выберите, что делают кнопки питания» на левой боковой панели. Здесь найдите параметр «Включить быстрый запуск (рекомендуется)» и снимите флажок рядом с ним.
10. Проверьте наличие обновлений
Вероятно, самый распространенный и простой способ решить проблему неработающей панели задач Windows 11 — обновить Windows 11 до последней версии. Нажмите комбинацию клавиш Windows + I и перейдите в раздел «Обновления», чтобы обновить компьютер.
11. Перезагрузите компьютер с Windows 11.
Если панель задач Windows 11 не работает даже после применения всех вышеперечисленных методов устранения неполадок, единственный вариант — перезагрузить компьютер с Windows 11.
Нажмите комбинацию клавиш Windows + I и перейдите к параметру «Сбросить ПК» в настройках ПК, чтобы перезагрузить компьютер.
Исправить проблему с неработающей панелью задач Windows 11 Fauciely
Если вы используете какой-либо из методов устранения неполадок, описанных выше, вы сможете решить проблему с панелью задач на вашем компьютере с Windows 11 и начать использовать совершенно новый пользовательский интерфейс и функции.
Сообщите нам в комментариях ниже, если вы нашли эту статью полезной и успешно устранили проблему с неработающей панелью задач Windows 11.
Часто задаваемые вопросы
Моя панель задач работает нормально, но меню «Пуск» не работает. Как я могу это исправить?
Проблема с неработающим меню «Пуск» довольно распространена среди пользователей Windows 11, но вам не о чем беспокоиться, поскольку есть простое решение. Мы уже рассмотрели подробное руководство о том, как исправить проблему с неработающим меню «Пуск» в Windows 11.
Как изменить размер панели задач Windows 11?
Многие пользователи в Интернете задаются вопросом, можно ли изменить размер панели задач Windows 11, и у нас есть хорошие новости. На самом деле вы можете настроить размер панели задач Windows 11, и этот процесс также не представляет большой сложности. Обратитесь к этому руководству, чтобы безболезненно изменить размер панели задач Windows 11.
Как перезапустить панель задач в Windows 11?
При возникновении проблем с панелью задач Windows 11, таких как зависание или исчезновение, ее можно перезапустить или сбросить. Вы можете сделать это, перезапустив проводник Windows через диспетчер задач.
Вы также можете перезапустить панель задач Windows 11, щелкнув правой кнопкой мыши панель задач, выбрав «Настройки панели задач», а затем нажав кнопку «Перезагрузить».
Он содержит значки запущенных в данный момент программ и позволяет открывать новые программы, переключаться между открытыми окнами и получать доступ к системным настройкам.
Как разморозить панель задач Windows 11?
Вы можете разморозить панель задач Windows 11, выполнив следующие действия:
1. Нажмите кнопку «Пуск».
2. Нажмите на опцию «Панель управления».
3. Щелкните пункт «Панель задач и меню «Пуск».
4. Нажмите на опцию «Разморозить панель задач».
Чтобы отобразить панель задач, щелкните стрелку «Показать скрытые значки» (с двумя линиями) в крайнем правом углу области уведомлений, а затем выберите «Панель задач».
Если ваша панель задач все еще зависла, перезагрузите компьютер.
Как исправить не отвечающую панель задач в Windows 11?
Эта проблема может быть вызвана рядом различных вещей. Если вы используете Windows 10 и ваша панель задач не отвечает, попробуйте следующее:
- Перезагрузите компьютер.
- Нажмите клавишу Windows + R.
- Введите «Диспетчер задач» (без кавычек) и нажмите Enter.
- Щелкните правой кнопкой мыши на панели задач и выберите «Свойства».
- Нажмите «Настройки» и убедитесь, что «Панель задач» установлена на «Все кнопки».
Это может быть вызвано разными причинами, включая зависание программы или проблему с самой Windows.
Как восстановить панель задач в Windows 11?
Если у вас Windows 11, вы можете восстановить панель задач, выполнив следующие действия:
1. Откройте приложение «Настройки» (значок «Настройки» в меню «Пуск»).
2. Щелкните значок Персонализация.
3. Выберите «Панель задач и меню «Пуск»» на левой панели.
4. Нажмите кнопку «Восстановить» на правой панели.
Если ваша панель задач отсутствует или работает неправильно, вы можете восстановить ее, выполнив следующие действия:
- Щелкните правой кнопкой мыши пустую область рабочего стола и выберите Панель задач.
- В окне «Свойства панели задач» нажмите кнопку «Восстановить настройки по умолчанию».
- Нажмите OK, чтобы закрыть окно.
Что делать, если панель задач Windows 11 вообще не отображается?
Панель задач Windows 11, не отображающая проблему, в основном происходит из-за мошеннического обновления. Сообщество Microsoft гудит по поводу ошибочного обновления безопасности Windows KB5006674, которое может быть основной причиной этой проблемы. Чтобы исправить это, просто выполните следующие простые шаги:
- Нажмите Windows + R
- Управление запуском
- Перейти к удалению программы
- Перейти к установленным обновлениям
- Удалите обновление безопасности для Microsoft Windows (KB5006674).
