Как откатиться с Windows 11 на Windows 10 — 5 лучших способов
Опубликовано: 2022-07-30Хотите откатиться с Windows 11 на Windows 10 ? если ваш ответ да, то эта статья для вас. Microsoft недавно выпустила Windows 11, новую операционную систему. Новая система имеет существенные улучшения по сравнению с предыдущей версией в следующих областях: новое меню «Пуск», центр уведомлений, панель задач, переработанная панель задач и закругленные углы.
Некоторые люди, однако, не могут адаптироваться к новому интерфейсу и предпочитают старый. Кроме того, в операционной системе на ранней стадии будут недоступны ошибки, отсутствующие функции и проблемы совместимости. Итак, как вы можете вернуться к Windows 10 после использования Windows 11? Здесь вы найдете лучшие способы деградировать с Windows 11.
Оглавление
Можно ли откатиться с Windows 11 на Windows 10
Да. Вы можете откатиться с Windows 11 на Windows 10. Microsoft предложила клиентам возможность выразить свое недовольство. Если вам это не нравится, вы можете вернуться к Windows 10 со встроенными возможностями. Однако эта функция доступна только в течение ограниченного периода, она доступна только в течение 10 дней. По истечении 10 дней встроенный модуль не работает. Даже после того, как вы захотите вернуться, вам нужно использовать сторонние инструменты. В этой статье вы узнаете, как выполнить откат с Windows 11 с помощью встроенного инструмента, а также сторонних приложений.
Лучшие способы отката с Windows 11 на Windows 10
1. Как выполнить откат с Windows 11 на Windows 10
Как правило, Windows предлагает 10-дневный срок для возврата с Windows 11 на 10. В течение этого срока он предлагает вариант «Вернуться» для перехода с Windows 11 на более раннюю версию. Если вы превысите срок, вам необходимо принять и придерживаться самой Windows 11. Давайте посмотрим, как откатиться до Windows 10 с помощью встроенного средства восстановления.
Шаг 1: Перейдите к настройкам с помощью панели поиска и выберите параметр обновления и безопасности из списка.
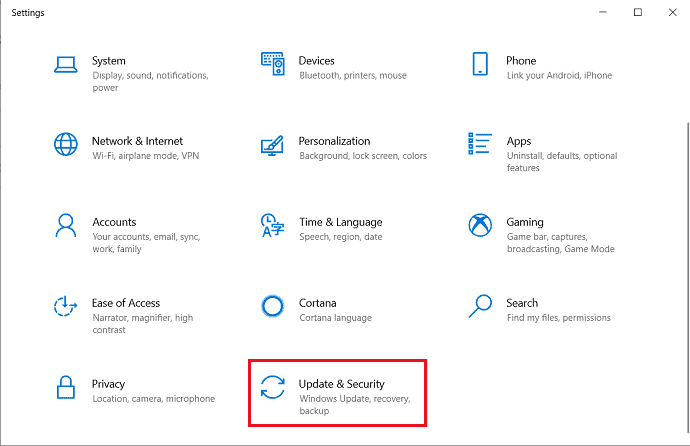
Шаг 2: На экране появится окно «Обновление и безопасность». Выберите параметр «Восстановление» на левой боковой панели и нажмите «Вернуться».
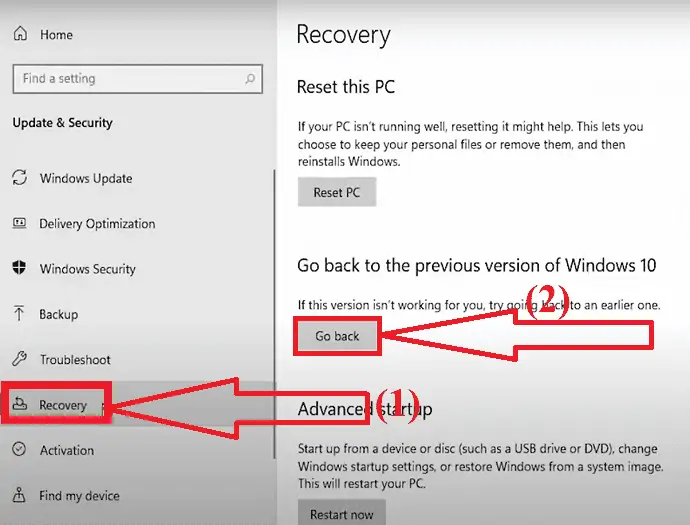
Шаг 3: На экране появится всплывающее окно. Выберите несколько причин, по которым вы возвращаетесь, или скажите им, в чем проблема с Windows 11, и нажмите «ДАЛЕЕ».
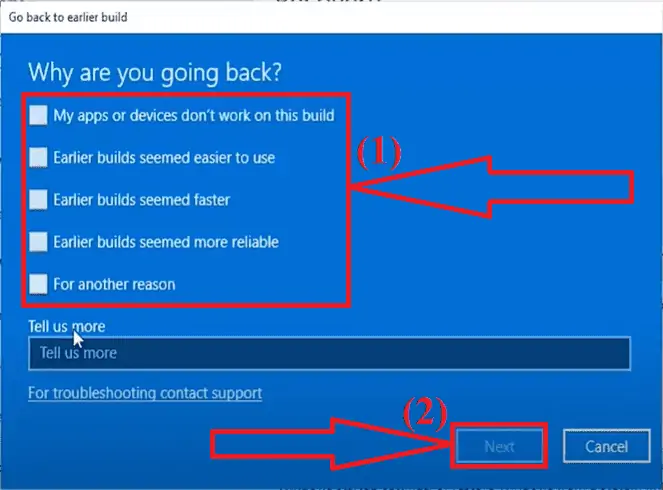
Шаг 4. Вас попросят проверить наличие новых обновлений вместо отката к Windows 10. Нажмите «Нет, спасибо».
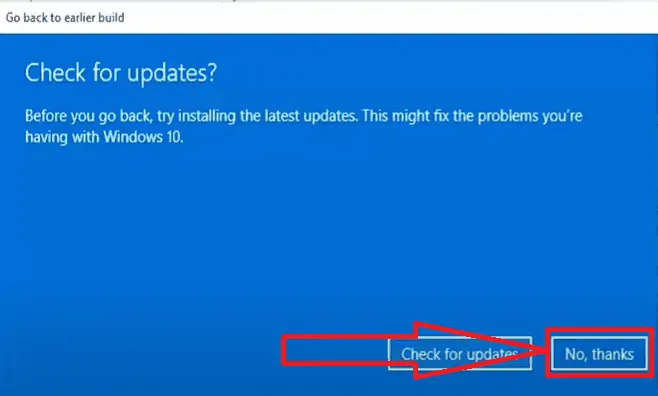
Шаг 5: В следующем окне написано «Что вам нужно знать» и «Что произойдет после отката к Windows 10». Нажмите «Далее».
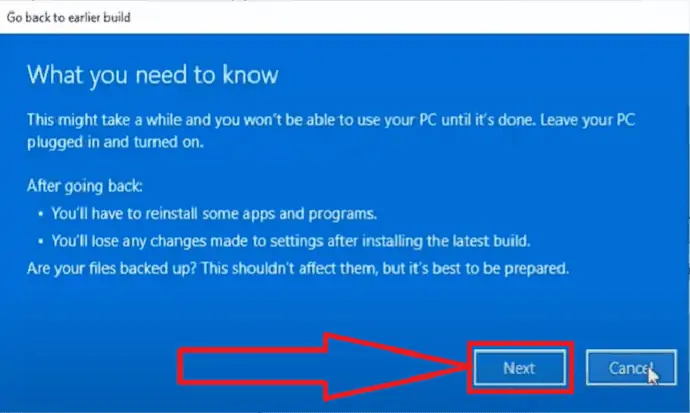
Шаг 6. Снова нажмите «Далее», когда появится предупреждение о том, что вам нужно запомнить пароль для входа в Windows 10.
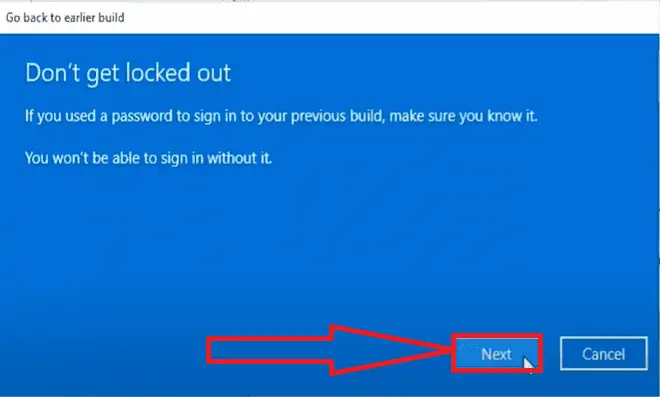
Шаг 7: Наконец, нажмите «Вернуться к предыдущей сборке». Вот и все…
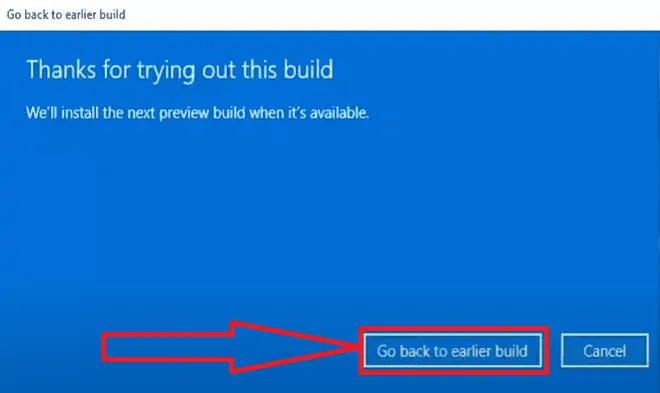
Теперь система перезагрузится и пройдет процесс восстановления. Процесс восстановления занимает некоторое время. После завершения процесса вы вернетесь в Windows 10.
2. Как откатиться с Windows 11 на 10 с помощью EaseUS Todo Backup
EaseUS Todo Backup может помочь вам выполнить откат с Windows 11 до 10, но для этого требуется сделать резервную копию системы перед обновлением до Windows 11. Если вы прочитаете этот пост перед обновлением до Windows 11, вы сможете обойти ограничения отката Windows и вернуться назад. на Windows 10, когда захотите.
Если вы готовы перейти на более раннюю версию, загрузите EaseUS Todo Backup прямо сейчас и выполните следующие шаги, чтобы узнать, как сделать резервную копию системы с помощью инструмента EaseUS.
Шаг 1: Загрузите и установите инструмент EaseUS Todo Backup с официального сайта. После завершения установки запустите приложение. Нажмите на опцию «Создать резервную копию» на главном экране.
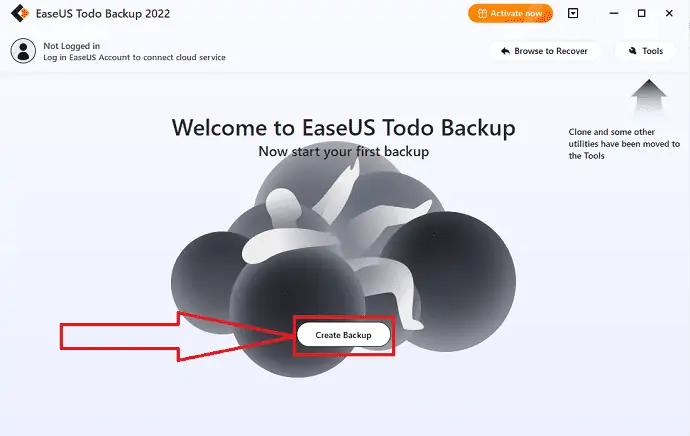
Шаг 2: Вы будете перенаправлены на новый интерфейс. Нажмите на гигантский вопросительный знак, чтобы выбрать содержимое резервной копии.
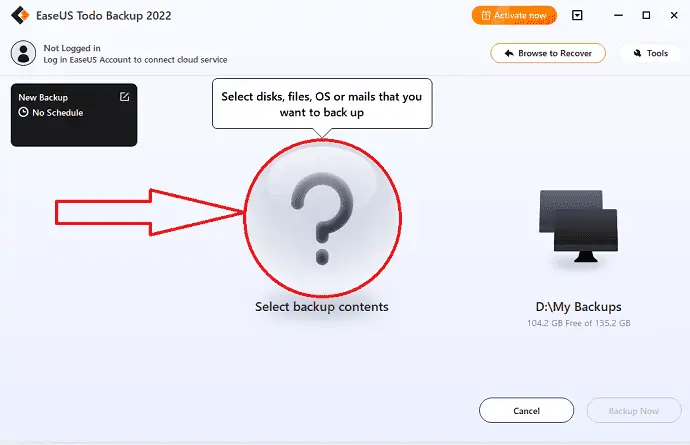
Шаг 3: На экране появится несколько вариантов. Выберите значок ОС для резервного копирования операционной системы Windows.
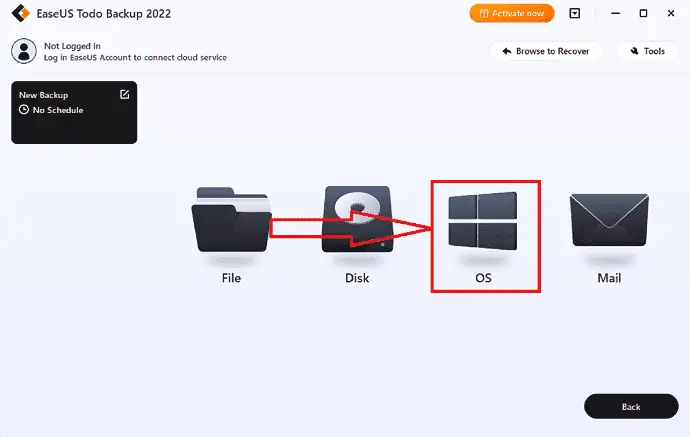
Шаг 4: Информация о вашей операционной системе Windows, а также любые файлы и разделы, связанные с системой, будут выбраны автоматически, поэтому на этом этапе не требуется ручной выбор. Затем, щелкнув изображенную область, вы должны выбрать место для сохранения резервной копии образа системы.
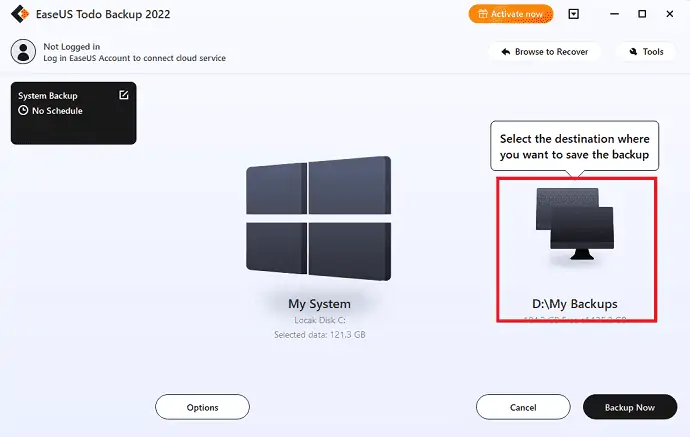
Шаг 5. Местом назначения может быть другой локальный диск на устройстве, внешний жесткий диск, Clou или NAS. Выберите тот, который вы хотите. Всегда лучше выбрать внешний диск или облако для сохранения файла резервной копии системы. Выберите тот, который вы хотите
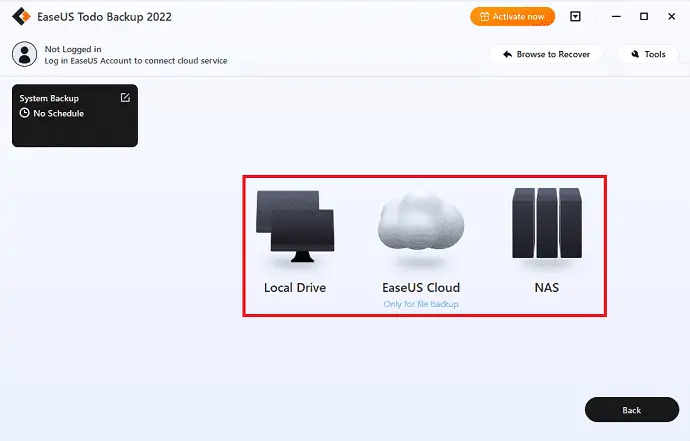
Шаг 6. Если вам интересно, параметры настройки, такие как создание расписания автоматического резервного копирования ежедневно, еженедельно, ежемесячно или по событию, а также создание дифференциальной и добавочной резервной копии, можно найти на кнопке «Параметры». Процесс резервного копирования системы Windows начнется после того, как вы нажмете «Резервное копирование сейчас». Выполненная задача резервного копирования появится в виде карточки слева.
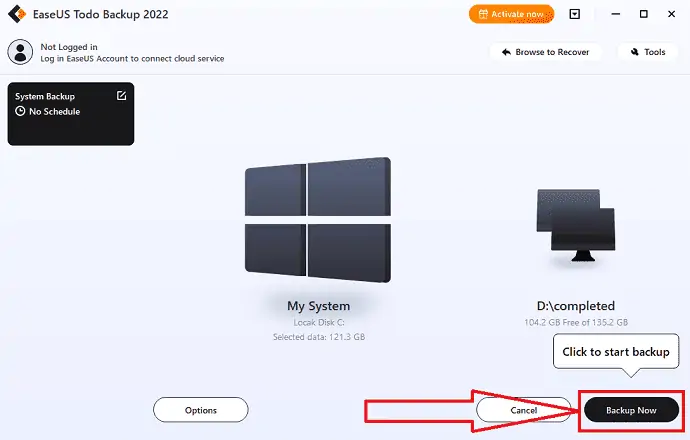
После завершения процесса резервного копирования. Снова откройте приложение EaseUS Todo BackUp. Выберите опцию «Вернуться», чтобы восстановить резервную копию системы. Вы вернетесь с Windows 11 на Windows 10.
3.Как откатиться с Windows 11 на 10 с помощью AOMEI Backupper
AOMEI Backupper — надежный сторонний инструмент резервного копирования для Windows 11/10/8/7. Он включает в себя резервное копирование системы, резервное копирование диска, резервное копирование разделов и резервное копирование файлов. Он отвечает потребностям всех пользователей.
- Резервное копирование системы: сделайте резервную копию Windows и создайте образ системного раздела.
- Резервное копирование диска: резервное копирование каждого жесткого диска в файл образа.
- Резервное копирование разделов : резервное копирование разделов или динамических томов в файл образа.
- Резервное копирование файлов: файлы и папки в файл изображения для удобного резервного копирования.
Если вы хотите перейти с Windows 11 на 10 через 10 дней, в основном есть две ситуации для отката с Windows 10. Вам нужно выбрать одну в зависимости от того, как перейти на более раннюю версию в зависимости от ситуации.
Ситуация 1: AOMEI Backupper Standard, бесплатная программа резервного копирования, используется для создания резервной копии образа системы. В этом случае вы можете воспользоваться функцией восстановления, чтобы немедленно восстановить образ системы на жестком диске.
Ситуация 2. Если вы ранее не создавали образ системы, вы можете создать образ системы на другом устройстве с Windows 10. После этого вы можете восстановить его в вашей нынешней системе. Вы можете использовать функцию «Универсальное восстановление» в профессиональной версии, чтобы решить проблему несовместимости драйверов.
Если вы создаете резервную копию образа, легко сделать резервную копию всех ваших данных, программного обеспечения и прочего, когда ваше устройство выйдет из строя или данные будут повреждены без потерь. Давайте посмотрим, как создать образ системы и как выполнить откат с Windows 11 до 10 с помощью образа системы.

Шаг 1: Резервное копирование системы
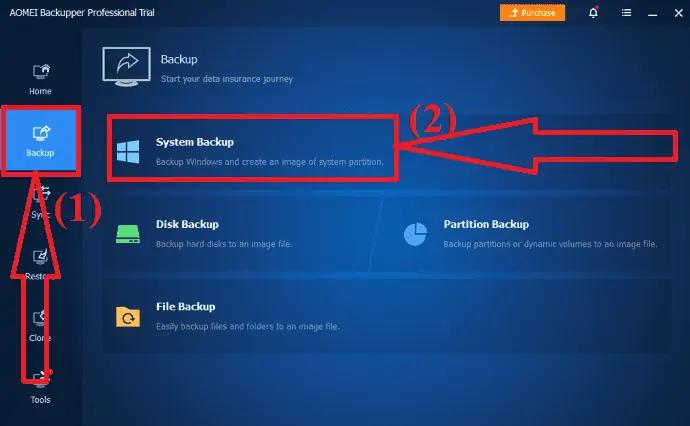
Загрузите и установите приложение AOMEI Backupper с официального сайта. Запустите приложение. Щелкните значок «Резервное копирование» на левой боковой панели и выберите параметр «Резервное копирование системы».
Шаг 2: Выберите путь назначения
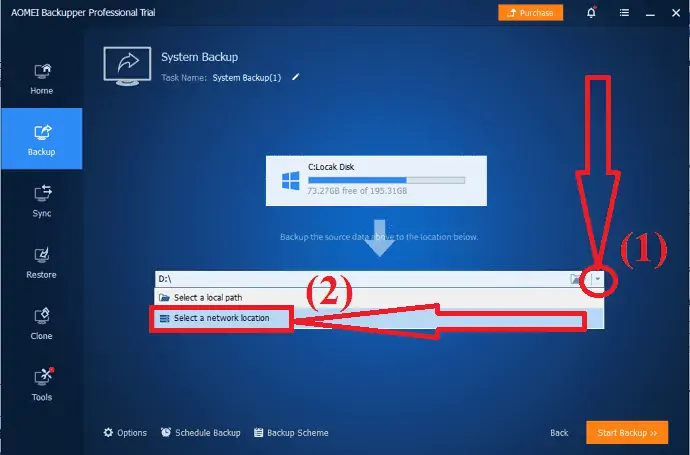
Выберите место назначения, в котором вы хотите сохранить образ резервной копии системы.
Шаг 3: Запустите резервное копирование
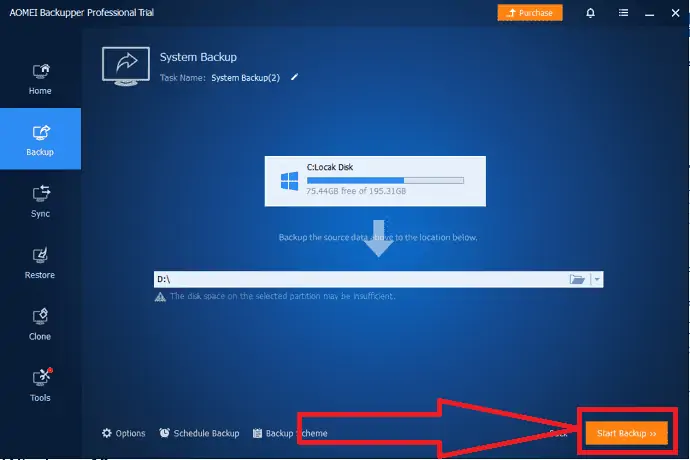
Нажмите «Начать резервное копирование» в правом нижнем углу. Дождитесь завершения процесса. Наконец, нажмите «Готово». Вот и все…
Примечание. Этот процесс необходимо выполнить перед обновлением устройства до Windows 11. В противном случае это может привести к необратимому процессу и потере данных.
Откат с Windows 11
Откройте приложение AOMEI и выберите опцию «Восстановить» на левой боковой панели.
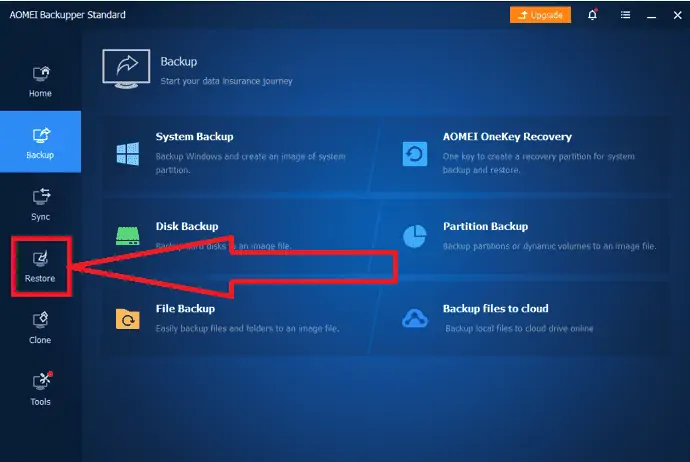
На экране вы найдете две опции. Нажмите «Выбрать задачу».
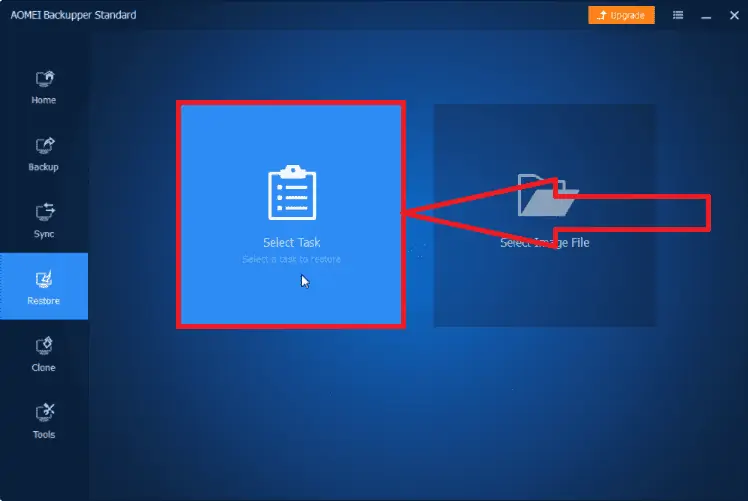
Появится окно с различными вариантами возврата. Из этого выберите опцию «Резервное копирование системы Windows 10» и нажмите «Далее».
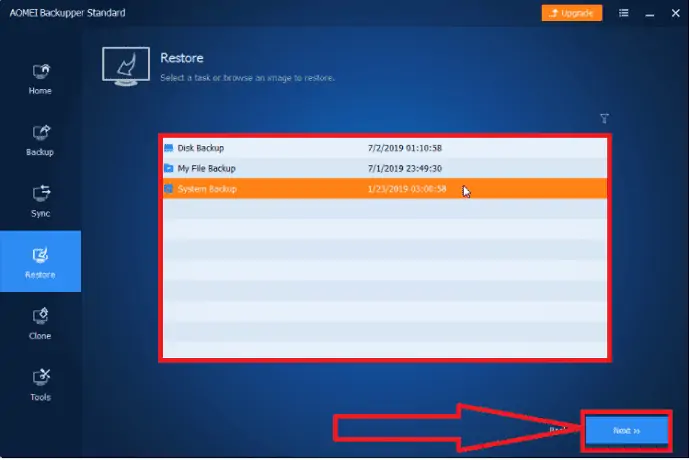
Проверьте файлы образа восстановления, включите параметр «Восстановить эту резервную копию системы», установите флажок «Восстановить систему в другое место» и нажмите «Далее».
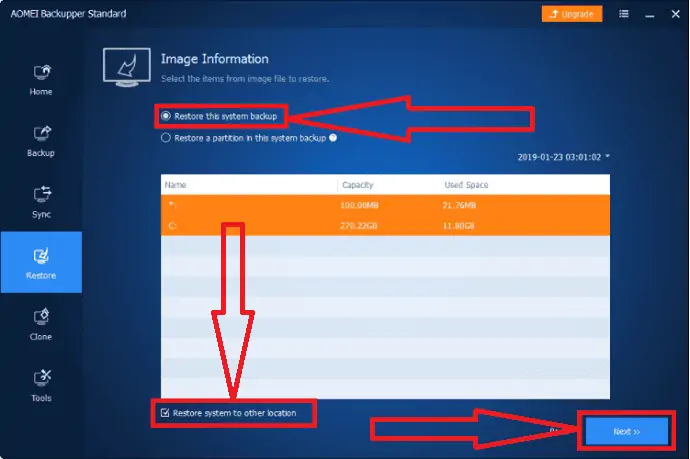
Выберите системный диск, на котором установлена Windows 11, в качестве пути назначения и нажмите «Далее».
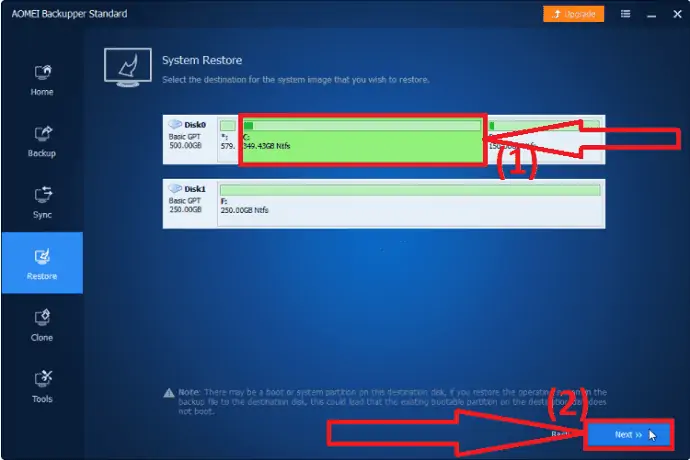
Нажмите на опцию «Начать восстановление». Дождитесь завершения процесса резервного копирования.
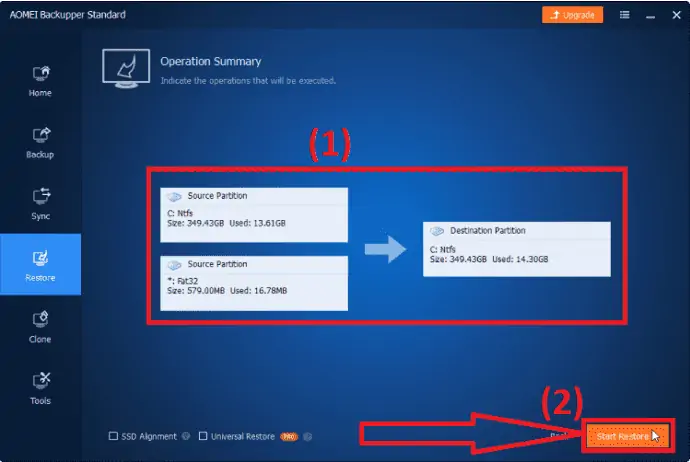
Если вы находитесь в ситуации 2, включите функцию «Универсальное восстановление». Он может попросить вас перейти на профессиональную версию, пожалуйста, сделайте это.
4. Удалите последнее обновление функций.
Возврат Windows 11 не работает, это известная проблема после 10 дней установки. Но вы можете сделать это с помощью удаления всех последних функций, которые вы недавно добавили или обновили. Давайте рассмотрим следующие шаги, чтобы узнать, как удалить последние обновления функций для отката Windows 11.
- Введите «Параметры восстановления» в строке поиска и откройте его. Нажмите «Перезагрузить сейчас» в разделе «Расширенный запуск», чтобы получить доступ к среде восстановления Windows.
- На экране появится окно. Выберите «Устранение неполадок» и выберите «Дополнительные параметры».
- Выберите значок «Удалить обновления» в окне «Дополнительные параметры».
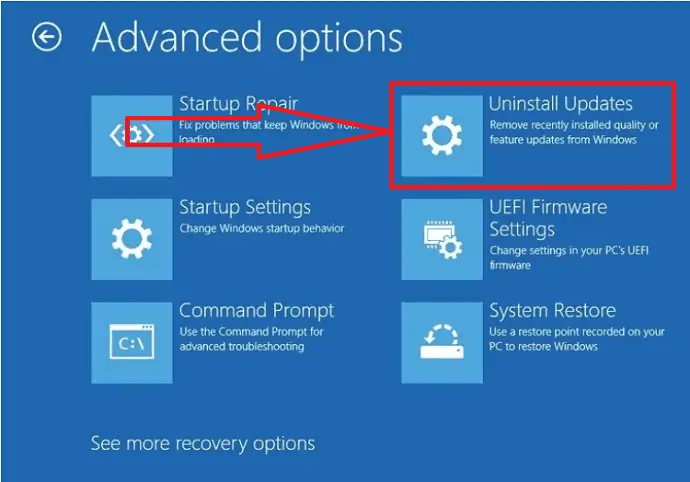
Вот и все… Он удаляет все последние обновления, которые вы сделали, включая обновление Windows 11.
Чистые обновления:
Еще один лучший способ отката с Windows 11 — чистая установка и восстановление образа системы Windows 10 на жесткий диск. Вот шаги по очистке обновлений и восстановлению системы Windows 10.
- Загрузите и запустите файл Media Creation Tool.exe с веб-сайта Microsoft.
- Если вас попросят согласиться с условиями лицензирования, нажмите «Принять».
- Выберите опцию «Обновить этот компьютер сейчас» в первом окне установки Windows 10. Затем нажмите «Далее».
5. Переустановите Windows 10.
Если какой-либо из методов не работает для возврата из Windows 11, вам необходимо переустановить Windows 10 из магазина Microsoft на странице загрузки Windows. Вот шаги, чтобы загрузить новую ОС Windows 10 из Магазина Microsoft.
Шаг 1. Перейдите на страницу загрузки Windows 10 в магазине Microsoft.
Шаг 2: Нажмите «Загрузить инструмент» в разделе «Создать установочный носитель Windows 10».
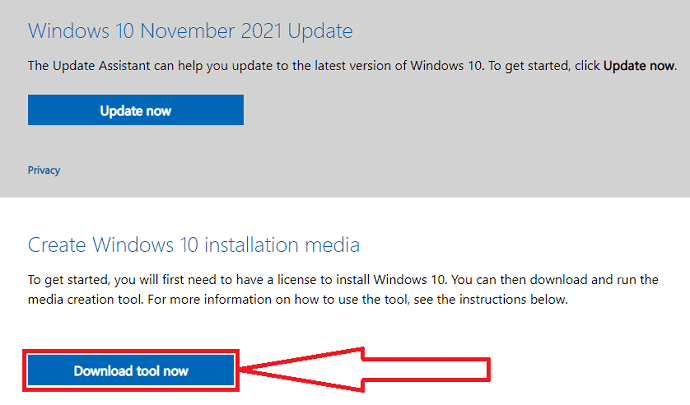
Шаг 3: Дважды нажмите на загружаемый установочный медиафайл. На экране появится запрос с сообщением «Вы хотите разрешить этому приложению вносить изменения в ваши устройства?» Из этого выберите Да.
Шаг 4: Откроется окно настройки. Нажмите кнопку « Принять », чтобы принять условия.
Шаг 5: На экране снова появится окно. Включите опцию «Обновить этот компьютер сейчас» и нажмите «Далее».
Шаг 6: Начнется процесс загрузки. После завершения загрузки Windows 10 нажмите «Далее». На экране появится окно. Из этого выберите, что оставить на экране, убедитесь, что вы ничего не выбрали, затем щелкните еще раз.
Шаг 7: На экране появится страница готовности к установке. Нажмите «Установить», чтобы начать процесс, но имейте в виду: отсюда пути назад нет.
После завершения этого процесса вам нужно будет выполнить шаги, как если бы вы использовали устройство в первый раз. Это не займет много времени, и вы должны установить последнюю версию Windows 10 в течение нескольких минут.
- Realted: Windows 11: полная информация, которую вам нужно знать
- Как управлять разделом в Windows 11/10/8/7
Заключительная мысль:
Это полное руководство о том, как перейти с Windows 11 на Windows 10 с помощью различных инструментов. Вы можете использовать либо встроенный инструмент, либо сторонние приложения, такие как EaseUS Todo Backup или AOMEI. Встроенная опция резервного копирования работает только в течение 10 дней после резервного копирования. После этого опция будет отключена. Таким образом, лучше использовать сторонние приложения, иначе вам нужно установить Windows 10. Я рекомендую вам использовать инструмент EaseUS Todo Backup для резервного копирования с Windows 11 на 10. Но убедитесь, что вы сделали резервную копию всех ваши предыдущие данные, прежде чем переходить на Windows 11 для легкого отката.
Предложение: Наши читатели получают специальную скидку 30% на все продукты EaseUS. Посетите нашу страницу купона на скидку EaseUS, чтобы узнать промокод.
Я надеюсь, что это руководство помогло вам узнать, как выполнить откат с Windows 11 до 10 . Если вы хотите что-то сказать, дайте нам знать через разделы комментариев. Если вам понравилась эта статья, поделитесь ею и подпишитесь на WhatVwant в Facebook, Twitter и YouTube, чтобы получать дополнительные технические советы.
Как откатить Windows 11 до Windows 10 — FAQ
Можно ли откатиться с Windows 11 на 10?
Да. можно откатиться с Windows 11 на 10.
Как перейти на Windows 10?
Перейдите в настройки> нажмите «Обновление и безопасность»> выберите вариант восстановления с левой стороны>, наконец, нажмите «Вернуться». Следуйте инструкциям на экране, чтобы продолжить процесс, или прочтите статью. Работает только 10 дней после обновления windows 11.
Как откатиться с Windows 11 через 10 дней?
Если вы сделали резервную копию всех данных перед обновлением до Windows 11, используйте этот сторонний инструмент резервного копирования. Другие используют переносной USB-накопитель для отката до Windows 10.
Какой инструмент резервного копирования лучше?
Мы всегда помогали вам с EaseUS TodoBackup Tool. Это выполнить вашу задачу в несколько простых кликов.
