Сенсорная панель Windows 11 не работает? 8 простых способов это исправить (2022)
Опубликовано: 2022-03-02Хотя последняя настольная операционная система Microsoft, Windows 11, содержит целый ряд новых функций и изменений, она все еще далека от совершенства.
Почему? Windows 11 по-прежнему изобилует ошибками, и одной из таких заметных ошибок является неработающая сенсорная панель Windows 11.

Тачпад — одна из самых неотъемлемых частей любого ноутбука, поскольку все используют его для навигации по пользовательскому интерфейсу, взаимодействия с программным обеспечением и многого другого.
По сути, если тачпад на ПК перестает работать, то использование этого ПК становится худшим кошмаром для пользователя. Но чтобы помочь вам преодолеть это раздражение, мы рассмотрим некоторые шаги по устранению неполадок, чтобы исправить проблему с неработающей сенсорной панелью Windows 11.
Оглавление
1. Перезагрузите компьютер
Один из самых простых и эффективных способов решить проблему с неработающей сенсорной панелью Windows 11 — перезагрузить компьютер. Каждый раз, когда вы перезагружаете компьютер, все системные службы будут перезапущены, автоматически устраняя большинство проблем. Однако, поскольку сенсорная панель не работает, для навигации по пользовательскому интерфейсу вам потребуется использовать внешнюю мышь.
у меня нет внешней мышки; Что я должен делать? Что ж, если у вас нет внешней мыши, вам не о чем беспокоиться, так как вы все равно можете перезагрузить компьютер с Windows 11. Просто нажмите кнопку запуска на клавиатуре и используйте клавиши со стрелками, чтобы выбрать параметры питания.
Кроме того, вы также можете легко нажать сочетание клавиш Alt + F4 и выбрать перезапуск с помощью клавиш со стрелками на клавиатуре.
2. Включите тачпад с помощью функциональной клавиши
Если сенсорная панель не работает, несмотря на перезагрузку компьютера, велика вероятность того, что сенсорная панель отключена.
В настоящее время большинство современных ноутбуков имеют функциональную клавишу для быстрого отключения тачпада, и вы правильно догадались, если вы случайно нажмете клавишу, тачпад перестанет работать. Но вы можете легко снова включить тачпад, нажав ту же клавишу.
Какая клавиша является клавишей тачпада? Как правило, вы увидите значок сенсорной панели рядом с функциональной клавишей в строке функций. Сказав это, если вы все еще не можете найти функциональную клавишу со значком сенсорной панели, попробуйте один раз нажать клавишу F4.
3. Включите сенсорную панель в настройках Windows.
Следующий метод устранения неполадок для устранения проблемы с неработающей сенсорной панелью Windows 11 заключается в проверке и включении сенсорной панели из собственных настроек Windows 11 на вашем ПК. Давайте посмотрим подробно.
- Запустите приложение « Настройки » на ПК с Windows 11.
- Теперь выберите параметр Bluetooth и устройства на левой панели.
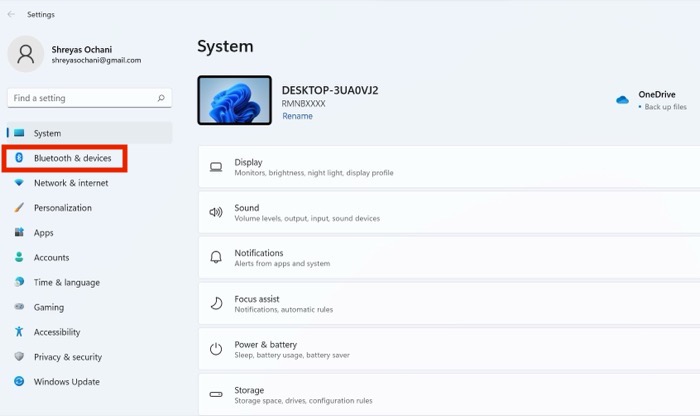
- Здесь вы увидите вариант для сенсорной панели. Если опция сенсорной панели отключена, просто включите ее с помощью внешней мыши.

- После этого проблемы с сенсорной панелью Windows 11 должны быть решены.
4. Запустите средство устранения неполадок оборудования
Другой причиной, по которой сенсорная панель Windows 11 не работает, может быть проблема с оборудованием. Но откуда вы знаете, что это аппаратная проблема, а не программная? Что ж, это довольно просто с помощью средства устранения неполадок оборудования Windows. Давайте посмотрим.
- Запустите меню «Пуск», нажав клавишу Windows на клавиатуре и введите CMD .
- Теперь запустите окно командной строки от имени администратора.
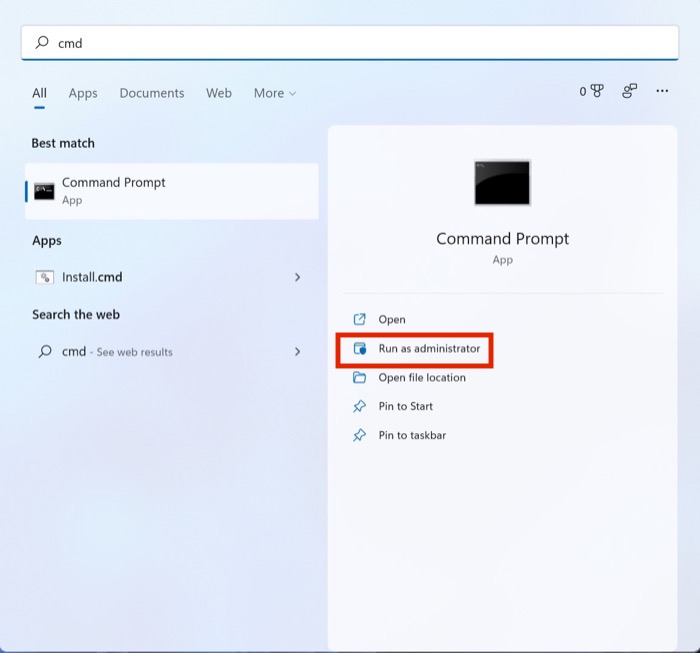
- Введите следующую команду и нажмите Enter
msdt.exe -id DeviceDiagnostic - После этого появится окно устранения неполадок. Нажмите « Далее » в активном окне, и он начнет сканирование вашего ПК на наличие проблем с оборудованием.
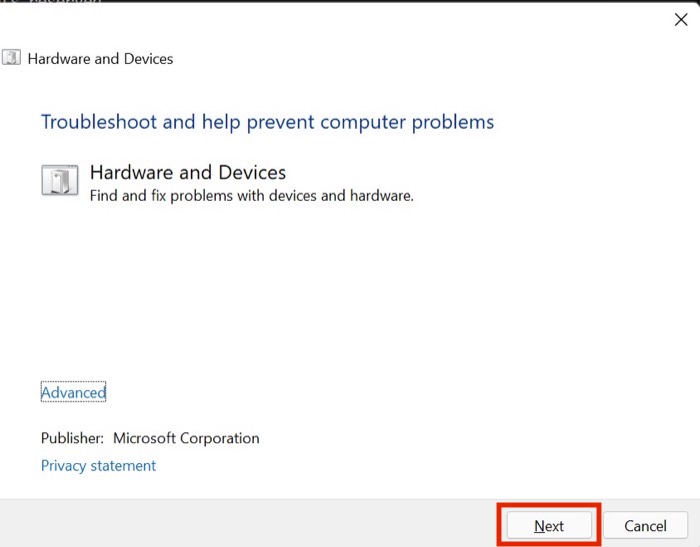
- Более того, если он обнаружит что-то не так на уровне программного обеспечения, вы увидите опцию автоматического восстановления . Нажмите на нее, и проблема с неработающей сенсорной панелью Windows 11 должна быть устранена.
5. Удалите сторонний антивирус
Вы тот, кто использует сторонний незащищенный антивирус? Если да, вам, вероятно, следует удалить его прямо сейчас. Почему? На самом деле, часто эти сторонние антивирусные программы возятся с собственными настройками и драйверами Windows. В результате тачпад вообще перестает работать.

Запустите панель управления из меню «Пуск» и выберите «Удалить программу», чтобы удалить антивирус. Здесь прокрутите вниз с помощью клавиш со стрелками и нажмите на антивирус. Теперь нажмите «Удалить» и перезагрузите компьютер с Windows 11.
6. Проверьте и обновите драйверы сенсорной панели.
Еще одна причина неработающей сенсорной панели Windows 11 — устаревшие драйверы. Чтобы исправить это, выполните следующие действия.
- Запустите меню «Пуск», нажав клавишу Windows на клавиатуре.
- Найдите Диспетчер устройств и нажмите Enter.
- Здесь прокрутите вниз с помощью внешней мыши, пока не увидите параметры устройства с интерфейсом пользователя. Нажмите на нее и найдите опцию сенсорной панели.
- Выберите сенсорную панель и щелкните ее правой кнопкой мыши. После этого нажмите « Обновить драйвер » в раскрывающемся списке.
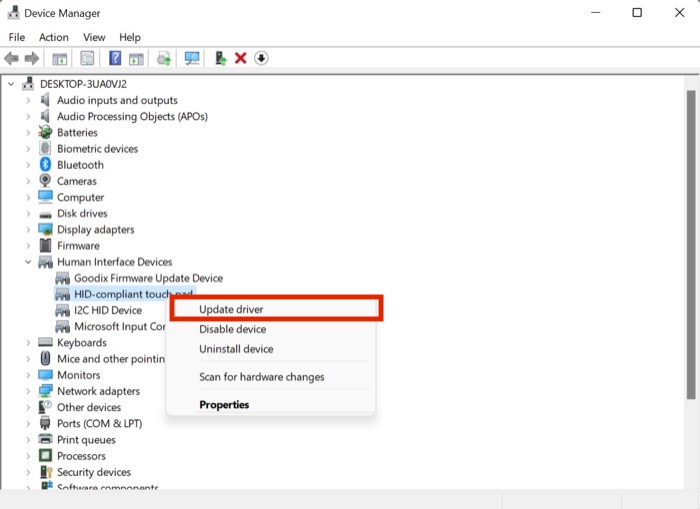
- После обновления драйверов тачпад должен снова начать работать.
7. Проверьте наличие обновлений
Вероятно, самый распространенный и простой способ решить проблему неработающей сенсорной панели Windows 11 — обновить Windows 11 до последней версии. Нажмите комбинацию клавиш Windows + I и перейдите в раздел «Обновления», чтобы обновить компьютер.
8. Перезагрузите компьютер с Windows 11.
Если сенсорная панель Windows 11 не работает даже после применения всех вышеперечисленных методов устранения неполадок, единственный вариант — перезагрузить компьютер с Windows 11.
Нажмите комбинацию клавиш Windows + I и перейдите к параметру «Сбросить ПК» в настройках ПК, чтобы перезагрузить компьютер.
Сенсорная панель не работает в Windows 11: часто задаваемые вопросы
Мой тачпад работает нормально, но новые жесты Windows 11 не работают. Как это исправить?
В то время как большинство современных трекпадов ноутбуков поддерживают жесты, многие старые ноутбуки по-прежнему не поддерживают жесты сенсорной панели. По этой причине жесты сенсорной панели Windows 11 не работают.
Однако, если жесты сенсорной панели работали нормально до обновления до Windows 11, возможно, проблема связана с драйверами. Чтобы исправить это, выполните следующие действия.
- Запустите меню «Пуск», нажав клавишу Windows на клавиатуре.
- Найдите диспетчер устройств и нажмите Enter.
- Здесь прокрутите вниз с помощью внешней мыши, пока не увидите параметры устройства с интерфейсом пользователя. Нажмите на нее и найдите опцию сенсорной панели.
- Выберите сенсорную панель и щелкните ее правой кнопкой мыши. После этого нажмите на опцию обновления драйвера в раскрывающемся списке.
- После обновления драйверов тачпад должен снова начать работать.
Как быстро временно отключить сенсорную панель ноутбука в Windows 11?
Это относительно просто, если вы хотите временно отключить сенсорную панель ноутбука с Windows 11. В настоящее время тачпад на большинстве ноутбуков можно временно отключить, нажав клавишу F4 в строке функций.
Сказав это, функциональная клавиша сенсорной панели ноутбука с возможностью отключения может отличаться в зависимости от модели вашего ноутбука, так что имейте это в виду.
Моя проблема с сенсорной панелью решена, но моя панель задач Windows 11 также не работает. Есть ли исправление для этого?
Еще одна ошибка, о которой часто сообщают в Интернете, — это неработающая панель задач Windows 11. Недавно обновленная панель задач не работает для многих пользователей после обновления до Windows 11, что было для них довольно проблематично. Но вам не о чем беспокоиться, так как мы уже рассмотрели подробное руководство о том, как можно исправить неработающую проблему с панелью задач Windows 11.
Как включить сенсорную панель в Windows 11?
Если вы по каким-либо причинам отключили сенсорную панель в Windows 11 и теперь передумали, вы можете снова включить ее, выполнив несколько простых шагов.
- Нажмите на меню « Пуск »
- Перейдите в Настройки ==> Bluetooth и устройства.
- Нажмите на сенсорную панель и переключите кнопку, чтобы отключить или включить сенсорную панель в положение « Вкл .», чтобы включить.
Где находятся настройки тачпада для Windows 11?
Ищете настройки сенсорной панели в Windows 11? Следуй этим шагам:
Откройте настройки Windows
На левой панели выберите Bluetooth и устройства .
С правой стороны прокрутите вниз до раздела « Сенсорная панель ».
Здесь вы найдете все настройки, связанные с сенсорной панелью, такие как чувствительность сенсорной панели, жесты и многое другое.
