Windows не может инициализировать драйвер устройства для этого оборудования
Опубликовано: 2024-01-22Вы получаете сообщение об ошибке: «Windows не может инициализировать драйвер устройства для этого оборудования. (Код 37)» на вашем компьютере? Не о чем беспокоиться, вы не одиноки. Недавно многие пользователи ПК с Windows сообщили об этой ошибке.
Ошибка диспетчера устройств Code 37 указывает на то, что драйверы, установленные для аппаратных устройств, не отвечают или вышли из строя. Однако эта ошибка диспетчера устройств применима к любому аппаратному устройству, но обычно она возникает на USB-устройствах, приводах CD/DVD или видеокартах на ПК с Windows. Ошибка расстраивает. Но хорошая новость в том, что вы можете решить эту проблему. В этом руководстве мы объясним несколько опробованных и проверенных решений для устранения проблемы без каких-либо проблем. Продолжить чтение!
Исправления для Windows: невозможно инициализировать драйвер устройства для этого аппаратного кода 37
Ниже перечислено несколько потенциальных решений для устранения кода ошибки «Windows не может инициализировать драйвер устройства для этого оборудования» в диспетчере устройств. Однако не обязательно применять их все. Просто продвигайтесь вниз, пока не найдете лучшее решение этой ошибки. Теперь давайте углубимся в решения.
Исправление 1: перезагрузите компьютер
Это звучит как очень простое решение, но иногда оно работает как по волшебству. Всякий раз, когда вы сталкиваетесь с каким-либо кодом ошибки, например, Windows не может инициализировать драйвер устройства для этого оборудования, вам следует сначала перезагрузить систему, прежде чем пытаться использовать другие продвинутые тактики. Потому что ошибка могла возникнуть из-за временной проблемы или сбоя в оборудовании. Возможно, перезагрузка компьютера поможет решить проблему. Если нет, перейдите к другим решениям, упомянутым ниже.
Исправление 2. Используйте средство устранения неполадок оборудования Windows.
Вы можете использовать средство устранения неполадок оборудования Windows, чтобы устранить ошибку диспетчера устройств Code 37. Выполните следующие действия, чтобы найти и устранить проблемы с оборудованием и устройствами с помощью средства устранения неполадок Windows.
Шаг 1. Запустите настройки Windows, одновременно нажав клавиши с логотипом Windows и I на клавиатуре.
Шаг 2. В настройках Windows нажмите «Обновление и безопасность».
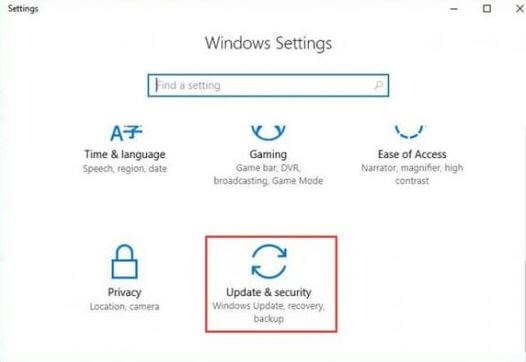
Шаг 3. В меню слева выберите «Устранение неполадок».
Шаг 4. После этого прокрутите вниз, пока не увидите параметр «Оборудование и устройства». Затем нажмите на него и выберите «Запустить средство устранения неполадок».
Шаг 5: Теперь следуйте инструкциям на экране, чтобы выполнить задачу.
После этого перезагрузите компьютер и проверьте, не удается ли Windows инициализировать ошибку кода 37 драйвера устройства. Если это решение вам не подходит, перейдите к другим решениям, упомянутым ниже.
Исправление 3. Обновите драйвер устройства.
Устаревшие, поврежденные или несовместимые драйверы в основном являются причиной ошибки кода 37 в диспетчере устройств. Поэтому вам следует часто обновлять драйверы, чтобы избежать сбоев. Вы можете обновить устаревшие драйверы устройств вручную или автоматически. Для обновления драйверов вручную вы можете зайти на официальный сайт производителя и найти файл драйвера, совместимый с вашей операционной системой Windows. Затем самостоятельно загрузите правильный драйвер. Этот процесс немного утомительный и подвержен ошибкам, особенно для новичков.
Поэтому мы рекомендуем автоматически обновлять драйверы с помощью Win Riser Driver Updater. Это всемирно признанная программа обновления драйверов, предназначенная для упрощения общей операции обновления драйверов. Win Riser предоставляет аутентифицированные и сертифицированные WHQL драйверы. Также есть возможность планировать сканирование драйверов по вашему усмотрению. Мастер автоматического резервного копирования и восстановления Win Riser превосходит своих аналогов. Перед обновлением он автоматически создает резервную копию установленных драйверов, чтобы при необходимости их можно было восстановить.

Однако, чтобы раскрыть весь потенциал Win Riser, вам необходимо обновить его до профессиональной версии. Pro-версия поставляется с полной технической поддержкой и гарантией возврата денег. Теперь взгляните на следующие шаги:
Шаг 1. Нажмите кнопку ниже, чтобы бесплатно загрузить программу обновления драйверов Win Riser.
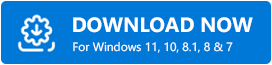
Шаг 2. Запустите загруженный файл и следуйте указаниям мастера установки, чтобы завершить установку.
Шаг 3. После установки запустите Win Riser на своем компьютере и подождите, пока он просканирует вашу систему на наличие устаревших или отсутствующих драйверов.
Шаг 4. Проверьте результаты сканирования и нажмите кнопку «Исправить проблемы сейчас».
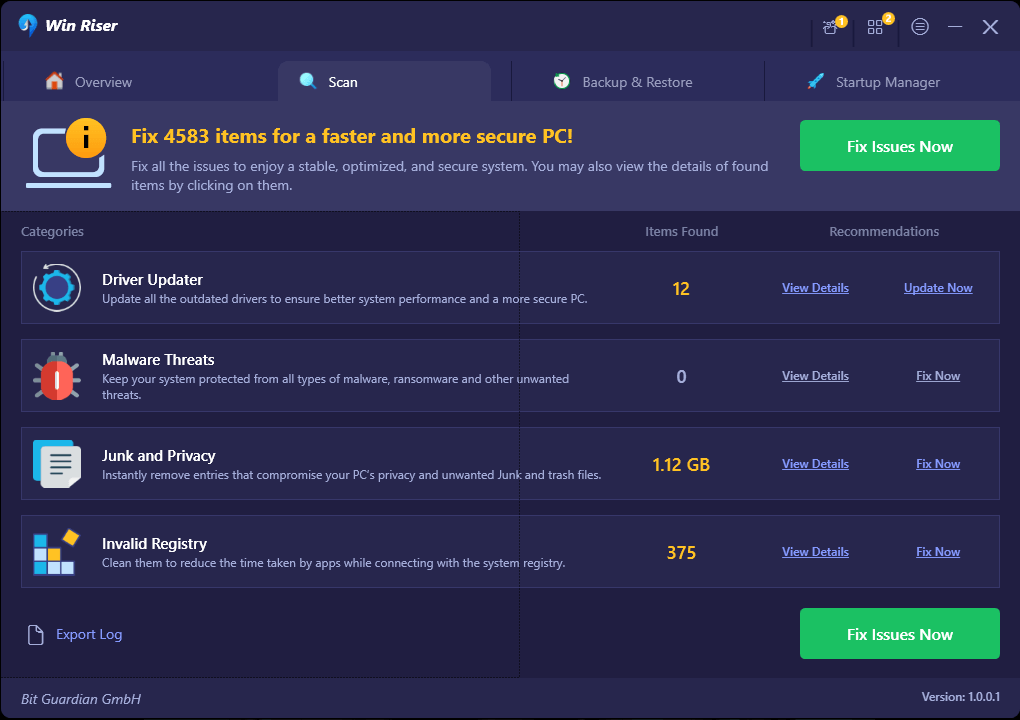
Теперь последняя версия всех драйверов ПК будет установлена в один клик. После этого перезагрузите компьютер, чтобы применить новые драйверы. Вот и все!
После установки новых драйверов проверьте, не удалось ли Windows инициализировать код драйвера устройства 37 в диспетчере устройств. Если нет, попробуйте следующее решение.
Также знайте: Лучшее бесплатное программное обеспечение для резервного копирования для Windows
Исправление 4: сканирование на наличие изменений оборудования
Ни одно из вышеперечисленных решений не сработало? Не волнуйтесь, это вам поможет. Ниже описано, как сканировать изменения оборудования в диспетчере устройств.
Шаг 1: одновременно нажмите клавиши Win + R, чтобы открыть диалоговое окно «Выполнить».
Шаг 2. В поле «Выполнить» напишитеdevmgmt.msc и нажмите «ОК», чтобы продолжить.
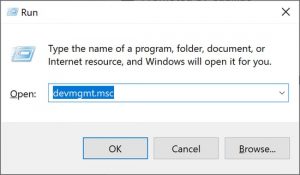
Шаг 3. В диспетчере устройств выберите любое аппаратное устройство, затем перейдите на вкладку«Действие» и нажмите на него.
Шаг 4. После этого выберите «Сканировать на наличие изменений оборудования» в списке контекстного меню.
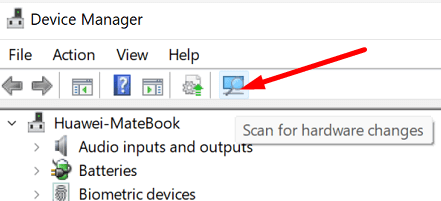
Теперь Windows обнаружит ваше устройство и автоматически устранит проблему.
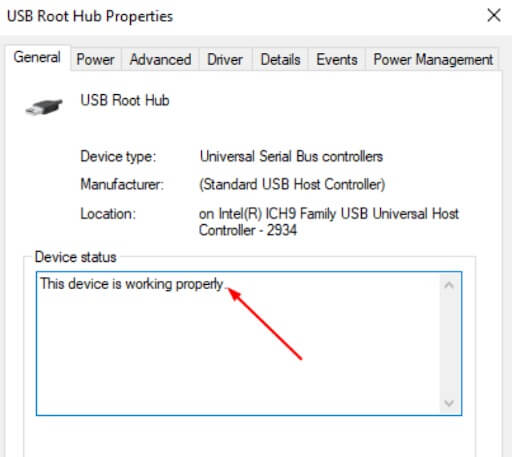
Шаг 5. Перезагрузите систему и проверьте, нормально ли состояние вашего устройства или оно работает правильно.
Исправление 5: переустановка драйверов устройств
По мнению многочисленных пользователей ПК с Windows, переустановка драйверов может быть полезна для исправления ситуации, когда Windows не может инициализировать код драйвера устройства 37 в диспетчере устройств. Для этого выполните действия, указанные ниже:
Шаг 1: Откройте Диспетчер устройств.
Шаг 2. Теперь найдите и щелкните правой кнопкой мыши аппаратное устройство, на котором отображается ошибка Windows Code 37.
Шаг 3. Затем выберите «Удалить устройство» из доступных вариантов.
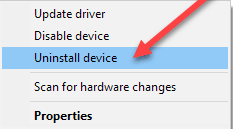
Шаг 4. Чтобы подтвердить свои действия, нажмите кнопку «Удалить».
Шаг 5: Подождите, пока драйвер будет удален. После этого просто отключите нужное устройство от системы.
Шаг 6. Перезагрузите компьютер и снова подключите устройство.
Шаг 7. Снова запустите диспетчер устройств, затем выберите параметр «Сканировать на наличие изменений оборудования» в меню «Действие».
Эта процедура заставит Windows выполнить поиск новых и совместимых драйверов устройств. Windows должна автоматически переустановить драйверы.
Также знайте: Как исправить драйвер ene.sys, который не загружается в Windows 11
Windows не может инициализировать драйвер устройства для этого оборудования: исправлено
Вышеупомянутое представляло собой несколько опробованных решений, которые можно использовать для исправления ошибки кода 37 в диспетчере устройств. Надеюсь, этот урок был вам полезен. Если у вас есть какие-либо сомнения или дополнительная информация по этому поводу, вы можете поделиться ими в разделе комментариев ниже.
Чтобы получить дополнительные советы по устранению неполадок, инструкции и обзоры программного обеспечения, вы можете подписаться на нашу рассылку новостей. Кроме того, вы можете следить за нами в социальных сетях.
