Windows не удалось автоматически определить настройки прокси-сервера этой сети [Windows 10/8/7]
Опубликовано: 2022-04-24Многие пользователи сообщали об ошибке, из-за которой Windows не могла автоматически определить параметры прокси-сервера этой сети при попытке устранить неполадки с WiFi на панели задач. Ошибка может появляться без предварительного предупреждения и блокировать доступ пользователей к Интернету. Если ошибка вас тоже бесит, вы находитесь в идеальном месте. Мы упомянули лучшие решения для устранения ошибки. Примените эти исправления и устраните ошибку, чтобы снова пользоваться Интернетом без перерывов. 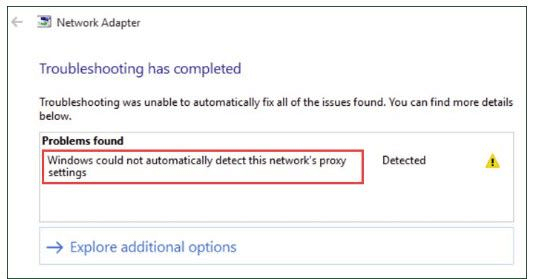
Рабочие решения для исправления Windows не могут автоматически определять настройки прокси-сервера этой сети
При устранении неполадок с ошибкой Интернета, если Windows не может автоматически определить ошибку настроек прокси-сервера этой сети, не беспокойтесь. Ниже приведены исправления, позволяющие легко устранить ошибку, применяйте по одному, пока не найдете подходящее для вашего устройства Windows.
Решение 1. Обновите драйвер сетевого адаптера
Ошибка Windows не удалось автоматически определить параметры прокси-сервера этой сети для Windows
может появиться, если ваши сетевые драйверы не подходят. Драйвер необходим для поддержания связи между аппаратным компонентом и вашей операционной системой. Таким образом, неисправные или несовместимые драйверы могут препятствовать обмену данными и работе устройства.
Вы можете обновить сетевые драйверы вручную с веб-сайта производителя. Посетите официальный сайт и найдите драйвер сетевого адаптера. Загрузите последнюю версию драйвера, совместимого с вашей операционной системой, и установите его, следуя инструкциям на экране.
Однако ручная загрузка драйвера — не лучший вариант для пользователей, которым не хватает технических знаний и времени. Если у вас нет времени или терпения, выберите лучшее программное обеспечение для обновления драйверов Bit Driver Updater для автоматического обновления драйверов. Автоматический метод требует минимальных усилий и загружает драйверы в кратчайшие сроки.
Инструмент выполняет быстрое сканирование, позволяет планировать загрузку обновлений драйверов, функции восстановления и резервного копирования, а также повышает производительность ПК. В дополнение к этому в версии Pro добавлена круглосуточная техническая поддержка и 60-дневная политика полного возврата денег.
Без дальнейших задержек вот шаги, чтобы загрузить Bit Driver Updater и обновить драйвер сетевого адаптера.
Шаг 1: Непосредственно загрузите и установите инструмент, следуя инструкциям, отображаемым на экране рабочего стола.
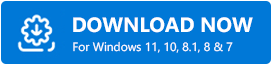
Шаг 2: Запустите программу и выберите «Сканировать драйверы», чтобы отобразить список устаревших драйверов. 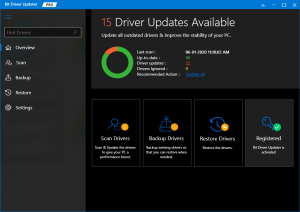
Шаг 3: Дождитесь завершения сканирования и отображения полного списка драйверов с ожидающими обновлениями.
Шаг 4: Найдите драйвер сетевого адаптера в списке и обновите его, используя соответствующую опцию рядом с ним.
Примечание. Если вы хотите обновить все драйверы сразу, переключитесь на версию Pro, которая предоставляет опцию «Обновить все», чтобы загрузить весь список обновлений драйверов одним щелчком мыши.
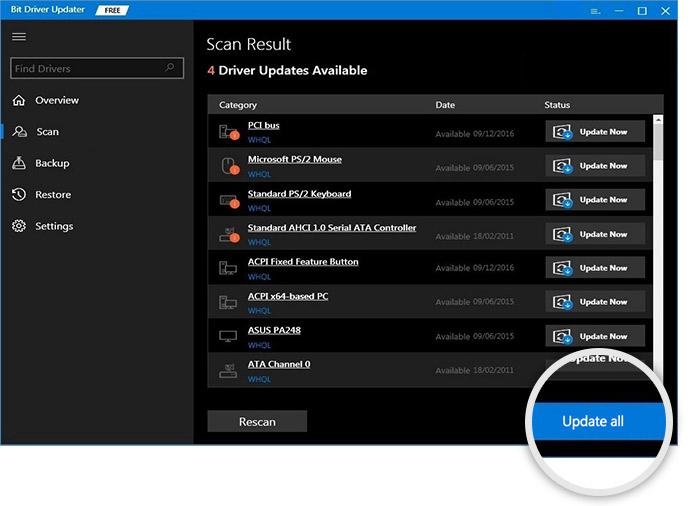

Шаг 5: Дважды щелкните загруженный файл драйвера сетевого адаптера и следуйте инструкциям по его установке.
Вот так просто можно обновить драйверы через Bit Driver Updater. Переключитесь на Pro-версию инструмента, чтобы сразу обновить все драйверы и получить доступ ко всем функциям инструмента. Убедитесь, что вы перезагрузили компьютер, прежде чем проверить, что ошибка устранена.
Если Windows не может автоматически определить ошибку настроек прокси-сервера этой сети, она остается даже после обновления сетевого драйвера, перейдите к следующему исправлению.
Читайте также: Исправлено: ошибка nvlddmkm.sys Failed в Windows 11/10/7
Решение 2. Отключите прокси-сервер
Если ваш прокси-сервер включен, это может привести к тому, что Windows не сможет автоматически определить настройки прокси-сервера этой сети для устройств Windows. Вот шаги, чтобы отключить его и исправить ошибку.
Шаг 1: Откройте диалоговое окно «Выполнить» с помощью клавиш Windows и R. Введите inetcpl.cpl и нажмите OK. 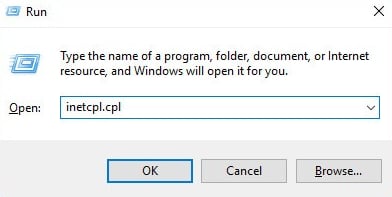
Шаг 2: В окне свойств Интернета перейдите на вкладку «Подключения» и нажмите «Настройки локальной сети». 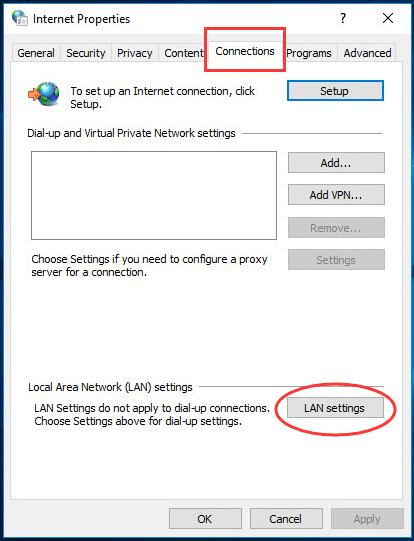
Шаг 3: В окне настроек LAN
Установите флажок для: Автоматически определять настройки
Снимите флажок для: Использовать прокси-сервер для вашей локальной сети. 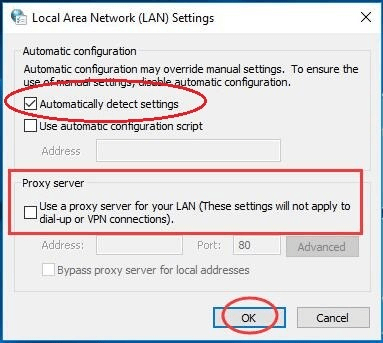
Шаг 4: Нажмите «ОК», чтобы применить настройки локальной сети, и в свойствах Интернета снова нажмите «ОК», чтобы выйти.
Черт, если бы это могло исправить, Windows не могла автоматически определить настройки прокси-сервера этой сети. Ошибка Windows 10. Если проблема остается, перейдите к следующему альтернативному исправлению.
Читайте также: Как исправить ошибку BSOD Critical Process Died в Windows
Решение 3. Сбросьте свой IP-адрес и сокеты Windows
Если ошибка в настройках сети связана с настройками IP или сокета Windows, сбросьте их. Чтобы решить, что Windows не может автоматически определить настройки этой сети, Windows 7, 8, 10 или 11, вот как сбросить IP и сокеты Windows на вашем устройстве.
Шаг 1: В поле поиска на панели задач введите cmd. Щелкните правой кнопкой мыши приложение командной строки и выберите параметр «Запуск от имени администратора». 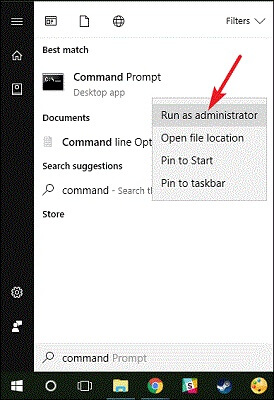
Шаг 2: Напишите следующие команды, а затем нажмите клавишу ввода после каждой из них.
netsh сброс винсока
netsh int ipv4 сброс
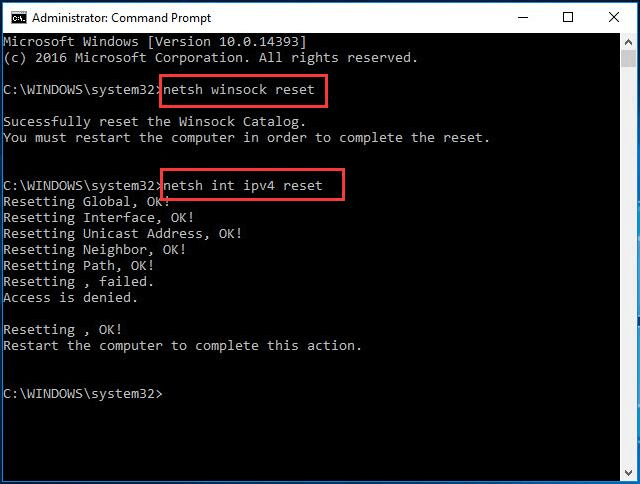
Перезагрузите устройство с Windows и проверьте, помогли ли вам описанные выше шаги, если Windows не может автоматически обнаружить ошибку настроек прокси-сервера этой сети.
Читайте также: Как исправить ошибку Bad_Pool_Caller в Windows 10
Windows не удалось автоматически определить параметры прокси-сервера этой сети Windows 10, 11, 8 или 7: ИСПРАВЛЕНО
Здесь мы собрали наиболее точный набор исправлений для устранения проблемы, из-за которой Windows не могла автоматически обнаружить ошибку настроек прокси-сервера этой сети. Примените решения перечисленным образом, чтобы не тратить дополнительное время и усилия на устранение ошибки. Убедитесь, что вы загрузили обновленный драйвер сетевого адаптера. Автоматически загружайте сетевой адаптер или другие системные драйверы с помощью средства обновления битовых драйверов.
Если у вас все еще есть какие-либо вопросы, напишите их в комментариях ниже. Подпишитесь на наш блог, чтобы получать аналогичные обновления технологий и статьи по решению проблем. Чтобы оставаться в курсе, подпишитесь на нас в Facebook, Twitter, Instagram и Pinterest.
