Windows не могла автоматически привязать стек IP-протоколов к сетевому адаптеру (исправлено)
Опубликовано: 2023-12-21Если в приложении «Диагностика сети» вашего компьютера с Windows 10 появляется сообщение об ошибке «Windows не удалось автоматически привязать стек протоколов IP к сетевому адаптеру», вам следует прочитать эту статью, чтобы решить проблему.
Средства устранения неполадок Windows 10 часто способны немедленно устранить любые проблемы, которые могут возникнуть. Тем не менее, они способны только отображать ошибки и не могут их исправить. Если у вас возникли проблемы с подключением к Интернету, средство устранения неполадок Windows может отобразить сообщение об ошибке следующего содержания:
Windows не смогла автоматически привязать стек протоколов IP к сетевому адаптеру.
Среди многих потенциальных причин этой проблемы устаревший драйвер сетевого адаптера является одним из потенциальных факторов, которые могут быть причиной этой ошибки. Поэтому, чтобы решить эту проблему, вам необходимо обновить драйверы сетевого адаптера. Кроме того, восстановление свойств сетевого адаптера по умолчанию, очистка кэша DNS и сброс IP-адреса также помогут вам. В этом руководстве представлено несколько различных решений проблемы сообщения об ошибке «Windows не удалось автоматически привязать стек протокола IP к сетевому адаптеру».
Исправления для Windows, которая не могла автоматически привязать стек IP-протоколов к сетевому адаптеру
Ниже приведены некоторые проверенные решения, которые вы можете рассмотреть, чтобы исправить ошибку «Windows не могла автоматически привязать стек IP-протоколов к сетевому адаптеру» в Windows 10, 11.
Решение 1. Восстановление свойств настроек сетевого адаптера до состояния по умолчанию
Перво-наперво, давайте убедимся в отсутствии дополнительных сетевых объектов, создающих помехи соединению, кроме тех, которые считаются типичными. Вполне вероятно, что вы столкнулись с этой проблемой, поскольку сторонняя сеть (виртуальная частная сеть, сетевой драйвер виртуальной машины или что-то еще) является источником сбоя беспроводного соединения, с которым вы столкнулись.
В большинстве случаев вы сможете устранить любую форму помех такого типа, убедившись, что желаемое соединение Wi-Fi использует только те компоненты, которые ему необходимы. Чтобы это сделать, вот краткое руководство:
Шаг 1. Чтобы открыть окно «Выполнить», одновременно нажмите клавиши Windows + R. После этого введите «ncpa.cpl» в поле «Выполнить» и нажмите клавишу Enter на клавиатуре, чтобы запустить «Сетевые подключения». 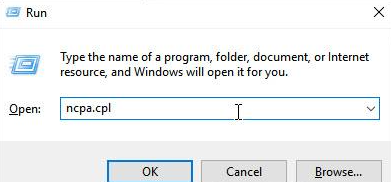
Шаг 2. Чтобы получить доступ к свойствам Wi-Fi/контроллера беспроводной сети/адаптера, который не работает должным образом, щелкните его правой кнопкой мыши на вкладке «Сетевые подключения» и выберите «Свойства».
Шаг 3. На странице со свойствами Wi-Fi убедитесь, что вы находитесь на вкладке «Сеть». Следующим шагом будет нажатие кнопки «ОК» после снятия флажка, связанного с каждым элементом, не указанным ниже.
Примечание. Однако, прежде чем приступить к использованию этого подхода, вам следует сначала сфотографировать текущую настройку. Это позволит вам определить, к каким настройкам следует вернуться в случае, если данный метод не сработает.
Программное обеспечение для общего доступа к файлам и принтерам для сетей Microsoft
Планировщик пакетов качества обслуживания
Ответчик обнаружения топологии канального уровня
Интернет-протокол версии 4 (TCP/IPv4)
Драйвер ввода-вывода преобразователя топологии канального уровня
Интернет-протокол версии 6 (TCP/IPv6)
Клиентское программное обеспечение для сетей Microsoft
Шаг 4: Нажмите кнопку «ОК» , чтобы сохранить изменения.
Шаг 5. Перезагрузите компьютер и попробуйте проверить проблему.
Если вы продолжаете получать сообщение о проблеме «Windows не удалось автоматически привязать стек протоколов IP к сетевому адаптеру», перейдите к следующему способу, описанному ниже.
Читайте также: Windows не удалось найти драйвер для вашего сетевого адаптера (ИСПРАВЛЕНО)
Решение 2. Очистите кэш DNS и сбросьте IP-адрес.
Еще одно решение, позволяющее исправить ситуацию, когда Windows не может автоматически привязать стек протоколов IP к сетевому адаптеру на ПК с Windows 10, 11, — это сброс IP-адреса и очистка кэша DNS. Для этой задачи вам необходимо выполнить шаги, описанные ниже:
Шаг 1. Чтобы запустить диалоговое окно «Выполнить», одновременно нажмите клавиши Windows + R.
Шаг 2. Чтобы запустить командную строку от имени администратора, введите cmd, а затем нажмите Ctrl, Shift и Enter соответственно.
Шаг 3: Для начала выполните каждую из команд, перечисленных ниже, в последовательном порядке.

сброс netsh winsock
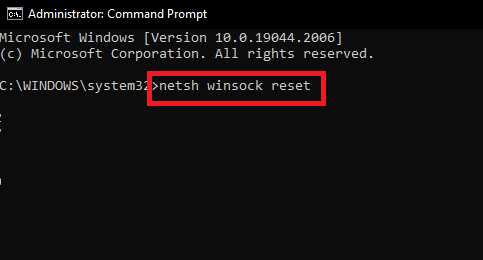
netsh int IP сброс
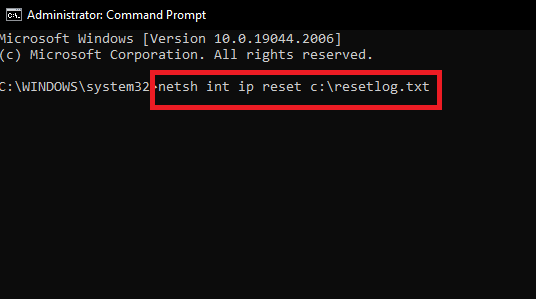
Шаг 4. Перезагрузите компьютер.
Шаг 5. Запустите командную строку еще раз, войдя в систему как администратор.
Шаг 6: После этого введите команды, перечисленные ниже.
ipconfig/выпуск
ipconfig /flushdns
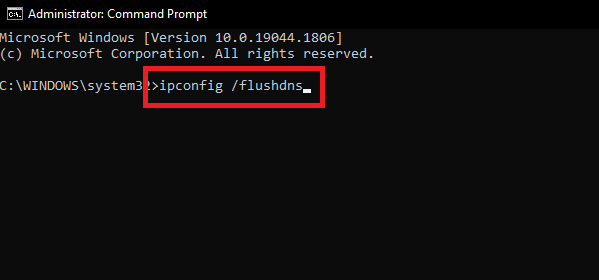
ipconfig /обновить
Шаг 7: Перезагрузите компьютер. После перезагрузки системы проверьте, решена ли проблема. Если нет, попробуйте следующее решение.
Читайте также: Windows не удалось подготовить компьютер к загрузке к следующему этапу установки: ИСПРАВЛЕНО
Решение 3. Настройте параметры службы автонастройки WLAN.
Вышеуказанное решение вам не помогло? Не о чем беспокоиться, это может помочь вам решить, что Windows не может автоматически привязать стек протоколов IP к сетевому адаптеру на ПК. Изменив настройки службы автонастройки WLAN, вы можете избавиться от этой проблемы. Вот как это сделать:
Шаг 1. На клавиатуре нажмите клавиши Windows и R , чтобы запустить терминал «Выполнить».
Шаг 2. Чтобы получить доступ к приложению «Службы», введите Services.msc и нажмите кнопку «ОК». 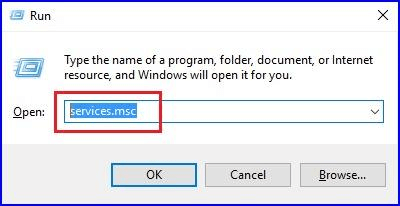
Шаг 3. Чтобы получить доступ к свойствам WLAN AutoConfig , найдите его и дважды щелкните по нему. 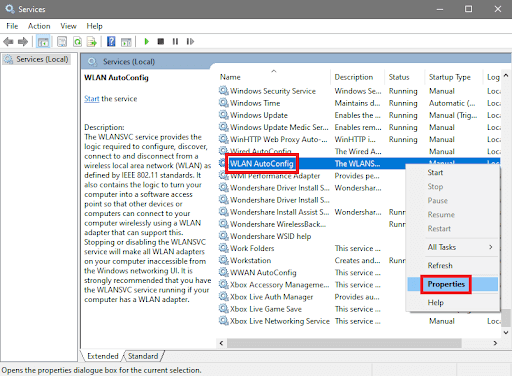
Шаг 4: Вам следует выбрать тип автоматического запуска.
Шаг 5: Чтобы сохранить изменения, нажмите кнопку «ОК» .
Читайте также: Windows не удалось автоматически определить настройки прокси-сервера этой сети
Решение 4. Обновите драйвер сетевого адаптера
Ни одно из предложенных выше предложений не помогло? Не паникуйте: обновив устаревший драйвер сетевого адаптера, вы можете решить проблему. Вы можете обновить сетевой драйвер вручную или автоматически. Для обновления драйверов вручную вам необходимо посетить официальный сайт производителя вашего сетевого адаптера, а затем загрузить и установить драйвер вручную. Это отнимает много времени и чревато ошибками, особенно для новичков. Поэтому мы рекомендуем Win Riser Driver Updater автоматически установить все доступные драйверы.
Win Riser — это программа, которая является самой быстрой и надежной в плане установки и обновления сетевых драйверов. Одна кнопка — это все, что требуется для установки последней версии драйвера на компьютер с Win Riser. Обширная база данных, которую предлагает приложение, — это функция, которая привлекает большинство людей.
Программное обеспечение Win Riser предоставляет доступ к драйверам для самых разных устройств. Поскольку обновления получаются непосредственно с веб-сайта производителя, вам не нужно беспокоиться о вирусах или других потенциальных опасностях.
Вот как использовать Win Riser для установки последней версии драйвера сетевого адаптера для ПК:
Шаг 1. Нажмите кнопку «Загрузить», расположенную ниже, чтобы загрузить настройку Win Riser.
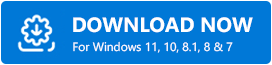
Шаг 2. Следуйте инструкциям на экране, чтобы завершить установку.
Шаг 3. После установки запустите его на своем устройстве и дайте ему выполнить полное сканирование системы.
Шаг 4. Проверьте результаты сканирования и нажмите «Исправить проблемы сейчас ». 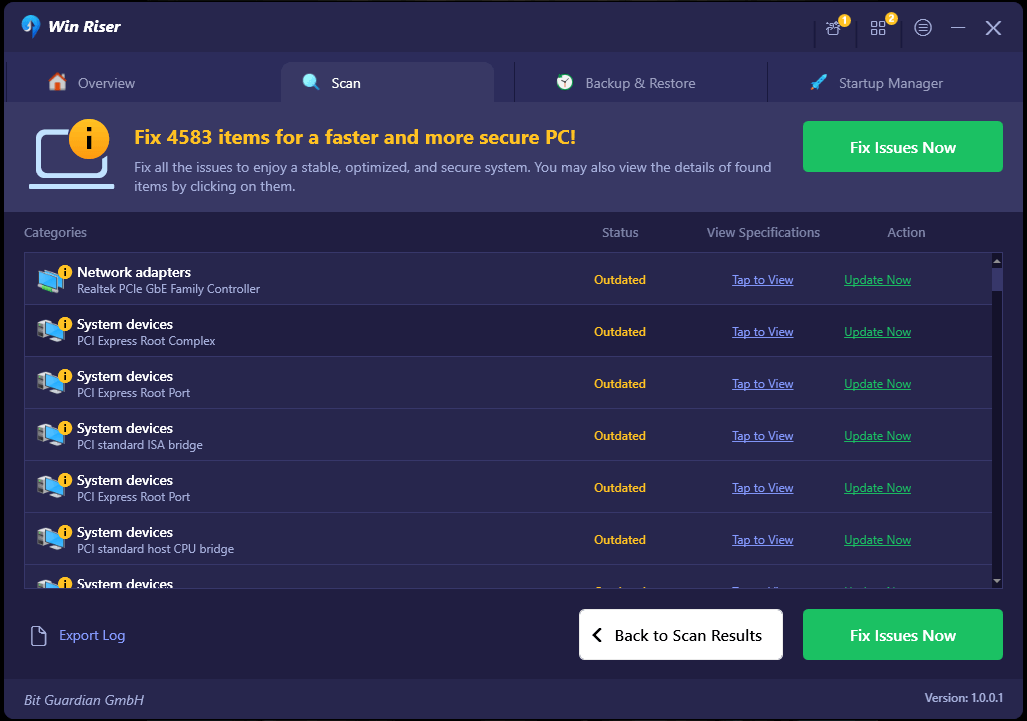
При этом будут установлены все ожидающие обновления драйверов за один раз, включая сетевой драйвер. Чтобы подать заявку на получение новых драйверов, необходимо перезагрузить компьютер.
Читайте также: [Исправлено] SFC Scannow Защита ресурсов Windows не смогла выполнить запрошенную операцию
Как исправить Windows не могла автоматически привязать IP-адрес на ПК с Windows: объяснение
Даже если ни один из вариантов не помог, у вас всегда есть возможность выполнить восстановление системы, чтобы вернуть операционную систему в предыдущее, более стабильное состояние. Windows перезагрузит ваш компьютер и восстановит его до выбранного вами состояния.
Вот несколько подходов, которые вы можете использовать, чтобы устранить ошибку, сообщающую, что Windows не может автоматически привязать стек протоколов IP к сетевому адаптеру. Если у вас есть какие-либо вопросы или рекомендации, пожалуйста, не стесняйтесь записывать их в поле для комментариев ниже.
Для получения дополнительной информации о технологиях вы можете подписаться на нашу рассылку новостей и подписаться на нас в социальных сетях.
