Как передавать аудио из Windows на HomePod
Опубликовано: 2018-03-14
HomePod от Apple заслужил высокие оценки за впечатляющее качество звука, но ему не хватает возможностей подключения. HomePod не предлагает физических 3,5-мм или оптических аудиовходов, HDMI и Bluetooth. Вместо этого он полагается исключительно на запатентованную Apple технологию AirPlay. Современные компьютеры Mac имеют встроенные возможности AirPlay, поэтому легко передавать аудио с Mac на HomePod.
Но как насчет Windows? Хотя в операционной системе Microsoft, что неудивительно, отсутствуют встроенные возможности AirPlay, все же есть несколько способов, которыми вы можете соединить новый элегантный HomePod с ПК с Windows.
Любой, кто знаком с Apple, понимает, что все ее продукты являются частью единой целостной экосистемы. Но это также означает, что он действительно не любит, когда посторонние вторгаются в его золотое программное обеспечение. Продукты феноменальны, но они не предлагают пользователям большой гибкости. Потребуются некоторые обходные пути, которые мы обсудим в этой статье, чтобы ваш Homepod работал с вашей ОС Windows 10.
Потоковое аудио из iTunes для Windows на HomePod
Быстрые ссылки
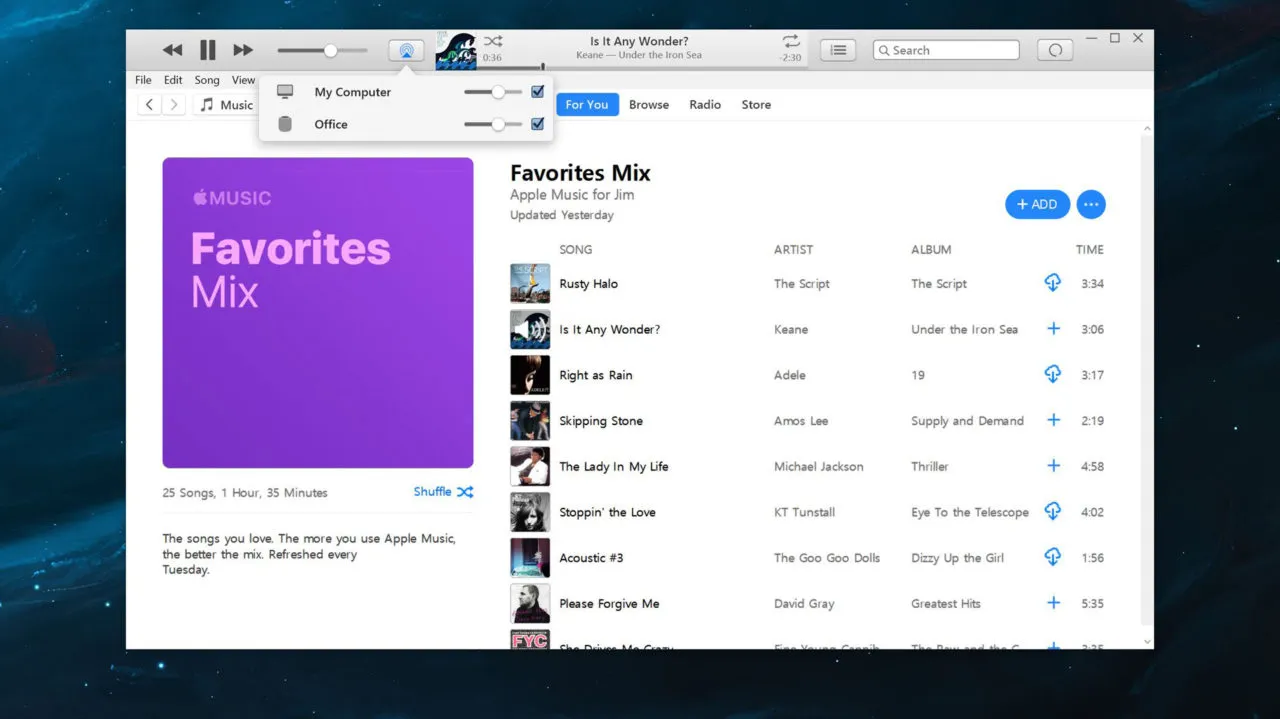
iTunes изначально работает в Windows и предлагает собственные встроенные функции AirPlay. Чтобы использовать его, просто загрузите и установите iTunes с веб-сайта Apple, если это необходимо, и загрузите источник музыки.
Это может быть ваша музыкальная библиотека iCloud, подписка на Apple Music или просто перетаскивание некоторых совместимых аудиофайлов с вашего ПК в библиотеку iTunes.
Когда ваша музыка заиграет, щелкните значок AirPlay справа от ползунка громкости. Это отобразит все доступные интерфейсы аудиовыхода, доступные для iTunes, включая ваши динамики с поддержкой AirPlay, такие как HomePod.
На скриншоте из нашего примера наш HomePod называется Office . Запись «Мой компьютер» указывает на динамики, физически подключенные (или встроенные) к вашему ПК.
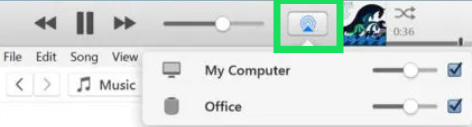
Установите флажок рядом с вашим HomePod, чтобы начать воспроизводить на нем музыку из iTunes. Снимите флажок «Мой компьютер», чтобы звук воспроизводился только с HomePod. Вы можете настроить громкость вашего HomePod индивидуально, используя небольшой ползунок громкости в списке AirPlay. Вы также можете использовать основной ползунок громкости iTunes для управления громкостью всех динамиков и выходов.
Примечание . Несколько пользователей сообщали о проблемах с этим методом в более новых обновлениях. Время от времени ваша музыка может случайно перестать воспроизводиться, вы можете столкнуться с сильной задержкой, или значок Airplay полностью исчезнет. Если это происходит с вами, есть еще один вариант.
Транслируйте все остальное с Windows на HomePod с помощью AirParrot 3
Когда-то была возможность загрузить и использовать программное обеспечение Airfoil, чтобы исправить проблемы совместимости и сделать ваш Airpod еще лучше. На момент написания это приложение доступно только для устройств iOS.
К счастью, разработчики Squirrels LLC создали AirParrot 3, чтобы дать пользователям Windows возможность иметь динамик своей мечты и использовать его.
Что такое AirParrot 3?
Это новое программное обеспечение, выпущенное в мае 2020 года, может похвастаться улучшениями, которые уменьшают задержку (16 миллисекунд) и обеспечивают кросс-совместимость. AirParrot, от Chromecast до Homepods, кажется лучшим решением, доступным на сегодняшний день.
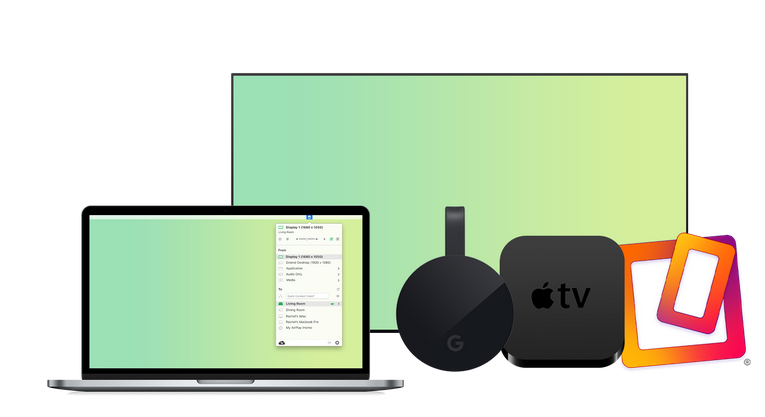
Программное обеспечение меньше нагружает графический процессор, чем другие методы, но также предлагает расширенные функциональные возможности рабочего стола. Единственный недостаток; загрузка стоит 15,99 долларов. По сравнению с Homepod за 299 долларов и экономией, которую вы получаете, не покупая Mac за 1200 долларов, мы назовем это победой.
Как подключить HomePod к Windows 10
Теперь, когда мы знаем, какое программное обеспечение мы используем, давайте установим AirParrot и настроим HomePod.
Скачать AirParrot
Посетите веб-сайт Squirrels, чтобы получить доступ к программному обеспечению.
Нажмите «Попробовать», чтобы получить 7-дневную бесплатную пробную версию, или нажмите «Купить 15,99 долларов США», если вы готовы взять на себя обязательства.


Затем выберите версию, которую вы хотите загрузить.
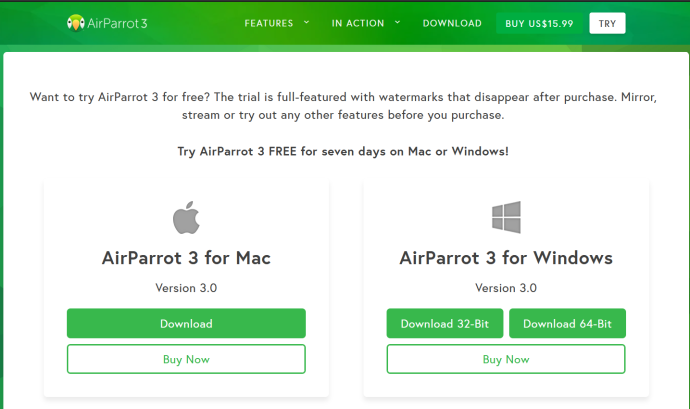
Нажмите «Сохранить файл» и следуйте процессу установки на вашем ПК.
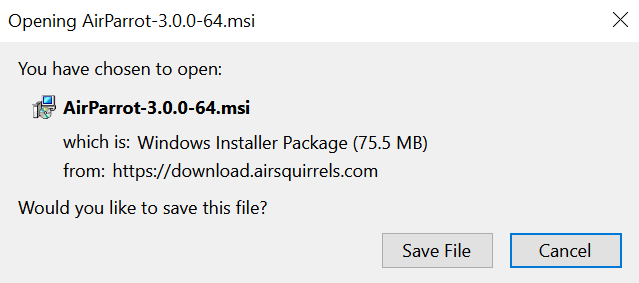
После установки вы должны убедиться, что ваш Homepod настроен и подключен правильно. Если вы уже сделали это, не стесняйтесь пропустить вперед. Если нет, у нас есть для вас инструкции.
Настройте свой HomePod
В истинном стиле Apple вы не сможете выполнить эти шаги без сопутствующего продукта Apple. Как и в случае с Apple Watch и другими замечательными техническими устройствами, для начала вам потребуется отследить iPhone или другое совместимое устройство.
Даже если у вас есть более старый iPhone, который не подключен к сотовой сети, или, возможно, вы используете iPhone друга, вы можете использовать его для настройки, если он подключен к Wi-Fi и работает с последней версией iOS (iOS 14 в время написания).
Когда вы будете готовы, установка будет такой же простой, как и следовало ожидать от технологического гиганта:
Подключите Homepod к розетке. Белый индикатор начнет мигать на вашем HomePod, когда он будет готов к настройке.
Разблокируйте iPhone и нажмите «Настройка» внизу.
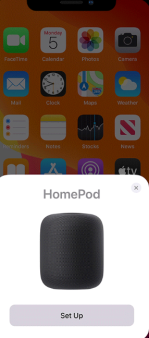
Ваш телефон поможет вам выбрать комнату, в которой находится ваш HomePod (это особенно полезно, если у вас более одного устройства), настроить iCloud, подключиться к Wi-Fi и включить личные запросы.
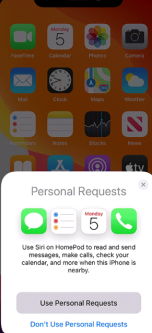
Ваш iPhone сообщит вам, что ваш HomePod готов к использованию.
Как подключиться к AirParrot 3
Теперь мы можем вернуться к вашему ПК и открыть AirParrot 3, затем выполните следующие действия:
Откройте AirParrot 3 на своем компьютере и нажмите «Только аудио», чтобы транслировать музыку из Spotify, Apple Music или другой программы.
Вы также можете выбрать «Медиа» для потоковой передачи файла MP3 или MP4.
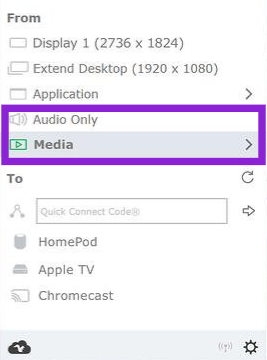
Затем в разделе «Кому» выберите HomePod для подключения устройств.
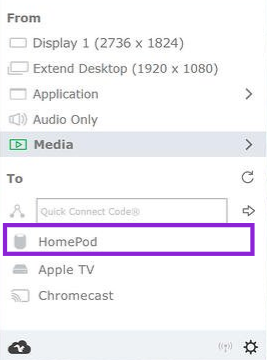
Ваши устройства будут подключаться автоматически, если они находятся в одной сети Wi-Fi. При подключении к Wi-Fi убедитесь, что оба устройства подключены к одному и тому же частотному диапазону. Например, если ваш HomePod подключен к частоте 2,4 ГГц, а ваш компьютер подключен к частоте 5 ГГц, HomePod не будет отображаться в AirParrot 3.
Часто задаваемые вопросы
Вот еще немного информации о HomePod и Windows 10.
Стоит ли Apple HomePod своих денег?
Изучив варианты подключения HomePod, пользователи ПК могут задаться вопросом, стоит ли вообще хлопот по подключению двух устройств. Вам нужно не только приобрести HomePod, но и iPhone для настройки и оплаты подписки на стороннее приложение.
По сути, HomePod имеет отличные отзывы, он предлагает лучшее качество звука, чем многие другие доступные динамики, и обладает надежностью любого другого продукта Apple (вероятно, он не выйдет из строя еще долгие годы).
Если вы серьезно относитесь к качеству звука, это, безусловно, хорошая покупка. Он прост в использовании, а дизайн безупречен. Тем не менее, если вам также нужно купить новый iPhone, чтобы настроить его, возможно, лучше поискать другие динамики.
Есть ли бесплатные варианты подключения моего ПК к моему HomePod?
Если вас немного отталкивает цена AirParrot 3 в 15,99 долларов, мы вас не виним. Это много для простого приложения. К счастью, это только единовременная плата, но, тем не менее, вам придется потратить больше денег на и без того дорогую установку (в зависимости от вашего определения «настройки», когда речь идет об аудио).
Просматривая Reddit и другие онлайн-форумы, вы наткнетесь на программное обеспечение, разработанное отдельными людьми. Мы не всегда рекомендуем это, так как это часто в лучшем случае содержит ошибки, а в худшем — вредоносное ПО.
