Программа установки модулей Windows Высокая загрузка ЦП [Исправлено]
Опубликовано: 2023-07-07Высокая загрузка ЦП часто приводит к перегреву или чрезмерному шуму вентилятора, что в конечном итоге приводит к снижению производительности компьютера, включая зависание программ, задержки и другие проблемы.
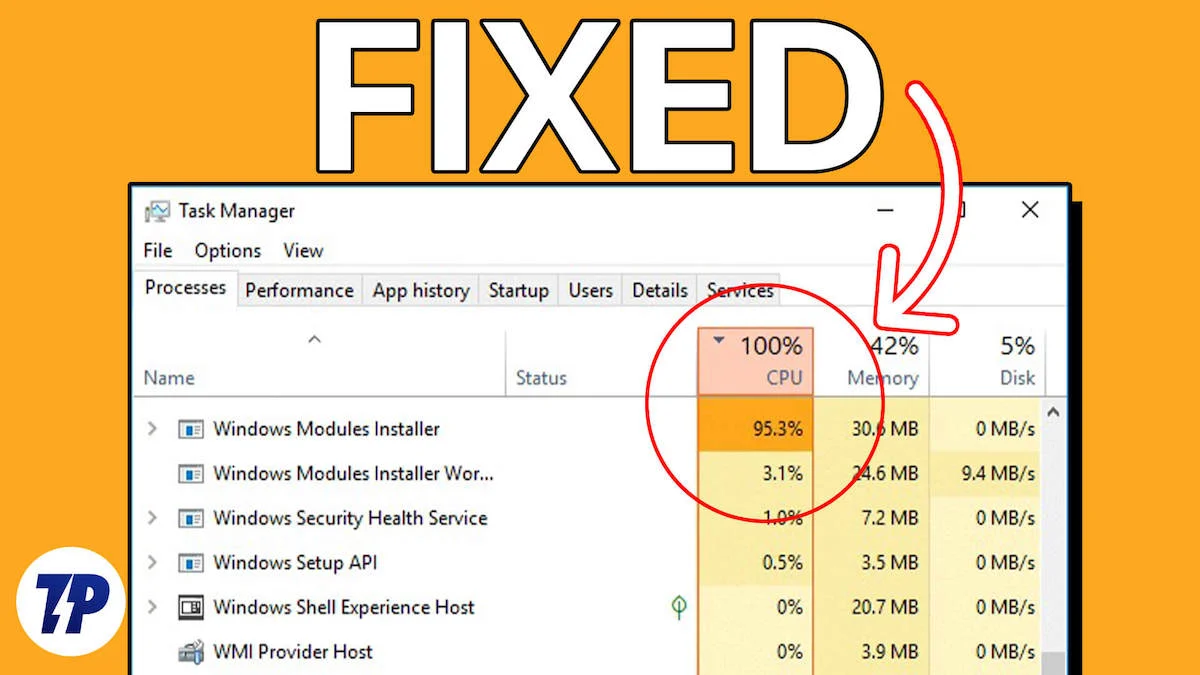
Хотя любая программа на компьютере может вызвать эту проблему, некоторые пользователи сообщают, что обнаруживают рабочий установщик модулей Windows как процесс, ответственный за высокую загрузку ЦП через диспетчер задач.
Это распространенная проблема, которая беспокоит большинство людей и ищет решение. К счастью, в этой статье объясняется высокая загрузка ЦП рабочей программой Windows Modules Installer Worker и рассказывается, как решить эту проблему, не создавая заторов. Читай дальше!
Оглавление
Что такое рабочий установщик модулей Windows?
Установщик модулей Windows — это системный процесс на компьютерах с Windows, который отвечает за автоматическую проверку и установку обновлений Windows и удаление обновлений.
Этот процесс, который является частью операционной системы Windows, имеет решающее значение для ПК с Windows, поскольку он поддерживает компьютер в актуальном состоянии и защищает его от уязвимостей безопасности.
Вопреки мнению некоторых пользователей ПК, Windows Modules Installer Worker, также известный как TiWorker.exe, не является вредоносным ПО. Он поддерживает ваш компьютер в актуальном состоянии, проверяя и устанавливая обновления Windows в фоновом режиме.
Распространенные причины высокой загрузки ЦП установщиком модулей Windows
В большинстве случаев установка обновлений Windows, которую выполняет рабочий процесс установки модулей Windows, является процессом с интенсивным использованием ЦП и может привести к высокой загрузке ЦП, что может быть типичным. Однако в некоторых случаях процесс неравномерно потребляет много ресурсов процессора, что приводит к снижению производительности компьютера и даже к перегреву, что может привести к повреждению оборудования ПК.
Если процессор Windows Modules Installer Worker потребляет много энергии нерегулярно, это может быть связано с проблемой обновления Windows, которое устанавливается на вашем компьютере, или вы устанавливаете неправильные обновления. С другой стороны, проблема также может быть связана с поврежденными системными файлами, заражением вредоносным ПО или поврежденными драйверами.
В следующей части этой статьи мы представим лучшие решения проблемы с высокой загрузкой Windows Modules Installer Worker (CPU), исходя из возможных причин проблемы и мер, которые уже помогли некоторым пользователям решить проблему. проблема.
Как исправить высокую загрузку ЦП установщиком модулей Windows
Если Windows Modules Installer Worker занимает много ресурсов процессора, лучше оставить его в покое. После завершения установки обновлений или внесения изменений в ваш компьютер загрузка ЦП вернется к норме. Однако, если загрузка ЦП является чрезмерной и продолжается в течение длительного периода времени, вы можете устранить проблему, используя следующие методы.
Перезагрузите компьютер
Если рабочий процесс установки модулей Windows вызывает высокую загрузку ЦП на вашем компьютере в течение длительного периода времени, вам следует перезагрузить компьютер. Это может быть полезно, так как рабочий процесс установки модулей Windows может работать в течение длительного периода времени из-за помех, которые можно устранить, перезагрузив компьютер.
Итак, выполните это как временное решение и посмотрите, сможет ли оно решить проблему.
Закройте другие приложения, интенсивно использующие процессор, на вашем компьютере.
Возможно, высокая загрузка ЦП Windows Modules Installer Worker вызвана тем, что другие программы потребляют слишком много ресурсов ЦП. Поэтому завершите фоновые процессы на вашем компьютере, выполнив следующие действия:
1. Нажмите Ctrl + Shift + Esc , чтобы открыть Диспетчер задач на вашем компьютере.
2. На вкладке «Процессы» перейдите к процессу, потребляющему много ресурсов ЦП.
3. Щелкните процесс правой кнопкой мыши и выберите «Завершить задачу» , чтобы закрыть его.
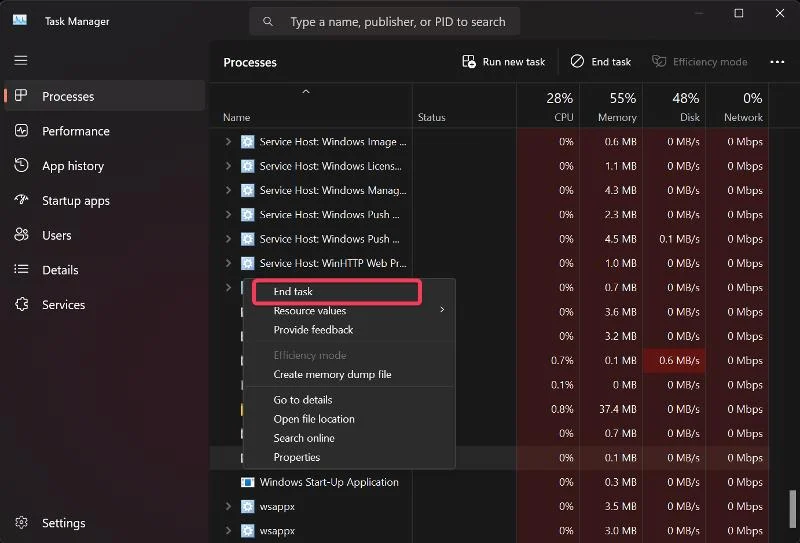
Вы можете сделать это для всех процессов, потребляющих много ресурсов ЦП, и посмотреть, решит ли это проблему.
Запустите сканирование SFC и DISM
Возможно, высокая загрузка процессора Windows Modules Installer Worker связана с повреждением системных файлов. Многие пользователи смогли решить эту проблему, используя DISM и SFC для замены или восстановления поврежденных или отсутствующих системных файлов на своих компьютерах. Шаги, перечисленные ниже, можно использовать для выполнения сканирования:
1. Щелкните Поиск Windows , введите cmd и выберите Запуск от имени администратора .
2. В окне командной строки последовательно введите следующие команды и нажмите Enter , чтобы запустить сканирование DISM:
DISM/Онлайн/Cleanup-Image/CheckHealth
DISM /Online /Cleanup-Image /ScanHealth
DISM/Онлайн/Cleanup-Image/RestoreHealth
3. Чтобы запустить сканирование SFC, введите следующую команду и нажмите Enter :
sfc/scannow
Затем перезагрузите компьютер, чтобы увидеть, устранена ли проблема.
Измените тип сетевого подключения на лимитное
Вы также можете настроить лимитное подключение к сети, чтобы контролировать работу Windows Modules Installer Worker на вашем компьютере.
1. Нажмите Windows + I , чтобы открыть «Настройки» на вашем компьютере, а затем нажмите «Сеть и Интернет» .
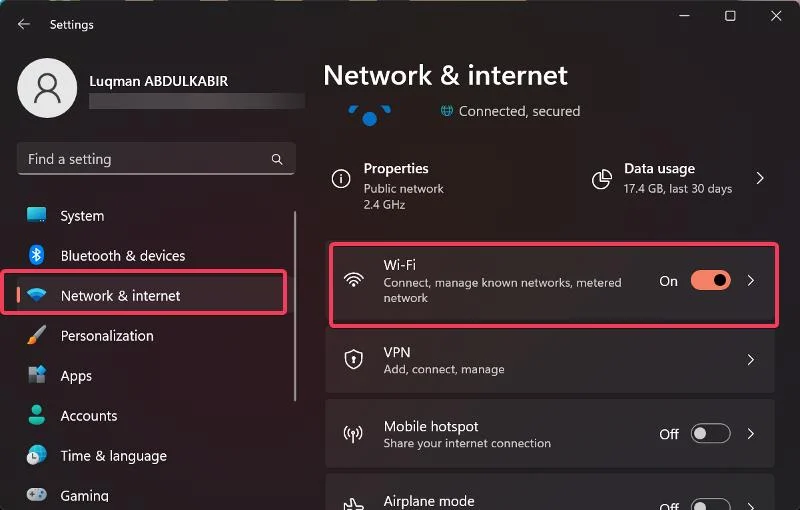
2. На левой панели щелкните WiFi и выберите текущую сеть WiFi.
3. Теперь перейдите к параметру Metered Connection и переключите ползунок рядом с ним.
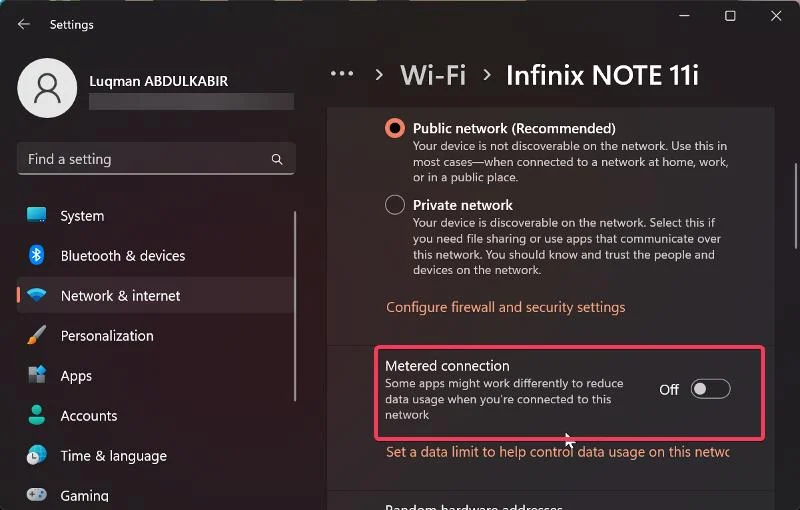
Однако, если вы используете соединение Ethernet, выполните следующие действия, чтобы настроить лимитное соединение:
1. Нажмите Windows + R , чтобы открыть утилиту «Выполнить» , затем введите regedit и нажмите Enter .

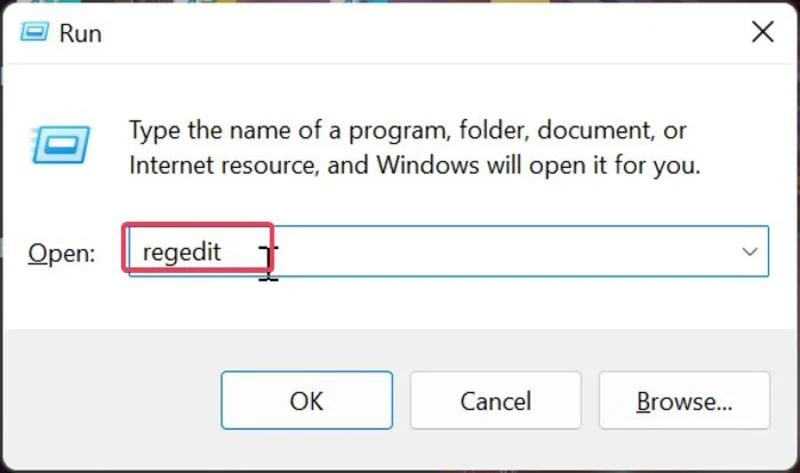
2. В окне редактора реестра перейдите по следующему пути:
HKEY_LOCAL_MACHINE> ПРОГРАММНОЕ ОБЕСПЕЧЕНИЕ -> Microsoft> Windows NT> CurrentVersion> NetworkList> DefaultMediaCost
3. Щелкните правой кнопкой мыши ключ DefaultMediaCost и выберите Разрешение в раскрывающемся меню.
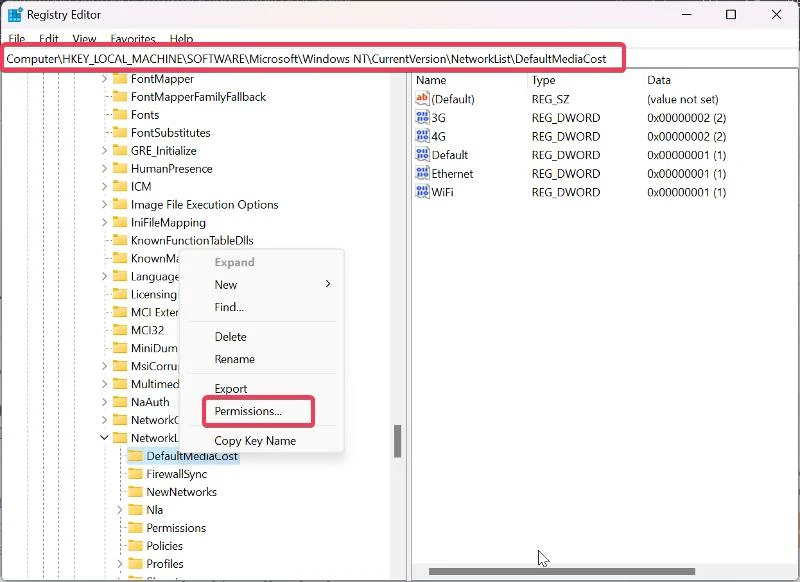
4. В появившемся диалоговом окне нажмите Добавить .
5. Введите свое имя пользователя в поле «Введите имена объектов для выбора» , выберите «Проверить имена» и нажмите «ОК» .
6. Теперь выберите пользователя, которого вы только что добавили, установите флажок «Разрешить» напротив «Полный доступ» и нажмите «ОК» .
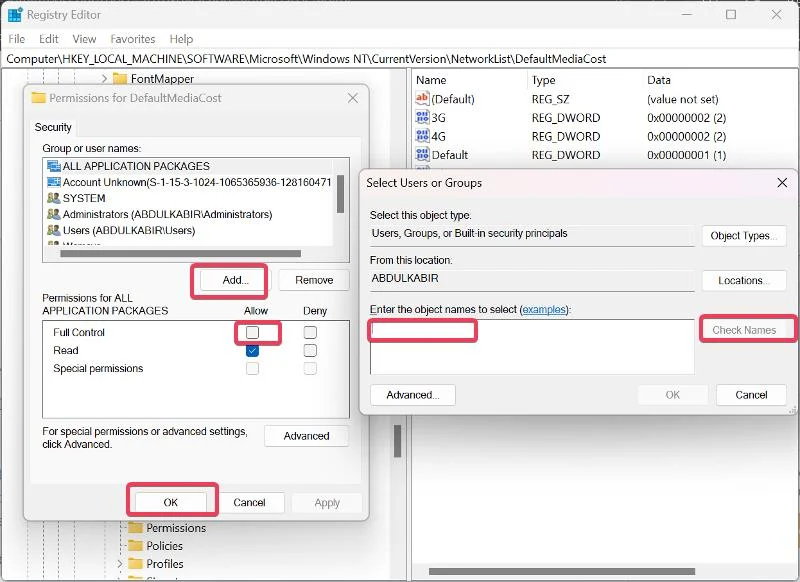
7. На правой панели со значениями под DefaultMediaCost дважды щелкните значение Ethernet .
8. Затем установите для параметра «Значение» значение 2 и нажмите «ОК» .
После этого следует перезагрузить компьютер, чтобы изменения вступили в силу.
Установите для установщика модулей Windows и служб Центра обновления Windows значение «Вручную».
В случае, когда высокая загрузка ЦП установщика модулей Windows сохраняется после применения вышеуказанных решений, вы должны установить для службы Центра обновления Windows и установщика модулей Windows ручной режим. Вот шаги, чтобы сделать это:
1. Нажмите Windows + R , чтобы открыть утилиту «Выполнить» , введите services.msc и нажмите Enter .
2. В окне «Службы Windows» перейдите к Windows Modules Installer Worker , щелкните его правой кнопкой мыши и выберите «Свойства» .
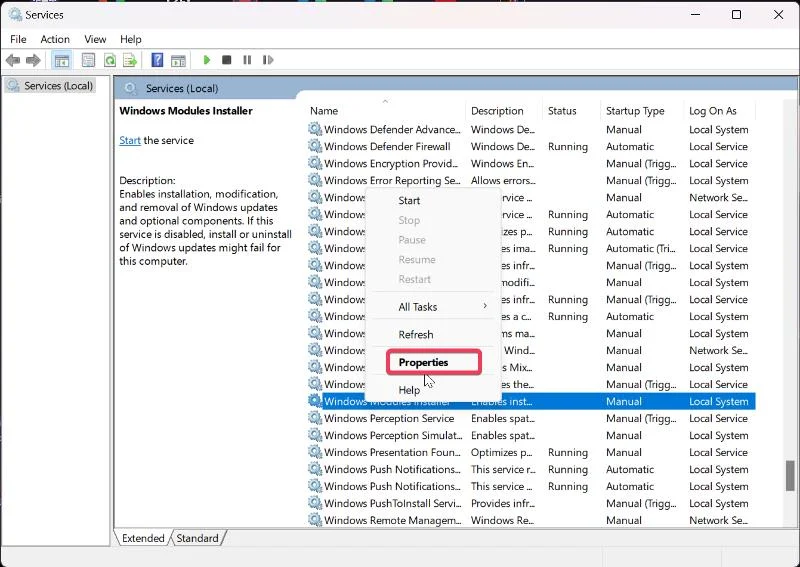
3. Теперь выберите меню напротив «Тип запуска» и выберите «Вручную» .
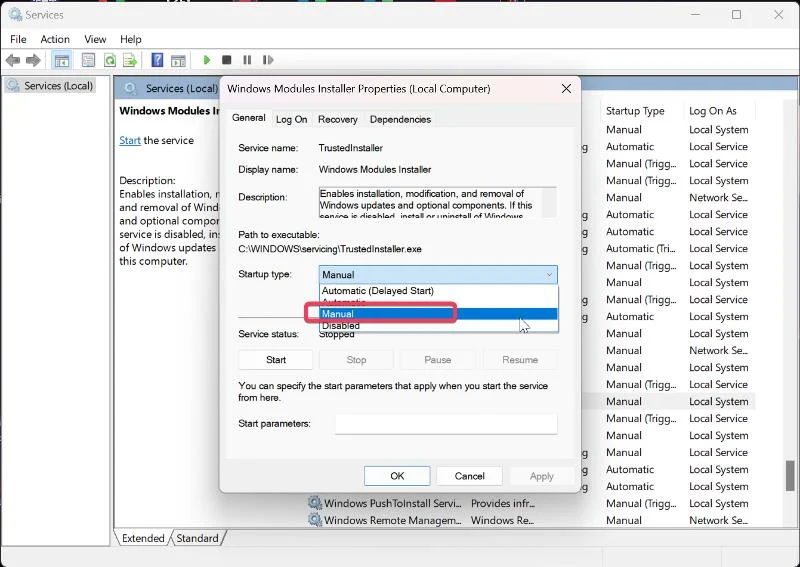
4. Нажмите «Применить» , а затем нажмите «ОК» , чтобы сохранить изменения.
5. Вернитесь к списку служб, перейдите к службе Центра обновления Windows и выполните описанные выше шаги, чтобы установить для параметра Тип запуска значение Вручную .
Используя эти методы устранения неполадок, вы отключили автоматическое обновление Windows на своем компьютере. Это означает, что вам всегда придется вручную проверять наличие установленных обновлений Windows, чтобы защитить свой компьютер от уязвимостей безопасности.
Запустите средство устранения неполадок Центра обновления Windows
Вы также можете запустить средство устранения неполадок Центра обновления Windows, чтобы проверить, устраняет ли оно проблему. Чтобы запустить средство устранения неполадок:
1. Щелкните правой кнопкой мыши меню «Пуск» и выберите «Настройки» .
2. В окне «Настройки» выберите «Система» и нажмите «Устранение неполадок» .
3. Теперь нажмите Другие средства устранения неполадок .
4. Прокрутите вниз до пункта «Центр обновления Windows» и нажмите «Выполнить» рядом с ним, чтобы запустить средство устранения неполадок.
Последние мысли
Идеальный подход к этой проблеме, как упоминалось ранее, состоит в том, чтобы запускать Windows Modules Installer Worker до тех пор, пока устанавливаемое обновление не будет завершено. Однако, если процесс потребляет много энергии процессора и выполняется в течение длительного периода времени, вы можете использовать варианты, предложенные выше. Однако, поскольку эффективность решений зависит от того, что вызвало высокую загрузку ЦП установщиком модулей Windows, вам может потребоваться попробовать несколько из этих решений, прежде чем проблема будет решена.
Часто задаваемые вопросы о высокой загрузке ЦП рабочим установщиком модулей Windows
Что произойдет, если я закрою Windows Modules Installer Worker?
Закрытие Windows Modules Installer Worker во время установки обновления может повредить установку или привести к повреждению системных файлов, что может привести к дальнейшим проблемам на вашем компьютере. Более того, ваш компьютер не получит вовремя необходимые обновления, что сделает его уязвимым.
Как отключить рабочий установщик модулей Windows 10?
Если вы хотите отключить рабочий установщик модулей Windows 10, выполните следующие действия:
1. Нажмите Windows + R , чтобы открыть окно «Выполнить» .
2. Введите services.msc и нажмите Enter , чтобы открыть службы Windows.
3. Перейдите к Windows Modules Installer Worker , щелкните его правой кнопкой мыши и выберите «Свойства» .
4. Теперь выберите меню напротив «Тип запуска» и выберите «Отключено» .
5. Нажмите «Применить» , а затем нажмите «ОК» , чтобы сохранить изменения.
Является ли Windows Modules Installer Worker вредоносной программой?
Нет, Windows Modules Installer Worker не является вредоносным ПО. Это просто неправильное представление, выраженное некоторыми людьми, поскольку запуск процесса на некоторых компьютерах приводит к значительной загрузке ЦП, поскольку обновление программного обеспечения вашего компьютера требует большой вычислительной мощности.
Почему установщик модулей Windows использует так много места на диске?
Когда рабочая программа установки модулей Windows запущена, она может потреблять значительный объем дискового пространства. Есть несколько причин, по которым это может произойти:
- Загрузка обновлений: процесс может загружать обновления Windows в фоновом режиме.
- Установка обновлений: после загрузки обновлений их устанавливает рабочий процесс установки модулей Windows. Этот процесс включает в себя извлечение необходимых файлов, внесение изменений в систему и замену устаревших компонентов.
- Временные файлы: рабочий процесс установки модулей Windows создает временные файлы в процессе установки обновления. Эти временные файлы временно хранятся на диске, но после завершения установки должны быть автоматически удалены. Однако в некоторых случаях эти временные файлы могут не очищаться должным образом, что приводит к чрезмерному использованию дискового пространства.
Как долго работает установщик модулей Windows?
Продолжительность работы рабочего процесса установщика модулей Windows (TiWorker.exe) может варьироваться в зависимости от нескольких факторов.
- Размер обновления. Основные обновления функций или накопительные обновления, как правило, имеют больший размер, и их выполнение может занять больше времени.
- Производительность системы: скорость процессора вашего компьютера, объем доступной оперативной памяти и производительность вашего жесткого диска могут повлиять на общее время, которое требуется рабочему установщику модулей Windows для выполнения своих задач.
- Скорость подключения к Интернету. Скорость загрузки вашего подключения к Интернету может повлиять на время, необходимое рабочему установщику модулей Windows для загрузки обновлений.
- Параллельные процессы. Если на вашем компьютере одновременно выполняются другие ресурсоемкие процессы, такие как антивирусное сканирование или установка программного обеспечения, это может замедлить работу установщика модулей Windows.
Дальнейшее чтение:
- Как исправить проблемы с утечкой памяти в Windows 11
- 5 лучших способов открыть изображения WebP в Windows 10/11
- Как связать телефон Android с ПК с Windows с помощью Microsoft Phone Link
