4 способа использования инструментов сетевого монитора Windows
Опубликовано: 2021-12-25Microsoft известна тем, что прислушивается к отзывам своих пользователей. Тем не менее, какое-то время требования встроенного монитора скорости сети Windows игнорировались и даже отсутствовали в последней настольной операционной системе технологического гиганта, Windows 11.

Оглавление
Инструменты мониторинга сети для Windows
Монитор скорости сети полезен, если вы хотите проверить текущую скорость Интернета и посмотреть, обеспечивает ли ваш интернет-провайдер обещанные скорости.
Однако знаете ли вы, что вы также можете включить монитор скорости сети в Windows 11? Звучит возбуждающе, правда? Давайте подробно рассмотрим некоторые способы включения сетевого монитора Windows.
1. Измеритель скорости сети — включите мониторинг сети в Windows 11.
Вероятно, лучший способ включить мониторинг сети Windows — это использовать приложение под названием Net Speed Meter.
Во-первых, приложение можно легко загрузить и установить из Microsoft Store, а во-вторых, оно безупречно работает на Windows 10 и 11.
Так чего же ты ждешь? Давайте посмотрим, как вы можете использовать Net Speed Monitor для включения мониторинга скорости сети Windows.
- Запустите Microsoft Store на своем ноутбуке/ПК и найдите Net Speed Monitor .
- Нажмите « Установить » и войдите в свою учетную запись Microsoft.
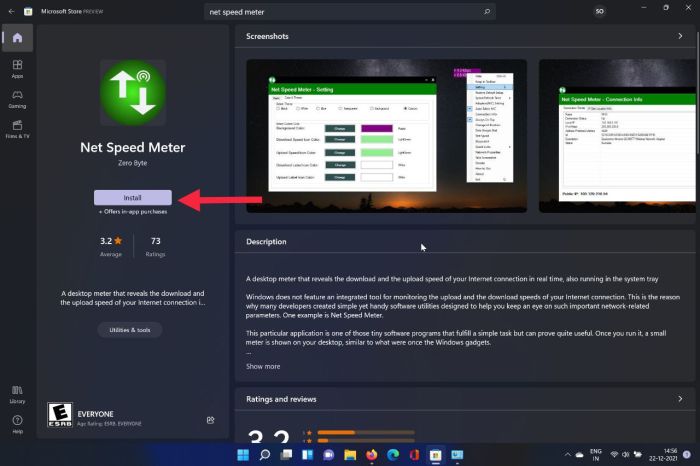
- После этого начнется установка Net Speed Monitor на ваш ноутбук/ПК.
- Запустите приложение после завершения установки, и все готово.
- Теперь это возможно, если вы хотите постоянно размещать его на панели задач, чтобы не мешать, когда вы работаете на своем ПК.
- Щелкните правой кнопкой мыши виджет «Скорость сети» и выберите «Сохранить на панели задач» в раскрывающемся списке.
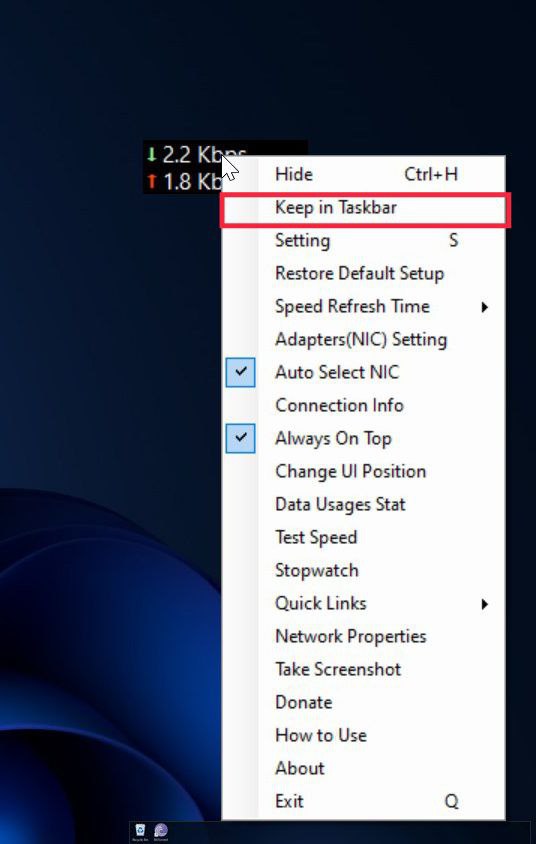
- Кроме того, вы также можете настроить общий вид виджета скорости сети. От изменения шрифта до изменения цветов возможно все.
2. 8GadgetPack — боковая панель с большим, чем просто монитором скорости сети Windows.
Если по каким-то причинам вы не предпочитаете Network Speed Monitor, то 8GadgetPack — отличная альтернатива. Он не только подробно отображает вашу текущую сеть, но также имеет в рукаве несколько впечатляющих трюков, на которые мы должны обратить внимание.
- Скачать 8GadgetPack
- После того, как вы успешно загрузили установочный файл 8GadgetPack, запустите установочный файл на своем ноутбуке/ПК.
- Теперь следуйте инструкциям на экране, чтобы настроить и установить 8gadgetPack.
- После успешной установки программного обеспечения на рабочий стол будет добавлена боковая панель.
- Щелкните правой кнопкой мыши в любом месте боковой панели и выберите опцию добавления гаджета .
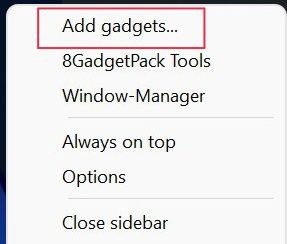
- Теперь вас встретит множество виджетов, перейдите на страницу 3 и выберите Монитор скорости сети .
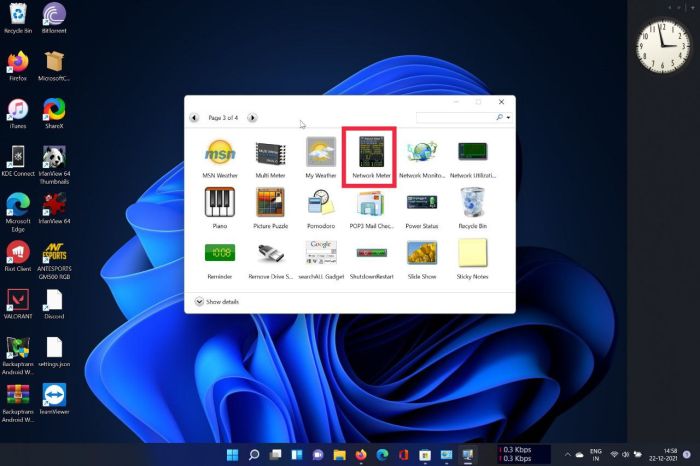
- Бум, теперь он добавит монитор скорости сети на боковую панель прямо на рабочем столе.
- Помните, я говорил, что у него есть несколько хитростей в рукаве? Что ж, виджет скорости сети — это очень подробный виджет, содержащий информацию о скорости (скорость загрузки и выгрузки), IP-адрес, состояние подключения и многое другое. Кроме того, вы также можете выбрать из множества других полезных параметров виджета, чтобы добавить их на боковую панель. на Windows 11.
3. Проверка состояния подключения изначально в Windows 11
Знаете ли вы, что вы можете изначально проверить состояние вашего сетевого подключения в Windows? А знаете, что самое лучшее? Он работает с большинством версий Windows, включая Windows 7 и 8.

Но будьте осторожны: собственный метод предоставляет только ограниченную информацию, например, активно ли интернет-соединение или какую максимальную скорость вы можете ожидать от вашего WiFi-соединения в Windows.
После этого давайте посмотрим, как вы можете использовать мониторинг скорости сети Windows изначально.
- Откройте меню «Пуск» и найдите « Панель управления» .
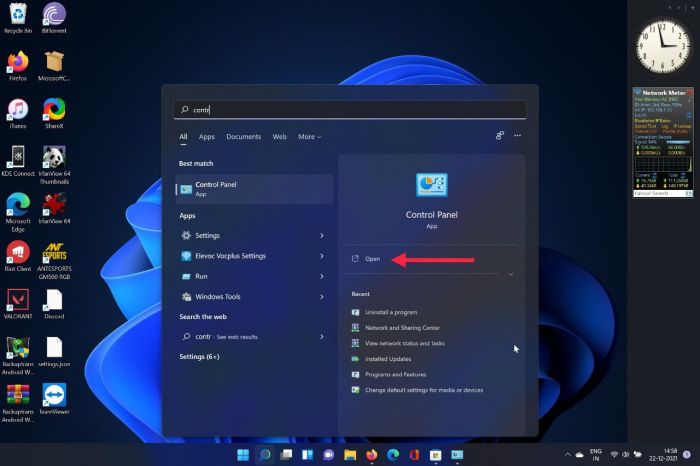
- В Панели управления нажмите « Сеть и Интернет» .
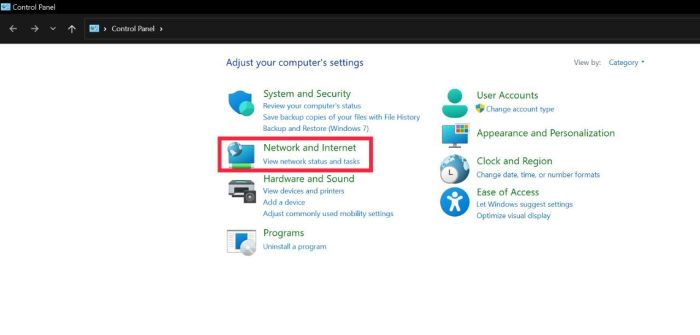
- Здесь выберите просмотр состояния сети в разделе «Сеть и общий доступ».
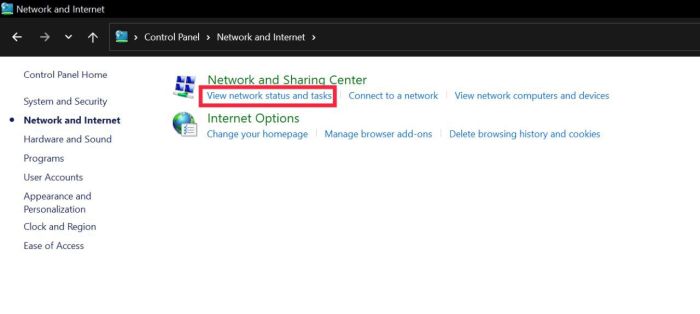
- Теперь нажмите на свой SSID в Интернете рядом с соединениями.
- Теперь он будет отображать информацию, связанную с вашим интернет-соединением.
4. Проверка скорости интернета с помощью браузера
Однако, если вы хотите проверить скорость своего интернета только в определенное время, лучшим вариантом будет использование браузера.
Просто запустите браузер и посетите любой из этих веб-сайтов, чтобы легко проверить текущую скорость интернета.
Беспроблемное использование монитора скорости сети Windows
В Windows 11 нет собственного монитора скорости сети, но с помощью одного из методов, описанных выше, вы сможете легко включить функцию мониторинга скорости сети Windows и проверить скорость вашего интернет-соединения.
Сообщите нам в комментариях ниже, если вы нашли эту статью полезной и успешно включили мониторинг сети Windows на своем ноутбуке/ПК.
Часто задаваемые вопросы
1. Как установить Net Speed Meter на Windows 7?
Поскольку в Windows 7 нет собственного Microsoft Store, вы не можете установить Net Speed Store напрямую. Сказав это, вы все еще можете загрузить и установить программное обеспечение, известное как Net Speed Monitor, используя эту ссылку.
2. Как удалить любой сетевой измеритель скорости, который я недавно установил на свой компьютер?
Если по какой-то причине вам не нравится Network Speed Meter, его удаление — достаточно простой процесс.
Просто запустите управляющую программу и нажмите «Удалить программу». Здесь выберите измеритель скорости сети Windows, который вы недавно загрузили, и нажмите кнопку «Удалить».
3. Разве на панели виджетов в Windows 11 уже не было монитора скорости сети?
В Windows 11 Microsoft добавила панель виджетов, а также добавила некоторые возможности настройки. Однако на панели виджетов в Windows 11 нет опции для монитора скорости сети.
