Загрузка и переустановка драйвера беспроводного сетевого адаптера для Windows 10
Опубликовано: 2022-04-06Читайте дальше, чтобы узнать о самых удобных способах загрузки и переустановки драйверов адаптера беспроводной сети для ПК с Windows 10.
Если вы хотите убедиться, что WiFi-соединение вашего ПК с Windows 10 работает без сбоев, или если вы хотите решить проблемы, связанные с вашей беспроводной сетью, вам следует обновлять драйвер адаптера беспроводной сети. Потому что, когда драйвер адаптера беспроводной сети отсутствует или поврежден, вы можете столкнуться с проблемами подключения или производительности беспроводной сети.
Поэтому для устранения всех возможных проблем с сетью необходимо обновить или переустановить драйвер адаптера беспроводной сети. Теперь, если вам интересно, как скачать драйвер адаптера беспроводной сети для Windows 10, мы можем помочь. В посте есть несколько способов, которые помогут вам исправить непредвиденные проблемы с беспроводной сетью на вашем ПК с Windows 10.
Способы загрузки, установки и обновления драйвера беспроводного сетевого адаптера
Вот три способа легко и быстро загрузить и установить драйвер адаптера беспроводной сети для Windows 10. Давайте прочитаем их ниже:
Способ 1. Загрузите драйвер адаптера беспроводной сети с веб-сайта производителя.
Пользователь может загрузить драйверы WiFi, перейдя на официальный сайт производителя своего устройства, а затем установить необходимые драйверы вручную. Вот шаги для загрузки драйвера адаптера беспроводной сети для Windows 10 с помощью этого метода:
- Посетите официальный сайт производителя вашего устройства (это может быть производитель вашего компьютера или адаптера беспроводной сети).
- Затем введите название модели и найдите свой продукт.
- Перейдите на страницу поддержки или загрузки драйвера вашего продукта. Затем нажмите кнопку «Загрузить», чтобы получить установщик драйвера.
Примечание. Не забудьте загрузить драйвер, совместимый с версией вашей операционной системы Windows. - Запустите загруженный файл и следуйте инструкциям на экране, чтобы успешно установить драйвер адаптера беспроводной сети для ПК с Windows 10. Наконец, перезагрузите систему, чтобы применить последние изменения.
Читайте также: Обновите драйвер Wi-Fi в Windows 10 — легко обновите программное обеспечение для беспроводной связи
Способ 2: обновить драйвер беспроводной сети в диспетчере устройств
Другой способ выполнить загрузку драйвера WiFi — использовать Диспетчер устройств. Это программа по умолчанию на ПК с Windows для управления подключенным оборудованием и соответствующими драйверами. Таким образом, вы можете использовать этот инструмент для загрузки драйвера адаптера беспроводной сети для Windows 10. Выполните шаги, описанные ниже:
- Прежде всего, откройте терминал «Выполнить» с помощью комбинации клавиш Windows + I.
- Затем напишите следующую команду и нажмите клавишу Enter.
devmgmt.msc Это вызовет диспетчер устройств на вашем экране. Вам нужно найти и дважды щелкнуть категорию «Сетевые адаптеры». - В списке найдите и щелкните правой кнопкой мыши драйвер беспроводной сети. Затем выберите «Обновить программное обеспечение драйвера» .
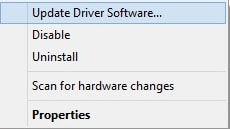
- В следующем окне выберите « Автоматический поиск обновленного программного обеспечения драйвера» .
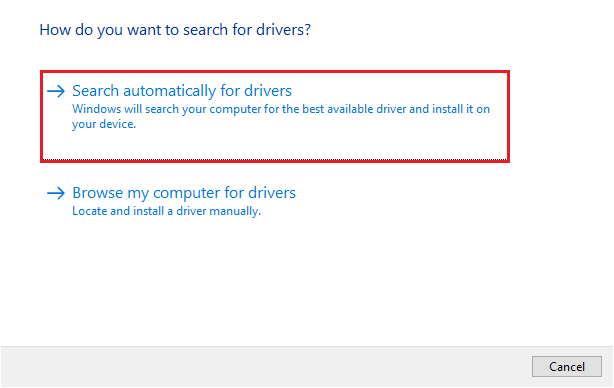
Теперь встроенная программа Windows начинает поиск последней версии драйверов. В случае обнаружения они будут установлены автоматически.
Читайте также: Как исправить неработающий Wi-Fi в Windows
Способ 3. Автоматическое обновление драйвера адаптера беспроводной сети с помощью Bit Driver Updater (рекомендуется)
Не удается найти драйвер WiFi вручную? Не волнуйтесь, попробуйте Bit Driver Updater, чтобы автоматически установить последнюю версию драйвера адаптера беспроводной сети на ваш компьютер.
Bit Driver Updater — лучший способ исправить все проблемы, связанные с драйверами. Более того, программа находит и устанавливает последние обновления драйверов всего несколькими щелчками мыши. Помимо обновления драйверов, это еще и отличный способ очистить системный хлам и повысить производительность ПК.

Планирование сканирования, автоматическое резервное копирование и восстановление, сертифицированные драйверы, круглосуточная поддержка, оптимизатор системы и автоматизированная работа — вот некоторые из основных функций Bit Driver Updater.
Программа обновления драйверов поставляется в двух разных версиях: бесплатная и профессиональная. В бесплатной версии вы можете обновлять драйверы один за другим. Принимая во внимание, что профессиональная версия позволяет обновлять все устаревшие или поврежденные драйверы одним щелчком мыши. Кроме того, вы получаете 60-дневную политику полного возврата средств. Теперь вот шаги, которые необходимо выполнить, чтобы обновить драйвер адаптера беспроводной сети для Windows 10 с помощью Bit Driver Updater:
- Скачайте и установите Bit Driver Updater. Вы можете сделать это бесплатно, нажав на кнопку ниже.
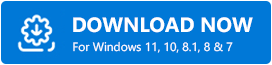
- Запустите средство обновления драйверов в вашей системе и нажмите «Сканировать».
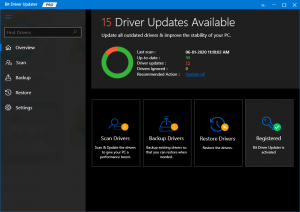
- Дождитесь завершения сканирования. Проверьте результаты сканирования и нажмите кнопку «Обновить сейчас», которая отображается рядом с драйвером беспроводной сети. Пользователи профессиональной версии также могут нажать кнопку «Обновить все». Нажав кнопку «Обновить все», пользователи могут обновить все устаревшие или поврежденные драйверы одним щелчком мыши.
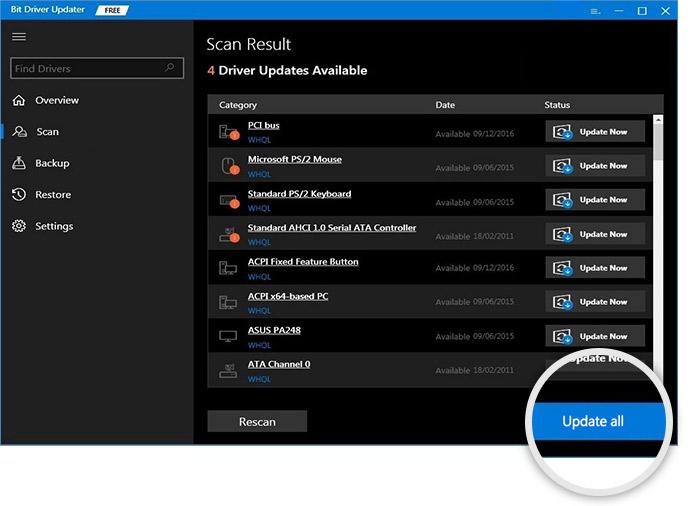
- Наконец, перезагрузите компьютер.
Посмотрите, как удивительно и быстро можно использовать Bit Driver Updater. Это самый несложный способ обновления устаревших драйверов ПК.
Дополнительный совет: как переустановить драйвер адаптера беспроводной сети в Windows 10?
Если обновление драйверов WiFi не приводит к тому, что драйвер адаптера беспроводной сети снова работает должным образом. Затем вы также можете попробовать переустановить соответствующие драйверы, чтобы решить проблему. Для этого вам просто нужно выполнить шаги, описанные ниже:
- Прежде всего, запустите Диспетчер устройств, быстро нажав клавиши клавиатуры Windows + X за раз.
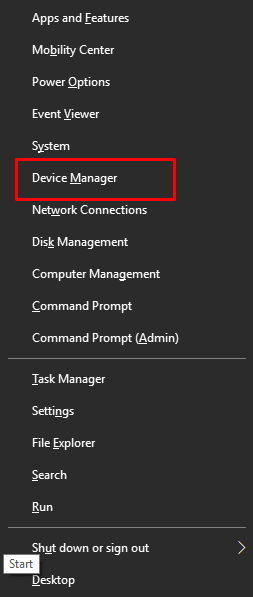
- Найдите и дважды щелкните категорию «Сетевые адаптеры», чтобы развернуть ее.
- Перейдите к адаптеру беспроводной сети и щелкните его правой кнопкой мыши.
- Затем выберите «Удалить устройство» , чтобы продолжить.
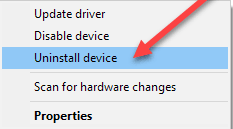
- После этого установите флажок рядом с «Удалить программное обеспечение драйвера для этого устройства» и нажмите «Удалить». Если на экране вашего компьютера появится окно подтверждения, вам нужно нажать ДА, чтобы продолжить.
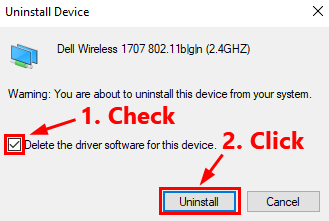
- Как только это будет сделано, ваш беспроводной сетевой адаптер исчезнет из списка сетевых адаптеров.
- Выберите «Сетевые адаптеры» в диспетчере устройств и нажмите «Действие».
- Нажмите «Сканировать на наличие изменений оборудования». Теперь Windows найдет отсутствующий драйвер для вашего сетевого адаптера и автоматически переустановит драйвер адаптера беспроводной сети в Windows 10.
Чтобы быть более конкретным, вы можете проверить, появляется ли последний драйвер беспроводного сетевого адаптера в списке сетевых адаптеров. Для этого просто дважды щелкните Сетевые адаптеры, и здесь вы увидите драйвер беспроводной сети, который был переустановлен. Как только все будет сделано, перезагрузите компьютер.
Читайте также: Обновление драйвера сетевого адаптера в Windows
Загрузка и переустановка драйвера WiFi в Windows 10: ВЫПОЛНЕНО
В этом руководстве мы поделились необременительными методами загрузки и обновления драйвера адаптера беспроводной сети для Windows 10. Прежде всего, мы рекомендуем вам использовать Bit Driver Updater для автоматического и беспроблемного выполнения этой задачи.
Кроме того, мы также обсудили шаги по переустановке драйвера беспроводного сетевого адаптера в Windows 10. Мы надеемся, что вы найдете это руководство полезным. Если у вас есть какие-либо сомнения или вопросы, не стесняйтесь оставлять их в разделе комментариев ниже.
Для получения дополнительной технической информации, статей или новостей подпишитесь на нашу рассылку новостей. Кроме того, будьте в курсе последних технологических тенденций на Facebook, Twitter, Instagram и Pinterest.
