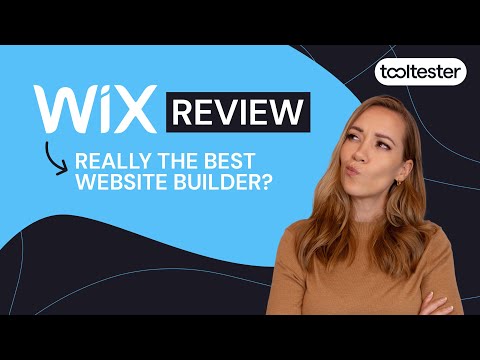Руководство Wix для начинающих. Шаг за шагом создайте свой сайт
Опубликовано: 2020-11-17Tooltester поддерживается такими читателями, как вы. Мы можем получать партнерскую комиссию, когда вы совершаете покупки по нашим ссылкам, что позволяет нам предлагать наши исследования бесплатно.
Конструкторы веб-сайтов часто рекламируются как « самый простой способ создать веб-сайт» . А когда мы говорим о конструкторах веб-сайтов, они не превосходят Wix — у него более 200 миллионов пользователей по всему миру (некоторые примеры реальных веб-сайтов Wix можно увидеть здесь).
Несмотря на это, бесчисленные возможности редактирования и настройки Wix могут запутать новых пользователей.
В этом подробном руководстве по Wix мы рассмотрим основные вещи, которые вам нужно знать для создания собственного веб-сайта в Wix , — описывая каждый шаг на этом пути.
Хотя мы не будем вдаваться в подробности всего, что вы можете сделать с Wix (их слишком много!), мы обещаем: к концу этого урока по Wix вы будете знать достаточно, чтобы иметь простой, но профессионально выглядящий веб-сайт Wix, готовый к запуску.
Итак, давайте сразу перейдем к делу!
Для кого предназначено это руководство Wix?
В этом уроке Wix мы создадим базовый веб-сайт с портфолио фотографий. Итак, если вы фотограф, дизайнер, художник или творческий профессионал, вы попали по адресу!
Мы также поможем вам добавить календарь записи на встречи, контактную форму и оптимизировать ваш сайт для поиска — поэтому, если вы являетесь малым бизнесом или фрилансером и хотите добавить эти функции, это руководство будет столь же актуальным.
Wix создан для новичков, поэтому не имеет значения, какой у вас уровень технических навыков — с помощью этого руководства вы сможете в кратчайшие сроки создать полнофункциональный веб-сайт Wix!
Для получения дополнительной информации вы можете ознакомиться с нашим обзором Wix, чтобы узнать о его плюсах и минусах:
Пошаговое руководство по Wix
Не стесняйтесь следовать инструкциям в нашем видео или вместо этого прочитать письменную версию. Или используйте оба. Все, что работает для вас!
Попробуйте Wix бесплатно здесь.
Шаг 1. Зарегистрируйтесь на Wix.
Для начала перейдите на Wix.com и создайте учетную запись. (Примечание: Wix иногда вносит изменения в свой интерфейс, поэтому следующие несколько шагов могут выглядеть для вас не совсем одинаково, но даже в этом случае он довольно интуитивно понятен, поэтому вы сможете легко следовать ему.)
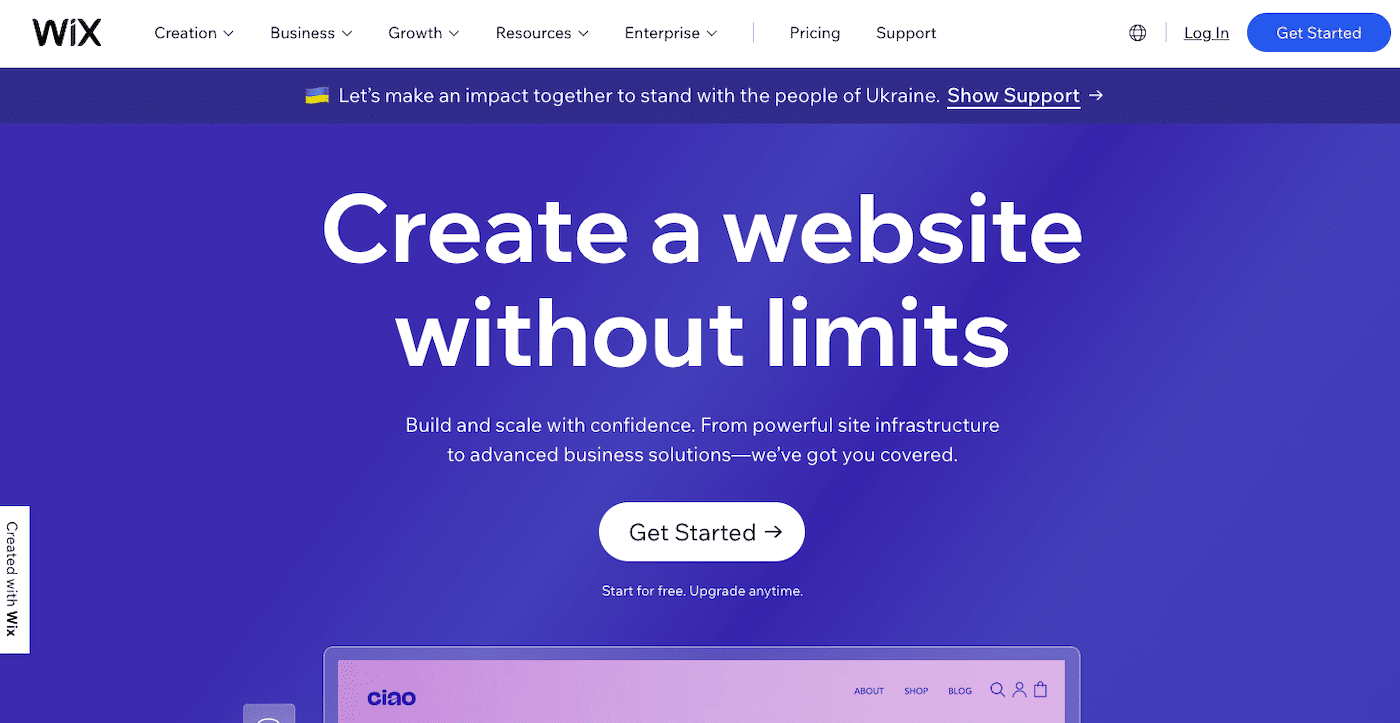
Нажмите кнопку «Начать» и создайте новый логин или войдите в систему, используя существующую учетную запись Google или Facebook. На этом этапе все это можно использовать совершенно бесплатно, поэтому вам не нужно будет передавать какие-либо платежные реквизиты.
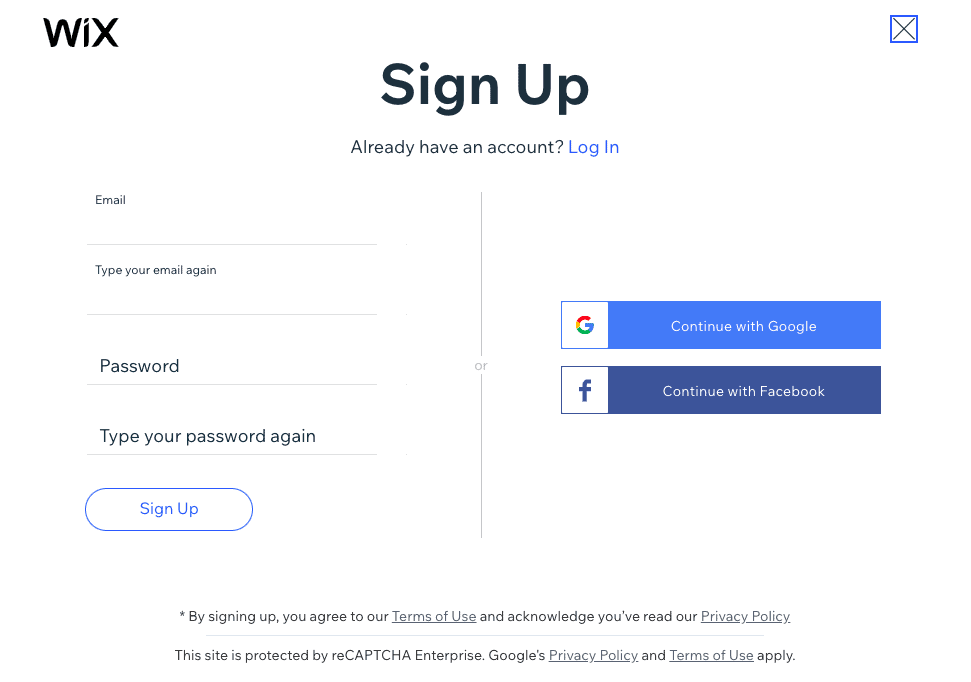
Шаг 2. Выберите категорию и функции вашего веб-сайта.
Затем мастер установки задаст вам несколько вопросов о том, какой тип сайта вы хотите создать. В нашем случае мы введем «фотограф» и нажмем «Далее», но вы, конечно, можете ввести категорию, соответствующую вашему сайту.
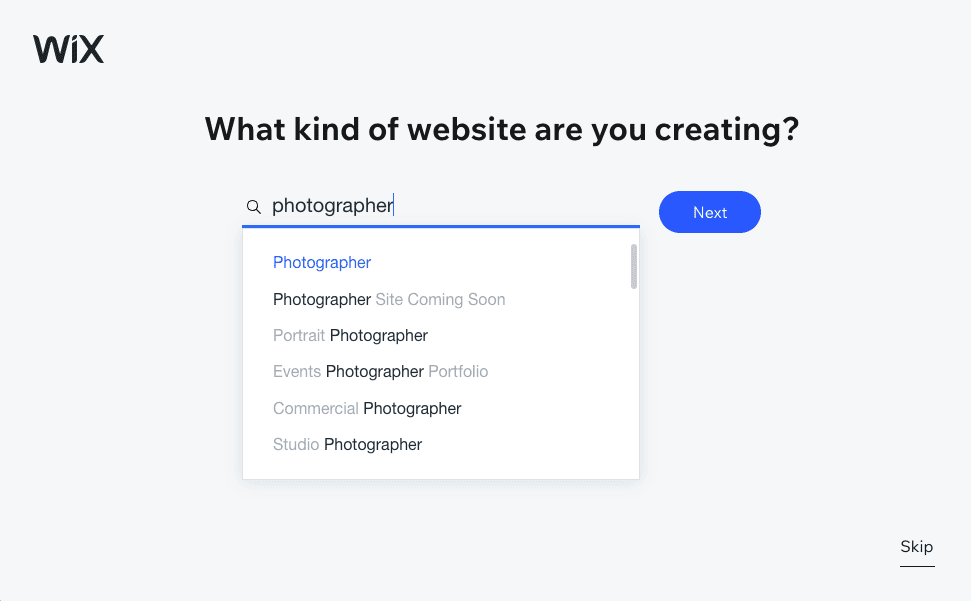
Введите название вашего веб-сайта (это может быть название вашей компании, название проекта или ваше собственное имя) и еще раз нажмите «Далее». Это будет отображаться в заголовке страницы вашего веб-сайта, но при необходимости вы можете изменить его позже.
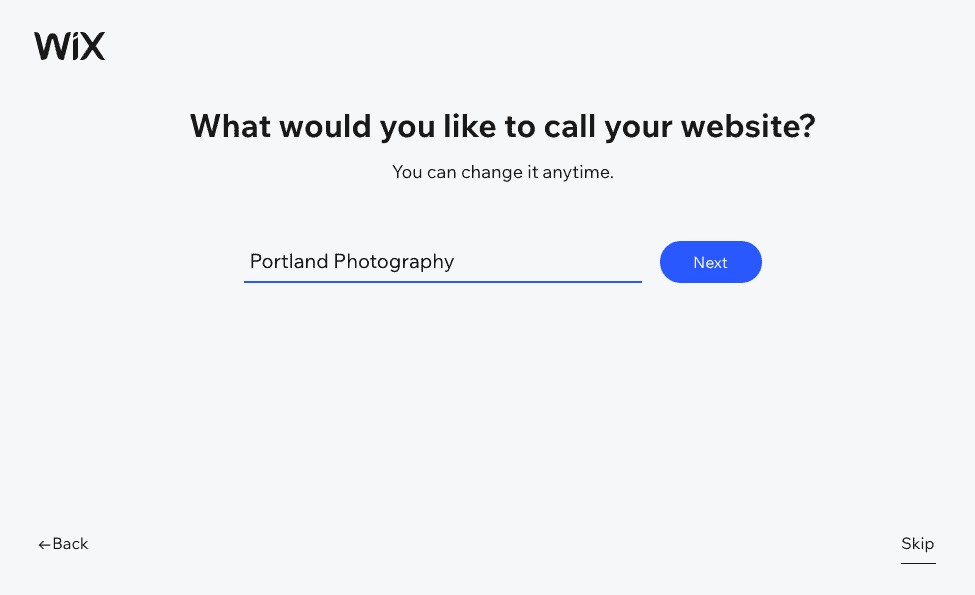
Затем он спросит вас, нужны ли вам определенные функции. В нашем случае мы рекомендуем Портфолио для демонстрации работ и Бронирование, чтобы клиенты могли записаться онлайн на фотосессию (или любые другие услуги, которые мы можем предложить).
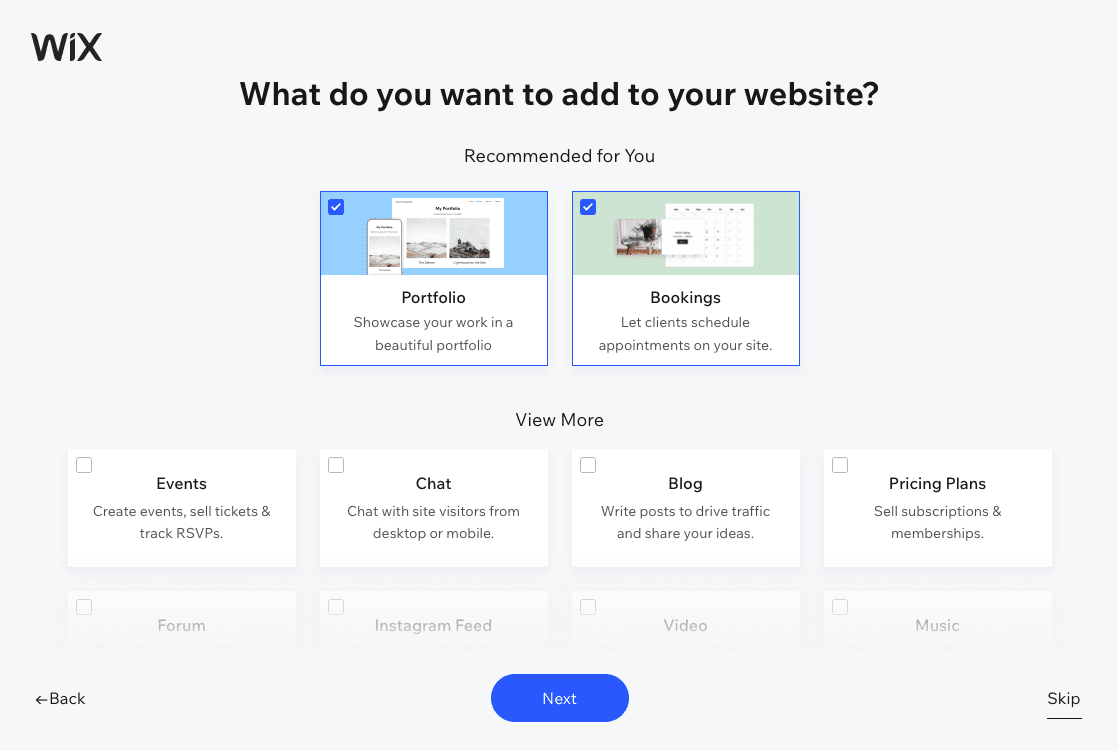
Отметьте галочкой функции, которые вы хотите добавить на свой сайт, или нажмите «Пропустить», если хотите. Вы можете добавить или удалить их в любое время, поэтому не волнуйтесь, если позже вы передумаете.
Шаг 3 – Выберите вариант создания веб-сайта
Нажмите, чтобы перейти к информационной панели, которая является центром управления вашим веб-сайтом. Отсюда вы сможете управлять всем своим сайтом, поэтому стоит потратить время на изучение всех его областей и функций.
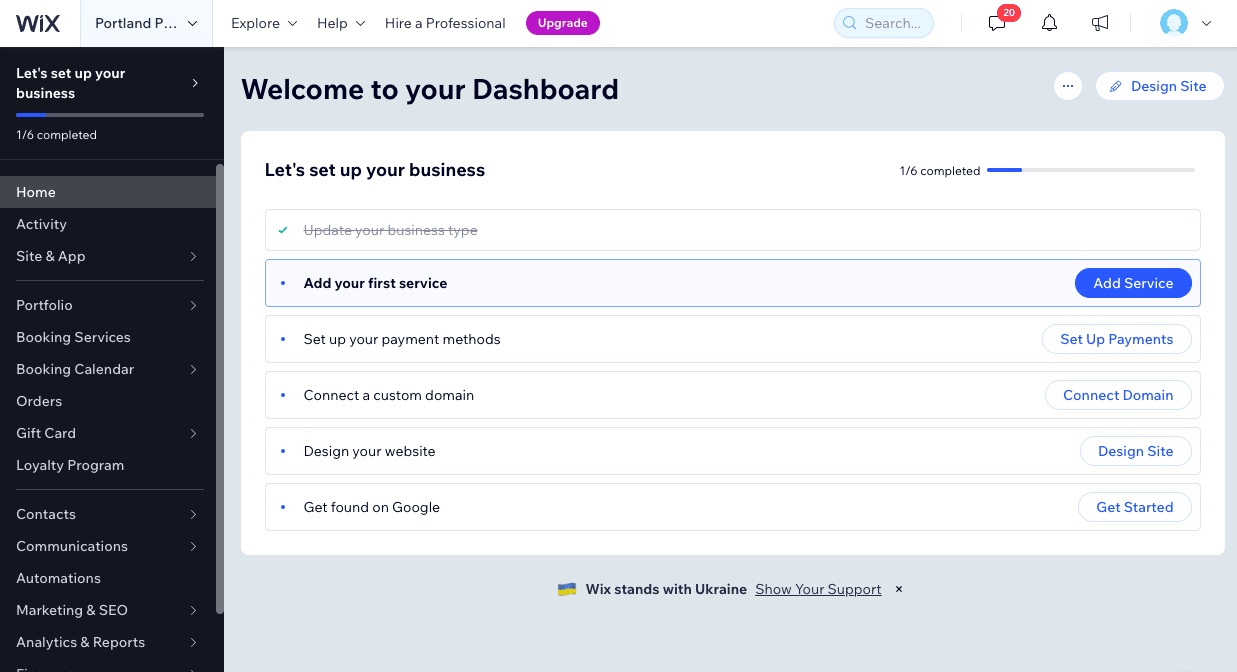
Вы также увидите контрольный список, охватывающий основные этапы создания веб-сайтов — добавление сервисов, подключение домена и т. д. Однако первое, что мы хотим сделать, это внести изменения в содержимое сайта, поэтому нажмите кнопку «Дизайн сайта» в правом верхнем углу.
После этого у вас будет два варианта: попросить Wix создать для вас веб-сайт с помощью AI-конструктора или выбрать шаблон. Давайте выберем опцию «Шаблон», чтобы мы могли создать наш сайт так, как мы хотим.
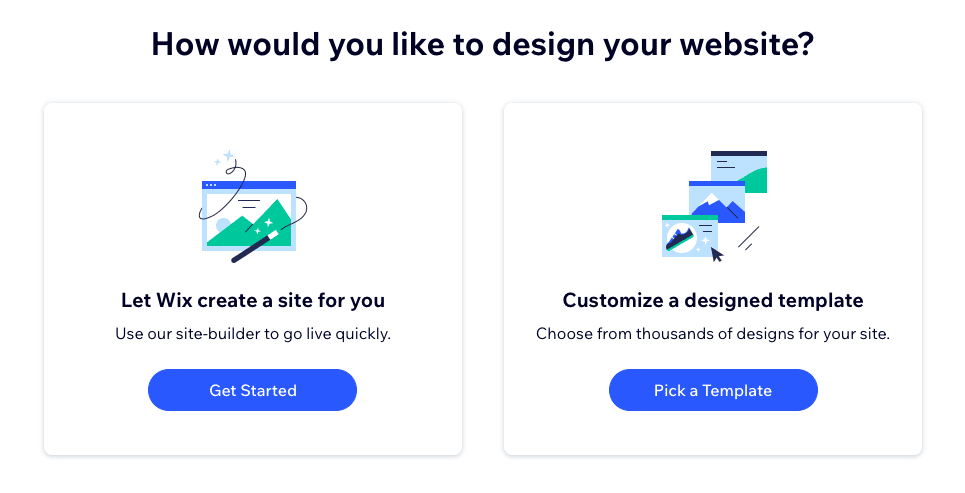
Шаг 4 – Выберите шаблон
Вот мы и подошли к одному из самых интересных этапов создания сайта: выбору шаблона. Как видите, Wix предлагает отличные шаблоны для фотографов и творческих людей в целом — одна из причин, почему они так популярны для создания сайтов-портфолио. Wix автоматически отфильтровал выбор на основе ранее выбранной вами категории, но вы можете изменить категорию, чтобы получить более широкий выбор — просто нажмите меню в верхней части страницы и выберите предпочитаемую категорию.
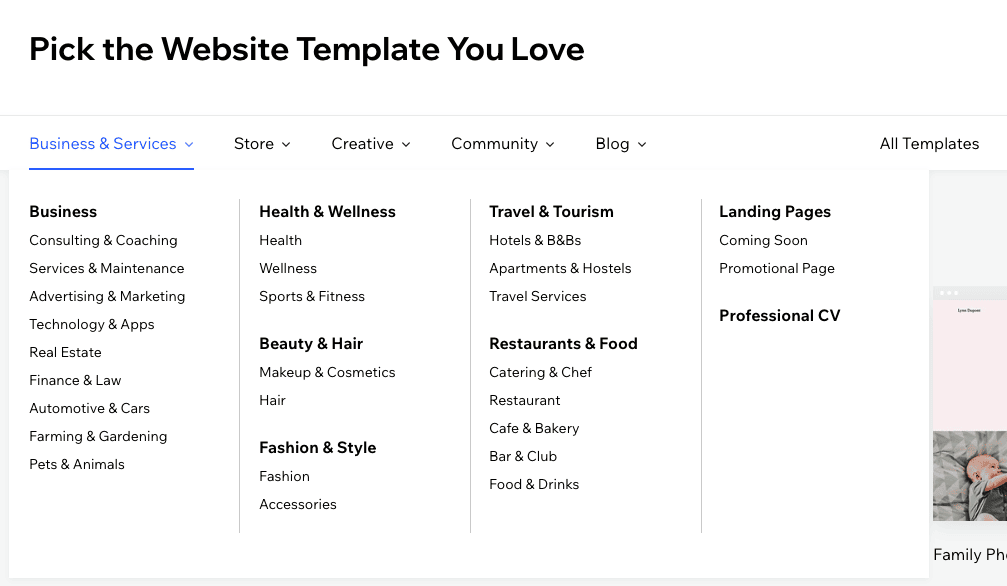
Мы остановимся на категории «Фотограф» и выберем шаблон «Свадебный фотограф». Вы можете предварительно просмотреть шаблон, наведя на него курсор и нажав «Просмотр», или начать использовать его, нажав «Редактировать».
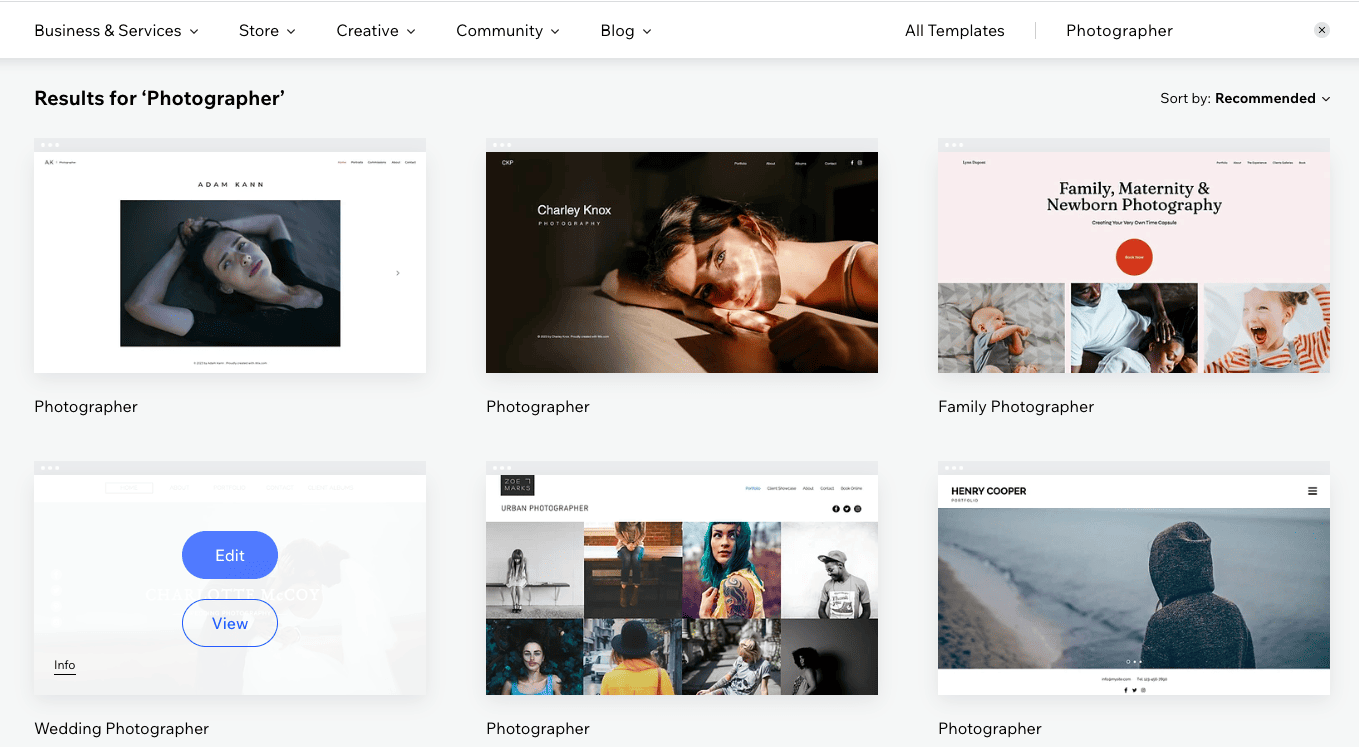
Шаг 5. Познакомьтесь с редактором Wix.
Теперь мы находимся в редакторе перетаскивания Wix. Не позволяйте всем вариантам сбить вас с толку: мы шаг за шагом подскажем вам, что делать.
Во-первых, позвольте мне дать вам краткое описание редактора и всех различных опций на вашем экране.
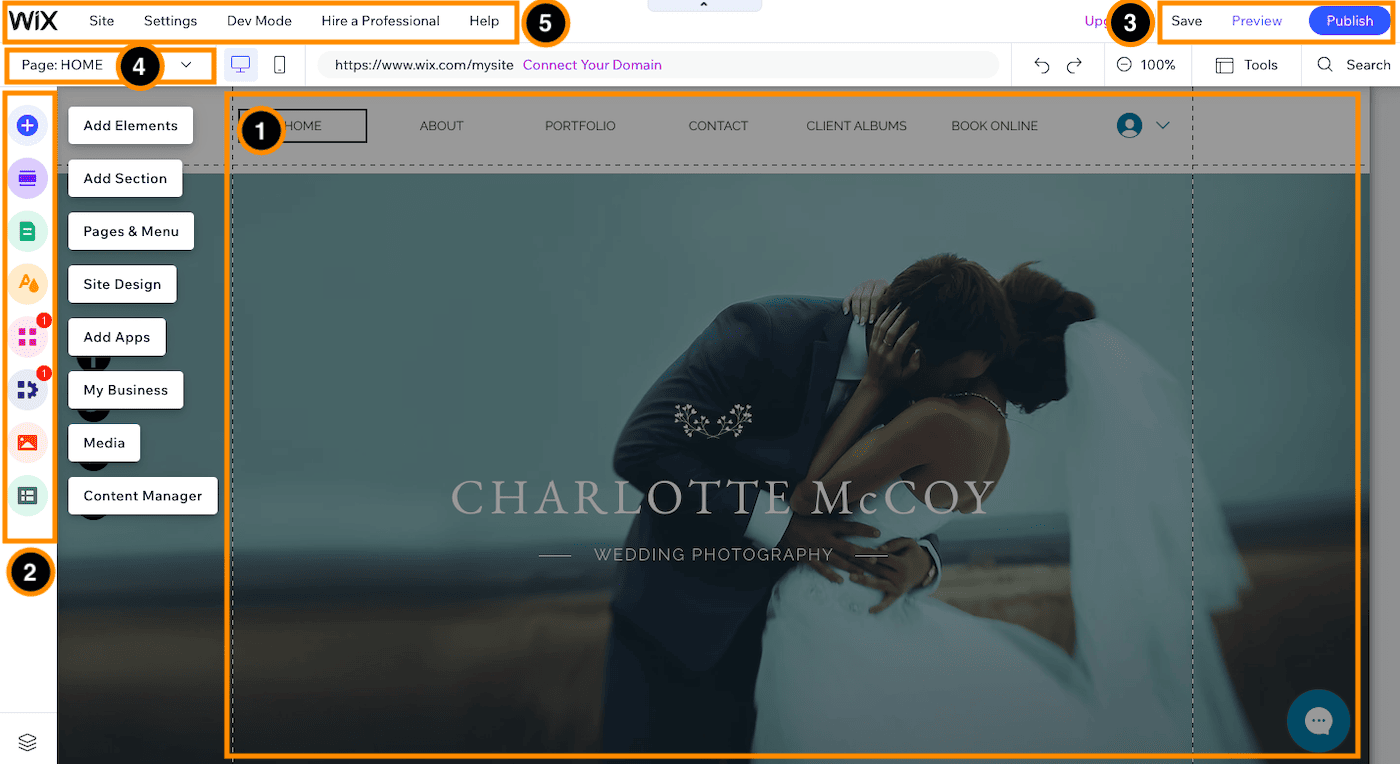
- Редактор: Здесь вы будете вносить изменения в содержимое вашего сайта – текст, изображения и т. д. Редактор полностью поддерживает функцию перетаскивания, то есть вы можете перетащить любой элемент на странице и разместить его где угодно.
- Панель инструментов «Функции». С помощью этой панели инструментов вы сможете управлять содержимым вашего сайта. Вы можете добавлять новые элементы, такие как галереи, формы и приложения; редактировать дизайн вашего сайта; управлять своими страницами и многое другое.
- Сохранение, предварительный просмотр и публикация. В правом верхнем углу у вас будут варианты сохранения изменений (хотя Wix автоматически сохраняет изменения регулярно после того, как вы впервые сохранили свою работу вручную), предварительного просмотра вашего сайта в качестве посетителя и публикации. ваш сайт после внесения изменений. Обязательно нажмите кнопку «Опубликовать», как только будете готовы к их публикации, поскольку изменения не публикуются автоматически (и это хорошо!).
- Переключатель страниц: здесь вы можете переходить к различным страницам вашего сайта, многие из которых вставляются автоматически на основе выбранного вами шаблона. Вы также можете добавлять новые страницы, удалять их и скрывать от публичного просмотра.
- Внутренняя панель инструментов: здесь довольно много функций, но основные из них, которые вы будете использовать, будут находиться в разделе «Настройки» — подключение домена, поисковая оптимизация (SEO) и так далее. Вы также можете получить доступ к справочному центру Wix и поддержке клиентов, выбрав опцию «Помощь».
Шаг 6. Отредактируйте изображения и текст.
Давайте сначала сосредоточимся на главной странице. Вы можете настроить каждый элемент, щелкнув по нему непосредственно — так же, как и в любом редакторе документов. После этого вы сможете перетащить его в любое место страницы или изменить его содержимое.
Например, измените текст, выделив его и нажав «Редактировать текст». Вы также можете выбрать «Создать AI-текст», если вам нужно немного вдохновения. (Если эти предложения недостаточно хороши, вы, конечно, можете вместо этого обратиться к всемогущему ChatGPT или другой альтернативе искусственного интеллекта.)
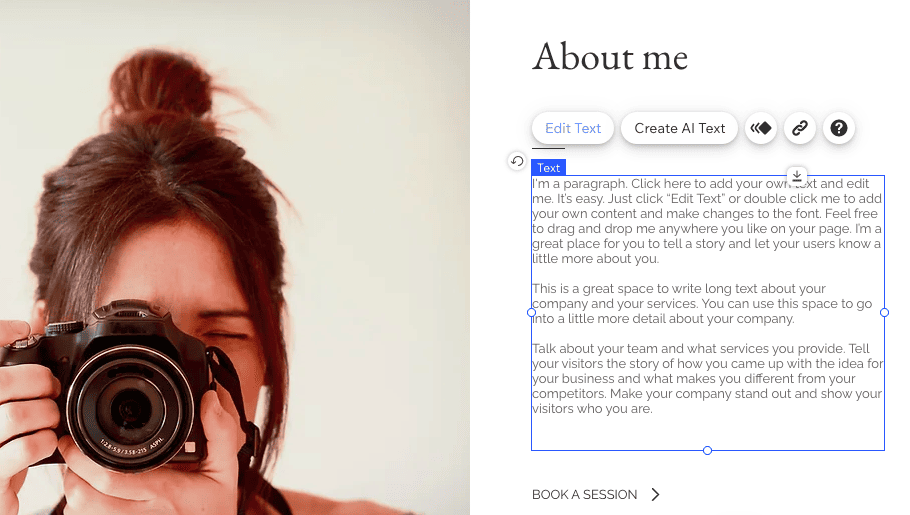
Если мы хотим отобразить другое изображение, просто нажимаем на изображение, затем кнопку «Изменить изображение». После этого мы сможем загрузить собственное изображение и заменить текущее.
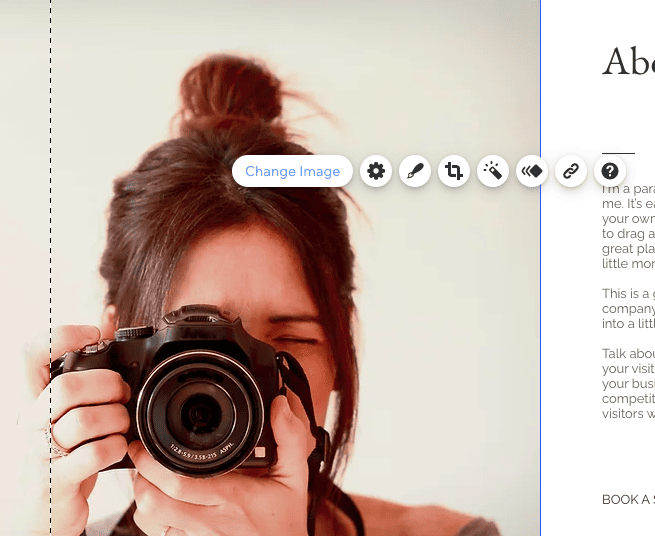
Редактор Wix основан на разделах, поэтому, прокручивая страницу вниз, вы можете увидеть различные разделы внутри нее. Можно добавлять новые разделы, а также менять их порядок.
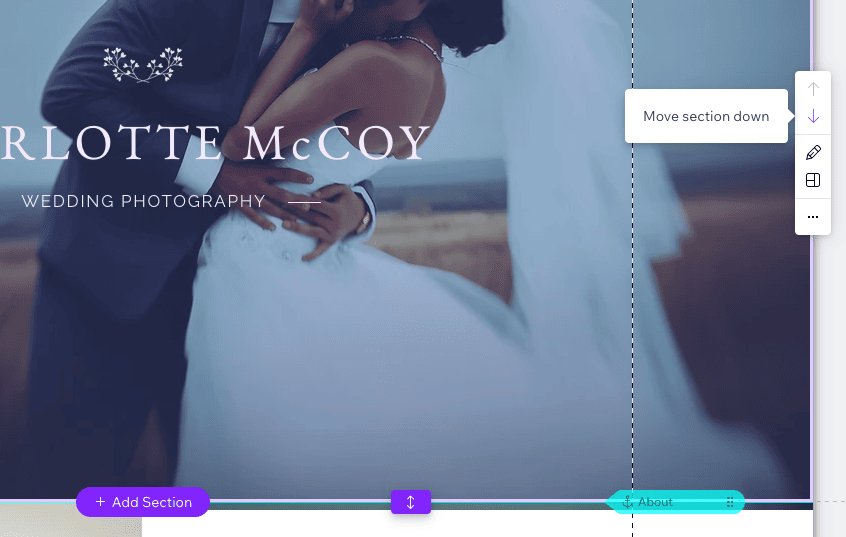
Вы можете настроить все страницы вашего сайта одну за другой, вернувшись к переключателю страниц. Wix добавил несколько из них, которые, по его мнению, могут оказаться вам полезными, но вы всегда можете удалить их, если они вам не нужны.
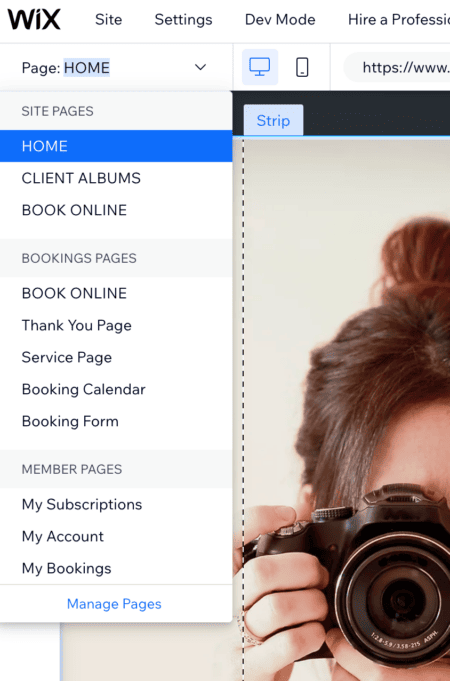
Шаг 7 – Добавьте галерею изображений
Давайте перейдем к панели инструментов в левой части экрана, где вы можете добавлять элементы и приложения на свою страницу.
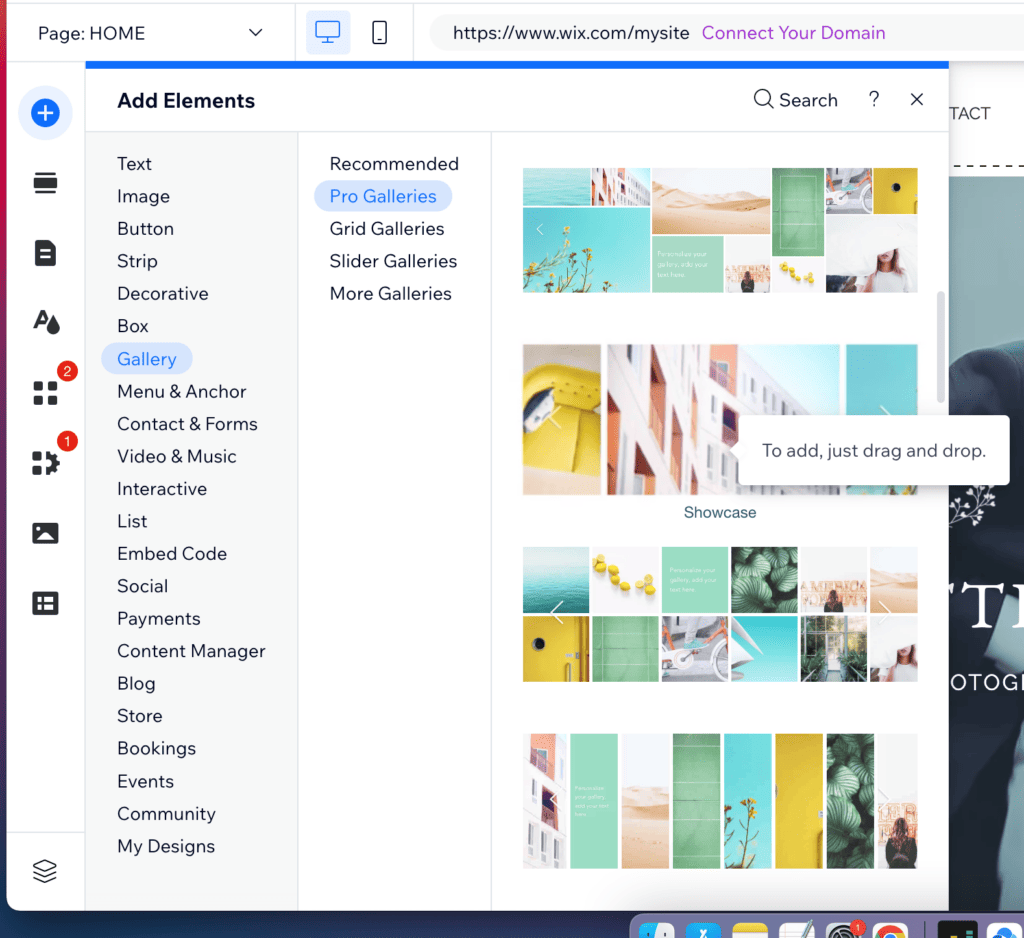
Вы можете добавить галерею изображений, нажав на символ + и выбрав «Галерея», а затем перетащив выбранную галерею в любое место страницы.
В этом шаблоне под текстом «Обо мне» уже размещена галерея. Чтобы изменить макет, выберите галерею, нажмите «Настройки», затем нажмите «Макет». Выберем «Сетка». Просто учтите, что вам может потребоваться отредактировать или изменить порядок некоторых изображений, чтобы они правильно отображались в этом макете.
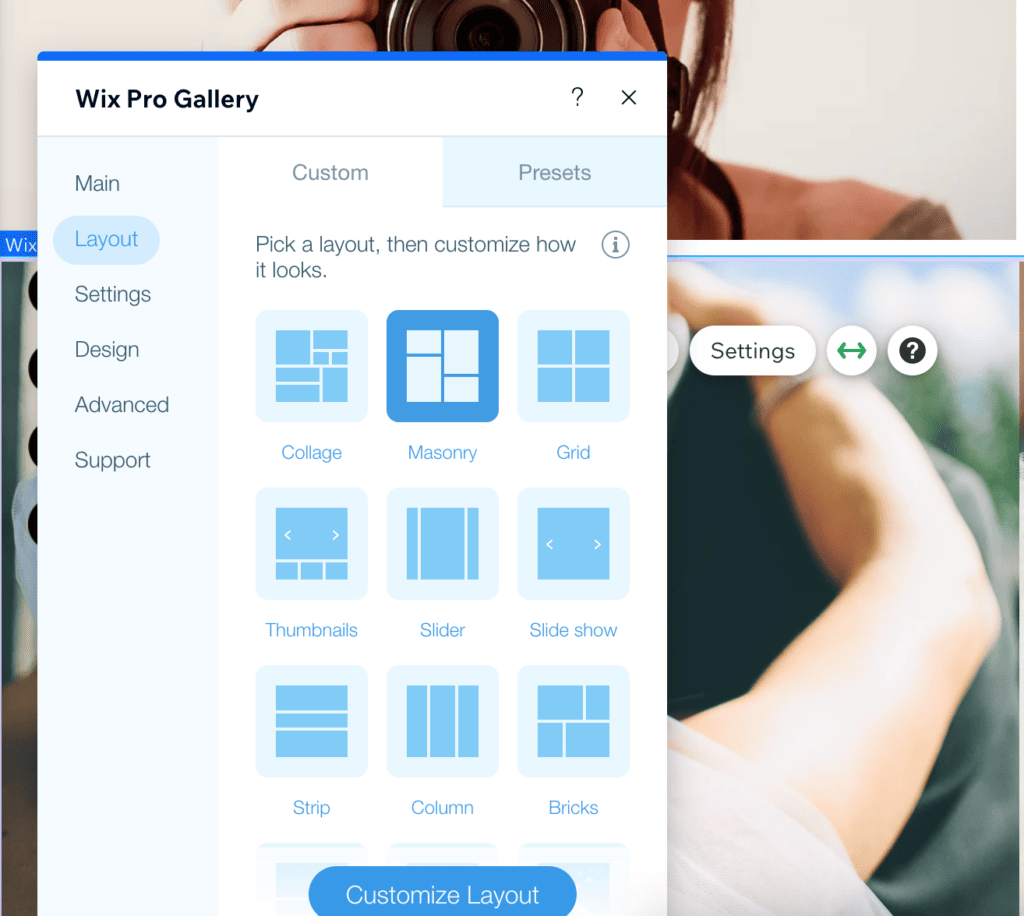
Чтобы добавить свои собственные фотографии, нажмите кнопку «Управление мультимедиа», затем «Заменить изображение» и «Загрузить медиа».
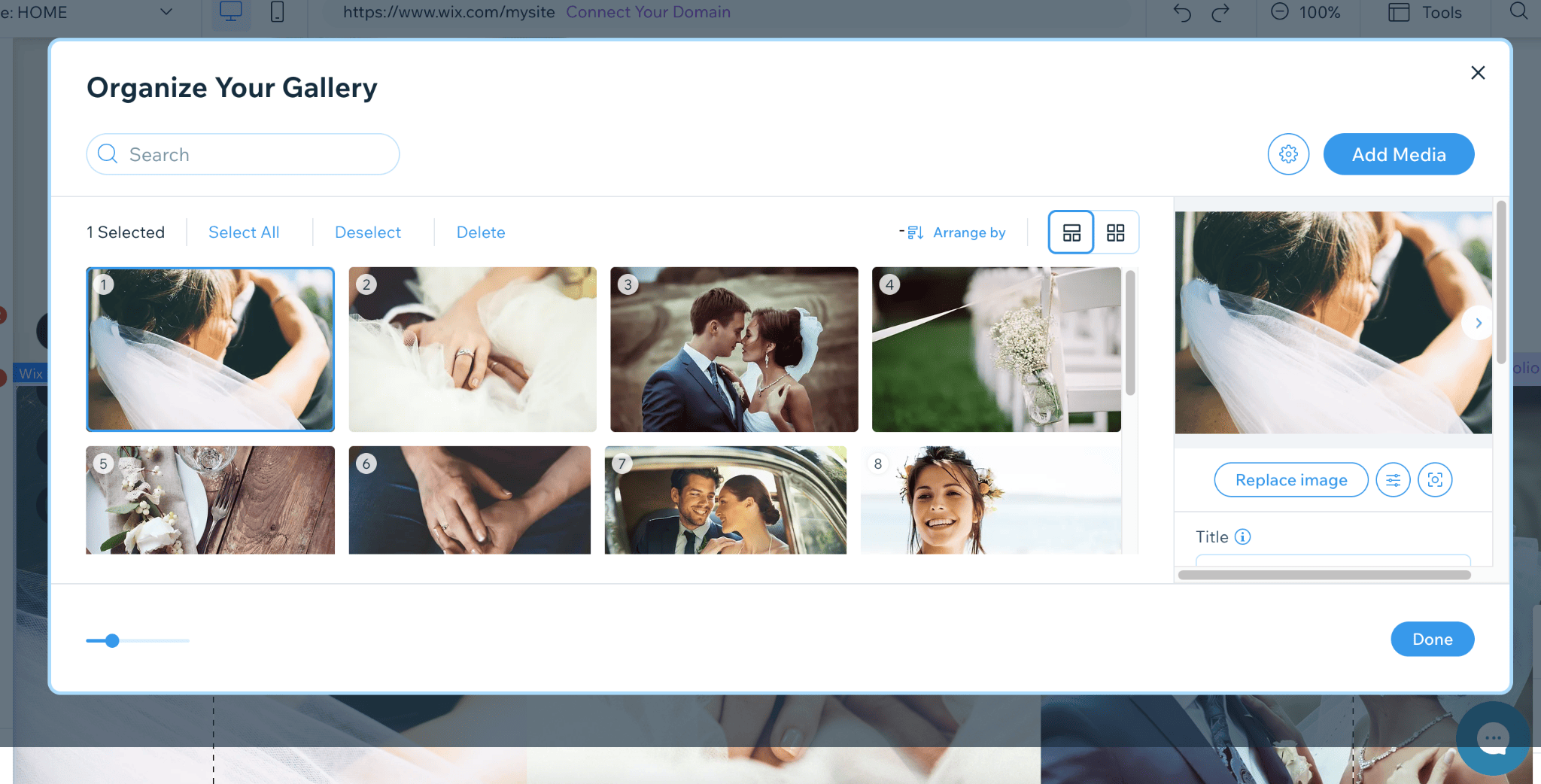
Опять же, вы можете загрузить свои собственные изображения или даже выбрать одно из одной из бесплатных библиотек фотографий Wix.
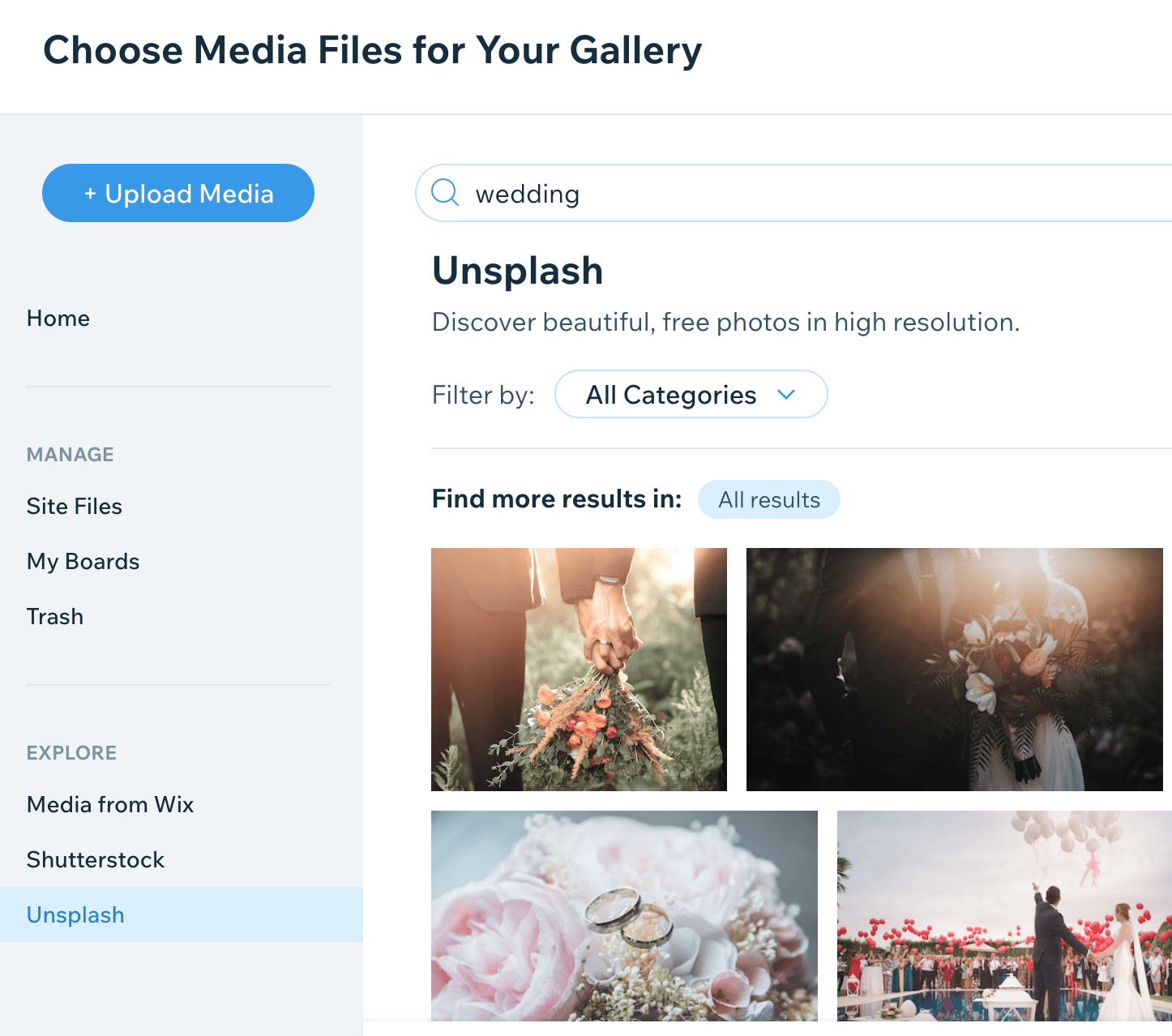
Шаг 8 – Добавьте бронирования Wix
Приложения могут быть невероятно полезны для добавления дополнительных функций на ваш сайт, и Wix предлагает огромный выбор на App Market. Например, чтобы добавить функцию записи на прием, нажмите «Добавить приложения» в левом меню.

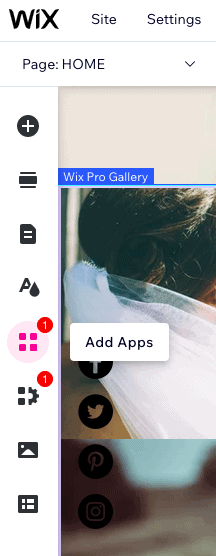
Затем выполните поиск по запросу «Wix Bookings», собственному приложению Wix для планирования встреч. Это удобно, если вы фотограф и хотите бронировать фотосессии через свой веб-сайт. К счастью, он уже предустановлен в нашем шаблоне, поэтому нам не нужно устанавливать его снова.
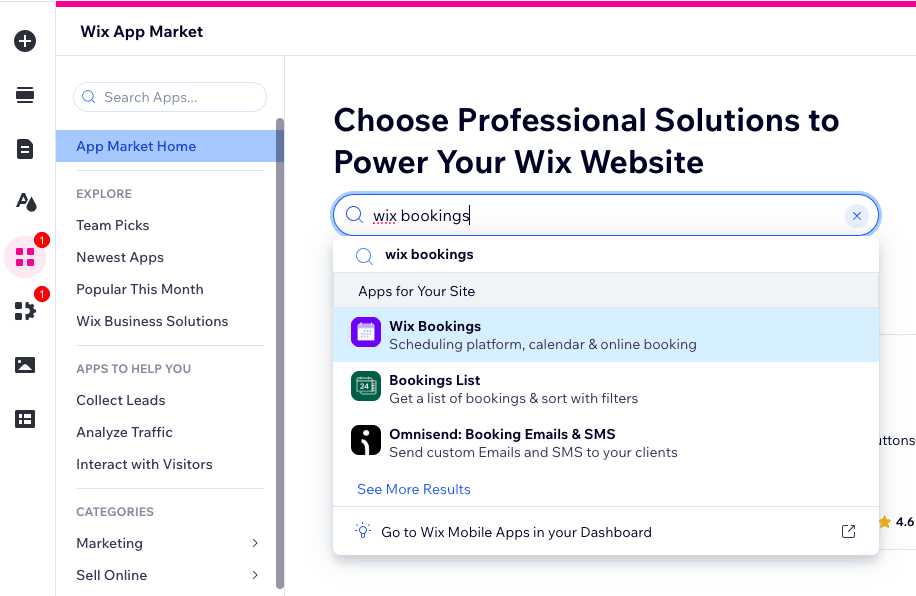
Однако, если вы хотите добавить его на домашнюю страницу, сначала создайте для него раздел. Вы можете сделать это, зайдя в редактор, наведя указатель мыши на то место, где вы хотите разместить раздел (он должен находиться между двумя существующими разделами), и нажать кнопку «Добавить раздел», когда она появится.
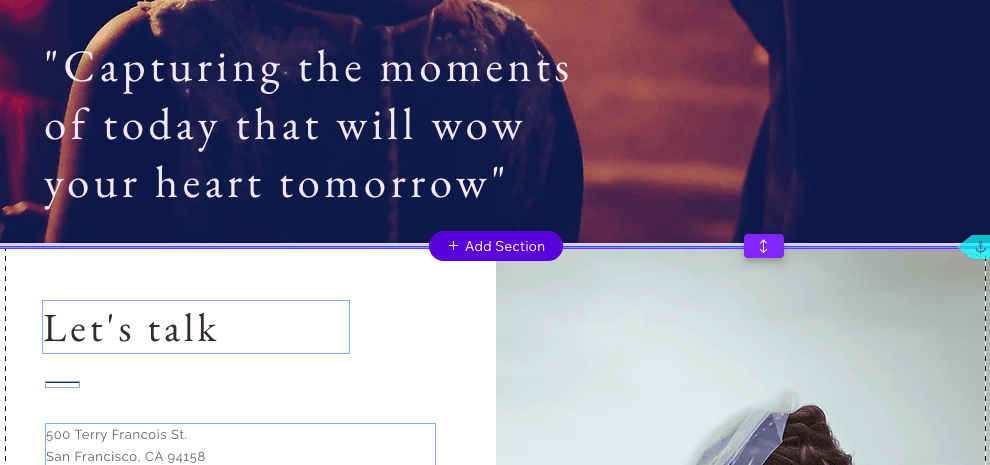
Затем перейдите в «Бронирования» и перетащите выбранный блок в новый раздел.
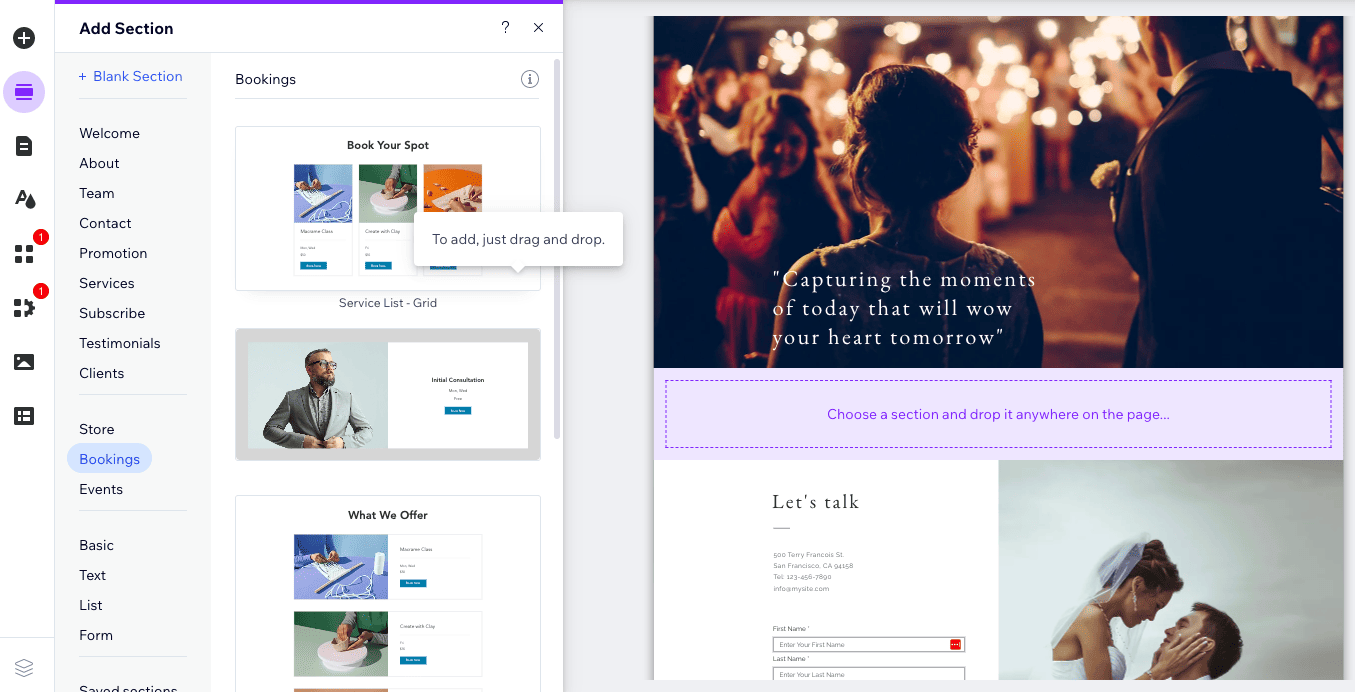
Затем нажмите кнопку «Управление услугами», которая появляется над недавно добавленным разделом. Не беспокойтесь об изображениях и тексте, которые вы видите здесь — это всего лишь заполнители, которые будут обновляться, как только вы добавите свои собственные службы.
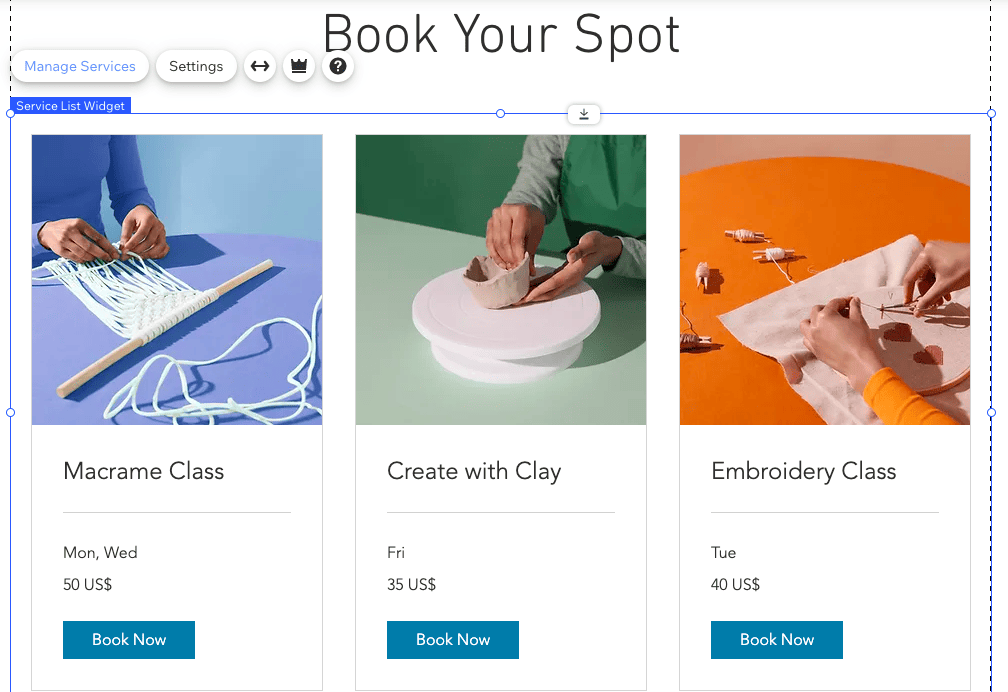
Чтобы упростить задачу, Wix позволяет вам выбирать из существующих вариантов, таких как встречи, занятия или курсы, или вы можете добавить свои собственные, выбрав «Начать с нуля».
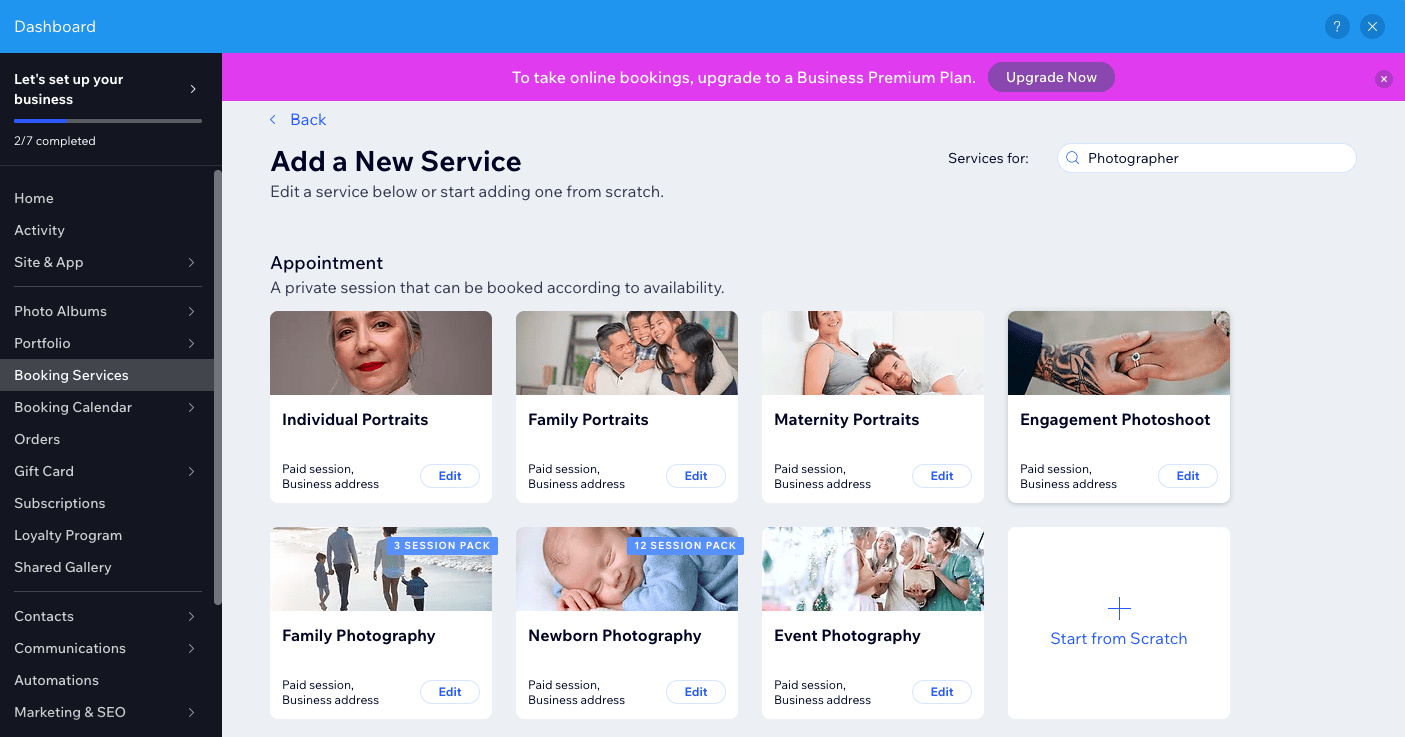
Давайте отредактируем «Помолвочные фотосессии». Здесь вам просто нужно отредактировать продолжительность, цену и варианты оплаты, данные о местоположении и наличие персонала. Вы также можете добавить больше изображений и получить доступ к расширенным функциям, таким как ручное или автоматическое одобрение запросов и настройка формы бронирования.
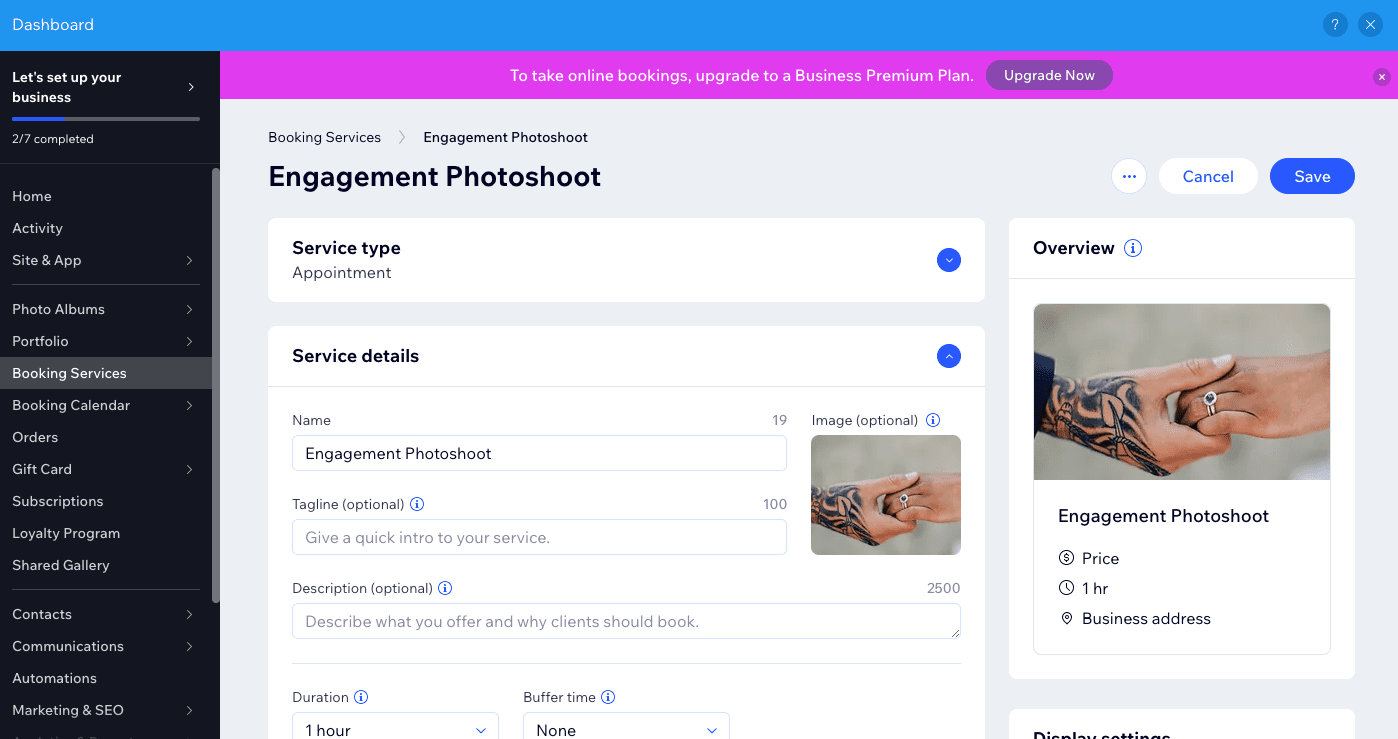
Не забудьте нажать «Сохранить», когда закончите.
Шаг 9 – Добавьте контактную форму
Если вы хотите, чтобы клиенты могли связаться с вами, необходимо добавить на свой сайт контактную форму. В нашем шаблоне на домашнюю страницу, непосредственно перед нижним колонтитулом, добавлена форма. Если в вашем шаблоне его нет, еще раз просто нажмите + на левой панели инструментов и перейдите к «Контакты и формы», перетащив выбранную форму на страницу.
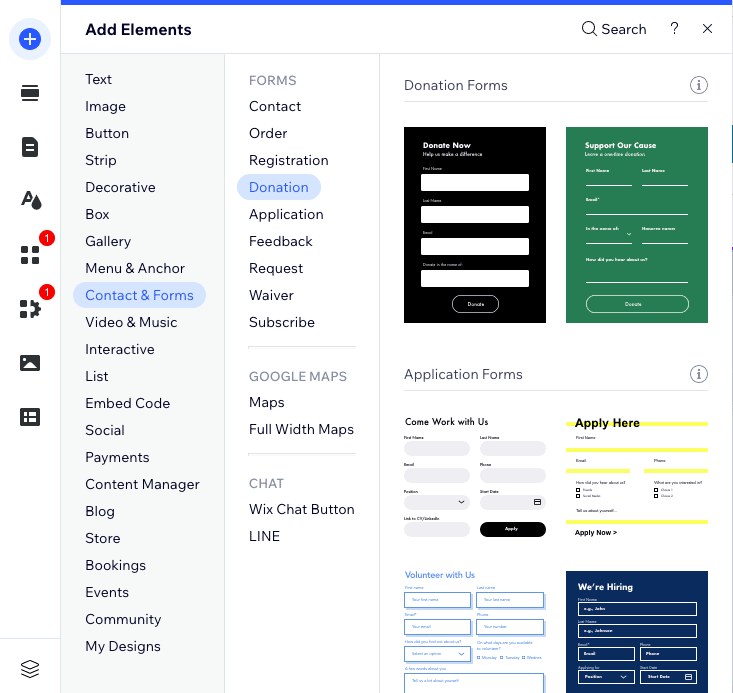
Чтобы добавить новое поле, нажмите на форму, затем кнопку «Добавить новое поле». Чтобы изменить названия полей, просто нажмите на блок текста, который вы хотите изменить, и выберите «Редактировать поле». Простой!
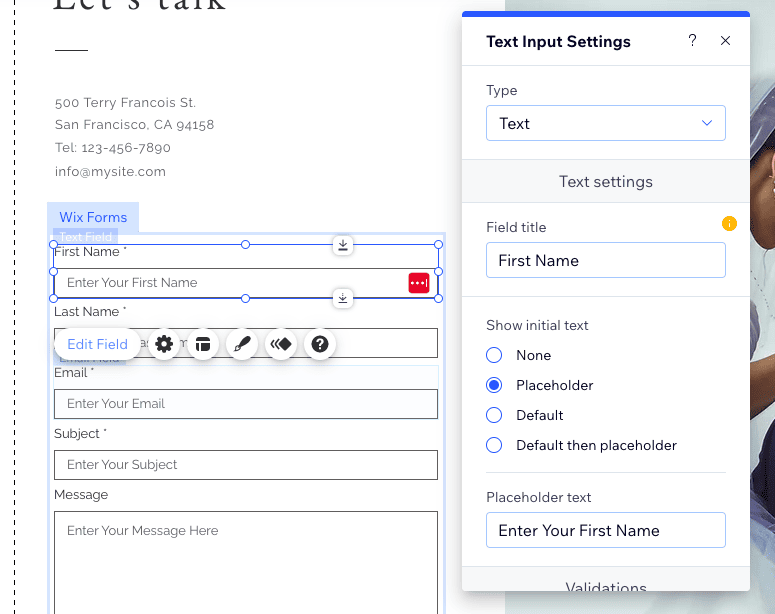
В настройках формы (кнопка со значком шестеренки) вы можете изменить название формы, выбрать, какое сообщение будет отображаться, когда пользователь отправляет форму, и даже принимать платежи непосредственно через форму (если вы используете Wix Business). план).
Шаг 10. Оптимизируйте свой сайт для поиска.
Ваш сайт начинает собираться воедино! Но один из наиболее важных шагов, которые необходимо предпринять перед публикацией сайта, — это оптимизировать его для поиска. К счастью, Wix сделал это очень легко.
Перейдите в «Настройки» в самом верху страницы и выберите опцию «Найти в Google».
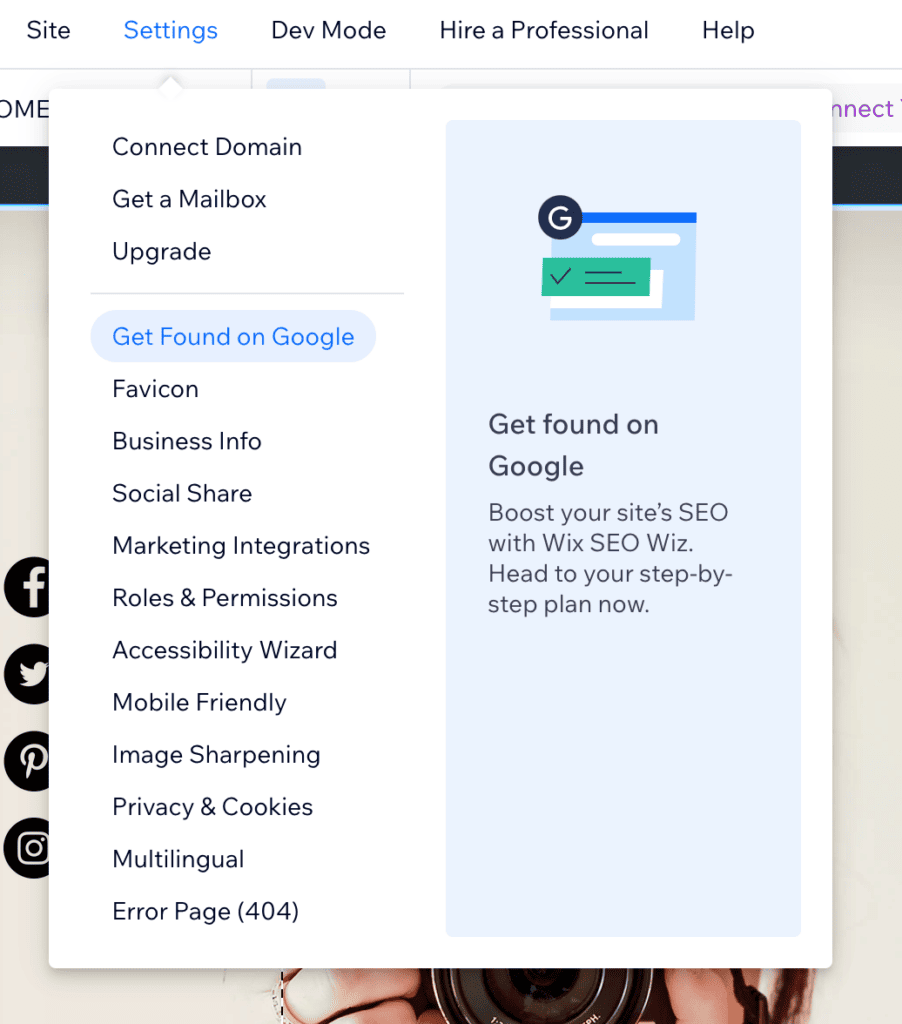
Вы выйдете из редактора и вернетесь на главную панель управления Wix. Нажмите кнопку «Начать».
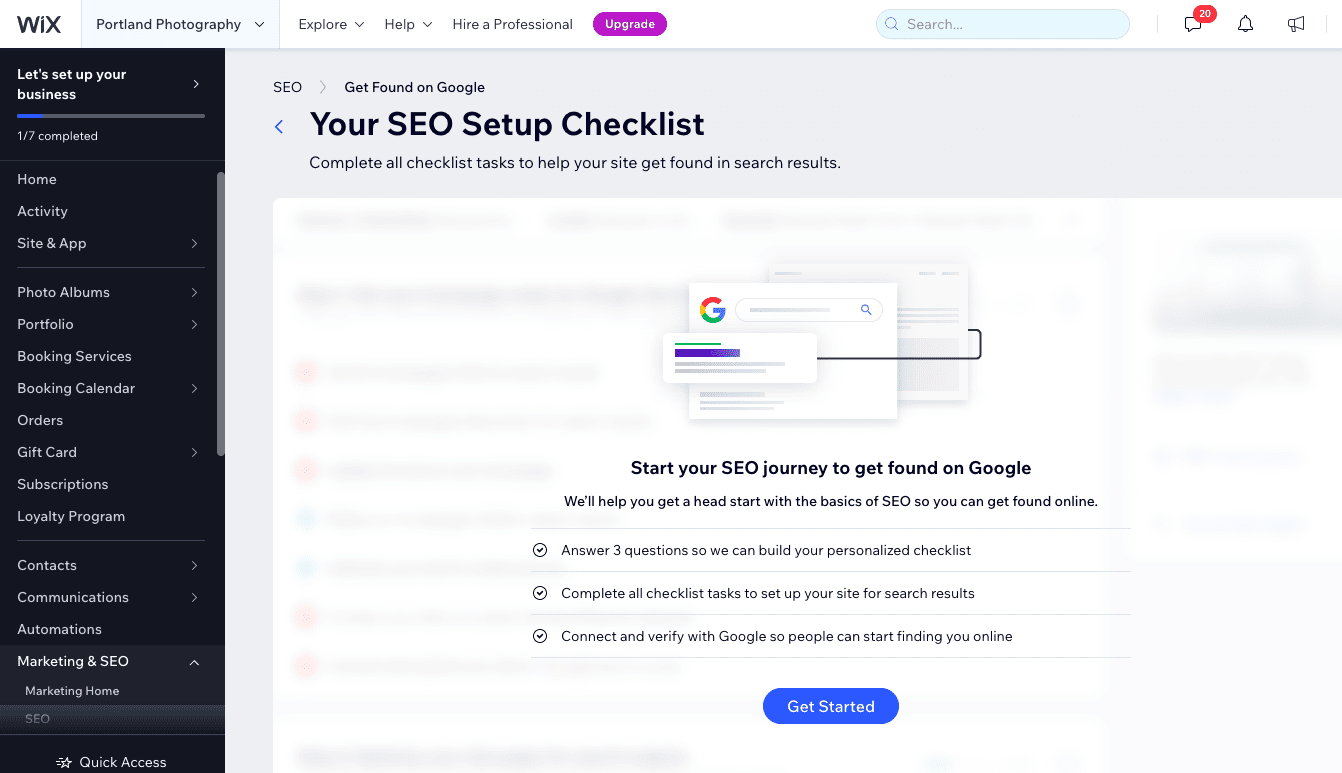
Затем следуйте инструкциям. Введите название своей компании, например «Свадебная фотография в Портленде».
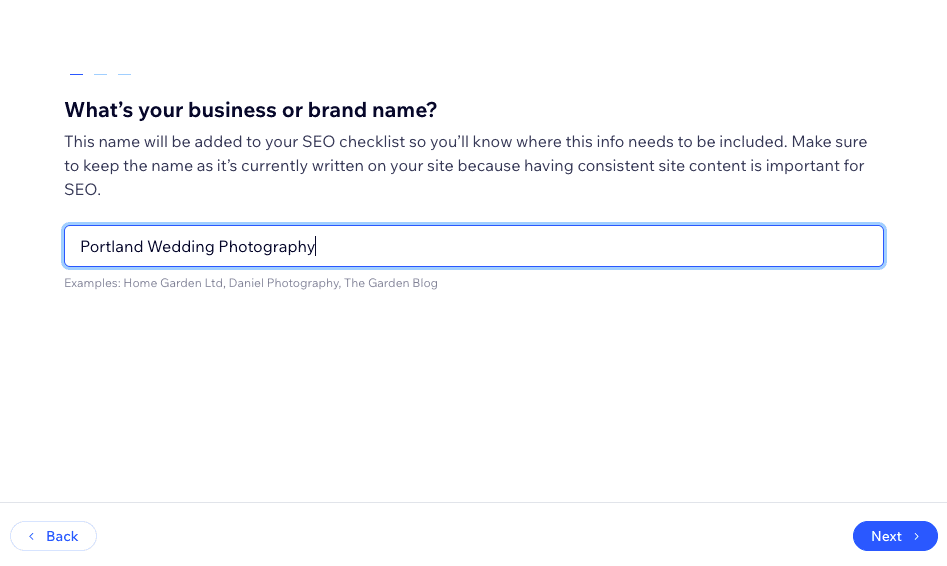
Укажите, обслуживаете ли вы своих клиентов локально или нет, и если да, добавьте свои местоположения — например, Портленд.
Добавьте несколько релевантных ключевых слов, например «свадебная фотография в Портленде» и «фотосъемка помолвки в Портленде», разделяя термины запятой. Хорошо начать с целевого списка, поэтому на данный момент достаточно 2 или 3 поисковых запросов.
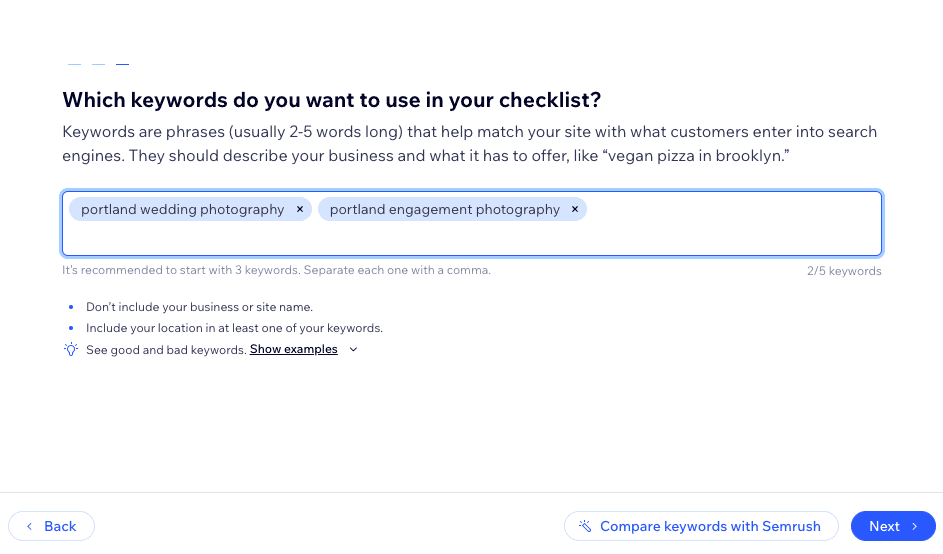
Нажмите «Далее», и вам будет представлен персональный контрольный список того, как оптимизировать ваш сайт. Выполните каждый из шагов, нажимая «Go for it» рядом с каждым из них. Wix автоматически перенесет вас в нужное место для выполнения каждого из этих ключевых шагов.
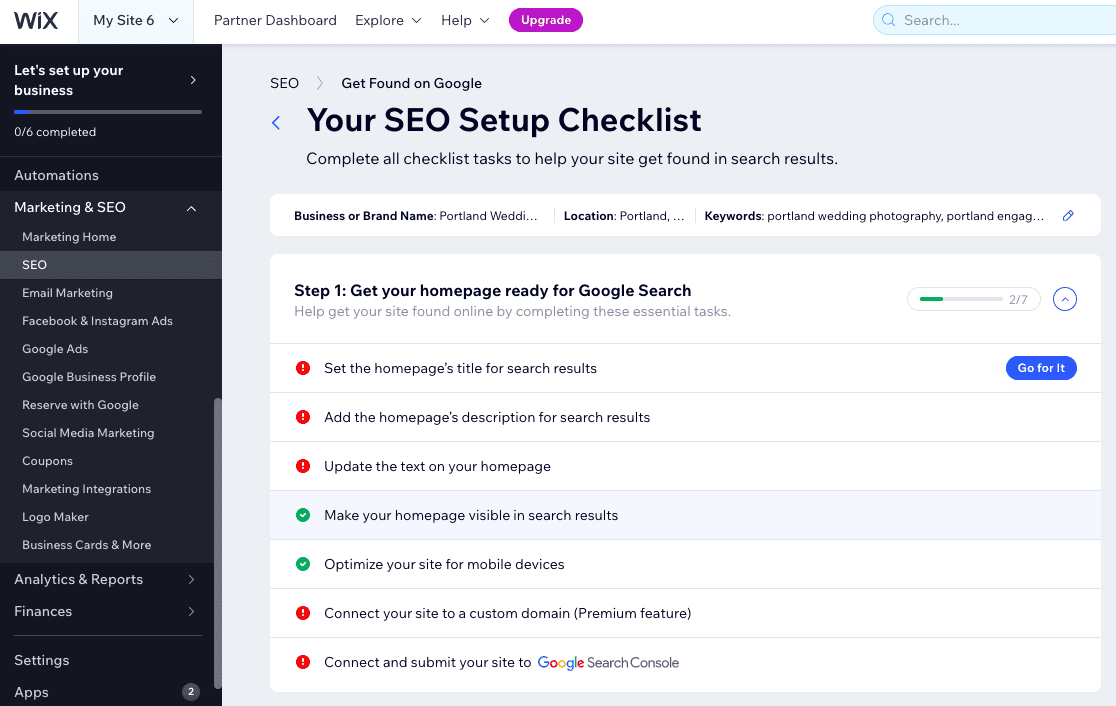
Как только это будет сделано, у вас будет сайт, который можно будет найти в Google! Просто учтите, что для того, чтобы ваш сайт был распознан Google и начал ранжироваться, может потребоваться несколько дней.
Шаг 11 – Заключительные задания
Теперь о последних шагах. Прежде чем опубликовать свой сайт, мы рекомендуем сделать несколько вещей.
Завершите навигацию по странице
Сначала вернитесь в редактор и нажмите переключатель страниц в левом верхнем углу, чтобы управлять страницами и меню. Вы можете перетаскивать страницы, чтобы изменить порядок меню навигации, а также скрывать и удалять страницы.
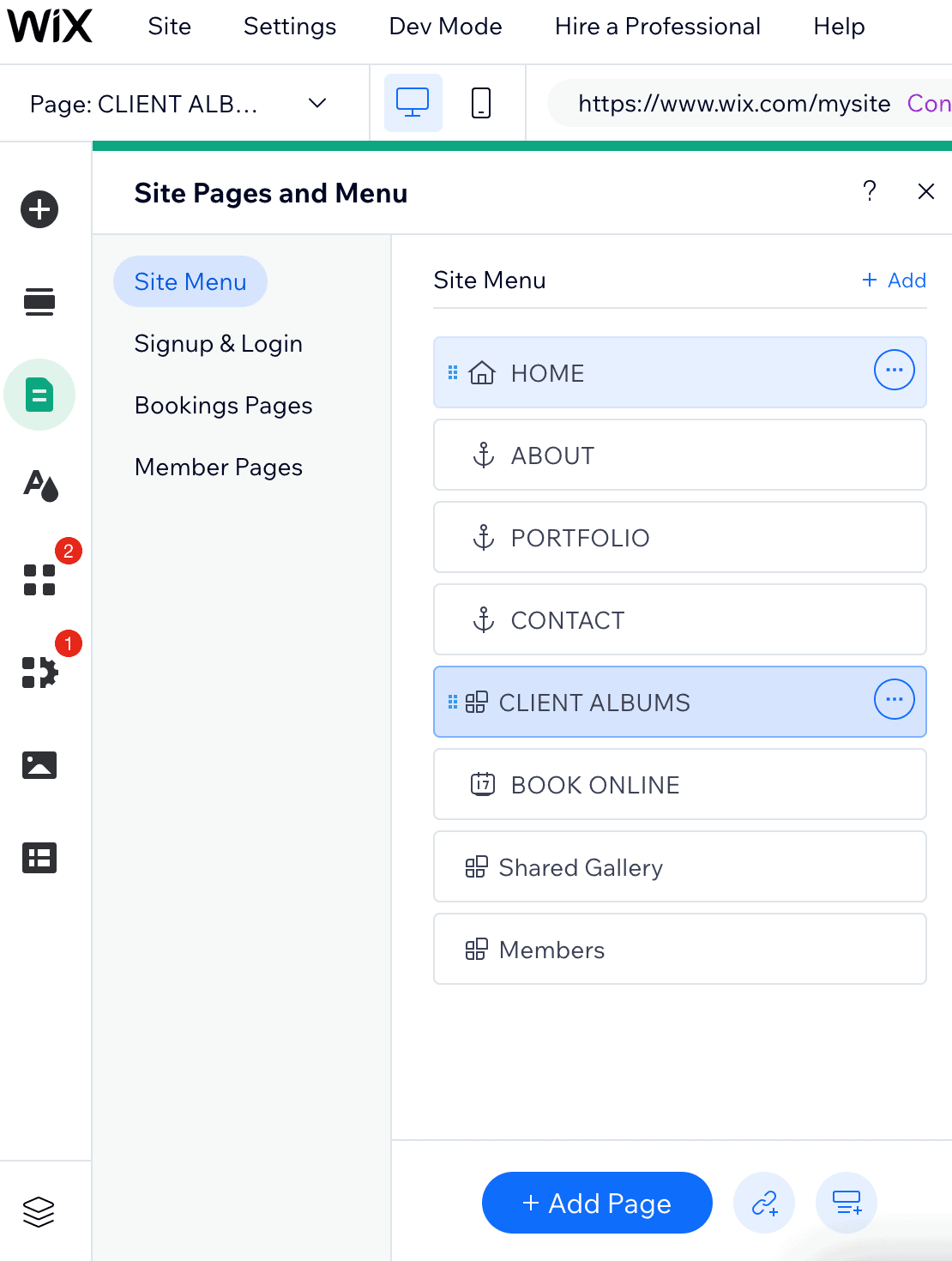
Редактируйте свой мобильный сайт
Затем проверьте мобильную версию вашего сайта, чтобы убедиться, что все в порядке, поскольку мобильный дизайн Wix не всегда на 100% удобен для мобильных устройств и иногда требует небольшой ручной настройки. Вы можете сделать это, щелкнув значок мобильного телефона в верхней части страницы, а затем внеся изменения в мобильном редакторе:
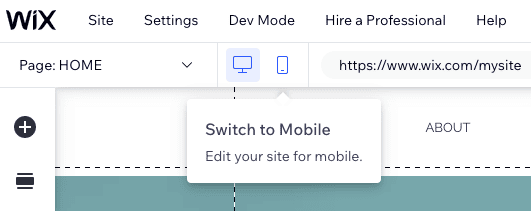
Обратите внимание, что мобильный редактор не такой гибкий, как редактор для настольного компьютера, поэтому вы ограничены в том, что можете изменить. Однако обычно вы можете внести некоторые изменения, чтобы убедиться, что все элементы выровнены правильно, изменить порядок разделов и даже полностью скрыть их, когда посетители просматривают ваш сайт на мобильных устройствах. (Это удобно, если на вашем сайте есть большие медиафайлы, такие как видео, и вы не хотите показывать их мобильным пользователям, которые, вероятно, будут использовать мобильные данные.)
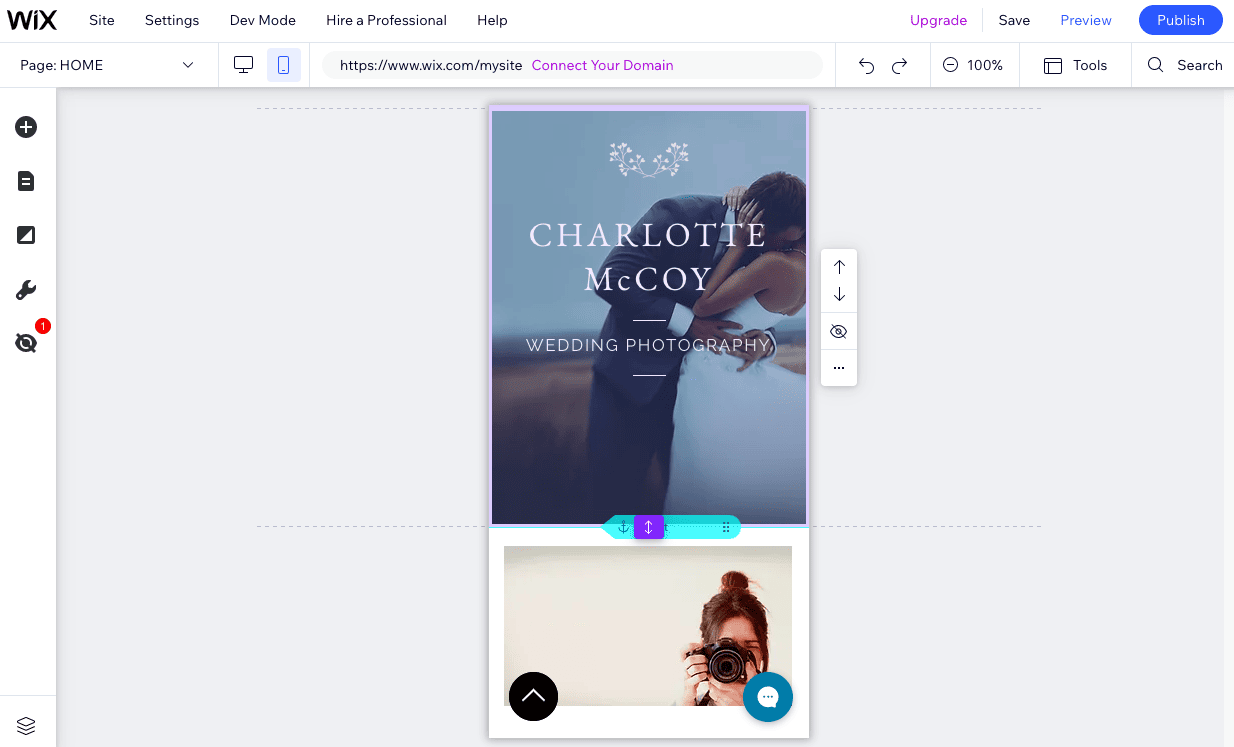
Настройте свое доменное имя
Наконец, чтобы опубликовать свой сайт, вам необходимо присвоить ему доменное имя (например , www.mywebsite.com ). У вас есть несколько вариантов сделать это:
- Используйте бесплатное доменное имя Wix (например, username.wix.com/sitename ). Это подходит для личных проектов, таких как резюме или свадебный веб-сайт, но не рекомендуется для профессиональных и деловых сайтов.
- Вы можете приобрести собственное доменное имя у Wix. Если вы подпишетесь на платный годовой план, доменное имя будет включено бесплатно в первый год.
- Подключите свой собственный домен. В долгосрочной перспективе обычно дешевле купить доменное имя у другого провайдера (например, Namecheap), а затем подключить его к своему веб-сайту Wix.
Для получения дополнительной информации о каждом из этих вариантов ознакомьтесь с нашим руководством по доменам Wix.
Опубликуйте свой сайт
Когда вы будете готовы, все, что вам нужно сделать, это нажать кнопку «Опубликовать» в правом верхнем углу редактора, и вы будете в прямом эфире! Вот и все!
Учебник Wix: Заключение
В этом уроке Wix мы рассмотрели основы, которые вам нужно знать, чтобы опубликовать простой, но полнофункциональный сайт на Wix. Но, поскольку вы являетесь одним из самых мощных конструкторов веб-сайтов на рынке, вы можете сделать с ним гораздо больше — не стесняйтесь ознакомиться с нашим обзором Wix, чтобы узнать больше.
Если вы чувствуете, что готовы опробовать Wix, вы можете начать здесь.
Не уверены, что Wix вам подходит? Если вам нужен еще более простой в использовании конструктор веб-сайтов, мы рекомендуем вам ознакомиться с нашим списком лучших конструкторов веб-сайтов.
С другой стороны, если вам нужна большая гибкость и контроль, возможно, вам стоит попробовать более продвинутые функции Wix, такие как Wix Editor X или Wix Velo. Однако обратите внимание, что для этого требуются дополнительные технические знания. Webflow также является хорошей альтернативой, хотя, опять же, кривая обучения для него гораздо более крутая.
Хоть мы и не рассматривали эту тему, добавить блог на свой сайт Wix абсолютно возможно – вы можете узнать, как это сделать, здесь. Однако, если основной целью вашего веб-сайта является ведение блога, мы думаем, что Squarespace или WordPress на самом деле лучше для этого подходят.
Если вы хотите использовать свой сайт для продажи физических или цифровых товаров, вы можете добавить на свой сайт приложение Wix Stores — инструкции, как это сделать, доступны здесь. Хотя вы можете настроить свой магазин на бесплатном плане Wix, вам нужно будет выбрать один из планов электронной коммерции Wix, чтобы начать продавать товары.
Wix поставляется с огромным набором приложений и виджетов, которые позволяют добавлять дополнительные функции и улучшать ваш сайт, например Wix Bookings, Wix Membership, Wix Shoutout (инструмент Wix для электронного маркетинга) и многие, многие другие. У них даже есть специальные приложения для веб-сайтов ресторанов, отелей и многого другого. Посетите Wix App Market, чтобы узнать, что доступно, и обратитесь в Справочный центр Wix за инструкциями по установке этих приложений на ваш сайт.
Wix имеет обширный Справочный центр со статьями и руководствами, которые помогут вам на каждом этапе пути. Кроме того, вы также можете связаться со службой поддержки клиентов Wix, отправив заявку или запросив обратный звонок.
Да, есть. Вы можете создать до 100 обычных страниц . Имейте в виду, что крупные веб-сайты Wix имеют тенденцию загружаться медленнее, особенно в серверной части, когда вы работаете с редактором.
Наш общий совет: не просматривайте более 30 статических страниц, если можете этого избежать.
Из этого ограничения исключены страницы блогов и динамические страницы.