Удаленное воспроизведение Xbox не работает? 11 исправлений, которые стоит попробовать
Опубликовано: 2022-11-26Как и функции Remote Play от Sony Playstation или Valve Steam, Xbox Remote Play позволяет вам играть в игры на Xbox из любого места, где есть достаточно быстрый интернет. Это отличная функция, когда она работает!
Как и во всех технологиях удаленной потоковой передачи, многое может пойти не так между удаленным устройством и вашим локальным устройством. Если вы столкнулись с тем, что Xbox Remote Play не работает, выполните следующие действия для устранения распространенных проблем с подключением.

1. Соответствуете ли вы требованиям для дистанционного воспроизведения?
Не все могут получить доступ к Xbox Remote Play. Есть несколько важных требований, и если их не соблюдать, Remote Play работать не будет:
- Вы должны жить в поддерживаемом регионе.
- Устройство Android 6.0, iPhone iOS 13 или Windows 10 или более поздней версии.
- Соединение Bluetooth 4.0 для контроллера или соединение USB (не поддерживается в iOS).
- Интернет-соединение с Xbox не менее 7 Мбит/с. Это означает, что Xbox требуется восходящее соединение по крайней мере так же быстро; убедитесь, что скорость загрузки вашего интернет-провайдера достаточна для подключения Xbox.
- 5Ghz Wi-Fi или Ethernet. Хотя сети 2,4 ГГц будут работать, они не оптимизированы для потоковой передачи игр, даже если скорости будут адекватными.
- Контроллер Xbox. Мышь, клавиатура и сенсорное управление не поддерживаются на момент написания.
Если вы не соответствуете этим требованиям, примите необходимые меры для их выполнения и повторите попытку.
2. Настройка Xbox Remote Play
Прежде чем мы решим, почему у вас не работает дистанционное воспроизведение, мы повторим процесс настройки этой функции. Если вы уверены, что выполнили все необходимые шаги, вы можете пропустить этот раздел.
Во-первых, мы обеспечим включение функций мгновенного включения и удаленного доступа. Мы предполагаем, что вы настроили Xbox и вошли в систему под своей учетной записью пользователя Xbox.
- Нажмите кнопку Xbox на контроллере, чтобы открыть руководство.
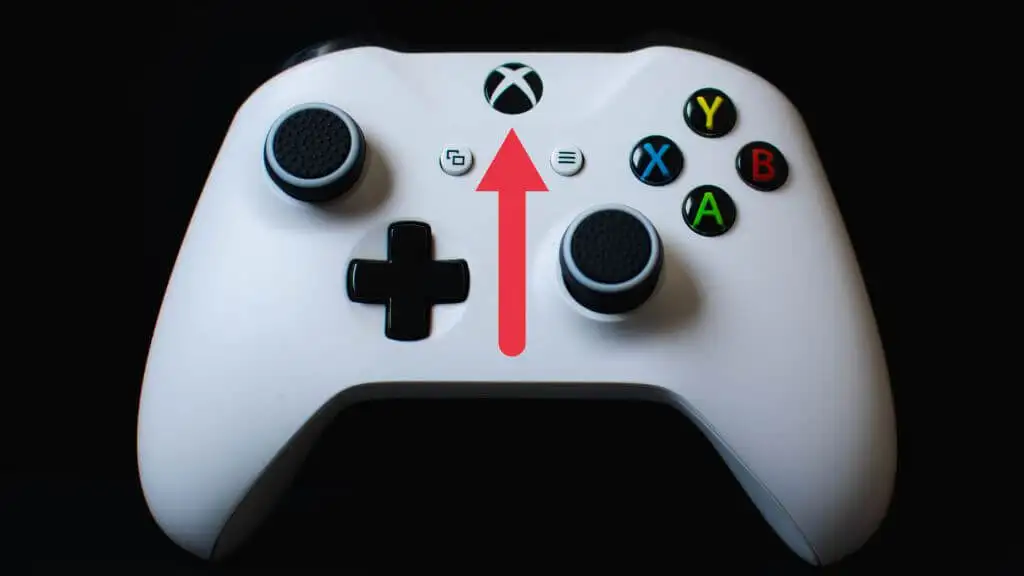
- Перейдите в раздел Профиль и система > Настройки > Устройства и подключения > Удаленные функции .
- Включите параметр Включить удаленную функцию .
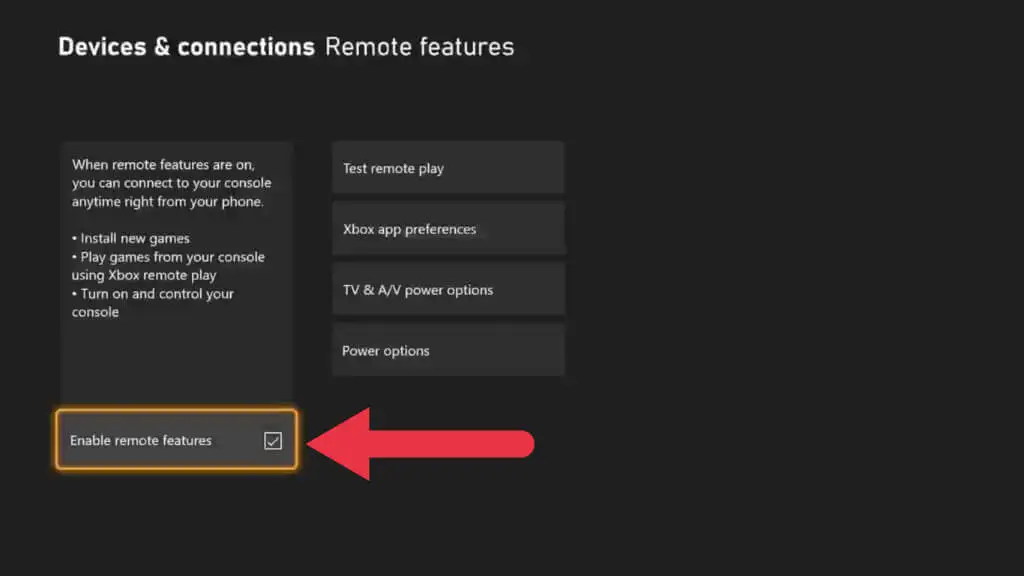
- В разделе «Электропитание » выберите «Сон» .
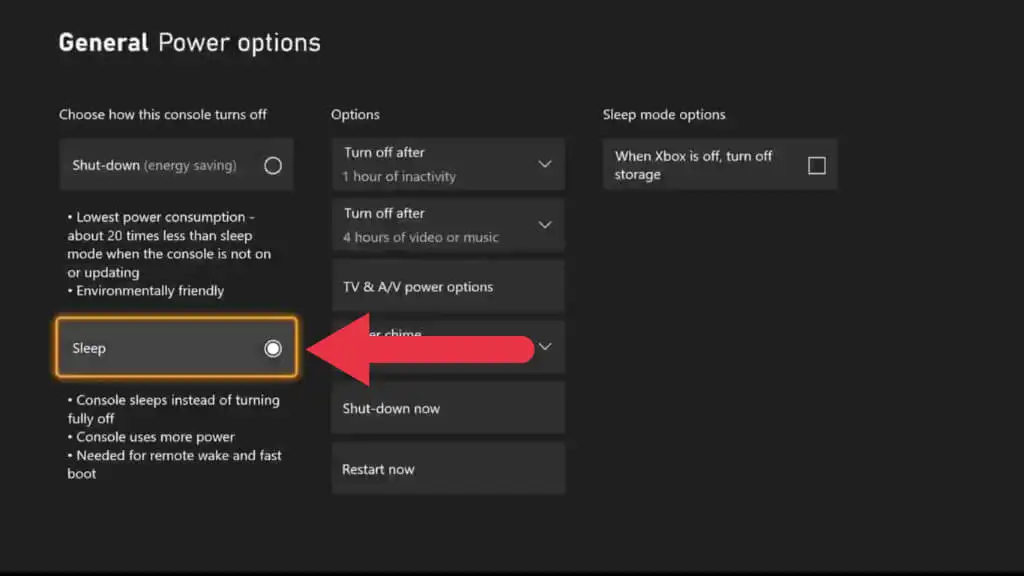
Теперь, когда мы подготовили Xbox для удаленного воспроизведения, пришло время переключиться на устройство, с которого вы будете вести потоковую передачу.
- Подключите контроллер к устройству с помощью Bluetooth или USB.
- Откройте мобильное приложение или приложение Xbox для Windows и убедитесь, что вы вошли в систему.
- В разделе «Моя библиотека» выберите значок « Консоли », а затем выберите консоль, которую хотите использовать.
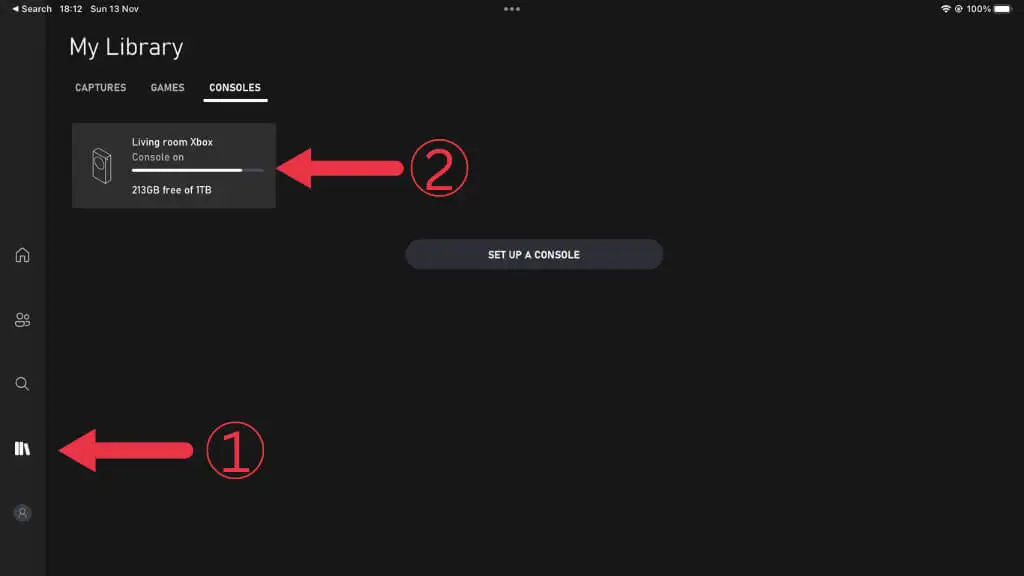
- Выберите Remote Play на этом устройстве.
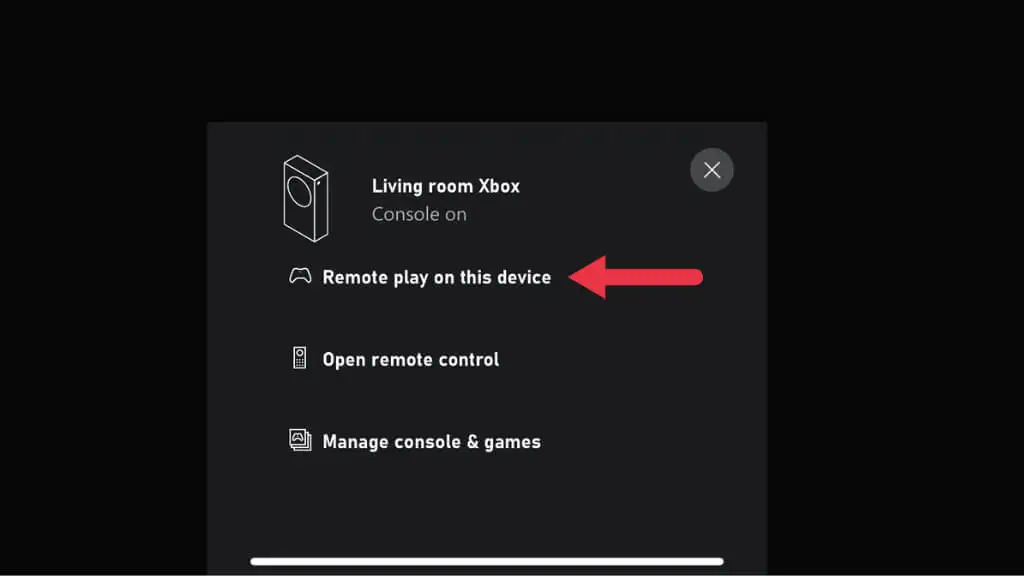
Теперь используйте свой Xbox как обычно, но удаленно.
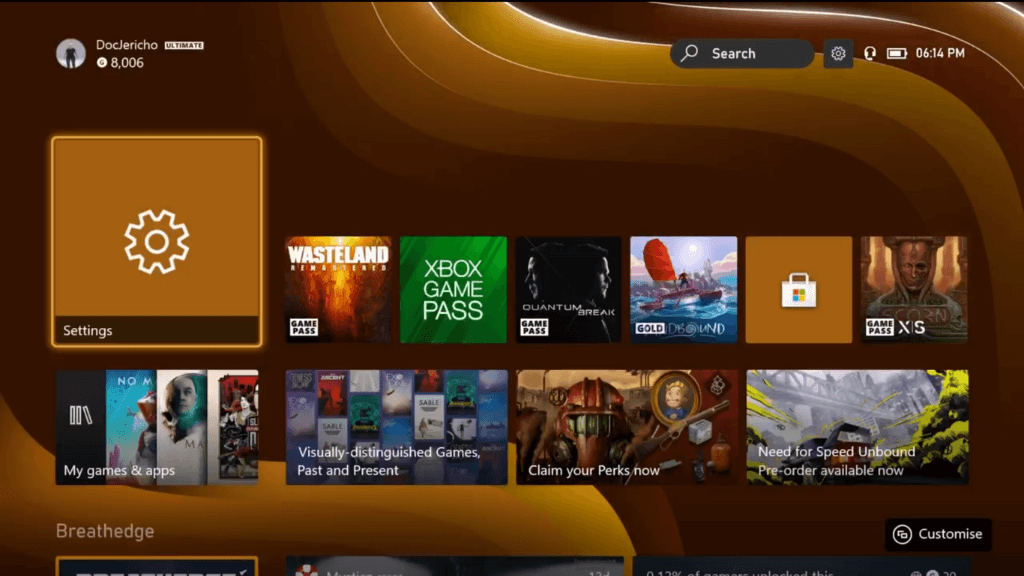
3. Игры с обратной совместимостью не поддерживают дистанционное воспроизведение
По состоянию на ноябрь 2022 года игры с обратной совместимостью из исходных поколений Xbox и Xbox 360 не будут работать через Remote Play. Вы можете получить сообщение об ошибке, которое гласит: «Извините, мы не можем запустить это. [Название игры] нельзя использовать, когда вы играете удаленно. (0x87e10004)». или что-то подобное.

Для этого нет решения, но, по крайней мере, вы можете наслаждаться одной из 100 игр для Xbox One и Xbox Series, которые работают с дистанционным воспроизведением.
4. Запись и скриншоты не работают во время потоковой передачи
Даже если Remote Play работает хорошо для реального игрового процесса, вы можете обнаружить, что получаете ошибки при попытке поделиться игровыми клипами или сделать снимки экрана с помощью функций общего доступа Xbox. Хотя эти функции должны работать, на практике это не всегда так.
Одним из обходных путей является использование встроенной функции создания снимков экрана принимающего устройства. Например, iPad, который мы использовали при написании этой статьи, позволяет нам делать скриншоты пользовательского интерфейса Xbox, что невозможно на самой Xbox. Не гарантируется, что это сработает, но если на вашем потоковом устройстве есть функции скриншота или записи экрана, попробуйте их и посмотрите, работают ли они. Позже вы сможете отредактировать и поделиться этим контентом на платформах социальных сетей, даже если вы не можете поделиться им обратно в сети Xbox.

5. Перезагрузите Xbox и маршрутизатор.

Сброс вашего сетевого оборудования, включая маршрутизатор и консоль Xbox, — хороший способ устранить временные сбои. Конечно, если вы не находитесь рядом с Xbox, то сделать это невозможно. Вам придется подождать, пока вы не вернетесь домой, если у вас нет маршрутизатора, который вы можете удаленно сбросить с помощью приложения.
6. Переустановите приложения (или попробуйте другое устройство)
Легко сосредоточиться на Xbox или сети как на проблеме, но проблема может быть в вашем мобильном устройстве или устройстве Windows. Если у вас есть несколько устройств, которые могут использовать Remote Play, попробуйте использовать другое устройство, чтобы проверить, работает ли оно. Если другое устройство работает или у вас нет альтернативного устройства для тестирования, удалите приложение со своего устройства. Затем перейдите в магазины приложений iOS, Google Play или Windows и переустановите соответствующие приложения.
7. Проблема черного экрана
Распространенная жалоба заключается в том, что игроки не видят ничего, кроме черного экрана после запуска сеанса Remote Play. Вы по-прежнему можете слышать звуки из потока Xbox, но ничего не видите.
Кажется, для этого нет четкой причины, влияющей на Windows и мобильные приложения Xbox. Единственный способ решить проблему — перезагрузить Xbox, что не очень помогает, когда вас нет дома!
8. Убедитесь, что ваш тип NAT правильный
NAT или таблицы сетевых адресов позволяют вашему маршрутизатору гарантировать, что данные из Интернета достигают правильного устройства в вашей локальной сети. Для правильной работы Remote Play ваш тип NAT должен быть правильным.
Согласно Microsoft, в идеале у вас должен быть Open NAT, и вы можете ознакомиться с их руководством по устранению неполадок NAT для Xbox, чтобы проверить конфигурацию Xbox. Если это не поможет, в нашем собственном руководстве по NAT есть дополнительные исправления. А для тех, кто страдает от проблем с двойным NAT, ознакомьтесь с нашим руководством по исправлению двойного NAT.
9. Используйте соединение Ethernet и лучший Wi-Fi
Стриминг видеоигр — сложный процесс. Любые ненужные осложнения между вашим Xbox и удаленным устройством могут привести к разрывам соединения, сбоям подключения или плохой работе с большим количеством задержек и разрывов изображения.
Самый эффективный способ свести к минимуму эти проблемы — это проводное соединение между Xbox и маршрутизатором. Это намного надежнее, чем Wi-Fi, и если вы также можете использовать проводное соединение Ethernet для принимающего устройства, это было бы идеально.

Конечно, вы обычно хотите транслировать на мобильное устройство, поэтому Wi-Fi — единственное практическое решение. По крайней мере, соединение Wi-Fi должно быть 5 ГГц, а использование более новых стандартов Wi-Fi, таких как Wi-Fi 6E, улучшит многие аспекты потоковой передачи игр.
Вам не нужно иметь проводное соединение на всем пути от консоли до маршрутизатора. Например, в нашей настройке Xbox подключен к ячеистой сети Wi-Fi с помощью Ethernet. Затем модуль получает выделенный сигнал 5 ГГц для остальной части ячеистой сети. Вы также можете использовать удлинители Powerline Ethernet, если ваш Xbox и маршрутизатор находятся далеко друг от друга.
10. Убедитесь, что правильные порты открыты
Remote Play — это функция, для правильной работы которой требуются сетевые службы Xbox. У этих служб есть набор портов, которые должны разрешать передачу данных на ваш Xbox и обратно. Это минимальные порты, которые должны быть открыты:
- Порт 88 (UDP)
- Порт 3074 (UDP и TCP)
- Порт 53 (UDP и TCP)
- Порт 80 (TCP)
- Порт 500 (UDP)
- Порт 3544 (UDP)
- Порт 4500 (UDP)
Ознакомьтесь с нашим руководством по переадресации портов для получения дополнительной информации о том, как проверить, какие порты открыты, и убедиться, что нужные активированы. Будьте осторожны при открытии портов на маршрутизаторе, так как если вы откроете неправильные порты, вы можете стать уязвимыми для взлома или вредоносного ПО.
Кроме того, помните, что только то, что вы открыли порт на своем маршрутизаторе, не означает, что порт открыт на вашем потоковом устройстве, особенно на ПК с Windows. Если на вашем ПК установлен сторонний брандмауэр или вы используете VPN или другое приложение для изменения сети на своем мобильном устройстве, они также могут блокировать определенные порты. В общем, мы обнаружили, что запуск Remote Play через службу VPN в любом случае снижает производительность, поэтому мы рекомендуем отключить VPN или использовать раздельное туннелирование, чтобы обойти его для приложения Xbox.
11. Вместо этого попробуйте Xbox Cloud Gaming
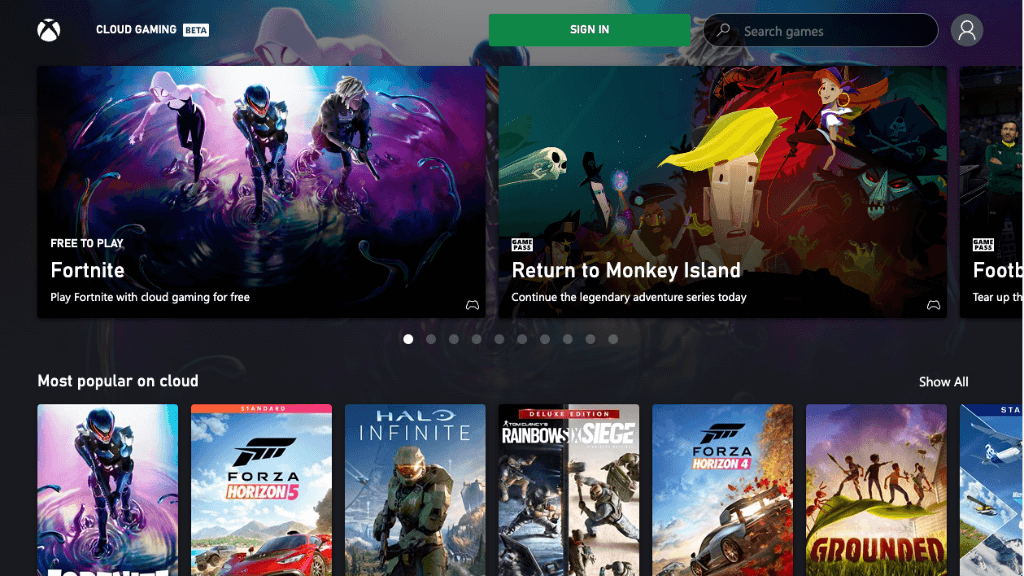
Если ваша текущая настройка не обеспечивает функциональную или приемлемую работу Remote Play, вы можете рассмотреть возможность использования Xbox Cloud Gaming Service. Эта услуга платной подписки доступна в определенных регионах, где Xbox в центре обработки данных Microsoft передает потоковую передачу на ваше мобильное устройство или устройство Windows вместо вашей собственной Xbox. Если вы уже являетесь подписчиком Xbox Game Pass Ultimate, у вас уже есть доступ к услуге, если вы живете в одной из зон обслуживания.
Этот сервис не требует настройки. Установите приложение, войдите в свою учетную запись Xbox и запустите облачные игры. Вам даже не обязательно иметь Xbox, и вы сможете воспользоваться новейшими и лучшими технологиями Xbox Series X.
