Для внесения изменений в эту папку требуется разрешение администратора: ИСПРАВЛЕНО
Опубликовано: 2023-12-30При удалении файлов, находящихся внутри определенной папки, вы видите сообщение об ошибке «Доступ к папке запрещен. Для внесения изменений в эту папку требуется разрешение администратора», эта статья будет вам полезна. Существует вероятность того, что вы получите такое же сообщение об ошибке при попытке скопировать или удалить файлы, содержащиеся в определенной папке.
Ошибка часто возникает из-за проблем с разрешениями. В дополнение к этому, использование антивирусного программного обеспечения, с другой стороны, может иногда запрещать вам удалять или изменять файл или папку на вашем компьютере. В этом разделе мы обсудим все потенциальные решения этой проблемы, чтобы гарантировать, что ошибка «Вам требуется разрешение администратора на внесение изменений в эту папку» не запрещает вам удалять или редактировать соответствующие файлы или папки. Давайте подробнее рассмотрим каждую из этих настроек.
Как исправить «Вам требуется разрешение администратора для внесения изменений в эту папку в Windows 10/11»
Ниже перечислены несколько опробованных решений, которые можно использовать для исправления ошибки «Вам требуется разрешение администратора для внесения изменений в эту папку» в Windows 10, 11.
Решение 1. Войдите в Windows, используя учетную запись администратора.
Помня об этом, это самый важный момент, на котором должен сосредоточиться каждый пользователь ПК. Использование локальной учетной записи для входа на соответствующее устройство может привести к возникновению ограничений разрешений. Использование учетной записи администратора для входа в вашу систему — лучший вариант действий, если это описывает вашу ситуацию. После этого у вас не возникнет никаких трудностей при попытке удалить или изменить папку/файл.
Читайте также: Windows не могла автоматически привязать стек IP-протоколов к сетевому адаптеру (исправлено)
Решение 2. Проверьте разрешения для файла/папки.
Проверьте, обладаете ли вы необходимыми правами для внесения изменений или удаления файла. Это может помочь вам решить проблему «вам требуется разрешение администратора для внесения изменений в эту папку» на вашем компьютере. Вот как это сделать:
Шаг 1: Щелкните правой кнопкой мыши нужную папку или файл.
Шаг 2: Выберите меню «Свойства» , чтобы продолжить.
Шаг 3: Тогда. переключитесь на вкладку «Безопасность» .
Шаг 4. В поле «Имена групп или пользователей» выберите имена пользователей по одному, чтобы отобразить права, связанные с каждым пользователем.
Шаг 5: Необходимо предоставить разрешение на изменение, чтение и запись документа. Если какое-либо необходимое разрешение отключено, нажмите «Изменить» .
Шаг 6: После этого выберите имена пользователей, а затем отметьте опцию « Полный доступ ».
Шаг 7: Примените изменения, затем нажмите кнопку «ОК».
Теперь это позволит вам удалять любые файлы и папки, а также вносить в них изменения. Если в этом случае вы по-прежнему сталкиваетесь с ошибкой «вам требуется разрешение администратора на внесение изменений в эту папку», перейдите к другим решениям, упомянутым ниже.

Также читайте: Службе профилей пользователей не удалось войти в Windows 10: исправлено
Решение 3. Откройте вашу систему в безопасном режиме
Попытайтесь удалить файлы или каталоги в безопасном режиме, если вы не можете удалить их после входа в Windows в качестве администратора и предоставления необходимых разрешений. Необходимо использовать MSConfig, чтобы включить компьютер в безопасном режиме.
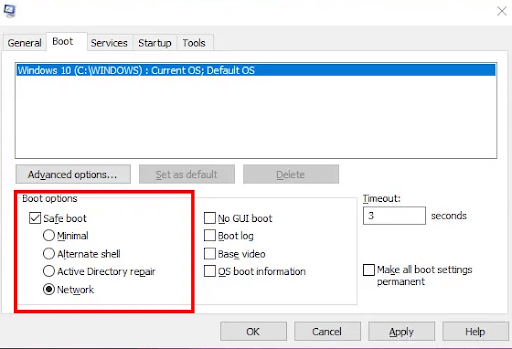
Вам следует удалить файл после входа в безопасный режим. В безопасном режиме у вас также есть возможность изменять права доступа к файлам и папкам. В результате безопасный режим полезен не только для удаления файлов, которые не удаляются при работе в обычном режиме, но и для изменения разрешений файлов или папок.
Решение 4. Активируйте скрытую учетную запись администратора
Многие пользователи ПК жаловались, что они не могут изменять права доступа к файлам и папкам, кроме того, они не могут стать владельцами файлов и папок, даже если они вошли в свои устройства как администраторы. Если вы оказались в такой ситуации, вам может помочь активация секретной учетной записи администратора.
В Windows 11 и Windows 10 существует скрытая учетная запись администратора. Пользователи имеют возможность активировать ее, чтобы решить проблемы, возникающие из-за проблем с разрешениями. Если вы хотите получить доступ к своей системе, вам необходимо сначала включить скрытый профиль администратора, а затем использовать эту учетную запись для входа в систему. Для этой учетной записи использование пароля не требуется. Кроме того, мы не рекомендуем шифровать эту учетную запись паролем. У вас есть возможность отключить эту учетную запись вместо того, чтобы изначально создавать для нее пароль. Возможность стать владельцем папок или файлов будет доступна вам после успешного входа в скрытую учетную запись администратора по умолчанию.
Читайте также: Windows не удалось найти драйвер для вашего сетевого адаптера (ИСПРАВЛЕНО)
Решение 5. Получение права собственности на папку или файл
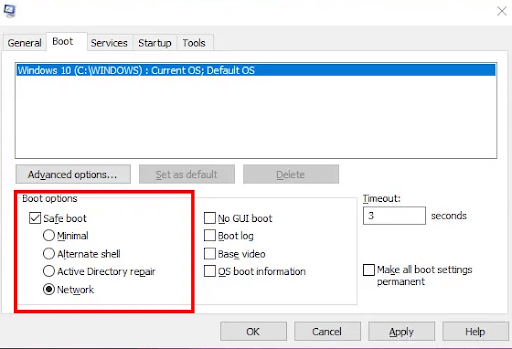
В случае, если ни один из представленных выше вариантов не увенчался успехом, вам необходимо будет стать владельцем необходимого файла или папки. Если папка, которую вы хотите перенести или удалить, имеет подпапки, обязательно не забудьте отметить опцию «Заменить владельцев вложенных контейнеров и объектов». Завершение этого шага приведет к тому, что вы получите право собственности на все подпапки. Получение права собственности на конкретный файл или папку, которую вы хотите открыть, поможет вам решить, требуется ли вам разрешение администратора для внесения изменений в эту проблему с папкой на компьютерах с Windows 10/11.
Читайте также: Запрос не выполнен из-за фатальной аппаратной ошибки устройства: исправлено
Заключительные слова
Итак, ниже приведены различные подходы, которые вы можете использовать для решения проблемы «вам требуется разрешение администратора на внесение изменений в эту папку» в Windows 10, 11. Однако вам не нужно применять их все, просто продвигайтесь вниз, пока не найдете тот, который лучше всего подходит для вас.
Было ли это руководство по устранению неполадок полезным? Пожалуйста, поделитесь своими вопросами или дополнительными предложениями в разделе комментариев ниже. Кроме того, вы можете подписаться на нашу рассылку, чтобы получать больше советов и информации, связанных с технологиями. Наконец, вы также можете следить за нами в социальных сетях (Facebook, Instagram, Twitter или Pinterest), чтобы никогда не пропустить обновления.
