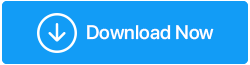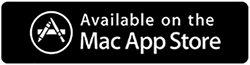На вашем компьютере недостаточно памяти в Windows 10
Опубликовано: 2020-12-29«В Windows 10 недостаточно памяти» — одна из самых распространенных ошибок, с которой часто сталкиваются пользователи Windows. Это также относится к меньшей виртуальной памяти на вашем компьютере с Windows. Это как раз проблема, которая приводит вас к лагам и сбоям в работе. Это становится довольно неприятным, когда вы получаете это предупреждение снова и снова.
Как мы всегда говорим, всегда есть причина проблемы, и то же самое относится и к этому, когда вы получаете сообщение об ошибке «недостаточно памяти в Windows 10». Позвольте нам рассказать вам несколько случаев, когда вы можете решить эту досадную проблему. Посмотрите ниже:
| Распространенные случаи, когда вы видите ошибку «На вашем компьютере недостаточно памяти». 1. На вашем компьютере мало памяти (но это не так): иногда на экране появляется предупреждение, но память ПК работает нормально. Это означает, что компьютер мог неправильно интерпретировать индикаторы памяти. 2. На вашем компьютере недостаточно памяти Claymore: Эта ошибка означает, что майнер криптовалюты использует слишком много памяти. В результате вы получаете предупреждения о нехватке памяти. 3. На вашем компьютере недостаточно памяти из-за проблем с черным экраном. Предупреждения о нехватке памяти приводят к ошибкам черного экрана. Здесь вам нужно перезагрузить компьютеры. 4. CutePDF Предупреждения о нехватке памяти на вашем компьютере. Иногда CutePDF (конвертер PDF) также отображает ошибку нехватки памяти в Windows 10. Обычно это происходит, когда вы хотите распечатать преобразованные файлы. 5. На вашем компьютере недостаточно памяти Excel: это создает проблемы при сохранении файлов Excel в вашей системе. 6. На вашем компьютере мало памяти. Dying Light, Call of Duty, WoW и другие: этот экземпляр для геймеров. И это происходит потому, что игры используют большой объем памяти. |
Эти распространенные случаи стоят вашего ожидания. Вы можете относиться к ним, когда испытываете нехватку памяти из-за ошибки Windows 10.
Как исправить ошибку «Недостаточно памяти на компьютере» в Windows 10?
Существуют различные способы исправить ошибку «на вашем компьютере недостаточно памяти». Вот способы, объясненные:
1. Закройте программы, которые используют слишком много памяти
Чтобы исправить ошибку нехватки памяти Windows 10, вы можете закрыть программу, выполнив следующие действия:
- Щелкните правой кнопкой мыши значок « Пуск » или найдите « Диспетчер задач».
- Перейдите на вкладку « Процессы » и нажмите « Память ».
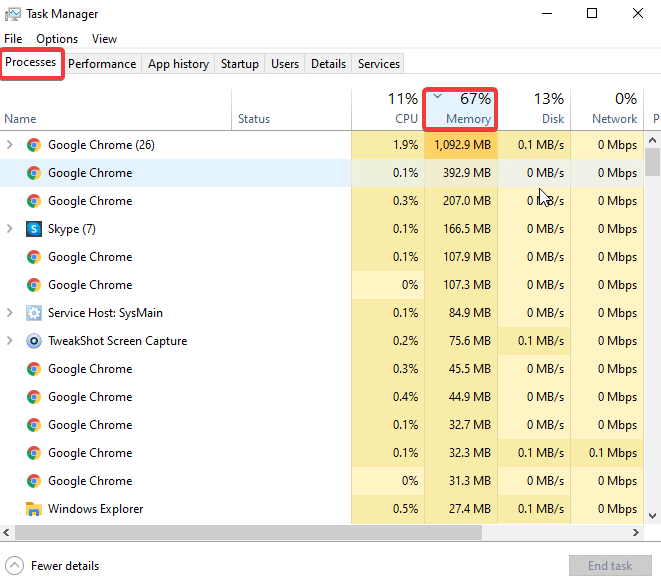
- Здесь вы можете удалить процессы, которые больше не используются. Чтобы завершить задачу, щелкните правой кнопкой мыши любой из процессов и выберите « Завершить задачу ».
Это поможет вам исправить ошибку нехватки памяти вашего компьютера, закрыв несколько запущенных процессов, которые могут занимать больше места или памяти на вашем компьютере. Убедитесь, что вы удаляете только те процессы, которые не важны, иначе вы можете прямо или косвенно повредить операционную систему.
2. Используйте средство устранения неполадок Windows
Другой популярный способ — запустить средство устранения неполадок Windows, чтобы исправить ошибку «компьютеру не хватает памяти». Вот как это сделать:
- На рабочем столе нажмите клавиши Win+F.
- Вы увидите окно поиска, введите
- В следующем окне выберите « Просмотреть все» > «Обслуживание системы».
- Нажмите « Далее » и дождитесь завершения процесса.
Кроме того, вы можете использовать встроенный инструмент устранения неполадок Windows 10. Для этого выполните следующие действия:
- Перейдите в «Настройки» и перейдите к «Устранение неполадок».
- Прокрутите вниз, пока не увидите «Найти и устранить другие проблемы».
Если на вашем компьютере установлено несколько приложений, занимающих больше места в памяти, вы можете воспользоваться средством устранения неполадок приложений Магазина Windows. Иногда, даже если программа принудительно закрыта или не работает должным образом, вы можете увидеть ошибки на компьютерах с Windows, говорящие о том, что «на вашем компьютере недостаточно памяти». Вы можете исправить это после запуска устранения неполадок обслуживания системы, как описано выше.
3. Вручную увеличить виртуальную память
Бывают случаи, когда Windows выделяет слишком много виртуальной памяти некоторым программам, что приводит к ошибкам «недостаточно памяти». Вы можете исправить это, выполнив следующие действия:
- В меню «Пуск» используйте поле поиска, чтобы найти « Дополнительные параметры системы» .
- Дважды щелкните первый появившийся результат.
- Затем перейдите на вкладку « Дополнительно », панель « Производительность » и выберите « Настройки ».
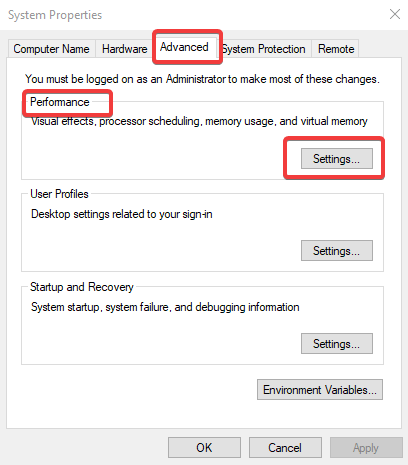
- В следующем окне снова нажмите на вкладку « Дополнительно » и выберите « Виртуальная память ». Нажмите «Изменить» .
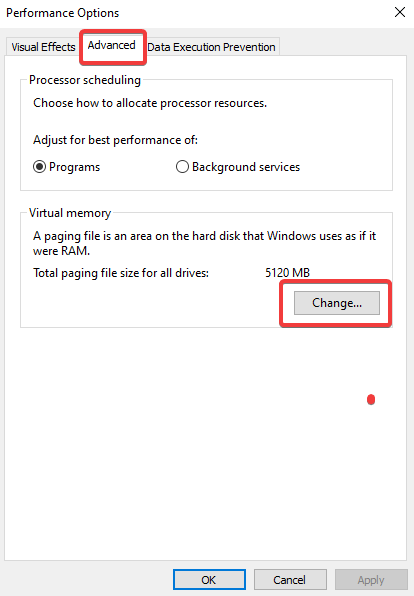
- Затем снимите флажок Автоматически управлять размером файла подкачки для всех дисков.
- Теперь выберите « Диск» (метка тома) и выберите « Нестандартный размер».
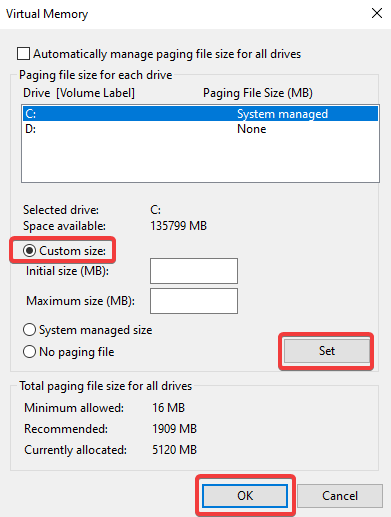
- Добавьте любой размер согласно вашему требованию в мегабайтах. Нажмите «Установить » для подтверждения.
Это поможет вам увеличить виртуальную память и быстро решить проблемы с нехваткой памяти.
4. Восстановите свой реестр
Следуйте командной строке, как описано ниже, чтобы восстановить реестр на ПК с Windows и устранить сообщения об ошибках нехватки памяти.

- Откройте командную строку с помощью поля поиска и выберите «Запуск от имени администратора» .
- Подождите, пока откроется окно командной строки. Теперь введите команду sfc /scannow и нажмите Enter.
- Дождитесь завершения процесса. Перезагрузите компьютер и все!
Легко, не так ли? Ознакомьтесь с некоторыми из лучших советов и приемов командной строки здесь.
5. Обновите свою операционную систему
Во многих случаях системные обновления также создают проблемы и ограничивают работу людей. Он снова и снова будет отображать предупреждение «вашему компьютеру не хватает памяти». Чтобы избавиться от этого, попробуйте обновить операционную систему. Помните, что Microsoft продолжает выпускать обновления Windows, чтобы повысить стабильность системы и устранить различные проблемы. Просто быстро проверьте наличие обновлений системы. Для этого,
- Нажмите Win + I или откройте «Настройки ».
- Перейдите в раздел « Обновление и безопасность ».
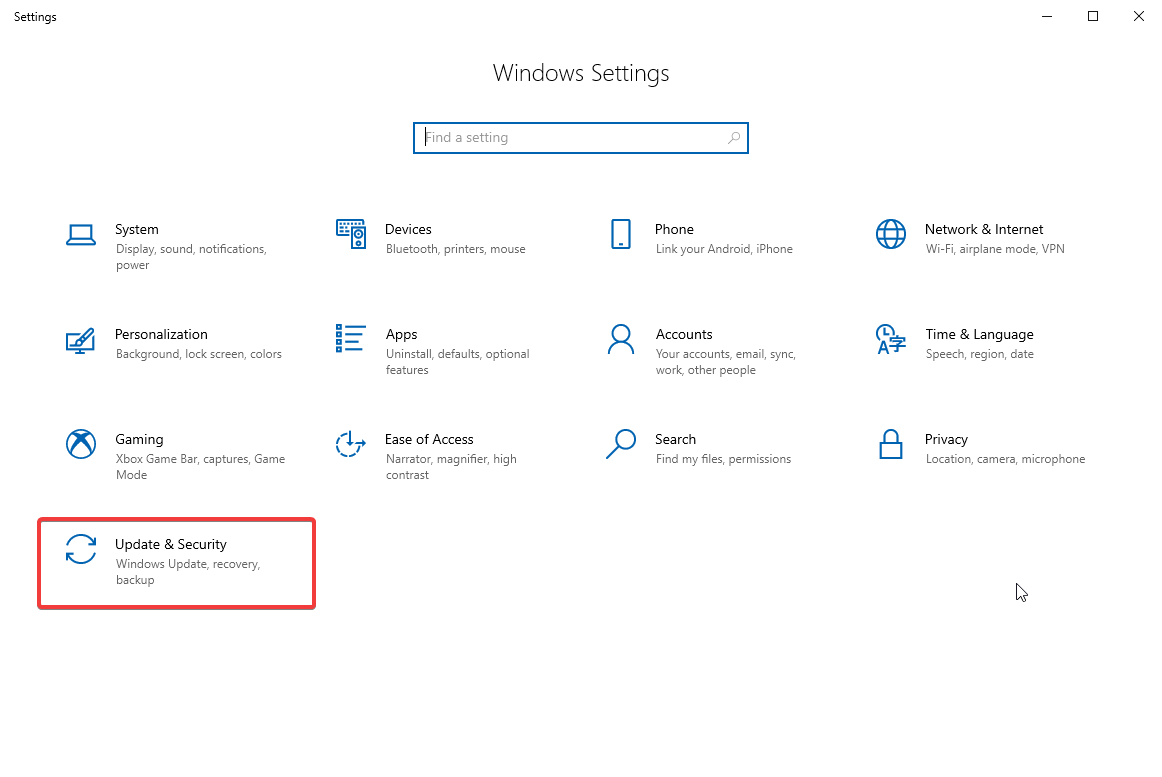
- Перейдите в Центр обновления Windows и нажмите «Проверить наличие обновлений». Установите последние обновления, если они есть.
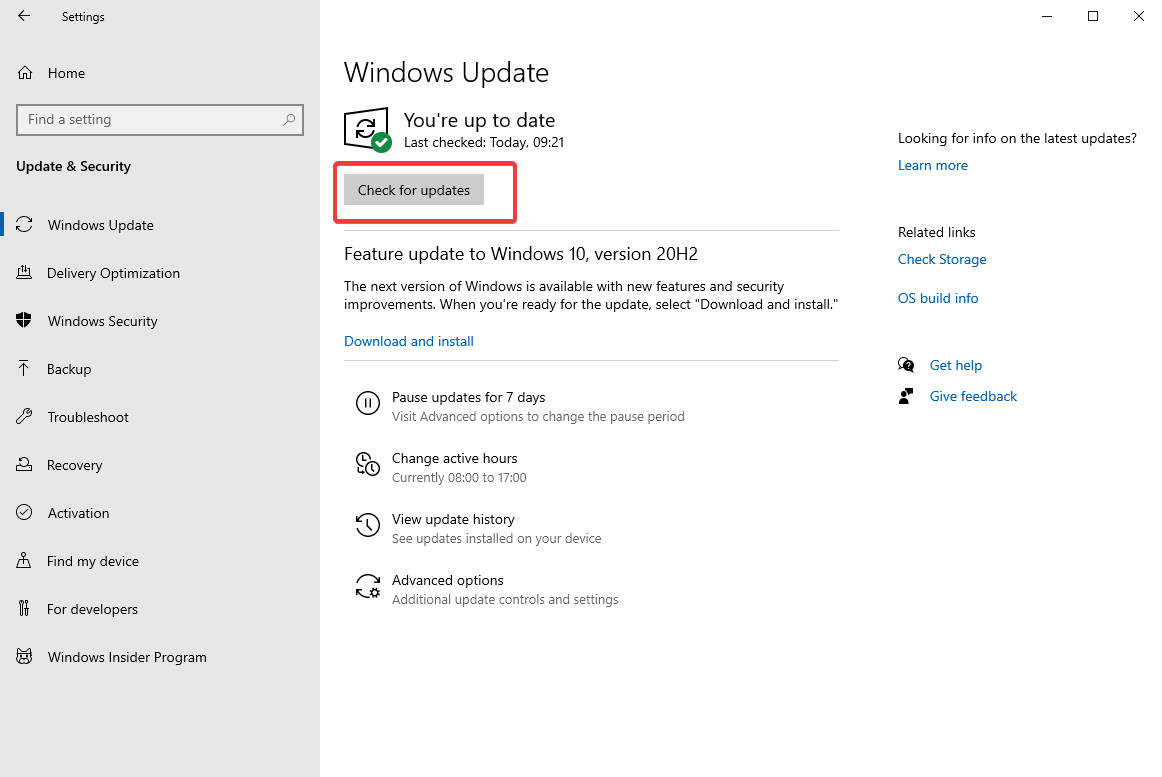
6. Проверьте свой диск на наличие ошибок
Здесь вам нужно воспользоваться помощью командной строки, чтобы запустить проверку диска. Выполните следующие действия, чтобы проверить диск на наличие ошибок:
- Откройте командную строку из меню «Пуск».
- Введите chkdsk C:/f . Нажмите Enter, чтобы продолжить. Вы можете заменить C: разделом жесткого диска, который хотите проверить. Также убедитесь, что вы добавили /f после имени вашего раздела диска. Это поможет вам обнаружить и устранить логические проблемы, которые могут вызывать некоторые ошибки на вашем диске. Для физической проверки и ремонта введите chkdsk C:/r.
Попробуйте это, чтобы исправить ошибку «Вашему компьютеру не хватает памяти».
7. Очистите временные файлы и папки
Выполните следующие действия, чтобы очистить временные файлы и папки, расположенные в любом месте на вашем компьютере и занимающие место в памяти.
- Найдите « Очистка диска» в строке поиска ниже.
- Запустите приложение и подождите, пока оно откроется.
- Выберите диск, который вы хотите очистить или освободить место.
- Нажмите «Очистить системные файлы» .
Кроме того, вы можете использовать Disk Analyzer Pro для Windows, если хотите автоматически очищать приложения и программы, занимающие много места. Чтобы использовать этот инструмент, выполните следующие действия:
- Загрузите и установите Disk Analyzer Pro по ссылке ниже.
- Запустите приложение и купите его зарегистрированную версию.
- После этого выберите диск для сканирования и нажмите « Начать сканирование ».
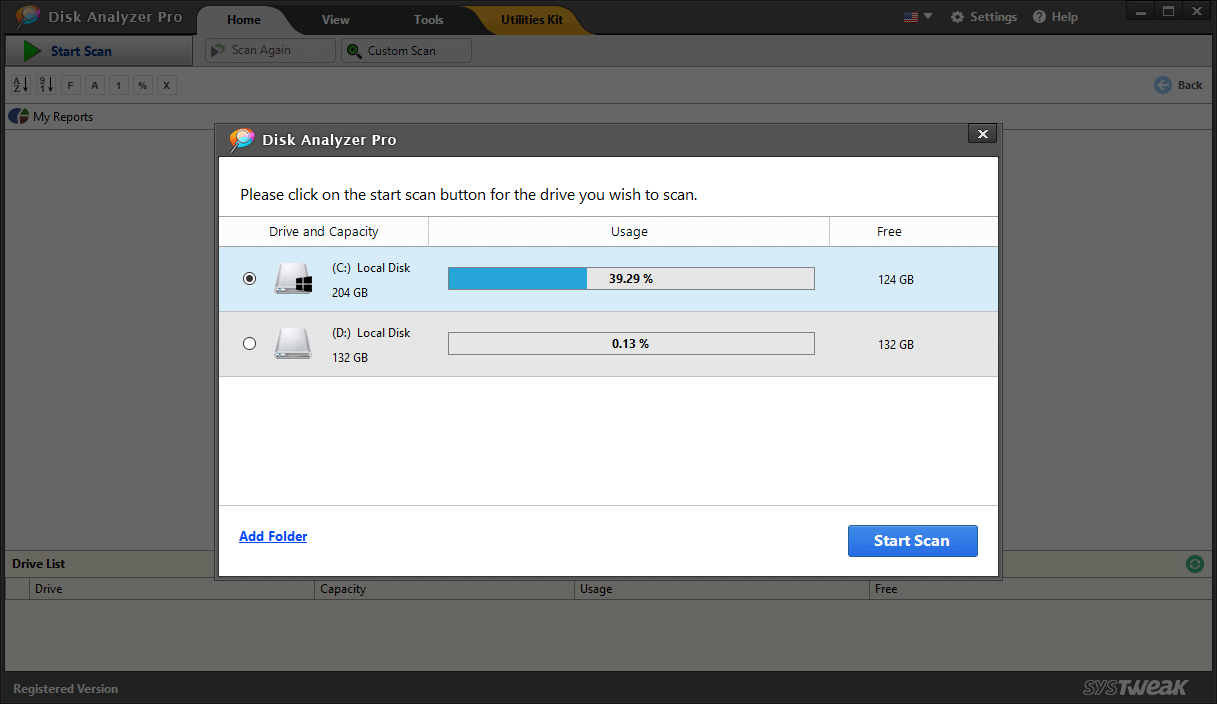
- Дождитесь завершения сканирования, после чего вы увидите все файлы и папки, распределенные по разным категориям.
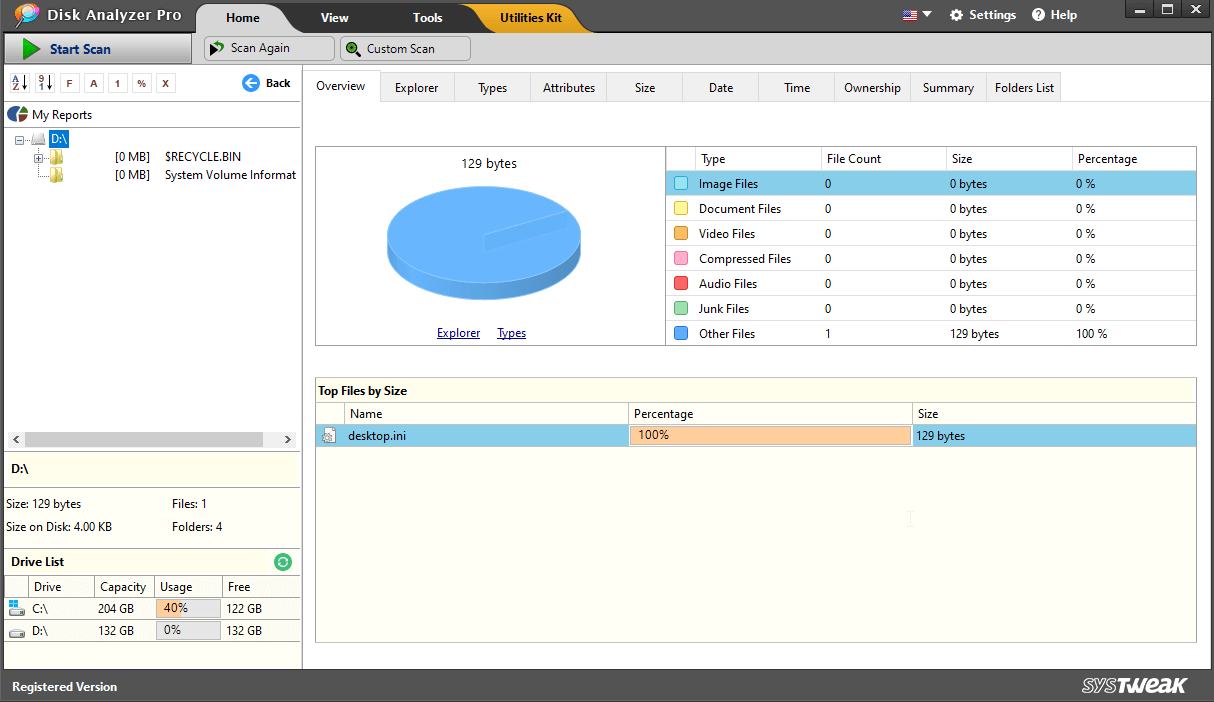
- Нажмите на любой из файлов, и вы увидите несколько вариантов. Отсюда вы можете удалить выбранные файлы. Это поможет вам освободить память на вашем компьютере.
Этот инструмент является идеальным выбором для ваших потребностей, связанных с дисками. Чтобы узнать больше, прочитайте подробный обзор Disk Analyzer Pro здесь.
8. Удалите недавно установленное программное обеспечение
Если вы недавно установили несколько программ или программ на свой компьютер с Windows, вы можете выполнить следующие действия, чтобы удалить их. Это, вероятно, поможет вам избавиться от ошибок нехватки памяти на вашем компьютере. Для этого,
- Перейдите в меню « Пуск » и перейдите в « Панель управления ».
- Выберите программы, которые вы недавно установили или добавили.
- Нажмите «Удалить ». Перезагрузите компьютер, чтобы применить изменения.
Благодаря этому вы можете освободить место в памяти, и, к счастью, вы больше не будете видеть сообщения об ошибках «недостаточно памяти» на своем компьютере.
Подведение итогов:
Итак, это были одни из лучших способов исправить ошибку «Вашему компьютеру не хватает памяти из-за ошибки Windows». Попробуйте эти способы и сообщите нам, какой метод помог вам решить проблему «недостаточно памяти в Windows 10». Мы рекомендовали Disk Analyzer Pro в статье выше как лучший инструмент для организации вашего диска. В большинстве случаев ошибку «вашему компьютеру не хватает памяти» можно устранить простым перезапуском или закрытием нескольких запущенных программ с помощью диспетчера задач. Если он продолжает отображаться снова, попробуйте другие способы, описанные в статье.
Если вы по-прежнему не можете исправить ошибку, вы можете подумать об обновлении оперативной памяти вашего ПК. Для любой помощи или предложений, не стесняйтесь подключаться, используя раздел комментариев ниже. Также вы можете использовать наши платформы социальных сетей, чтобы связаться с нами.
Если эти рекомендации не помогают решить эти проблемы, вам необходимо увеличить объем оперативной памяти. Если у вас есть какие-либо вопросы по этой проблеме, оставьте нам сообщение в комментариях ниже.
Следите за Tweak Library для получения дополнительных советов по устранению неполадок.