Что означает «Ваше местоположение в настоящее время используется» в Windows
Опубликовано: 2024-10-20Поскольку конфиденциальность находится на переднем крае любого другого интеллектуального устройства, управление информацией о местоположении является наиболее важным ее аспектом. Большинство устройств, которые вы используете, будь то умные часы, смартфон или даже компьютер/ноутбук, оснащены чипом GPS, который помогает использовать функции, требующие доступа к местоположению вашего устройства. Даже если на вашем устройстве его нет, информацию о местоположении все равно можно получить с помощью данных геолокации, полученных с помощью сети Wi-Fi, к которой вы подключены, или IP-адреса вашего устройства.
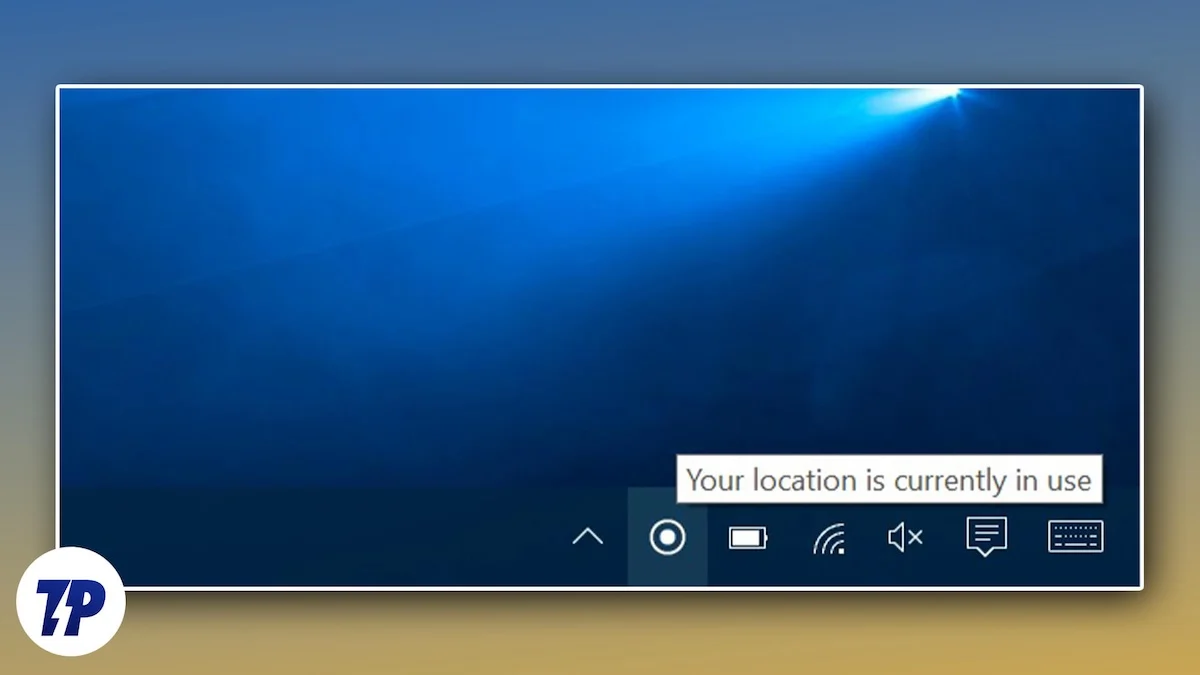
Естественно, вы остолбенеете, узнав об этом, но не волнуйтесь; для ПК и ноутбуков с Windows вы имеете полный контроль над информацией о своем местоположении, поскольку можете выбирать, как другие приложения и службы будут получать к ней доступ. « Ваше местоположение в настоящее время используется » — вероятно, это сообщение вас беспокоит, и в этой статье описаны семь способов решения этой проблемы. Давайте пойдем!
Оглавление
Что означает фраза «Ваше местоположение сейчас используется»?
Хотя буквальное значение относительно простое, в этом простом сообщении скрывается гораздо больше. Прежде всего, нет, за вами никто не шпионит. За исключением нескольких единичных случаев, за вашим компьютером или ноутбуком нельзя шпионить, если только он не скомпрометирован каким-либо вирусом или вредоносным ПО, что является довольно редким явлением. Разобравшись с этим, вот более логичное рассуждение.
Windows отображает сообщение «Ваше местоположение сейчас используется», когда какая-либо служба, будь то приложение или функция системы, получает доступ к информации о местоположении вашего устройства. Приложения и Windows часто используют местоположение вашего устройства для предоставления услуг с учетом местоположения, что в противном случае невозможно. Отображение сообщения — это важная функция конфиденциальности, которая позволяет пользователю узнать об активности и действовать соответствующим образом.
Что требуется всем приложениям и службам для доступа к данным о местоположении вашего устройства
Существует множество приложений и сервисов, которые могут получить доступ к данным о местоположении вашего устройства. В конце концов, мы даем разрешения приложениям и сервисам на доступ к нашему местоположению, как если бы это был подарок в виде Хэппи Мил из Макдональдса. Вы можете даже не осознавать, сколько приложений имеют ваше разрешение на доступ к данным о местоположении вашего устройства.
Начнем с того, что основным системным службам, таким как часы и приложение погоды, необходима информация о местоположении, чтобы установить время в соответствии с вашим часовым поясом и обновить данные о погоде. Параметр «Установить часовой пояс автоматически» в настройках Windows использует не что иное, как активное местоположение вашего устройства. Другой очевидный вариант использования — использование навигационных сервисов или, другими словами, карт.
Браузер вашего устройства также может получить доступ к информации о местоположении, если веб-сайт запрашивает это и вы впоследствии разрешаете это. Веб-сайтам часто требуются данные о местоположении, чтобы устанавливать адреса и показывать таргетированную рекламу. Кроме того, сторонние встроенные приложения могут запрашивать данные о местоположении по той же причине. Игры также могут запрашивать доступ к местоположению для подключения к ближайшему облачному серверу.
Наконец, базовые функции системы, такие как сканирование Bluetooth и Wi-Fi, требуют информации о местоположении для подключения к ближайшей сети или устройству. Поэтому важно выдавать разрешения после тщательного рассмотрения. Многим приложениям не обязательно требуется доступ к местоположению, но в конечном итоге они запрашивают разрешение, независимо от того, чтобы показывать целевую рекламу и контент, зависящий от местоположения.
Как узнать, какие приложения получили доступ к местоположению вашего устройства
Теперь, когда вы знаете, какие приложения потенциально могут использовать данные о местоположении вашего устройства, стоит проверить, какие из них недавно обращались к этим данным. Это позволяет вам при необходимости принять меры против нежелательных приложений, для которых вы не хотите включать службы определения местоположения. Вот как вы можете просмотреть список приложений, получивших доступ к местоположению вашего устройства:
- Нажмите клавишу Windows на клавиатуре и войдите в настройки вашего устройства, выполнив поиск.
- Введите настройки конфиденциальности и безопасности вашего устройства на левой панели.
- Прокрутите вниз и выберите столбец «Местоположение» .

- Разверните список рядом с «Последние действия» , который покажет вам список приложений, которые недавно получали доступ к местоположению вашего устройства.
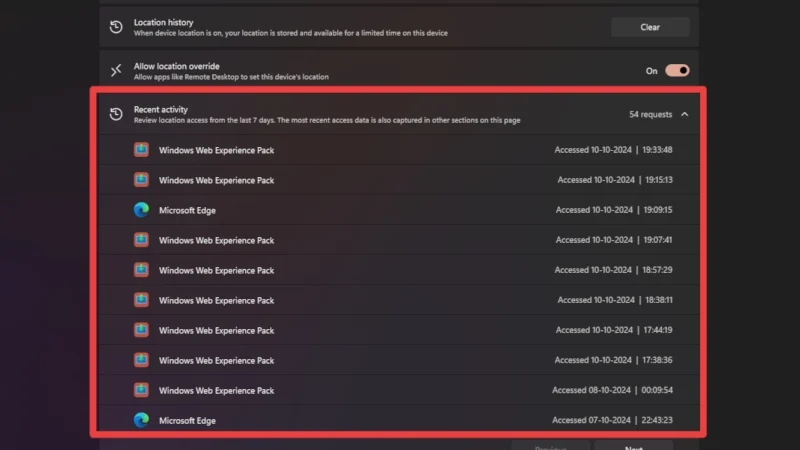
Как с этим справиться?
Теперь, когда вы знаете, что и почему, вот как можно справиться с сообщением «Ваше местоположение сейчас используется» в Windows.
Полностью отключить доступ к местоположению
Наиболее логичным шагом после того, как вы узнаете, что приложение или служба получают доступ к местоположению вашего устройства, будет полное прекращение доступа к местоположению. Это также хорошая мера, если ваш рабочий процесс не включает приложения или службы, требующие доступа к местоположению, и в этом случае настоятельно рекомендуется держаться подальше от сети. Для этого –
- Откройте страницу настроек вашего ПК/ноутбука.
- Введите настройки конфиденциальности и безопасности на левой панели.
- Прокрутите вниз и войдите в настройки местоположения .

- Выключите переключатель рядом со Службами определения местоположения . Это полностью отключит доступ к местоположению для всех приложений и служб.
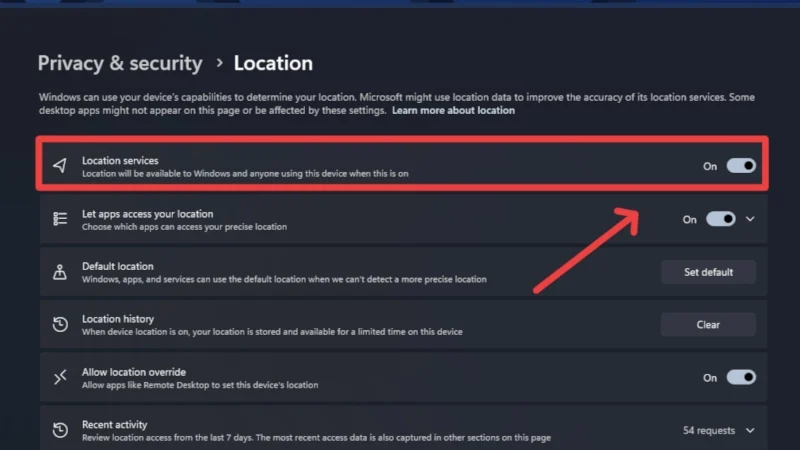
Отключить доступ к местоположению для выбранных приложений
Если вы не хотите полностью отключать доступ, вы можете вместо этого ограничить доступ определенных приложений к местоположению вашего устройства. Вот как вы можете это сделать –

- Откройте страницу настроек вашего ПК/ноутбука.
- Введите настройки конфиденциальности и безопасности на левой панели.
- Прокрутите вниз и войдите в настройки местоположения .

- Нажмите стрелку рядом с надписью «Разрешить приложениям получать доступ к вашему местоположению», чтобы просмотреть раскрывающееся меню. Отключение переключателя рядом с ним отключит доступ к местоположению для всех системных приложений на вашем компьютере.
- Отключите переключатели рядом с необходимыми приложениями, чтобы запретить им доступ к данным о местоположении вашего устройства.

Вы можете заметить, что не все приложения присутствуют в списке, поскольку Windows позволяет отзывать разрешения только для приложений, установленных из Microsoft Store. Для сторонних приложений необходимо отключить отслеживание местоположения в настройках приложения. Кроме того, в описаниях приложений указаны разрешения, необходимые приложению для приложений, установленных из Магазина Windows, поэтому вы можете знать, нужно ли вам предоставлять доступ к местоположению, прежде чем устанавливать приложение на свой ноутбук/ПК.
Скрыть значок местоположения на панели задач с помощью редактора реестра
Если все, что вам нужно, — это скрыть значок из поля зрения, вы можете удалить его с панели задач с помощью редактора реестра Windows. Если вы используете Windows 10, в настройках панели задач есть специальная опция для этого. Для пользователей Windows 11 вот как это можно сделать:
- Откройте редактор реестра Windows, используя сочетание клавиш Win + R , и введите regedit . Нажмите Enter , чтобы открыть редактор реестра.
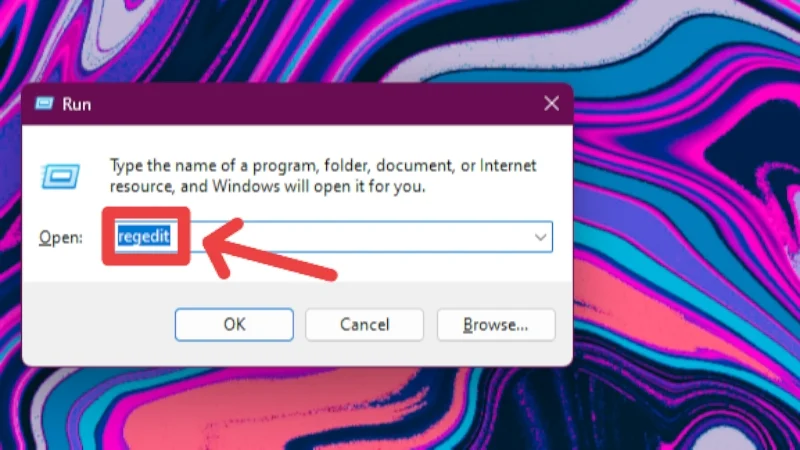
- Введите следующий адрес в поле поиска вверху:
Компьютер\HKEY_LOCAL_MACHINE\SYSTEM\CurrentControlSet\Services\lfsvc\Service\Configuration - Щелкните правой кнопкой мыши параметр «Статус» и выберите «Изменить» .
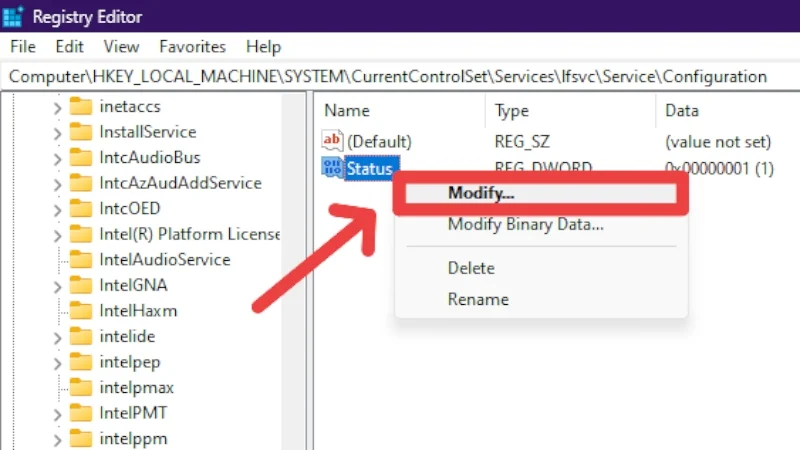
- Отредактируйте данные Value и измените их на 0 (ноль) . Нажмите «ОК» и выйдите из редактора реестра.
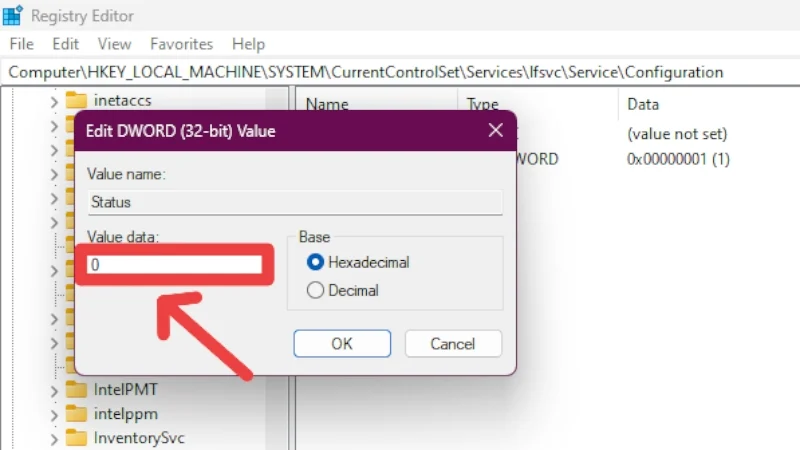
Установить местоположение по умолчанию
Установка местоположения по умолчанию в Windows 11 имеет смысл, если на вашем ноутбуке/ПК нет встроенного GPS. Кроме того, если вы хотите замаскировать свое исходное местоположение, вы можете сделать это, установив совершенно другое местоположение в качестве местоположения по умолчанию. Самое приятное то, что местоположение по умолчанию можно установить, даже если службы определения местоположения отключены, что заставляет приложения и службы полагаться на ваше пользовательское местоположение. Однако если вы решите оставить службы определения местоположения включенными, приложения и службы будут отдавать приоритет местоположению устройства, а не заданному местоположению. В любом случае, вот как вы можете установить местоположение по умолчанию:
- Откройте страницу настроек вашего ПК/ноутбука.
- Введите настройки конфиденциальности и безопасности на левой панели.
- Прокрутите вниз и войдите в настройки местоположения .

- Выберите параметр «Установить по умолчанию» рядом с «Местоположение по умолчанию» .
- Откроется предварительный просмотр карты, что позволит вам ввести выбранное вами местоположение вручную. Вы также можете использовать карту, чтобы определить местоположение.
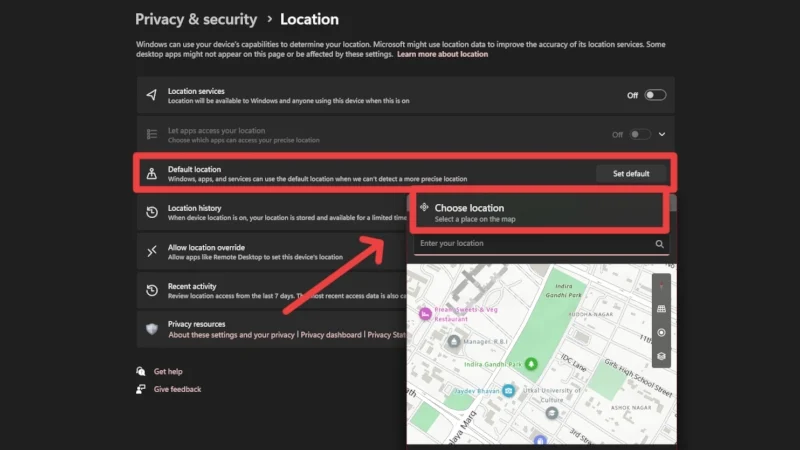
Очистить существующую историю местоположений
Если вы не знали, Windows, приложения и службы хранят историю ваших местоположений в течение ограниченного периода времени, прежде чем удалить ее. Не волнуйтесь; эти данные не покидают ваше устройство и используются для запросов приложений в будущем. Однако вы можете очистить историю местоположений вручную, выполнив следующие действия:
- Откройте страницу настроек вашего ПК/ноутбука.
- Введите настройки конфиденциальности и безопасности на левой панели.
- Прокрутите вниз и войдите в настройки местоположения .

- Нажмите кнопку «Очистить » рядом с «История местоположений», чтобы удалить существующие данные о местоположении. Галочка означает, что данные о вашем местоположении были успешно удалены с устройства.
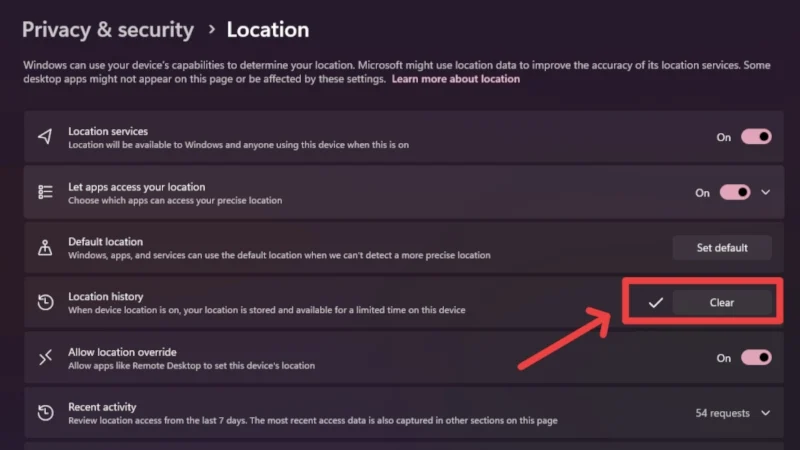
Отключите настройки местоположения для вашего браузера
Поскольку просмотр веб-страниц — это в основном то, что пользователи делают на ПК или ноутбуке, стоит отозвать разрешение на определение местоположения для сайтов, на которые вы, возможно, дали согласие и о которых забыли. Кроме того, вы также можете вообще запретить веб-сайтам получать доступ к местоположению вашего устройства. Ниже приведена процедура для веб-браузера Chrome:
- Откройте браузер Chrome на своем компьютере и щелкните значок меню кебаба (⁝) в правом верхнем углу.
- Войдите в настройки .
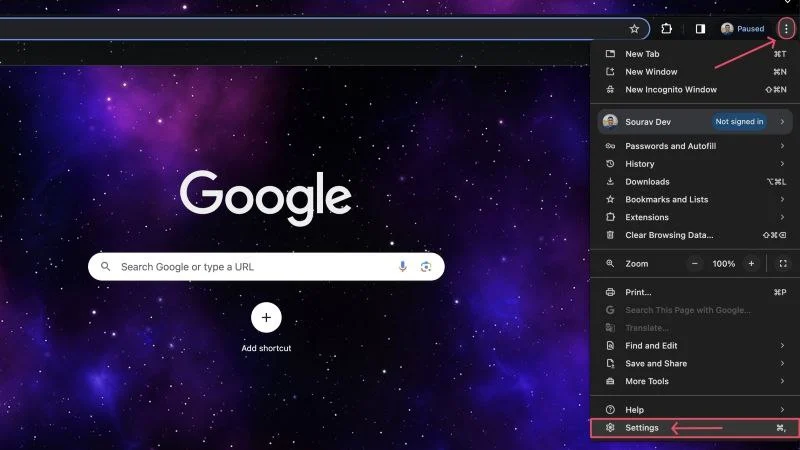
- Введите настройки конфиденциальности и безопасности на левой панели.
- В разделе «Настройки конфиденциальности и безопасности» нажмите «Настройки сайта» .
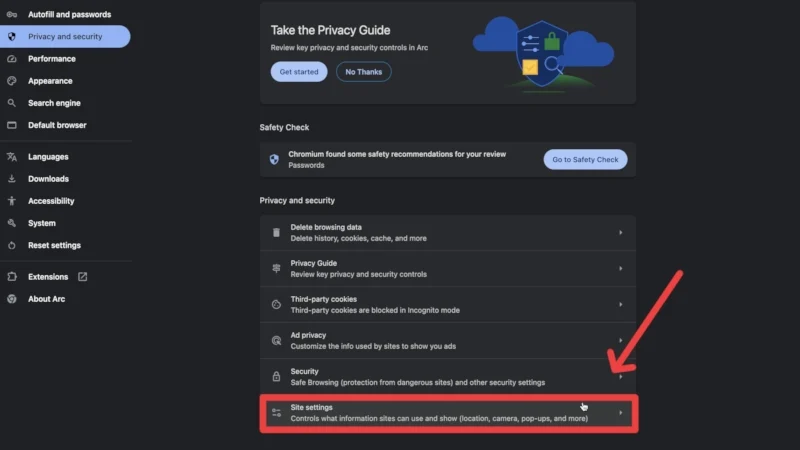
- Выберите параметр «Местоположение» в разделе «Разрешения».
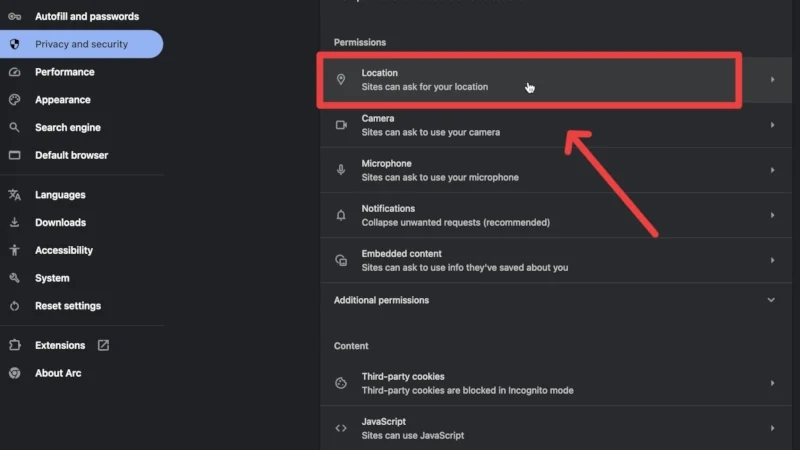
На этой странице будет перечислены сайты, которым вы запретили и приняли разрешение на доступ к местоположению вашего устройства. При желании вы можете редактировать сайты. Кроме того, вы запрещаете сайтам даже запрашивать разрешение на доступ к данным о местоположении вашего устройства, включив параметр «Не разрешать сайтам видеть ваше местоположение» .

Не позволяйте действиям, связанным с местоположением, беспокоить вас
Хотя информация о местоположении является одним из наиболее важных аспектов любого устройства, ориентированных на конфиденциальность, на самом деле вам не о чем беспокоиться, если вы знаете, как с ней обращаться. Если вы не используете службы определения местоположения на своем ноутбуке или ПК в значительной степени, лучше полностью отключить их. Для более избирательного подхода вы можете отключить доступ к местоположению для определенных приложений после очистки истории местоположений. Вы также можете установить местоположение по умолчанию, чтобы замаскировать исходное местоположение и даже скрыть значок местоположения на панели задач, если это вас беспокоит.
