[ИСПРАВЛЕНО] «Вы не в сети. Ошибка «Проверьте подключение» на YouTube
Опубликовано: 2023-04-25YouTube — самая популярная бесплатная платформа для обмена видео. Вы можете смотреть, загружать и делиться видео с друзьями и семьей или со всем миром. Вам необходимо стабильное подключение к Интернету для просмотра видео на YouTube, если вы их не загрузили.
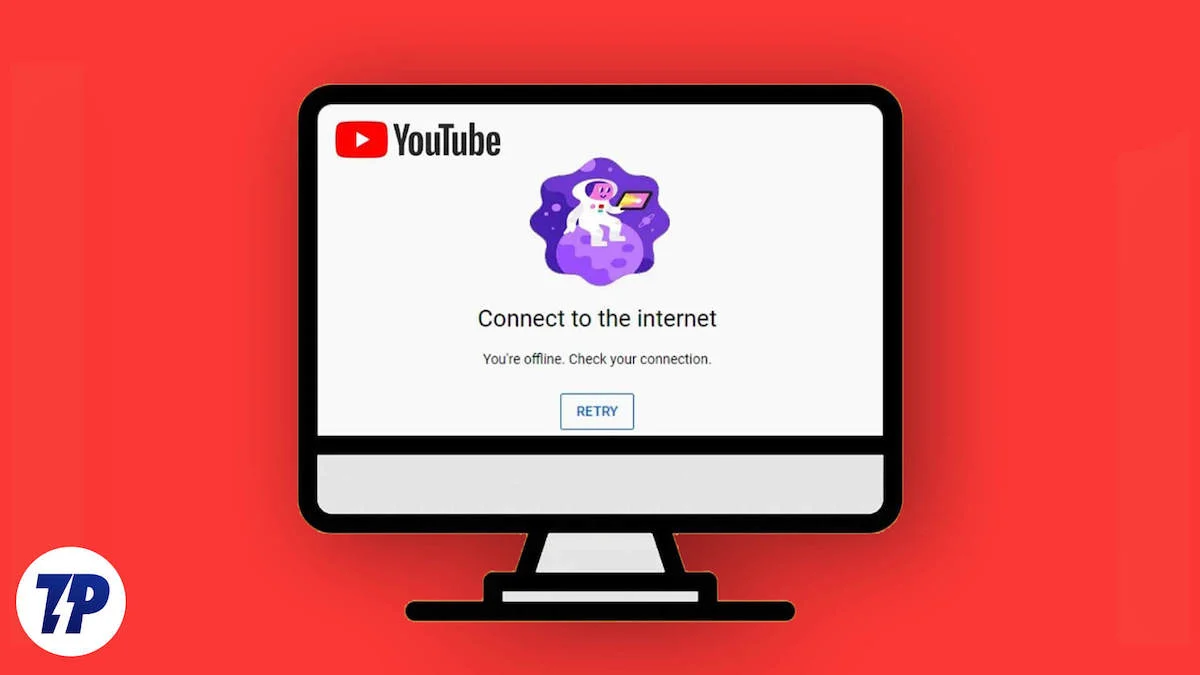
Несмотря на подключение к Интернету, некоторые пользователи видят сообщение об ошибке «Вы не в сети. Проверьте соединение». когда они пытаются воспроизвести видео. Это может быть обескураживающей проблемой. К счастью, у нас есть несколько способов помочь вам исправить ошибку и смотреть любимые видео. Прочтите полное руководство, чтобы узнать о методах и о том, как их реализовать.
Оглавление
Почему YouTube постоянно сообщает, что вы не в сети? Проверьте подключение?
Есть несколько причин, по которым YouTube продолжает говорить: «Вы не в сети. Проверьте подключение к Интернету». Ниже приведены наиболее важные причины, которые вы должны знать.
- Плохое подключение к Интернету. Возможно, используемое вами подключение к Интернету нестабильно, а скорость недостаточна.
- Проблемы с сетевым подключением. Устройство, которое вы используете для просмотра YouTube, может иметь проблемы с сетевым подключением. Эти проблемы также могут повлиять на подключение к Интернету.
- Устаревший браузер или приложение YouTube. Возможно, используемый вами веб-браузер или приложение YouTube устарели или содержат ошибку, которая мешает подключению к YouTube.
- Проблемы с сервером YouTube: даже если есть проблемы с серверами YouTube, вы можете увидеть эту ошибку.
Как исправить «Вы не в сети. Ошибка «Проверьте подключение» на YouTube
Проверьте подключение к Интернету
Проверьте, как работает ваше интернет-соединение. Он может быть нестабильным или не работать. Вы можете использовать тесты скорости, чтобы проверить, хорошо ли работает Интернет.
Если Интернет не работает должным образом, почините его у своего интернет-провайдера или переключитесь на другие подключения, такие как Wi-Fi или мобильные данные, в зависимости от того, что работает в данный момент.
Проверить статус YouTube-сервера
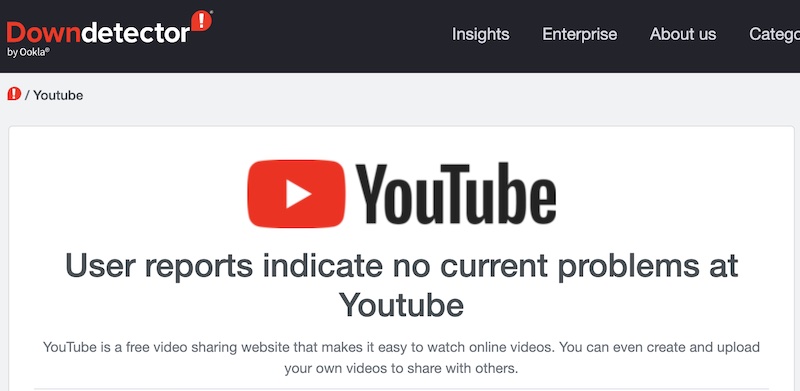
Есть несколько инструментов, таких как Downdetector, которые могут помочь вам узнать, есть ли время простоя на YouTube или другом сервисе. Проверьте, есть ли время простоя на YouTube.
Кроме того, вы также можете проверить официальные страницы социальных сетей YouTube, чтобы узнать, есть ли объявление о простое. В случае простоя подождите, пока серверы снова станут доступны. Если это не так, следуйте приведенным ниже методам.
Проверьте сеть
Убедитесь, что используемое вами устройство хорошо подключено к сети. Если уровень сигнала плохой, найдите место с хорошим соединением, чтобы устранить проблему.
Вы также можете перевести устройство в режим полета и выключить его, чтобы обновить сетевое соединение. Плохое сетевое соединение влияет не только на YouTube. Это влияет на все.
Если вы работаете с ПК, убедитесь, что вашей системе назначен IP-адрес, если она получает IP-адрес от DHCP-сервера. Когда DHCP-сервер не может предоставить IP-адрес, Интернет перестает работать в системе. Если это так, вы можете сначала попробовать перезапустить сетевое соединение и посмотреть, поможет ли это. В противном случае вам также придется перезапустить сетевой адаптер.
В некоторых случаях, даже если ваш IP-адрес назначен правильно, YouTube не откроется, поэтому в этих случаях вам следует выполнить следующие команды в режиме администратора:
netsh int ip сброс netsh сброс винсока ipconfig /flushdns ipconfig/выпуск ipconfig/обновить Выход
После выполнения вышеуказанных команд щелкните значок «Настройки сети и Интернета» в правом нижнем углу экрана. Перейдите к свойствам текущего активного сетевого адаптера. Выберите Интернет-протокол версии 4 и назначьте следующий IP-адрес DNS-сервера Google:
Предпочтительный DNS-сервер: 8.8.8.8 Альтернативный DNS-сервер: 8.8.4.4
Выберите вариант подтверждения настроек , затем нажмите OK , чтобы сохранить и продолжить. После применения новых изменений перезагрузите систему.
Очистить кеш приложения YouTube
Кэш приложения YouTube может быть поврежден. Вам необходимо очистить кеш, чтобы приложение YouTube могло сохранять новые данные в кеше на вашем устройстве.
Чтобы очистить кеш YouTube на Android:
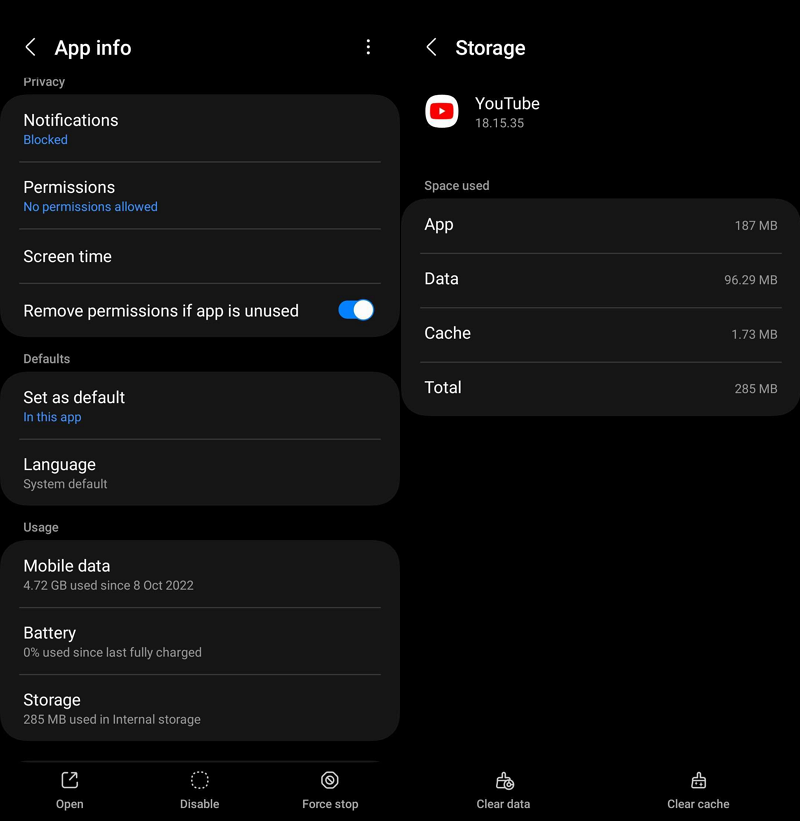
- Откройте приложение «Настройки» .
- Выберите Приложения и найдите YouTube в списке.
- Нажмите YouTube , чтобы открыть информацию о приложении.
- Выберите Хранилище .
- Щелкните Очистить кеш .
Это очистит кеш YouTube на вашем телефоне и освободит место для нового кеша, что должно решить проблему.

Очистить кэш и файлы cookie в веб-браузере
Возможно, причиной проблемы являются кешированные данные сайта и файлы cookie вашего веб-браузера. Вам необходимо очистить кеш и файлы cookie, чтобы решить проблему на YouTube.
Перейдите на страницу «История» в веб-браузере и нажмите «Очистить историю». Там вы найдете опции для очистки истории посещенных страниц, файлов cookie, кеша и других. Выберите Файлы cookie и кэш и удалите их.
Проверьте дату и время на вашем компьютере
Еще одна очень важная причина, по которой вы получаете сообщение «Вы не в сети. Проверьте соединение» на YouTube — это неправильные настройки даты и времени в вашей системе. Установите системную дату и время в соответствии с вашим местным часовым поясом и посмотрите, действительно ли проблема вызвана этим.
Обновите приложение YouTube
Приложение YouTube регулярно обновляется, чтобы исправить старые ошибки и предоставить пользователям новые функции. Работа с YouTube может отличаться от старых версий приложения.
Зайдите в Google Play Store или App Store и найдите YouTube. Если есть обновление, ожидающее установки, вы увидите кнопку «Обновить». Нажмите на нее, чтобы обновить приложение YouTube.
Отключить VPN
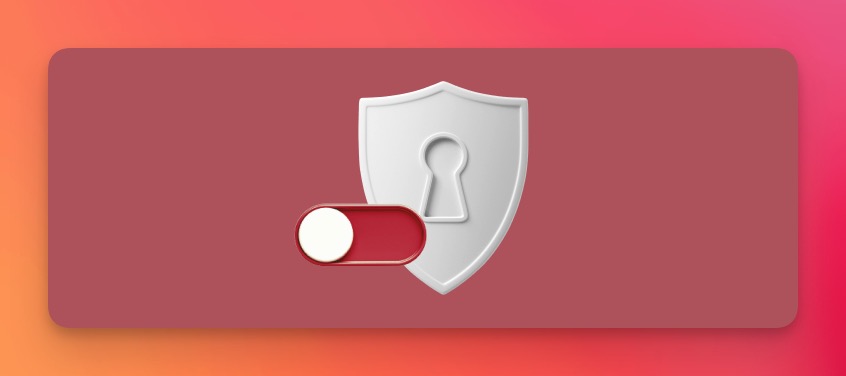
Если вы используете VPN для подключения к Интернету, отключите его, чтобы посмотреть, решит ли это проблему. Иногда серверы не так быстро подключаются к Интернету, когда вы используете бесплатный VPN.
Или измените местоположение сервера на страну с лучшей скоростью и задержкой, чтобы вы могли подключаться к YouTube и воспроизводить видео без ошибок.
Удаление сторонних приложений YouTube
Если вы используете сторонние приложения YouTube, такие как YouTube Vanced или другие, чтобы получить несколько дополнительных функций, отсутствующих в официальном приложении, вам необходимо удалить их и использовать официальное приложение для исправления ошибки.
Сторонние приложения блокируют рекламу и позволяют загружать видео на ваши устройства. Это противоречит политике YouTube. Возможно, YouTube заблокировал доступ к этим приложениям.
Проблемы с подключением на YouTube
Может быть неприятно иметь дело с сообщением «Вы не в сети. Ошибка «Проверьте подключение».
К счастью, проблемы с подключением к Интернету на YouTube легко исправить. Вам просто нужно иметь хорошее подключение к Интернету и использовать YouTube как положено, без блокировщиков рекламы через сторонние приложения и т. д.
Часто задаваемые вопросы о «Вы не в сети. Ошибка «Проверьте подключение» на YouTube
Почему YouTube не загружается в автономном режиме?
Ютуб работает только с интернетом. Если вы скачали видео и не можете получить к ним доступ без Интернета, возможно, срок действия загруженных видео истек. Что бы вы ни загружали на YouTube, вы должны посмотреть это в течение 29 дней с момента загрузки. Или, по крайней мере, вам нужно подключиться к Интернету, чтобы загрузить его снова через 29 дней.
Что такое офлайн-просмотр на YouTube?
Офлайн-просмотр на YouTube означает официальную загрузку видео с YouTube для просмотра, когда у вас нет подключения к Интернету. Не все видео доступны для скачивания и просмотра онлайн. Вы можете скачать только те видео, под которыми есть кнопка загрузки.
Как исправить YouTube в автономном режиме?
Если у вас возникли проблемы с использованием YouTube в автономном режиме, вот несколько шагов, которые вы можете предпринять, чтобы попытаться устранить проблему:
- Проверьте подключение к Интернету
- Проверьте место для хранения
- Очистить кеш и данные
- Обновите приложение YouTube
- Проверьте время и дату на компьютере.
Если ни один из этих шагов не работает, вы можете попробовать удалить и переустановить приложение YouTube или обратиться в службу поддержки YouTube за дополнительной помощью.
