YouTube не работает в Google Chrome? 12 способов исправить
Опубликовано: 2022-12-02Если YouTube не работает в Chrome, есть несколько способов решить проблему. Вот как исправить наиболее распространенные проблемы с YouTube в Chrome.
На работу Google Chrome и взаимодействие с YouTube влияет несколько факторов. Это может быть ваша скорость интернета или проблема с поврежденными данными браузера. Поэтому следуйте приведенным ниже инструкциям по устранению неполадок, чтобы YouTube снова заработал на ПК с Windows, Mac, Android или iOS.
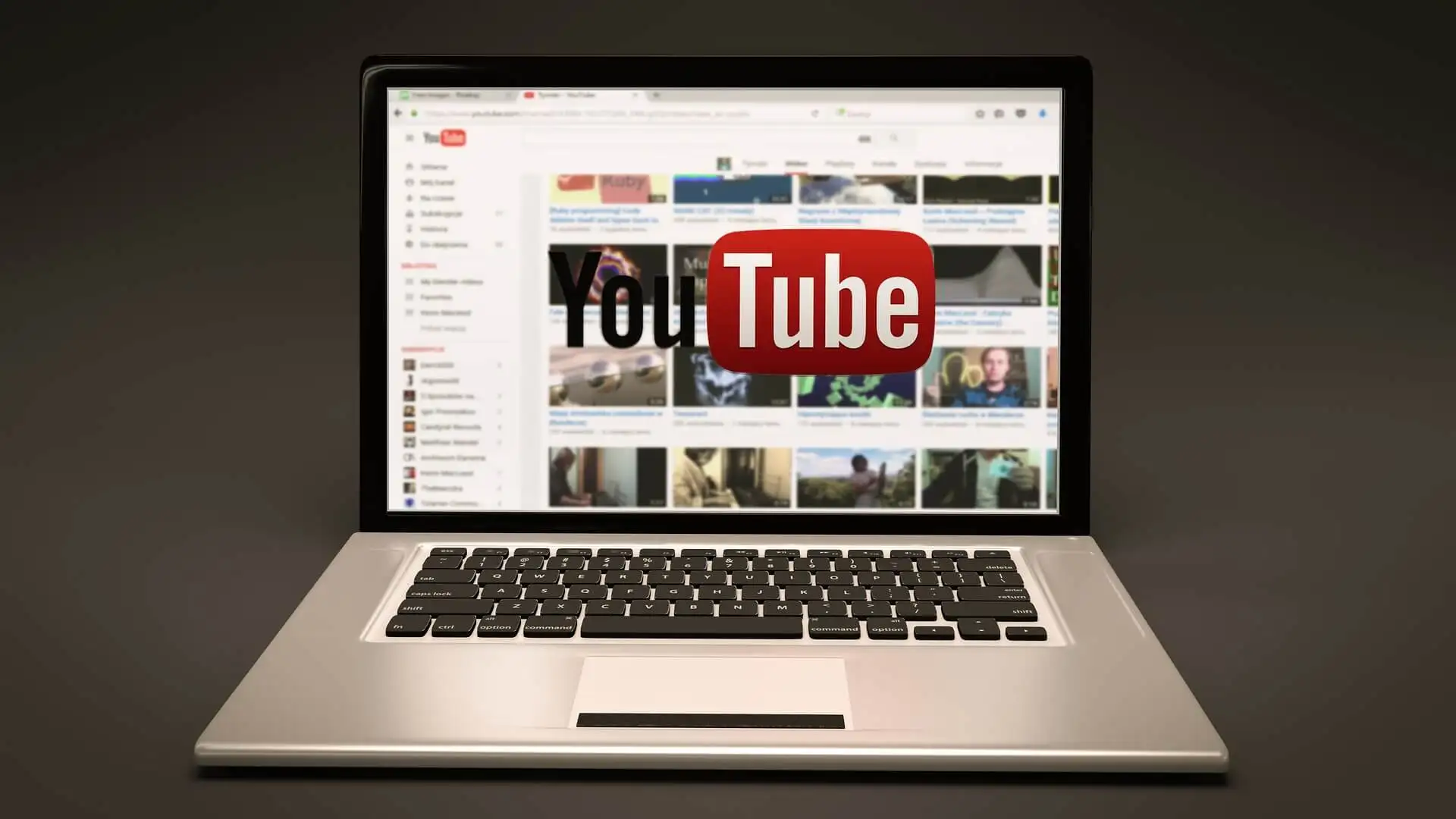
1. Проверьте подключение к Интернету
Низкая скорость Интернета или отсутствие подключения к Интернету приведет к тому, что видео YouTube не будут воспроизводиться в Google Chrome. Убедитесь, что ваш компьютер правильно подключен к Интернету. Проверьте кабели или, если вы используете Wi-Fi, проверьте надежность соединения.
Используйте бесплатный тестер скорости интернета, например Speedtest от Ookla, чтобы проверить подключение. Когда страница загрузится, выберите «Перейти» и дождитесь результатов.
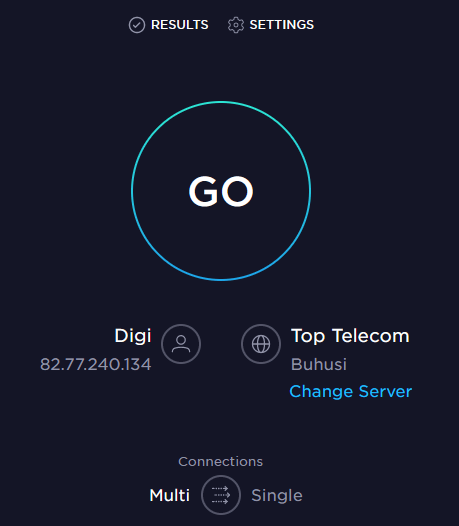
Этот тест скорости показывает скорость загрузки и выгрузки. Если результат совпадает с вашим планом подписки у интернет-провайдера, все должно быть в порядке. Но если тест показывает, что ваш Интернет работает медленнее, чем должен быть, вам нужно проверить, что вызывает проблему с сетью. Попробуйте перезагрузить маршрутизатор и компьютер и посмотрите, исправит ли это медленное интернет-соединение.
2. Используйте режим инкогнито
Иногда причиной проблем с YouTube может быть не интернет-соединение или браузер Chrome. Это может быть ваша учетная запись Google. Чтобы проверить, не в этом ли проблема, попробуйте использовать Chrome в режиме инкогнито.
- Откройте Google Chrome и перейдите в меню настроек, нажав на меню с тремя точками в правом верхнем углу браузера.
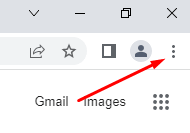
- Выберите Новое окно в режиме инкогнито . Откроется новая вкладка инкогнито. Попробуйте просмотреть YouTube на нем.
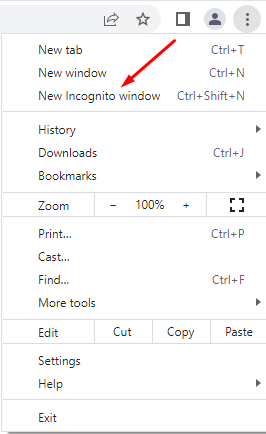
3. Проверьте, правильно ли работают серверы YouTube.
Иногда проблема с неработающим YouTube в Google Chrome может быть не на вашей стороне. Серверы YouTube иногда выходят из строя, поэтому вы можете столкнуться с перебоями в работе. Вы можете проверить статус YouTube и других онлайн-платформ, посетив веб-страницу DownDetector.
- Посетите сайт downdetector.com.
- Введите «YouTube» в строке поиска, выберите сервис YouTube, который вы хотите проверить (варианты: YouTube, YouTube Music или YouTubeTV), и дождитесь результатов.
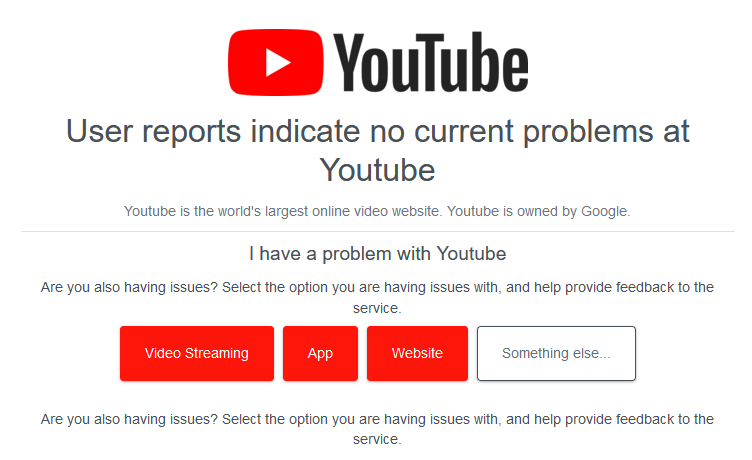
4. Отключите или удалите расширения и плагины браузера.
Расширения Google Chrome расширяют возможности браузера и упрощают просмотр. Однако иногда эти расширения могут вызывать проблемы. Например, блокировщики рекламы иногда могут конфликтовать с некоторыми функциями веб-сайта. Попробуйте отключить все расширения Chrome.
- Запустите Google Chrome и выберите три точки, чтобы открыть меню настроек.
- Перейдите в раздел « Дополнительные инструменты » и, когда откроется боковое меню, выберите « Расширения» .
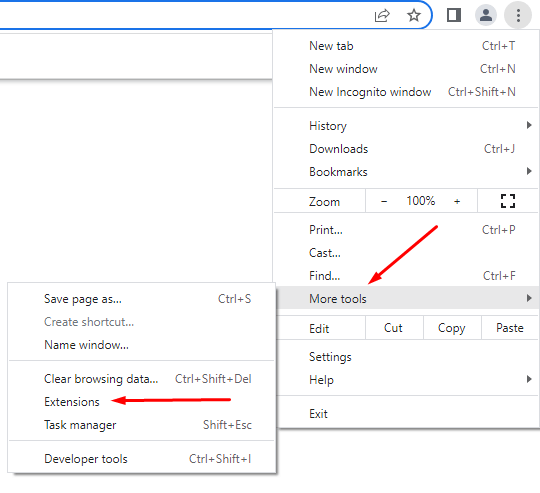
- Откроется новое окно со всеми установленными вами расширениями. Вы можете удалить или отключить их, включив или выключив ползунок.
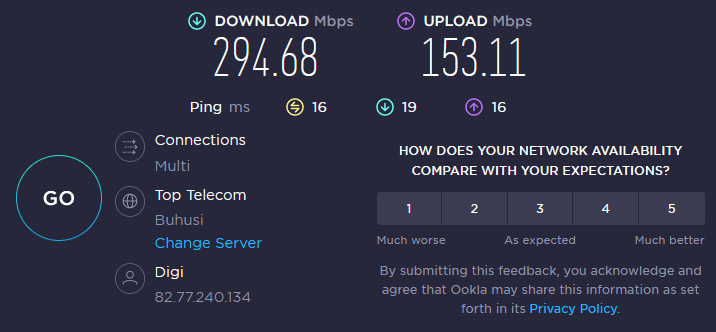
Если это не устранит неполадки, связанные с тем, что YouTube не работает в Google Chrome, попробуйте следующий шаг.
5. Очистить кеш и куки
Веб-браузеры обычно хранят кэшированные изображения, поэтому веб-сайты, которые вы часто посещаете, загружаются быстрее. Иногда эти файлы повреждаются и вызывают проблемы при следующей попытке открыть веб-сайт. Вы можете быстро решить эту проблему, очистив кеш браузера и файлы cookie. Вот краткое руководство о том, как это сделать:
- Откройте Google Chrome и перейдите в меню с тремя точками. Выберите « Дополнительные инструменты », затем выберите «Очистить данные браузера ».
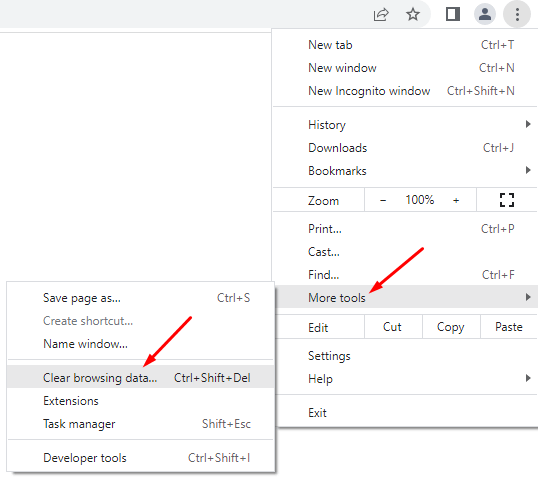
- Во всплывающем окне вы должны выбрать временной диапазон для данных, которые вы хотите очистить. Если у вас есть проблемы с тем, что YouTube не открывается в Google Chrome, мы рекомендуем выбрать « Все время », потому что вы не можете точно знать, когда файлы данных были повреждены.
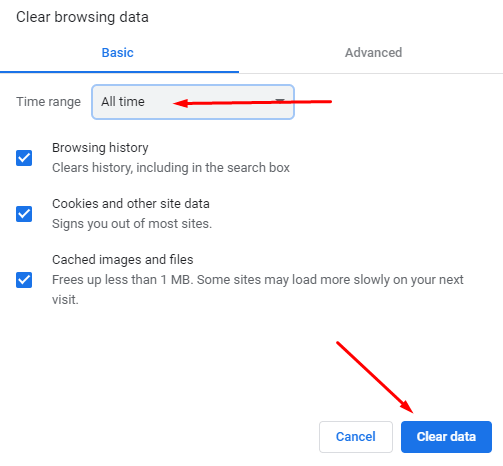
- После того, как вы установите временной диапазон, выберите « Очистить данные » в правом нижнем углу.
Перезапустите браузер Chrome и попробуйте снова открыть YouTube. Посмотрите, решило ли это вашу проблему. Если нет, продолжайте читать.
6. Отключить аппаратное ускорение
Аппаратное ускорение используется Chrome и другими браузерами, чтобы использовать преимущества вашего графического процессора при обработке тяжелых графических элементов. Но эта функция иногда может вызывать проблемы с YouTube. Попробуйте отключить его, чтобы узнать, поможет ли это вам, если YouTube не работает в Chrome. Вот как:

- Откройте браузер Chrome и перейдите к значку меню с тремя точками в правом верхнем углу. Выберите Настройки .
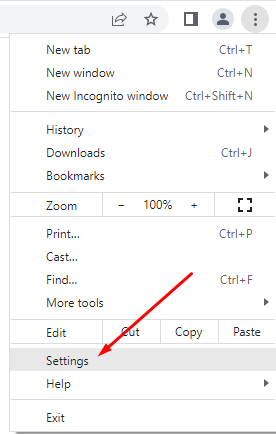
- В строке поиска введите «Аппаратное ускорение». Браузер предоставит вам варианты для всех функций, которые используют эти ключевые слова. Найдите « Использовать аппаратное ускорение, когда доступно » и нажмите кнопку ползунка рядом с ним, чтобы отключить его.
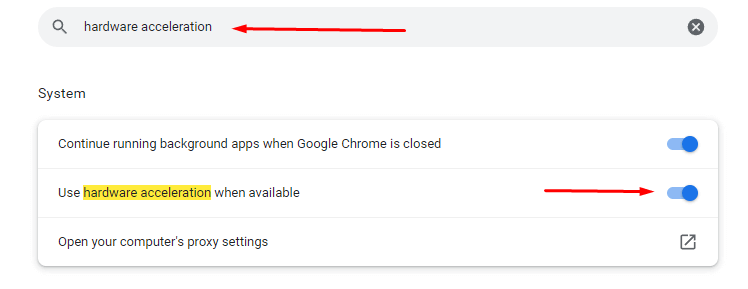
После отключения этой функции запустите YouTube, чтобы узнать, помогло ли это решить вашу проблему.
7. Включите Javascript
Вам необходимо убедиться, что JavaScript (JS) включен в вашем браузере Chrome, если вы хотите без проблем воспроизводить видео на YouTube. JavaScript — одна из основных технологий всемирной паутины, и без нее онлайн-видео никогда не будет работать гладко. Знаете ли вы, что около 98% веб-сайтов используют JavaScript? Вот как это важно.
- Откройте браузер Google Chrome и перейдите в меню из трех точек, чтобы открыть Настройки .
- Используйте строку поиска, чтобы ввести «JavaScript». Найдите параметр JS в меню « Содержимое ».
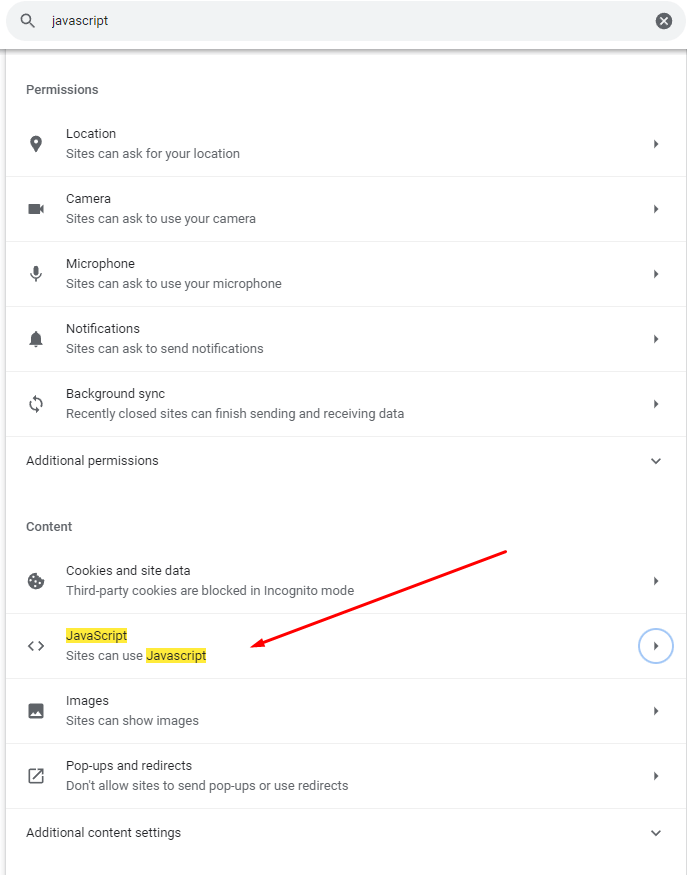
- Выберите JavaScript . Если он отключен, обязательно нажмите на опцию « Сайты могут использовать Javascript ».
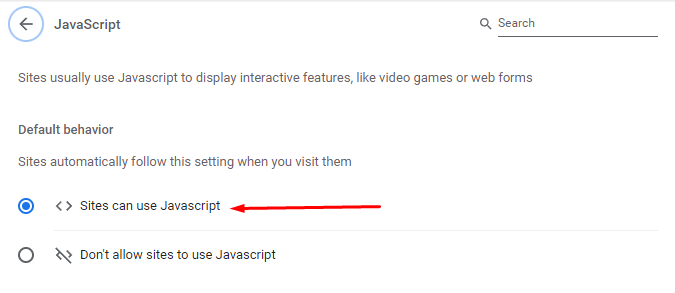
- Перезапустите браузер Google Chrome и попробуйте посмотреть видео на YouTube.
8. Обновите Chrome
Последняя версия браузера Chrome будет иметь все последние улучшения производительности. Он также будет содержать исправления ошибок, которые должны заставить YouTube работать правильно. Поэтому всегда следите за тем, чтобы ваш Google Chrome был обновлен до последней версии. Если нет, вот как выполнить обновление самостоятельно:
- Откройте браузер Chrome и нажмите на трехточечное меню. Перейдите в раздел « Справка » > « О Google Chrome ».
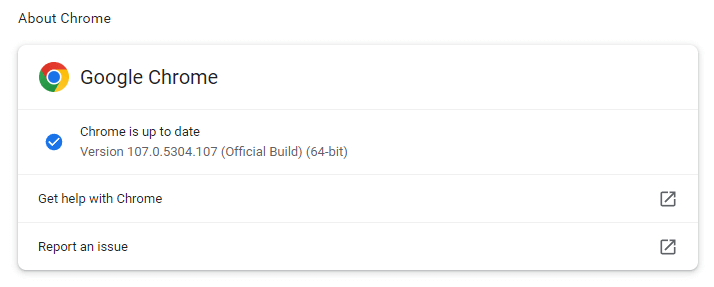
- Выберите опцию « Обновить Google Chrome ». Если вы его не видите, значит, у вас последняя версия. Браузер укажет это сообщением о том, что Chrome обновлен .
9. Сбросьте настройки браузера Chrome по умолчанию.
Некоторые настройки Google Chrome могут мешать работе YouTube и вызывать его некорректную работу. Это может произойти, если вы поиграетесь и настроите параметры браузера. Чтобы исправить это, вы можете просто сбросить Chrome до настроек по умолчанию.
- Откройте браузер Chrome и откройте меню из трех точек. Перейдите в « Настройки » и в боковом меню выберите « Сбросить и очистить» .
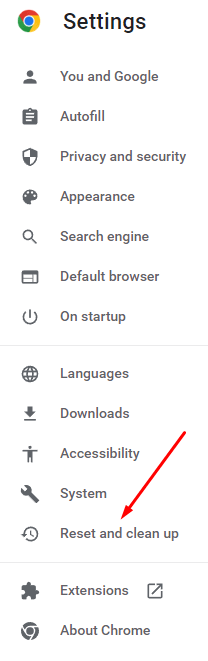
- Выберите Восстановить исходные настройки по умолчанию.
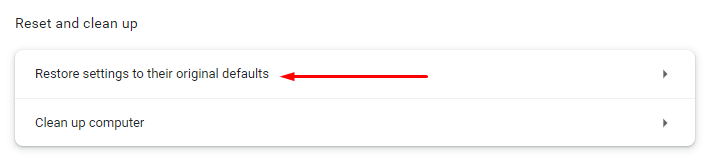
- В новом появившемся окне выберите « Сбросить настройки ». Обратите внимание, что сбросив настройки Chrome, вы также отключите все расширения и удалите настройки своего сайта, историю просмотров, закладки и другие данные сайта.
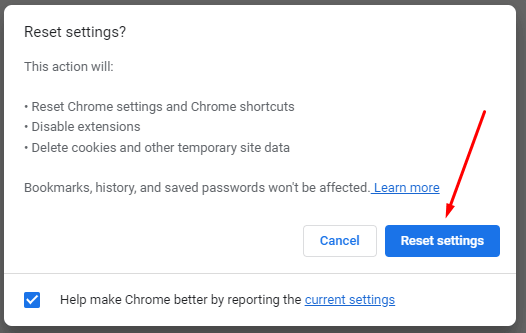
10. Переустановите Google Chrome
Если вы до сих пор пробовали все, но у вас по-прежнему возникают проблемы с открытием видео YouTube в Chrome, вам следует подумать о переустановке браузера.
11. Обновите графические драйверы
Иногда проблема не в браузере Chrome, а в ваших драйверах. Вы должны попробовать обновить свой компьютер. Это может решить вашу проблему с YouTube.
- В строке поиска Windows введите Диспетчер устройств .
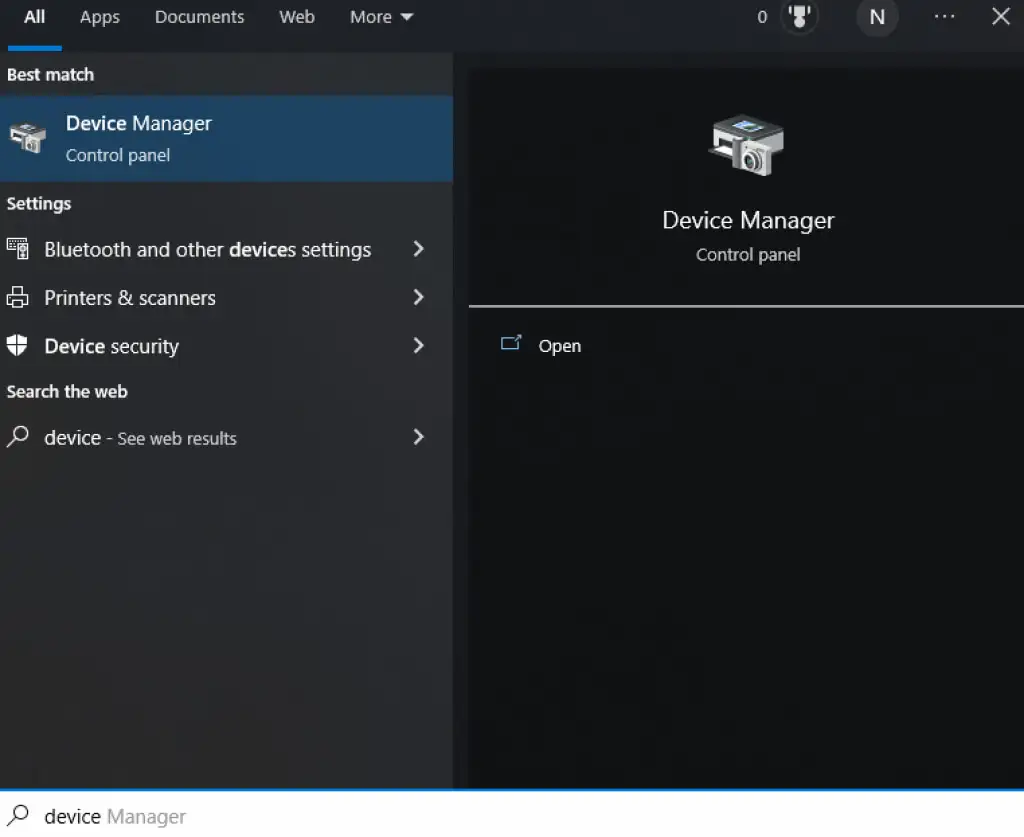
- Откройте Диспетчер устройств и в списке найдите Видеоадаптеры .
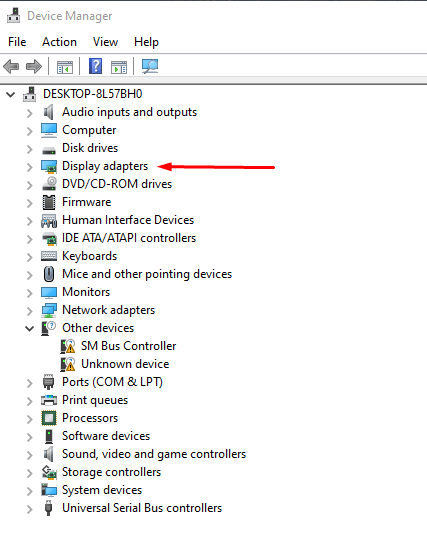
- Выберите « Видеоадаптеры», и под ним вы увидите имя вашей видеокарты. Щелкните его правой кнопкой мыши и выберите « Обновить драйвер ». Windows автоматически запустит обновление.
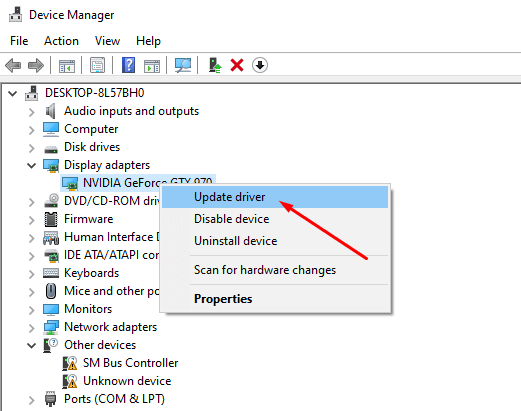
Теперь у вас будут последние версии драйверов видеокарты, и это должно обеспечить правильную работу YouTube в любом браузере, включая Google Chrome.
12. Используйте другой браузер
Наконец, если YouTube по-прежнему не работает в Chrome, выберите альтернативный браузер. Попробуйте Brave, Opera, Firefox или Microsoft Edge. Эти браузеры должны воспроизводить видео с YouTube без каких-либо сбоев, если проблема связана с Chrome.
YouTube теперь работает в вашем браузере Chrome? Какое решение сработало для вас? Пожалуйста, дайте нам знать в разделе комментариев ниже!
