Фоны для совещаний Zoom: что это такое, как их использовать и лучший выбор
Опубликовано: 2021-05-20Учитывая резкий рост удаленной рабочей силы, а также огромную экономию средств, которую инструменты видеоконференцсвязи предлагают предприятиям любого размера, неудивительно, что более 78% корпоративных компаний общаются с помощью видеозвонков.
Эти инструменты делают возможным личное общение в режиме реального времени и совместную работу в команде, но да, они также привели к увеличению как количества, так и продолжительности еженедельных совещаний.
Однако, поскольку 70% членов команды признают, что во время совещаний они выполняют несколько задач одновременно, вам необходимо сделать все возможное, чтобы участники видеоконференции были вовлечены как в представляемый материал, так и друг в друга.
Сделать встречи более интересными и личными — отличный способ добиться этого, особенно если вы используете один из самых популярных инструментов веб-конференций — Zoom.
Zoom предлагает различные виртуальные фоны и фильтры, которые не только оживляют встречи, но и дают участникам встречи ощущение большей конфиденциальности.
Читайте дальше, чтобы узнать больше об этих фонах, их преимуществах и лучших вариантах виртуального фона Zoom для вашей следующей встречи.
Оглавление:
- Что такое фоны для конференций Zoom и почему вы должны их использовать?
- Лучшие фоны Zoom
- Как изменить фон масштабирования
- Что такое зум-фильтры
- Лучшие практики масштабирования фона
- Какие другие инструменты для видеоконференций предлагают виртуальные фоны?
- Часто задаваемые вопросы о фоновом изображении Zoom
Что такое фоны для конференций Zoom и почему вы должны их использовать?
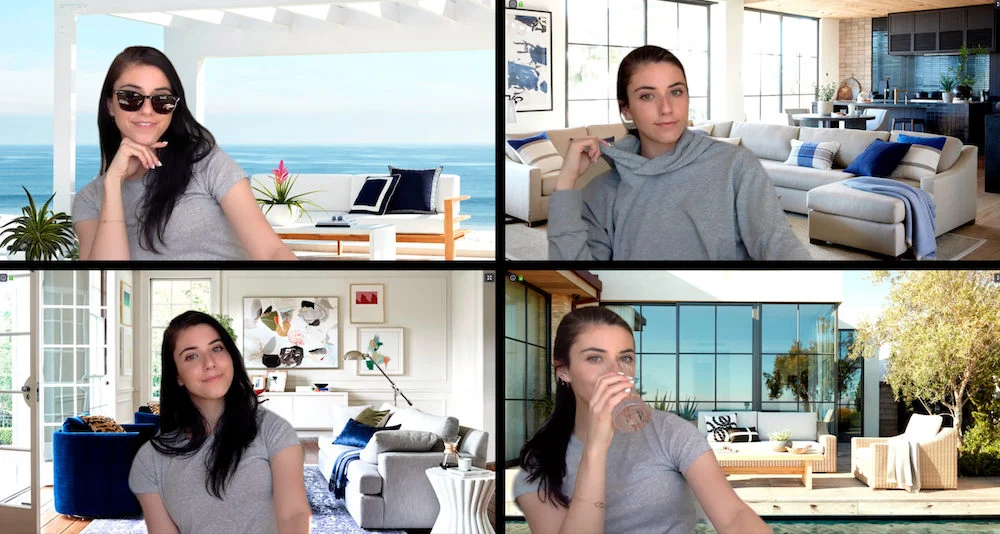
(Источник изображения)
Фоны Zoom — это бесплатные изображения/фотографии, которые пользователи загружают в видеопотоки своих собраний в прямом эфире, чтобы не показывать свои «реальные» фоны, например, свои офисы, всем участникам собрания.
Пользователи могут выбрать свой индивидуальный фон, или организаторы могут включить один и тот же виртуальный фон для всех участников собрания. Вы можете выбрать один из предварительно загруженных бесплатных фонов Zoom, или пользователи могут загружать свои собственные изображения для использования.
Некоторые видео также можно использовать в качестве фона, если они имеют формат файлов MP4 или MOV и имеют максимальное разрешение 1920 на 1080 пикселей.
Фоны можно использовать на собраниях Zoom, вебинарах и в Zoom Rooms. Все фоны Zoom, включая новый иммерсивный вид, доступны как в платных, так и в бесплатных планах Zoom.
Зачем использовать фоны для совещаний?
Использование виртуальных фонов для совещаний предлагает ряд преимуществ как организаторам, так и участникам совещаний.
Прежде всего, эти фоны представляют собой отличную возможность для брендинга, особенно для вебинаров или встреч с клиентами и инвесторами.
Индивидуальный фон встречи с логотипом вашей компании не только создает атмосферу профессионализма в удаленной среде, но и помогает повысить общую узнаваемость вашего бренда. 75% людей говорят, что логотип является лучшим идентификатором бренда, в то время как остальные считают цвета компании и общий визуальный стиль эффективными способами запомнить бренд.
Пользовательские фоны позволяют включать все три этих идентификатора в одном месте.
Кроме того, фоны обеспечивают более высокую степень конфиденциальности для всех участников вызова. У вас могут быть семейные фотографии, конфиденциальные деловые документы или что-либо, что может сделать местонахождение вашего дома или рабочего места идентифицируемым. Если вы посещаете или проводите публичное собрание, очень важно не допускать посторонних глаз.
Кроме того, учитывая, что сейчас так много людей работают удаленно, высока вероятность того, что ваш домашний офис (или кухня, или гостиная) может быть не таким чистым и аккуратным, как вам хотелось бы. Последнее, что вы хотите, чтобы ваш босс или ваши клиенты увидели, — это беспорядочное пространство, грязную посуду или даже одного из ваших детей, бегающих позади вас (как в этом известном видео).
Использование виртуального фона скрывает все эти неприглядные вещи и позволяет вместо этого обмениваться фотографиями и даже видео о вещах, которые вам нравятся, вызывая разговоры и поощряя сплочение команды без каких-либо реальных усилий.
Лучшие фоны Zoom
Не знаете, с чего начать, когда дело доходит до определения правильного фона Zoom для вашей конференции, собрания или вебинара?
Приведенные ниже виртуальные фоны являются одними из самых популярных опций Zoom.
Фоны Zoom по умолчанию 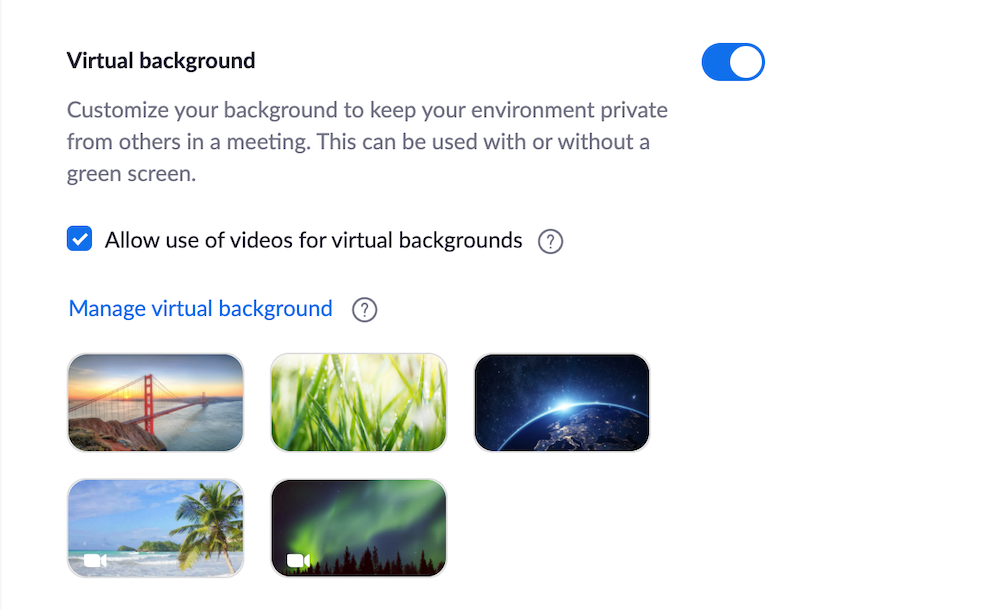
Когда вы будете следовать инструкциям по включению фона (подробнее об этом позже), вы заметите, что Zoom имеет 3 варианта фона для фотографий по умолчанию и 2 варианта фона для видео по умолчанию.
Варианты фотографий включают мост Золотые Ворота в Сан-Франциско, крупный план травинок и вид на Землю из космоса. Варианты видео включают успокаивающую сцену на пляже с волнами и пальмой, развевающейся на ветру, или медитативный фон с северным сиянием.
Нажмите здесь, чтобы просмотреть дополнительные фоны для собраний, доступные на веб-сайте Zoom.
Пользовательский фон
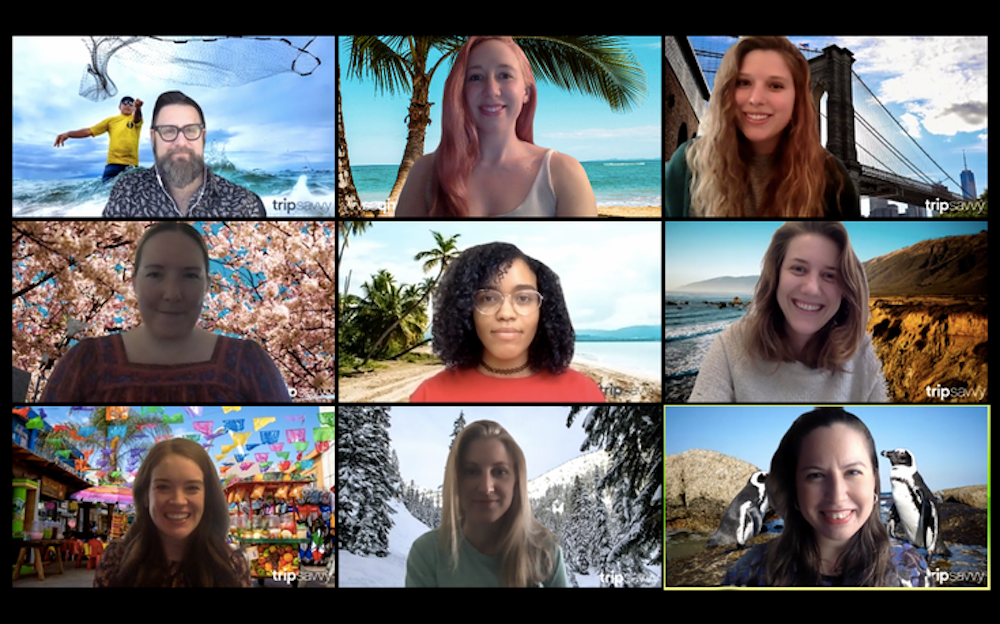
(Источник изображения)
Если вам не нравится какой-либо из параметров по умолчанию, предоставляемых Zoom, есть хорошие новости: практически любую фотографию (и некоторые видео) можно использовать в качестве фонового изображения.
Это означает, что вы можете загрузить фотографию, которая создаст впечатление, что вы находитесь в Париже, посреди тематического парка, на поле или на корте, или в роскошном высотном здании.
Вы можете использовать свои собственные фотографии или посетить такие веб-сайты, как Unsplash или Pexels, чтобы скачать бесплатные стоковые изображения и использовать их в качестве фоновых шаблонов.
Фактически, некоторые из ваших любимых брендов и телешоу (Disney, Fox, CBS, Pixar, Game of Thrones, Star Trek, Schitt's Creek, The Simpsons, Parks and Rec) создают потрясающие виртуальные фоновые изображения, которые вы можете скачать и использовать бесплатно. . Примеры этого включают фоны из The Hallmark Channel, West Elm и даже Airbnb.
Фон обмена слайдами
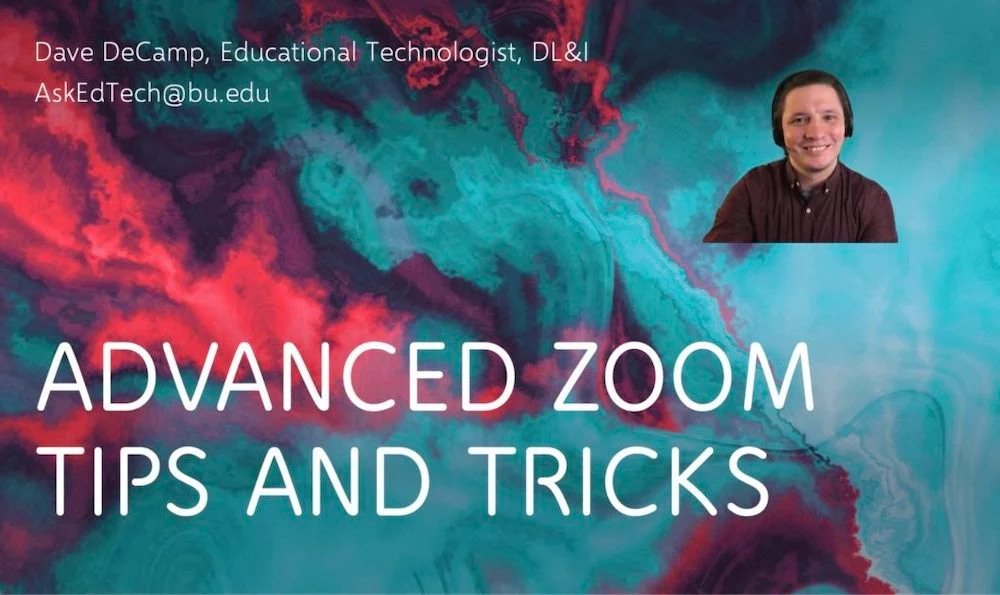
(Источник изображения)
Хотя вы можете проводить презентации PowerPoint и KeyNote на стандартной встрече в Zoom, в прошлом это означало, что пользователи не могли четко видеть выступающего или вообще не могли его видеть.
Теперь Zoom позволяет организаторам и посетителям использовать слайды в качестве виртуального фона, размещая четкий видеопоток докладчика в нижней части экрана.
Это особенно полезно для учителей и пользователей Zoom for Educators, которым необходимо найти способы сделать свои планы удаленных уроков интересными, а учащиеся могут легко просматривать материалы курса и делать заметки.

Более полное руководство по совместному использованию презентаций в качестве фона доступно на веб-сайте поддержки Zoom.
Размытие фона 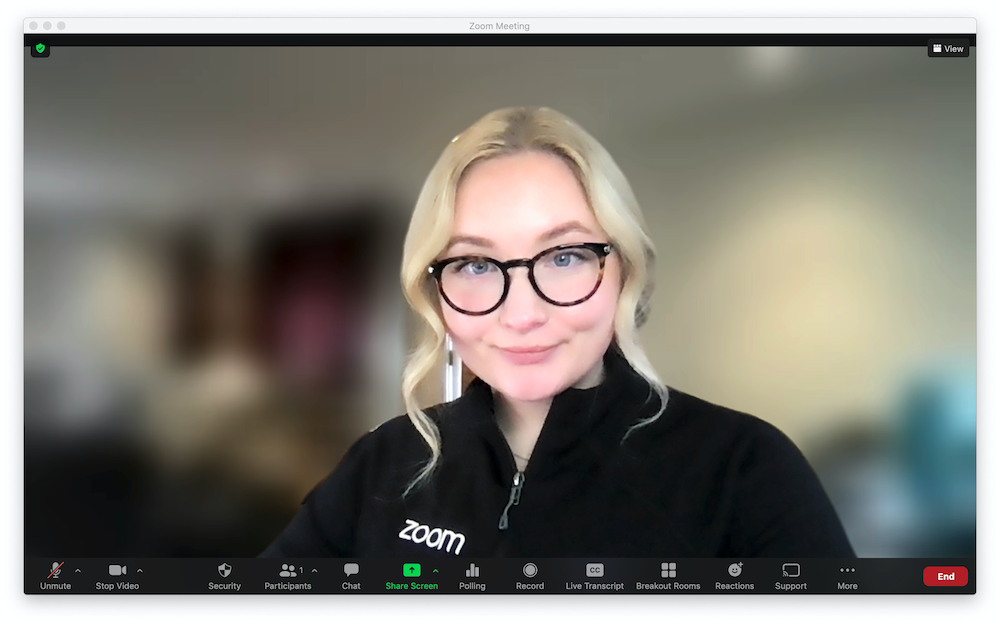
Хотя технически это не виртуальный фон, по состоянию на март 2021 года Zoom теперь предлагает пользователям возможность полностью размыть фон.
Это означает, что у вас за спиной будет полностью размытый светло-серый фон, и никто не сможет сказать, откуда вы звоните или сколько беспорядка позади вас.
Новый иммерсивный вид Zoom 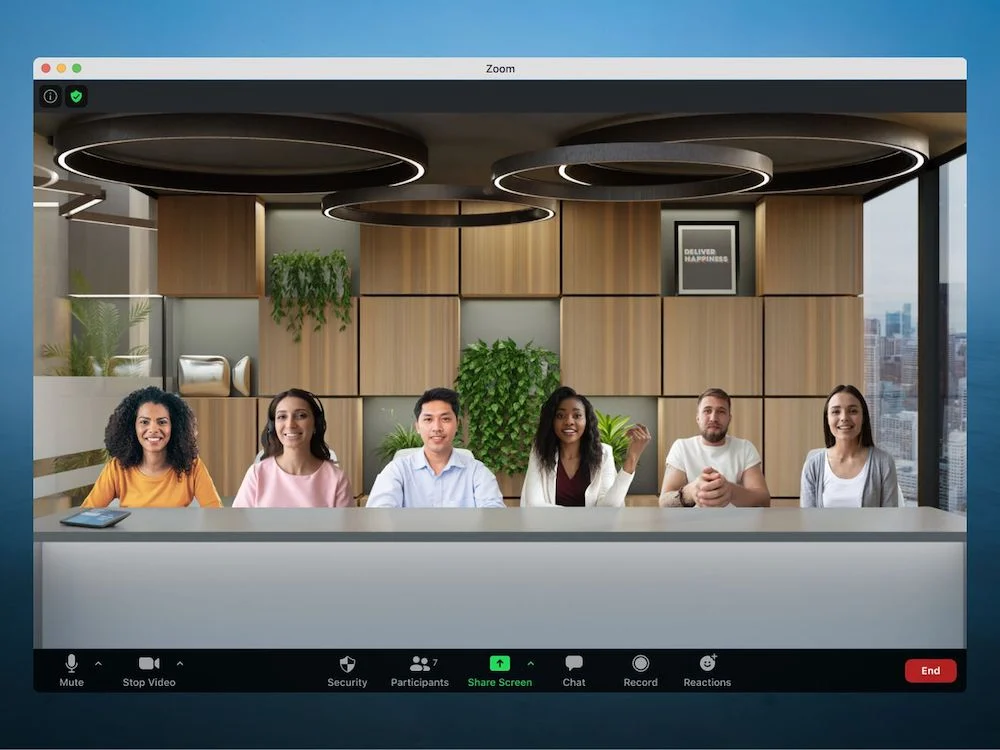
Immersive View, фоновая опция Zoom от апреля 2021 года, позволяет до 25 участникам «встречаться» в виртуальной конференц-зале, отображая всех участников одновременно в гиперреалистичной обстановке.
Организаторы могут выбрать зал с эффектом присутствия, комнату для совещаний или стандартную комнату для совещаний в офисе. Думайте об этом как об обновленном представлении галереи, которое также позволяет организаторам изменять размер и индивидуально размещать видеопотоки посетителей.
Обратите внимание, что если в вашей видеовстрече участвует более 25 участников, остальные потоки будут отображаться в полосе просмотра галереи в нижней части экрана.
Как изменить фон масштабирования
Чтобы включить и изменить свой фон в Zoom, сначала войдите на свой веб-портал Zoom.
В левой части страницы нажмите «Настройки», прокрутите до «Встреча (дополнительно)», затем сдвиньте серую полосу с надписью «Виртуальный фон», чтобы она стала синей.
Вы можете установить флажок «Разрешить использование видео для виртуального фона», но обратите внимание, что эта функция доступна только в Mac OS 10.9 и выше или Windows 7 и выше.
Вы сможете увидеть доступные фото- и видеофоны Zoom, а также щелкнуть синюю ссылку с надписью «Управление виртуальным фоном», чтобы загрузить свои собственные изображения или видео с помощью инструмента перетаскивания.
Затем войдите в настольное приложение Zoom, перейдите на вкладку «Настройки» и выберите «Фон и фильтры».
Там вы сможете просмотреть все свои пользовательские фоны, а также включенные фото- и видеофоны Zoom. Нажмите на изображение/видео, которое вы хотите использовать.
В нижней части экрана вы увидите поле с надписью «У меня зеленый экран». Если у вас зеленый экран, убедитесь, что флажок установлен, и снимите его, если нет. Если в вашем пространстве нет зеленого экрана, Zoom автоматически определит, где заканчивается ваше лицо и начинается фон. Вы также заметите флажок «Отразить мое видео», который вы можете установить или снять в зависимости от ваших предпочтений. У вас также есть возможность установить флажок, который применяет ваши фоновые настройки ко всем будущим встречам.
Обратите внимание, что вы также можете загружать новые пользовательские изображения или видео в приложение Zoom.
После того, как вы сделали свой выбор, нажмите «закрыть» и присоединитесь к встрече с новым фоном.
У Zoom также есть отличное видео-руководство по включению и изменению фона на своем веб-сайте.
Что такое зум-фильтры?
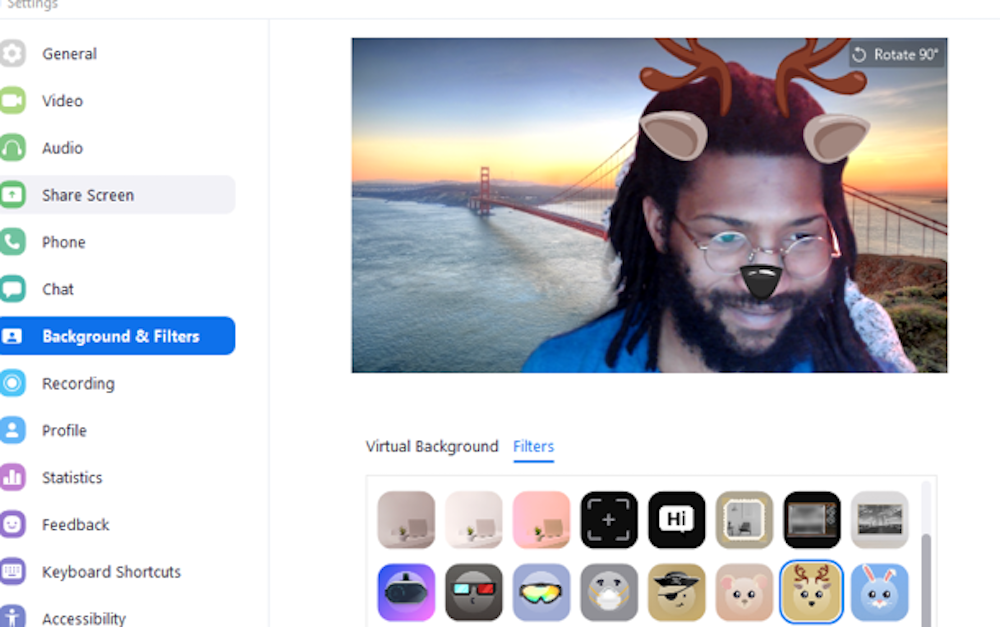
Если вы действительно хотите поднять свой фон на новый уровень, вы можете добавить фильтры в свой видеопоток (или использовать фильтры без пользовательского фона).
Базовые фильтры включают в себя несколько тонких вариантов изменения освещения, вид из аудитории с вашим видеопотоком в центре внимания и даже телевизор старой школы, который «транслирует» ваш поток.
Более интересные варианты включают маску, которую вы можете надеть на лицо, солнцезащитные очки, шляпы и уши животных. Хотя эти фильтры, конечно, не всегда подходят для более непринужденных видеовстреч или даже счастливых часов виртуального офиса, они могут добавить немного веселья.
Тем не менее, просто убедитесь, что вы очистили фильтры для будущих встреч, чтобы вы не закончили, как этот печально известный адвокат, который оказался котом перед судьей в виртуальном суде!
Zoom недавно выпустил бета-версию фильтров Studio Effects. Это позволяет пользователям обновить форму и цвет своих бровей, улучшить усы и бороду и даже добавить немного помады — немного похоже на те «улучшения фотографий» в Instagram, которые мы все заявляем, что не используем.
Поскольку Studio Effects все еще находится в стадии бета-тестирования, пользователи могут отправлять отзывы в Zoom.
Лучшие практики масштабирования фона
Есть несколько рекомендаций, которым нужно следовать, чтобы ваши виртуальные фоны (как для Zoom, так и для Zoom) были максимально высокого качества.
Во-первых, инвестируйте в лучшие веб-камеры для видеоконференций с такими функциями, как автофокус, высокая частота кадров в секунду и HD-видео как при ярком, так и при слабом освещении.
Чтобы выбранное изображение идеально помещалось на экране, убедитесь, что вы знаете соотношение сторон встроенной камеры или внешней веб-камеры. Это предотвратит обрезание части изображения и сделает его менее размытым.
Далее сосредоточьтесь на самом важном — освещении.
К сожалению, это то, с чем вам придется поиграть, пока все не будет выглядеть правильно. Для достижения наилучших результатов приобретите стоячий кольцевой светильник или лампу с регулируемыми цветовыми тонами и яркостью. Если освещение слишком темное, часть фонового изображения будет обрезана, а если слишком светлое, лицо будет размыто.
Если возможно, сядьте в области с однотонным фоном или даже перед зеленым экраном.
Стремитесь к высокому уровню контраста, когда дело доходит до фона и цвета ваших волос — и даже цвета вашего наряда. Если ваша мебель продолжает появляться на заднем плане, попробуйте накрыть ее полотенцем другого цвета, чтобы она исчезла навсегда.
Хотя сложные, красочные фоны забавны, они также могут сильно отвлекать. Лучше всего стремиться к чистому и простому фону, состоящему не более чем из 3-4 цветов.
Какие другие инструменты для видеоконференций предлагают виртуальные фоны?
Zoom — далеко не единственный инструмент для видеозвонков, который позволяет пользователям настраивать фон для своих встреч.
Решения для видеосвязи, которые также предлагают виртуальные фоны, включают:
- Cisco WebEx
- Команды Майкрософт
- КольцоЦентральное
- Присоединяйся ко мне
Обратите внимание, что, хотя другие платформы, такие как GoToMeeting, не имеют собственных возможностей виртуального фона, они предлагают интеграцию приложений, которая делает это возможным.
В дополнение к виртуальным фонам вышеуказанное программное обеспечение для видеоконференций предлагает выдающиеся функции, такие как комнаты обсуждения, расширенная запись собраний, обмен файлами, совместное использование экрана и многое другое.
Чтобы узнать о возможностях, ценах и пользовательском опыте некоторых ведущих платформ, ознакомьтесь с нашим обзором самых популярных инструментов для веб-конференций.
Часто задаваемые вопросы о фоновом изображении Zoom
Ниже мы составили список некоторых наиболее распространенных часто задаваемых вопросов по фону Zoom.
