12 советов и подсказок по проведению видеоконференций Zoom, которые вы должны знать
Опубликовано: 2020-04-03Учитывая недавние события, вызванные вспышкой коронавируса (COVID-19), мы наблюдаем резкий рост числа людей, работающих дома. Хотя это не вызывает беспокойства у некоторых людей, есть те, кто из-за рода работы, с которой они связаны, обязаны посещать собрания/конференции или оставаться на связи со своими товарищами по команде, чтобы быть в курсе событий. Чтобы помочь этим людям максимально эффективно работать удаленно, некоторые компании объявили о бесплатном или льготном уровне своих услуг в течение этого периода. Среди них Zoom — служба удаленных конференций — увидела огромный всплеск числа пользователей и стала предпочтительным выбором для видеозвонков или конференций.

Хотя существуют различные альтернативы Zoom, множество функций, которые он предлагает, ставит его на первое место в списке лучших инструментов для удаленных конференций. Итак, если вы являетесь пользователем Zoom или недавно начали с ним работать, вот несколько лучших советов и приемов Zoom, которые помогут вам получить максимальную отдачу от сервиса.
Оглавление
1. Используйте виртуальный фон
Пока вы работаете из дома и совершаете видеозвонки, одна из забот, которые у вас, должно быть, возникали в какой-то момент времени, заключалась в том, чтобы люди по телефону не видели вашу неорганизованную комнату на заднем плане. Что ж, не волнуйтесь, как вам рассказал Zoom, благодаря функции под названием «Виртуальный фон». Как следует из названия, вы можете использовать эту функцию, чтобы добавить изображение или видео в качестве виртуального фона. Итак, теперь, прежде чем начать видеозвонок, выберите изображение или видео в качестве фона.
Для этого откройте приложение Zoom, коснитесь значка своего профиля и перейдите в « Настройки ». На странице «Настройки» выберите « Виртуальный фон » в параметрах на левой панели. Теперь выберите фон из доступных вариантов, и вы увидите, как изменения вступят в силу. Кроме того, вы можете нажать значок + рядом с « Выбрать виртуальный фон » и добавить изображение или видео в качестве фона. Более того, если у вас зеленый экран, вы можете установить соответствующий флажок, чтобы получить еще лучший фоновый эффект, а также отразить свое видео.
2. Улучшите свой внешний вид
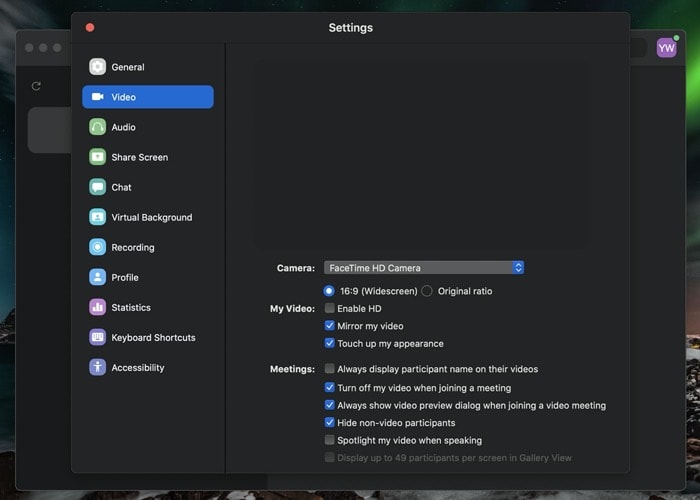
Несмотря на то, что вы работаете из дома, вы все равно можете хотеть выглядеть как можно лучше. К счастью, есть возможность сделать именно это, под названием Подправить мою внешность. По сути, он выравнивает тон кожи на вашем лице, чтобы улучшить впечатление на видео. Чтобы включить его, перейдите в « Настройки » и выберите «Видео» на левой панели. В настройках видео поставьте галочку рядом с пунктом Подправить мой внешний вид, кроме настроек моего видео .
3. Переключитесь на просмотр галереи
Когда вы начинаете работу с Zoom в первый раз, в приложении для макета видео по умолчанию установлено значение «Активный динамик», которое, как следует из его названия, показывает человека, говорящего в данный момент, в главном окне. Однако, если вы хотите, вы можете переключиться на просмотр галереи, чтобы увидеть всех участников конференц-связи одновременно. Для этого, пока вы разговариваете по телефону, нажмите « Просмотр галереи » в правом верхнем углу экрана.
4. Скрыть участников звонка без видео
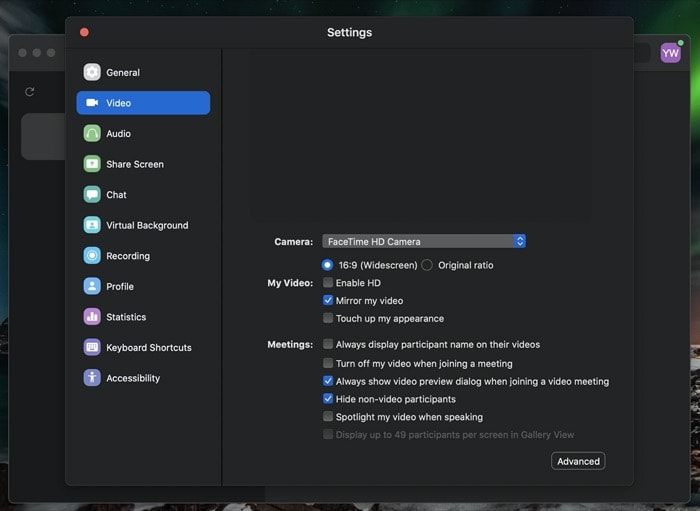
Хотя вы можете переключиться на просмотр галереи, чтобы просмотреть всех участников конференц-связи, иногда вы можете столкнуться со случаями, когда у некоторых участников отключены веб-камеры. Таким образом, в таких ситуациях, если у вас есть большое количество людей на вызове, вам обязательно следует удалить участников без видео из представления галереи, чтобы сосредоточиться на других и иметь не загроможденное представление галереи. Для этого перейдите в « Настройки » и выберите « Видео» на левой панели. На странице настроек видео установите флажок рядом с параметром « Скрыть участников без видео ».
5. Отключите звук и видео перед присоединением к собранию.
Zoom по умолчанию включает ваш аудио- и видеопоток. Хотя это может пригодиться, если вы время от времени принимаете звонки, у него есть недостаток, заключающийся в том, что участники на другом конце звонка могут видеть вас или слушать ваш звук, прежде чем вы присоединитесь. встреча. Поэтому мы рекомендуем отключать звук и видео, пока вы не присоединитесь к собранию. Для этого перейдите в «Настройки » и выберите «Аудио ». Отсюда установите флажок рядом с Отключать микрофон при присоединении к собранию .

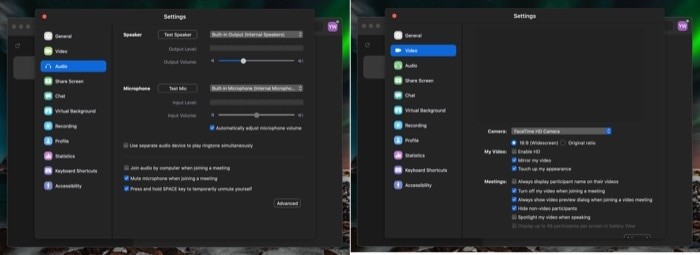
Точно так же на странице « Настройки » выберите « Видео» и установите флажок « Отключить мое видео при присоединении к собранию » в разделе «Собрания».
6. Используйте пробел, чтобы отключить/включить звук во время разговора
Когда вы участвуете в телефонной конференции с большим количеством участников, иногда бывает трудно услышать, что кто-то пытается сказать. Хотя, чтобы избежать этого, вы можете отключить звук, как упоминалось в совете выше, есть еще одна удобная функция, позволяющая отключать/включать звук с помощью клавиши пробела. Для этого, когда вы хотите говорить, нажмите и удерживайте пробел, чтобы включить микрофон, и отпустите его, когда закончите.
7. Используйте Snap Camera для видео
Для непосвященных Snap Camera — это эквивалент Snapchat для настольных компьютеров, который позволяет накладывать линзы на лицо во время видеозвонков или прямых трансляций [инструкция по Snap Camera]. Используя интеграцию Zoom с камерой Snap, вы можете захватывать потоки из Snap с фильтрами, примененными к вашему лицу. Чтобы использовать эту функцию, сначала загрузите Snap Camera на свой компьютер и настройте ее. Теперь откройте Zoom, перейдите в «Настройки » и выберите «Видео» . В настройках видео коснитесь раскрывающегося меню рядом с «Камера» и выберите «Привязать камеру » из списка.
8. Скопируйте ссылку-приглашение автоматически
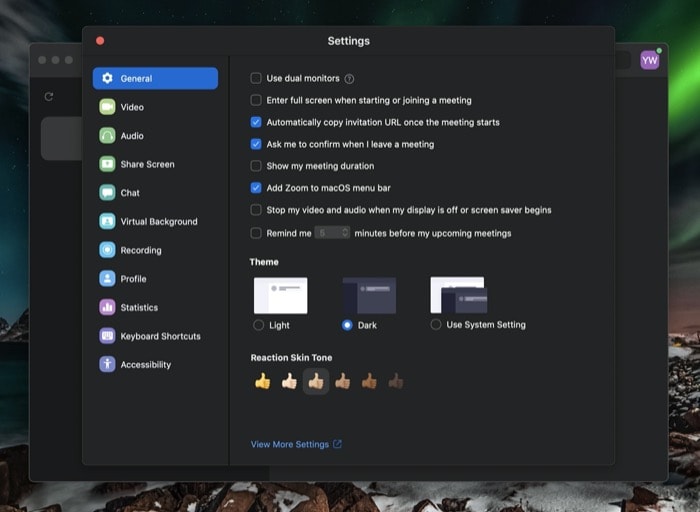
Иногда, когда вы проводите конференцию, вам необходимо создать ссылку и поделиться ею с потенциальными участниками. Обычный способ — начать собрание, нажать «Пригласить», чтобы скопировать ссылку приглашения, а затем поделиться ею с теми, кого вы хотите присоединиться к собранию. Однако у Zoom есть быстрый способ сделать это, который автоматически копирует ссылку-приглашение. Таким образом, вы сэкономите лишний шаг. Чтобы включить это, перейдите в « Настройки » и нажмите « Общие ». Здесь установите флажок « Автоматически копировать URL-адрес приглашения после начала собрания» .
9. Поделитесь частью экрана
Совместное использование экрана — одна из самых полезных функций Zoom, которая позволяет вам делиться своим экраном с другими участниками разговора. И у него могут быть разные варианты использования, такие как презентации, собрания с доской, обучение и т. Д. Однако иногда вы можете не хотеть, чтобы человек на другом конце видел приложения, которые у вас есть на вашем компьютере, или просматривал другую конфиденциальную информацию. В этом случае вы можете поделиться только частью своего экрана, что ограничивает их использование этим конкретным окном. Чтобы включить это, перейдите в « Настройки » и выберите «Поделиться экраном ». Здесь нажмите кнопку «Дополнительно » внизу и установите флажок « Поделиться только окном выбранного приложения» . Теперь, когда вы делитесь своим экраном с кем-то по вызову, вы можете выбрать часть экрана, которой хотите поделиться.
10. Записывайте встречи
Если вы посещаете много конференций, на которых есть важные детали, к которым вам может понадобиться вернуться позже, или, может быть, вы просто хотите сохранить запись, вы можете записывать эти встречи. Однако в бесплатном плане вы получаете возможность сохранять записи локально на своем компьютере, а в премиум-плане вы можете сохранять их в облаке, что делает их легко доступными из любого места. Кроме того, вы также можете расшифровывать аудио во время записи встреч в облако. Чтобы записать встречу, просто нажмите кнопку « Запись» внизу, и она начнет запись вашей встречи. Затем вы можете перейти к документам , чтобы просмотреть записанные встречи.
11. Зал ожидания
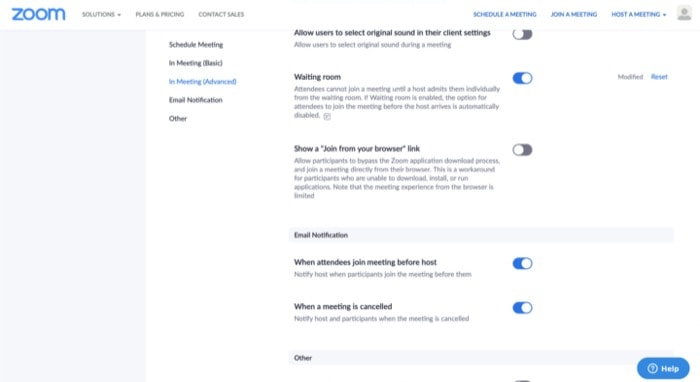
В то время как для участия в собраниях требуется ссылка-приглашение, чтобы любой мог присоединиться, недавние события вызвали некоторый хаос, когда хакерам удалось попасть на случайные собрания. К счастью, в Zoom есть опция, позволяющая защитить ваши собрания от захвата неавторизованными пользователями (или хакерами, в большинстве случаев). Для этого все, что вам нужно сделать, это включить опцию «Зал ожидания», что можно сделать, зайдя в настройки профиля Zoom (в Интернете, здесь) и переключив кнопку рядом с «Зал ожидания».
12. Используйте изящные сочетания клавиш
И последнее, но не менее важное: Zoom поставляется с набором ярлыков, позволяющих выполнять быстрые действия, такие как присоединение к собранию, запуск/остановка видео, нажатие и многое другое. Итак, вот некоторые сочетания клавиш для наиболее часто используемых функций и операций.
- Скриншот: Command + T или Alt + Shift + T
- Присоединиться к встрече: Command + J
- Начать встречу: Command + Control + V
- Запланировать встречу: Command + J
- Покинуть совещание: Command + W
- Отключить/включить звук: Command + Shift + A или Alt + A
- Нажми и говори: Космос
- Запустить/остановить видео: Command + Shift + V или Alt + V
- Запуск/остановка демонстрации экрана: Command + Shift + S или Alt + Shift + S
- Пауза/возобновление показа экрана: Command + Shift + T или Alt + T
- Начать/остановить локальную запись: Command + Shift + R или Alt + R
- Запуск/остановка записи в облаке: Command + Shift + C или Alt + C
- Войти/выйти из полноэкранного режима: Command + Shift + F или Alt + F
Вы можете узнать больше о сочетаниях клавиш здесь.
Это все!
Используя приведенные выше советы и рекомендации, вы сможете более эффективно использовать Zoom с доступом к более продвинутым функциям и другим параметрам настройки.
