4 แก้ไขปัญหาสำหรับ 0% ที่เสียบปลั๊กในการชาร์จแต่ปัญหาแบตเตอรี่แล็ปท็อปไม่ชาร์จ
เผยแพร่แล้ว: 2022-02-13แบตเตอรี่แล็ปท็อปของคุณไม่ชาร์จหรือไม่ คุณเห็น การชาร์จ 0% ที่สัญลักษณ์แบตเตอรี่ของคุณหรือไม่? เราจะให้เหตุผลสำหรับปัญหานี้และวิธีแก้ไขที่เป็นไปได้แก่คุณ
เมื่อคุณเสียบปลั๊กแล็ปท็อป แล็ปท็อปของคุณอาจทำงานได้ตามปกติ แต่คุณอาจเห็นว่าแบตเตอรี่ของคุณไม่ได้ถูกชาร์จ
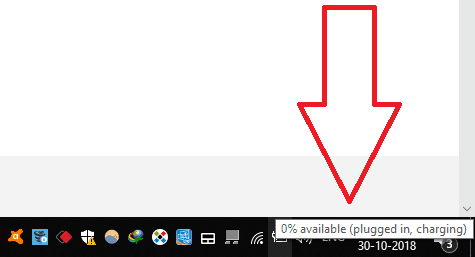
สารบัญ
เหตุใดฉันจึงเห็นปัญหานี้
- อาจเป็นไปได้ว่าคุณไม่ได้ชาร์จแบตเตอรี่แล็ปท็อปเป็นเวลานานหลังจากที่แบตเตอรี่หมดจนเหลือ 0%
- แบตเตอรี่ของคุณอาจเสียหาย
- เนื่องจากมัลแวร์และไวรัส
- เนื่องจากไดรเวอร์ที่ล้าสมัย
- เนื่องจากฮาร์ดแวร์ผิดพลาด
แก้ไขปัญหา 0% ที่เสียบอยู่ในการชาร์จ
แก้ไข 1: ตรวจสอบว่า LED สีเขียว/สีส้มของคุณกะพริบหรือไม่
หากไฟ LED สีส้ม/สีเขียวข้างไฟ LED แสดงการทำงานกะพริบ แสดงว่าเป็นปัญหาฮาร์ดแวร์ ปัญหาอาจอยู่ที่แบตเตอรี่หรืออะแดปเตอร์หรือเมนบอร์ดของคุณ
ถอดแบตเตอรี่ออกและสตาร์ทแล็ปท็อปด้วยสายไฟเท่านั้น หากเปิดไม่ติด ปัญหาอาจอยู่ที่เครื่องชาร์จหรือสายไฟ คุณต้องเปลี่ยนมัน คลิกที่นี่เพื่อซื้อสายไฟจาก Amazon
หากเริ่มต้นด้วยสายไฟ ปัญหาอาจอยู่ที่แบตเตอรี่ของคุณ หรืออาจจะเสียหายได้หมด ถึงเวลาเปลี่ยนแบตเตอรี่ของคุณ โดยปกติ คุณต้องเปลี่ยนแบตเตอรี่หลังจากใช้งานไป 4-5 ปี ก่อนซื้อแบตเตอรี่ ให้ตรวจสอบอุปกรณ์ของคุณอีกครั้ง หาแบตเตอรี่ที่ใช้งานได้จากเพื่อนของคุณ และติดตั้งแบตเตอรี่นั้นในแล็ปท็อปของคุณและตรวจดูว่าชาร์จได้ถูกต้องหรือไม่ หากแบตเตอรี่ใหม่ถูกชาร์จ แสดงว่าแบตเตอรี่ของคุณเสียหาย คุณต้องซื้อแบตเตอรี่ใหม่ คลิกที่นี่เพื่อซื้อแบตเตอรี่แล็ปท็อปจาก Amazon
- ที่เกี่ยวข้อง: เคล็ดลับที่ดีที่สุดในการเพิ่มอายุการใช้งานแบตเตอรี่แล็ปท็อป
- 7 เคล็ดลับในการยืดอายุแบตเตอรี่ Android
เมื่อคุณไม่คิดว่าแบตเตอรี่ของคุณเสียหายและไม่ต้องการซื้อแบตเตอรี่ คุณต้องลองทำตามคำแนะนำด้านล่าง
แก้ไข 2: ถอนการติดตั้ง/ติดตั้งไดรเวอร์แบตเตอรี่ใหม่
วิดีโอกวดวิชา: วิธีแก้ไขปัญหาการชาร์จ 0% ที่ใช้งานได้โดยติดตั้งไดรเวอร์แบตเตอรี่ใหม่
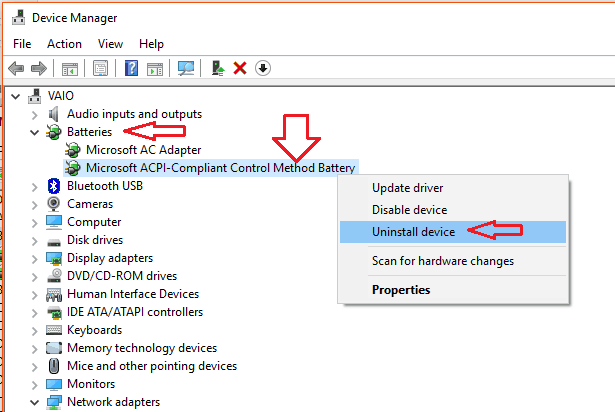
บางครั้งเราพบปัญหาเกี่ยวกับแบตเตอรี่ เช่น เสียบชาร์จได้ 0% เนื่องจากไดรเวอร์ที่ล้าสมัย มาดูวิธีแก้ไขปัญหาประเภทนี้ด้วยการถอนการติดตั้ง/ติดตั้งไดรเวอร์แบตเตอรี่ใหม่
เวลาทั้งหมด: 5 นาที
ขั้นตอนที่ 1: เปิดตัวจัดการอุปกรณ์
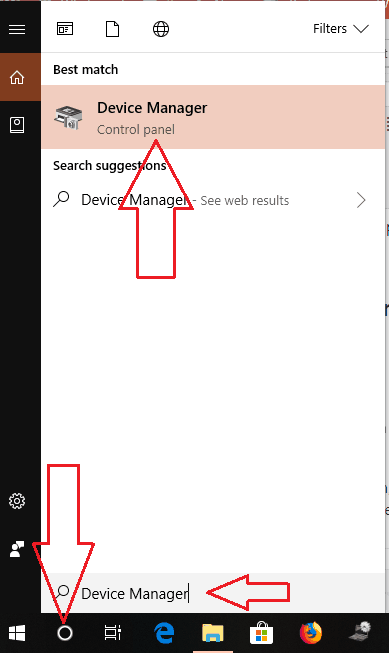
คุณสามารถค้นหา Device Manager ได้โดยตรงในการค้นหา Cortana ซึ่งคุณจะได้รับจากสัญลักษณ์ Start บนเดสก์ท็อป
หากคุณมี Windows รุ่นเก่ากว่า: คลิกขวาที่โฟลเดอร์ My Computer -> เลือก Manage -> Select Device Manager
ขั้นตอนที่ 2: เลือกแบตเตอรี่
ตอนนี้หน้าต่างตัวจัดการอุปกรณ์จะปรากฏขึ้นและเลือกแบตเตอรี่

ขั้นตอนที่ 3: คลิกขวาที่ แบตเตอรี่วิธีการควบคุมที่สอดคล้องกับ Microsoft ACPI
เมื่อเราเลือกแบตเตอรี่จะแสดงไดรเวอร์อุปกรณ์ที่เกี่ยวข้องกับแบตเตอรี่ ในไดรเวอร์อุปกรณ์เหล่านั้น คลิกขวาที่ Microsoft ACPI-Compliant Control Method Battery
ขั้นตอนที่ 4: เลือก ถอนการติดตั้งอุปกรณ์
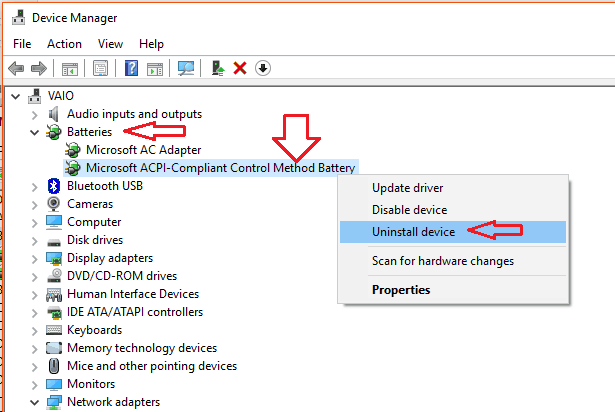
หลังจากคลิกขวาที่ Microsoft ACPI-Compliant Control Method Battery ให้เลือก ถอนการติดตั้งอุปกรณ์ เพื่อถอนการติดตั้งไดรเวอร์
ขั้นตอนที่ 5: ติดตั้งอุปกรณ์เดิมอีกครั้ง
ตอนนี้ติดตั้งอุปกรณ์เดิมอีกครั้ง (แบตเตอรี่วิธีการควบคุมที่สอดคล้องกับ Microsoft ACPI)
เพียงคลิกขวาที่ตัวเลือก แบตเตอรี่ แล้วเลือกตัวเลือก สแกนหาการเปลี่ยนแปลงฮาร์ดแวร์ เพื่อติดตั้งไดรเวอร์ใหม่
(หรือ)
คุณสามารถรีสตาร์ทพีซีได้ มันจะติดตั้งไดรเวอร์โดยอัตโนมัติ
- ที่เกี่ยวข้อง: วิธีอัปเกรดไดรเวอร์การ์ดแสดงผลใน Windows
คุณยังสามารถลองใช้ตัวเลือกอัปเดตไดรเวอร์ คุณสามารถลองใช้ IObit driver booster ซึ่งสามารถอัปเดตไดรเวอร์ของคุณโดยอัตโนมัติ
ข้อเสนอ: ผู้อ่านของเรารับส่วนลดพิเศษ 25% สำหรับผลิตภัณฑ์ IObit ทั้งหมด เยี่ยมชมหน้าคูปองคูปองส่วนลด IObit ของเราสำหรับรหัสโปรโมชั่น
ตอนนี้รีสตาร์ทพีซีของคุณและตรวจสอบว่าปัญหาของคุณได้รับการแก้ไขแล้วหรือไม่ หากยังไม่สามารถแก้ไขได้ คุณสามารถลองวิธีถัดไป
แก้ไข 3: ปล่อยพลังงานคงที่
อาจเป็นเพราะระบบปฏิบัติการของคุณตรวจไม่พบแบตเตอรี่ สาเหตุอาจเป็นพลังงานคงที่ที่เหลืออยู่ในแล็ปท็อป คุณต้องกำจัดพลังงานสถิตย์ให้หมด
- ถอดแบตเตอรี่ออก
- กดปุ่มเปิด/ปิดค้างไว้นานกว่า 20 วินาที มันจะปล่อยพลังงานคงที่ที่เหลือจากแล็ปท็อปของคุณ
- ตอนนี้เปิดแล็ปท็อปโดยไม่ต้องใส่แบตเตอรี่
- หลังจากบู๊ตแล้วให้ใส่แบตเตอรี่
อาจเริ่มชาร์จแบตเตอรี่ของคุณตอนนี้ ถ้าไม่ ให้ทำตามการแก้ไขถัดไป
แก้ไข 4:
ถอดแบตเตอรี่ออก
กดปุ่มเปิด/ปิดค้างไว้นานกว่า 20 วินาที มันจะปล่อยพลังงานคงที่ที่เหลือจากแล็ปท็อปของคุณ
ใส่แบตเตอรี่
วางไว้ในค่าใช้จ่ายสำหรับบางชั่วโมง
ตรวจสอบโดยเปิดแล็ปท็อปที่มีแบตเตอรี่เท่านั้น หากบูทขึ้น แสดงว่าแบตเตอรี่ของคุณทำงานตามปกติ
บทสรุป:
หากทุกวิธีล้มเหลว คุณต้องซื้อแบตเตอรี่ใหม่
ฉันหวังว่าบทช่วยสอนนี้จะช่วยคุณแก้ปัญหา การชาร์จ 0% ที่เสียบ ได้ หากคุณชอบบทความนี้ โปรดแชร์และติดตาม whatvwant บน Facebook, Twitter และ YouTube สำหรับคำแนะนำเพิ่มเติม
ปัญหาแบตเตอรี่แล็ปท็อปไม่ชาร์จ – คำถามที่พบบ่อย
เหตุใดแบตเตอรี่แล็ปท็อปของฉันจึงแจ้งว่าเสียบอยู่แต่ไม่สามารถชาร์จได้
บางครั้ง คุณได้รับข้อความแสดงข้อผิดพลาด “เสียบปลั๊ก ไม่ชาร์จ” จากแบตเตอรี่แล็ปท็อปของคุณ ข้อผิดพลาด 'เสียบปลั๊กไม่ชาร์จ' อาจเกิดจากหลายสาเหตุ เช่น อะแดปเตอร์ชำรุดหรือแผงชาร์จชำรุด สาเหตุของข้อผิดพลาดนี้อาจเป็นซอฟต์แวร์จัดการพลังงานที่เสียหาย
ฉันจะแก้ไขศูนย์เสียบไม่ชาร์จ Windows 10 ได้อย่างไร
ลองถอดและใส่แบตเตอรี่อีกครั้งแล้วชาร์จ ถอนการติดตั้งและติดตั้งไดรเวอร์แบตเตอรี่ใหม่หรืออัปเดตไดรเวอร์ ฉันแนะนำให้คุณลองใช้ที่ชาร์จอื่นในกรณีนี้ มีคนบอกว่าการอัพเดต BIOS ช่วยพวกเขาได้
ฉันจะรู้ได้อย่างไรว่าแล็ปท็อปกำลังชาร์จอยู่
กะพริบช้าเป็นสีเขียว: ระดับการชาร์จแบตเตอรี่อยู่ที่ 20% ถึง 80% และการชาร์จจะดำเนินต่อไปจนกว่าแบตเตอรี่จะชาร์จเต็ม 100%
สีส้มกะพริบช้าๆ: ระดับการชาร์จแบตเตอรี่อยู่ที่ 5% ถึง 20% และการชาร์จยังคงดำเนินต่อไป
