10 วิธีที่ดีที่สุดในการแก้ไขรหัสข้อผิดพลาด Netflix M7353-5101
เผยแพร่แล้ว: 2022-09-18Netflix ไม่ได้มีแนวโน้มที่จะล้มเหลว แต่ปัญหาทางเทคนิคอาจเกิดขึ้นได้เช่นเดียวกับบริการออนไลน์อื่นๆ เพื่อช่วยให้คุณวินิจฉัยปัญหาและทำความเข้าใจว่ามีอะไรผิดพลาดบ้าง Netflix จะแสดงรหัสข้อผิดพลาดพร้อมรายละเอียดทั้งหมด
รหัสข้อผิดพลาด M7353-5101 เป็นหนึ่งในข้อผิดพลาดทั่วไปที่คุณจะพบ ต้องขอบคุณปัญหาที่เกี่ยวข้องกับเว็บเบราว์เซอร์ของคุณ โชคดีที่ยังเป็นหนึ่งในข้อผิดพลาดที่ง่ายกว่าในการแก้ไข นี่คือวิธีที่ดีที่สุดในการเอาชนะข้อผิดพลาด M7353-5101 บน Netflix

สาเหตุที่เป็นไปได้ของข้อผิดพลาด M7353-5101 คืออะไร
รหัสข้อผิดพลาด M73535101 บ่งบอกถึงปัญหาของเบราว์เซอร์ การแก้ไขปัญหาที่แน่นอนในเบราว์เซอร์นั้นยากขึ้นเล็กน้อย
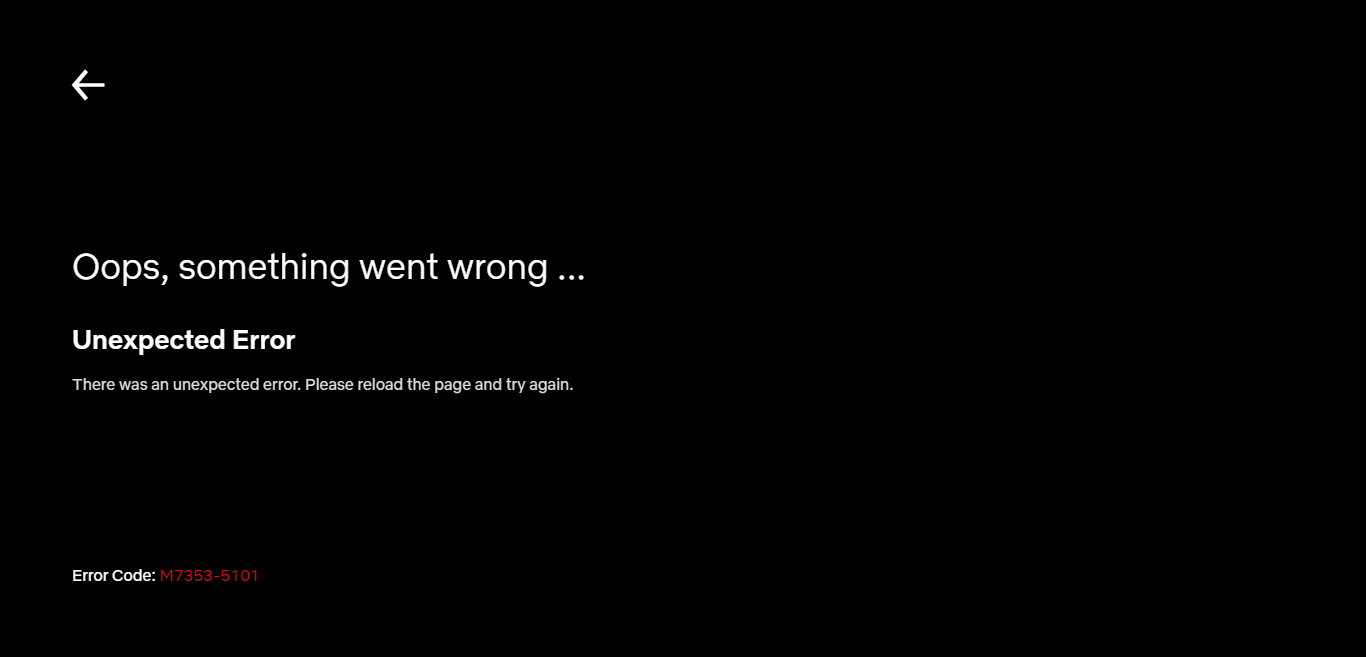
ส่วนขยายเป็นตัวการที่รู้จักกันดีพร้อมกับส่วนประกอบของเบราว์เซอร์ที่ล้าสมัย ไม่ค่อยมีข้อผิดพลาดที่เกิดจากสิ่งที่ขั้นสูงกว่า เช่น พร็อกซีเซิร์ฟเวอร์ทำงานผิดปกติหรือข้อขัดแย้งกับแอปพลิเคชันป้องกันไวรัสของบริษัทอื่น
บางครั้งการเช็ดแคชของเบราว์เซอร์สามารถแก้ไขปัญหาได้ หรือแม้กระทั่งเพียงแค่รีสตาร์ทคอมพิวเตอร์
แก้ไข 1: ปิดใช้งานส่วนขยายเบราว์เซอร์
สาเหตุที่พบบ่อยที่สุดสำหรับข้อผิดพลาด M7353-5101 คือส่วนขยายเบราว์เซอร์ที่ขัดแย้งกัน เมื่อใดก็ตามที่คุณพบข้อผิดพลาดนี้ ให้ปิดการใช้งานส่วนเสริมของเบราว์เซอร์ทั้งหมด
แม้ว่าการปิดใช้งานส่วนขยายทั้งหมดที่ติดตั้งบนเบราว์เซอร์ของคุณอาจดูมากเกินไป แต่จำเป็นต้องวินิจฉัยปัญหาอย่างเหมาะสม คุณไม่จำเป็นต้องกำจัดส่วนเสริมทั้งหมดบนเบราว์เซอร์ของคุณอย่างถาวร เมื่อเปิดใช้งาน Netflix อีกครั้ง ให้เริ่มเปิดใช้งานส่วนขยายเบราว์เซอร์อีกครั้ง ทีละครั้ง
วิธีนี้จะช่วยให้คุณไม่ต้องสนใจผู้กระทำความผิด ซึ่งคุณสามารถถอนการติดตั้งจาก Chrome ได้อย่างง่ายดาย
- หากต้องการปิดใช้งานส่วนขยายใน Google Chrome ให้เปิดเมนูสามจุดจากด้านบนขวา แล้วเลือก เครื่องมือเพิ่มเติม > ส่วนขยาย คุณยังสามารถพิมพ์ chrome://extensions ในแถบที่อยู่เว็บแล้วกด Enter
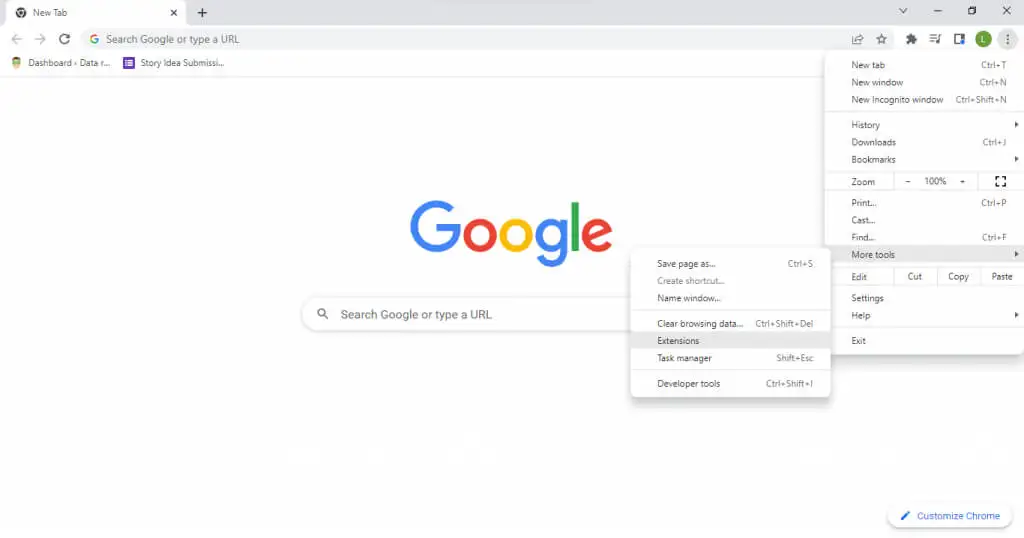
- ซึ่งจะแสดงรายการส่วนขยายที่ติดตั้งในเบราว์เซอร์ของคุณ คุณสามารถปิดการใช้งานได้อย่างง่ายดายด้วยปุ่มสลับสีน้ำเงิน
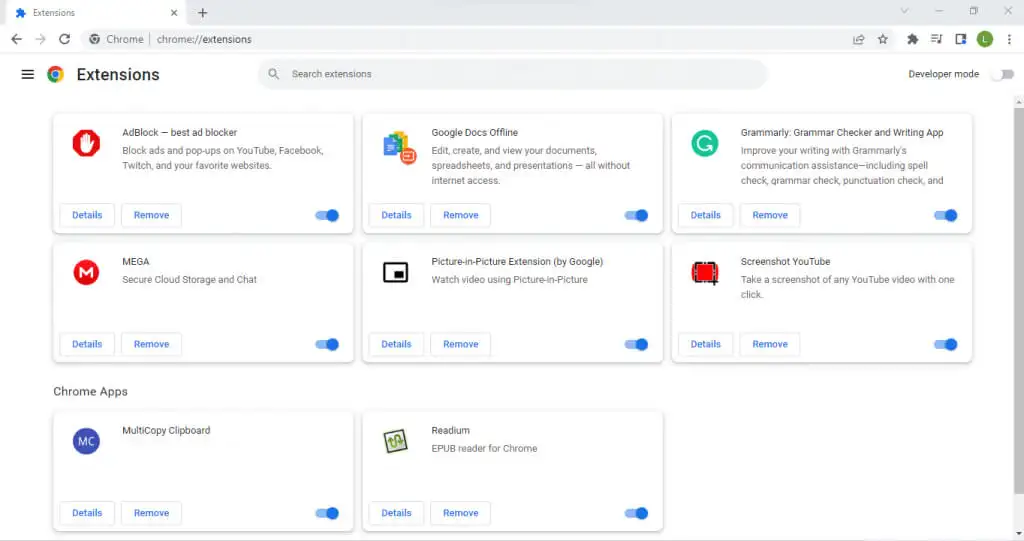
ในกรณีที่การปิดใช้งานส่วนขยายไม่สามารถแก้ปัญหาได้ คุณสามารถแยกแยะสิ่งนี้ว่าเป็นสาเหตุและย้ายไปที่การแก้ไขอื่นๆ
แก้ไข 2: ลบคุกกี้และล้างแคช
วิธีง่ายๆ วิธีที่สองในการแก้ไขข้อผิดพลาด Netflix นี้ (และข้อผิดพลาดของเบราว์เซอร์โดยทั่วไป) คือการล้างคุกกี้ทั้งหมดบนเบราว์เซอร์ของคุณ โดยพื้นฐานแล้วจะรีเซ็ตเบราว์เซอร์เป็นการทำงานเริ่มต้น โดยจะลบปัญหาที่ค้างอยู่ออกเนื่องจากการตั้งค่าที่เลือกไม่ถูกต้อง
คุณจะต้องลงชื่อเข้าใช้บัญชี Netflix อีกครั้ง เนื่องจากการล้างคุกกี้จะลบข้อมูลผู้ใช้ทั้งหมดออกจากเบราว์เซอร์ ไม่จำเป็นต้องล้างคุกกี้ทั้งหมด เพียงแค่เช็ดแคชสำหรับ Netflix ก็เพียงพอแล้ว
- หากต้องการล้างคุกกี้และแคชทั้งหมดบนเบราว์เซอร์ Chrome ให้เปิดเมนูสามจุดและไปที่ เครื่องมือเพิ่มเติม > ล้างข้อมูลการท่องเว็บ ตัวเลือก หรือคุณสามารถใช้แป้นพิมพ์ลัด Ctrl + Shift + Del
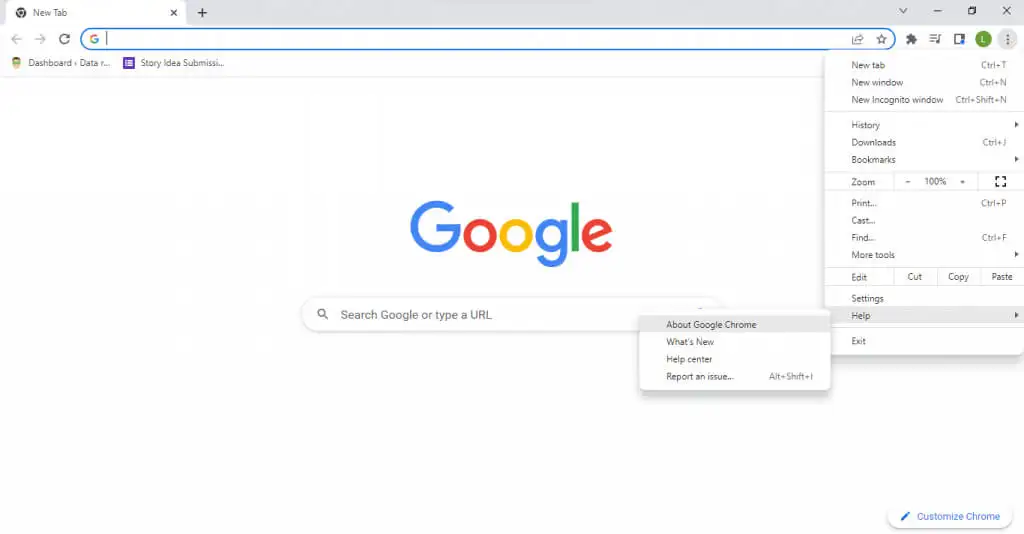
- ขณะนี้คุณสามารถเลือกช่วงเวลา รวมทั้งระบุข้อมูลที่จะลบได้ กดปุ่ม Clear Data เมื่อคุณพอใจแล้วเพื่อล้างข้อมูลออกจากเบราว์เซอร์
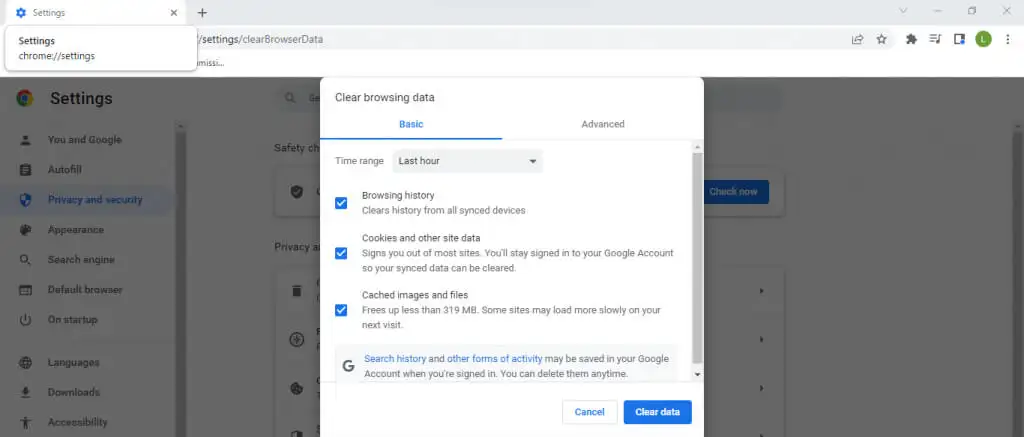
ขั้นตอนในการล้างแคชบน Mac นั้นแตกต่างกันเล็กน้อย อย่างไรก็ตาม ส่วนใหญ่แล้ว เบราว์เซอร์ทั้งหมดมีตัวเลือกในการตั้งค่าเพื่อล้างข้อมูลการท่องเว็บ
แก้ไข 3: รีสตาร์ทคอมพิวเตอร์
อาจฟังดูงี่เง่า การรีสตาร์ทคอมพิวเตอร์ช่วยแก้ปัญหาได้หลายอย่าง ข้อผิดพลาดจำนวนมากมักเกิดขึ้นเพียงชั่วคราวและหายไปเมื่อคุณปิดเครื่องคอมพิวเตอร์เนื่องจากแคชหน่วยความจำถูกล้าง
การเปลี่ยนแปลงการตั้งค่าระบบส่วนใหญ่จะไม่มีผลจนกว่าคุณจะรีสตาร์ท ทำให้เป็นขั้นตอนที่จำเป็นหลังจากติดตั้งการอัปเดตหรือไดรเวอร์ใหม่
แก้ไข 4: อัปเดตเบราว์เซอร์
เนื่องจากรหัสข้อผิดพลาด M7353-5101 Netflix เกิดจากปัญหาของเบราว์เซอร์ การรักษาเว็บเบราว์เซอร์ให้ทันสมัยอยู่เสมอจึงเป็นสิ่งจำเป็น
เว็บเบราว์เซอร์ที่ล้าสมัยอาจไม่สามารถรองรับส่วนขยายของเบราว์เซอร์ได้อย่างเหมาะสม ทำให้เกิดข้อขัดแย้งที่นำไปสู่ปัญหาในการเล่นวิดีโอของ Netflix เบราว์เซอร์เวอร์ชันเก่ายังพลาดการแก้ไขจุดบกพร่องและโปรแกรมแก้ไขที่เผยแพร่เมื่อเวลาผ่านไป ทำให้เสี่ยงต่อปัญหามากขึ้น
ในกรณีส่วนใหญ่ เบราว์เซอร์ได้รับการตั้งค่าให้อัปเดตอัตโนมัติ คุณจึงไม่ต้องดำเนินการใดๆ แต่ในกรณีที่คุณไม่แน่ใจ คุณสามารถบังคับการอัปเดตด้วยตนเองได้ตลอดเวลา
- คุณสามารถตรวจสอบเวอร์ชันปัจจุบันใน Google Chrome ได้โดยนำเมนูสามจุดลงมาและเลือก ความช่วยเหลือ > เกี่ยวกับ Google Chrome
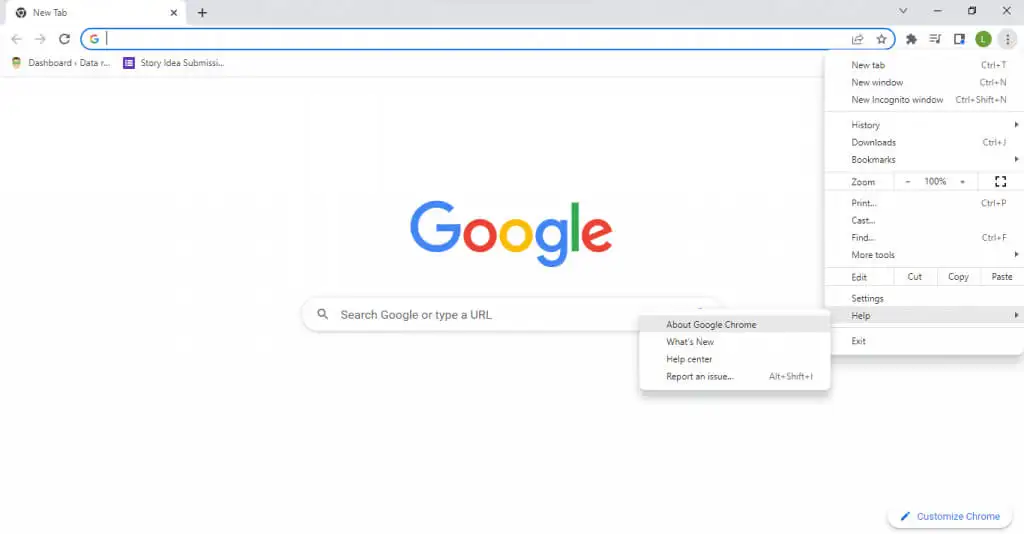
- ตอนนี้ Google Chrome จะตรวจหาการอัปเดตและติดตั้งโดยอัตโนมัติ คุณจะเห็นหมายเลขเวอร์ชันปัจจุบันในหน้าต่าง พร้อมด้วยข้อความว่า Chrome เป็นเวอร์ชันล่าสุด
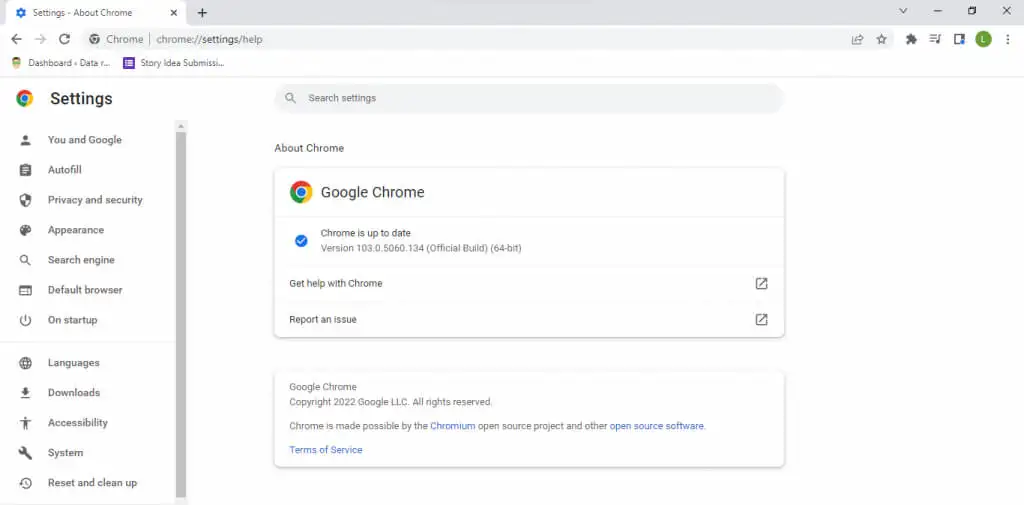
แก้ไข 5: ลองใช้เบราว์เซอร์อื่น
การเปลี่ยนเว็บเบราว์เซอร์ทำได้ง่ายกว่าที่เคย เบราว์เซอร์หลักทั้งหมดอนุญาตให้คุณนำเข้าบุ๊กมาร์กและข้อมูลผู้ใช้อื่นๆ จากเบราว์เซอร์ใดก็ได้ ทำให้การถ่ายโอนเป็นไปอย่างราบรื่น Google Chrome เป็นเรื่องง่ายโดยเฉพาะอย่างยิ่งหากคุณกำลังย้ายไปยังเบราว์เซอร์ที่ใช้ Chromium เช่น Mozilla Firefox

วิธีนี้ช่วยให้คุณหลีกเลี่ยงปัญหาเบราว์เซอร์และรับชม Netflix ได้โดยไม่มีข้อผิดพลาดในเบราว์เซอร์ใหม่ หากปัญหายังคงอยู่ คุณสามารถแยกเว็บเบราว์เซอร์ออกว่าเป็นต้นเหตุและลองแก้ไขอื่นๆ
แก้ไข 6: ปิดใช้งานพร็อกซีเซิร์ฟเวอร์
พร็อกซีเซิร์ฟเวอร์เป็นวิธีที่ยอดเยี่ยมในการรักษาความปลอดภัยการสื่อสารออนไลน์ของคุณและรับรองความเป็นส่วนตัวสูงสุด แต่ก็อาจทำให้เกิดปัญหาได้เช่นกัน เนื่องจากทราฟฟิกเครือข่ายทั้งหมดถูกกำหนดเส้นทางผ่านพร็อกซีเซิร์ฟเวอร์ ข้อผิดพลาดใด ๆ ในเซิร์ฟเวอร์แปลเป็นปัญหาการสตรีม
และสำหรับการสตรีม Netflix แม้แต่อาการสะอึกที่เล็กที่สุดก็สามารถป้องกันไม่ให้การเล่นทำงานได้อย่างถูกต้อง นี่คือเหตุผลที่แนะนำให้ปิดการใช้งานพร็อกซีเซิร์ฟเวอร์ของคุณเมื่อประสบปัญหาอินเทอร์เน็ต ไม่ว่าจะเป็นกับ Netflix หรืออย่างอื่น VPN อาจทำให้เกิดปัญหาที่คล้ายกันและควรปิดใช้งานชั่วคราวเมื่อพบข้อผิดพลาดของ Netflix
แก้ไข 7: ปิดซอฟต์แวร์ป้องกันไวรัสของบุคคลที่สาม
แอพแอนตี้ไวรัสของบริษัทอื่นขึ้นชื่อเรื่องการแจ้งเท็จและรบกวนการทำงานของซอฟต์แวร์ที่ถูกต้องตามกฎหมาย ไม่ว่าคุณจะกำลังเล่นวิดีโอเกมหรือเพียงแค่ท่องอินเทอร์เน็ต ซอฟต์แวร์รักษาความปลอดภัยมักจะสร้างข้อขัดแย้งได้
หากคุณมีโปรแกรมป้องกันไวรัสที่ทำงานตลอดเวลา ให้ลองปิดโปรแกรมอย่างน้อยก็ชั่วคราว ไม่ต้องกังวลเรื่องความปลอดภัย ตราบใดที่คุณไม่ได้ดาวน์โหลดไฟล์ใหม่ในขณะที่โปรแกรมป้องกันไวรัสไม่ทำงาน คอมพิวเตอร์ของคุณก็จะปราศจากไวรัส
คุณสามารถเปิดใช้งานโปรแกรมป้องกันไวรัสของคุณอีกครั้งได้เสมอหลังจากดู Netflix เสร็จแล้ว แม้ว่านั่นจะไม่ใช่วิธีแก้ปัญหาที่สะดวกสบายก็ตาม หากคุณพบว่าโปรแกรมป้องกันไวรัสรบกวนการทำงานของ Netflix ให้ลองเปลี่ยนไปใช้ผู้ให้บริการโปรแกรมป้องกันไวรัสรายอื่นหรือติดต่อผู้ให้บริการที่มีปัญหาในปัจจุบัน
แก้ไข 8: อัปเดตโมดูลถอดรหัสเนื้อหา Widevine ของ Google Chrome
DRM (Digital Rights Management) ทำให้เกิดปัญหามากมาย Video DRM มีแนวโน้มที่จะประสบปัญหาเป็นพิเศษ ต้องขอบคุณการเข้ารหัสที่มีความปลอดภัยสูง บริการสตรีมวิดีโอระดับพรีเมียมส่วนใหญ่ เช่น Netflix ใช้ DRM วิดีโอบางรูปแบบเพื่อป้องกันการละเมิดลิขสิทธิ์ การถอดรหัสเนื้อหาดังกล่าวต้องใช้โมดูลพิเศษ
Google Chrome และเบราว์เซอร์ที่เกี่ยวข้องทั้งหมด (รวมถึงเบราว์เซอร์สต็อก Firefox, Opera และ Android OS) มาพร้อมกับ Widevine Content Decryption Module พูดง่ายๆ คือ โมดูลมีหน้าที่ถอดรหัสและเล่นวิดีโอที่มีการป้องกันด้วย DRM เช่น Netflix
โดยปกติ การอัปเดตเบราว์เซอร์เองเพียงพอที่จะทำให้ส่วนประกอบทั้งหมดเป็นปัจจุบัน แต่ในกรณีที่คุณประสบปัญหา คุณสามารถอัปเดตด้วยตนเองได้เฉพาะ Widevine Decryption Module เท่านั้น
- ป้อน chrome://components/ ในแถบที่อยู่ของแท็บใหม่ใน Chrome ซึ่งจะเปิดรายการส่วนประกอบต่างๆ ของ Google Chrome
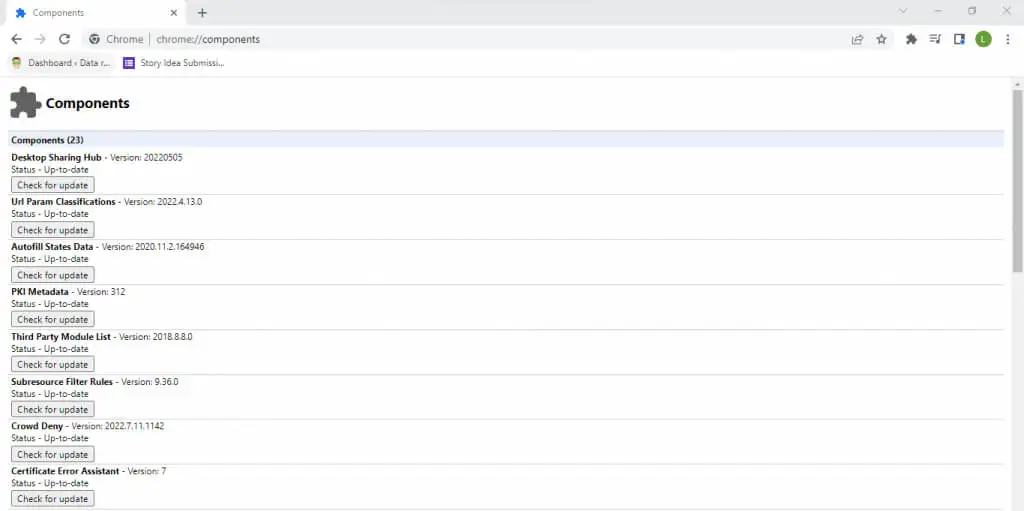
- ตอนนี้ เพียงเลื่อนลงมาจนกว่าคุณจะพบ Widevine Content Decryption Module (ปกติจะอยู่ใกล้ด้านล่าง) และเลือก Check for update Google Chrome จะอัปเดตโมดูลเป็นเวอร์ชันล่าสุด

แก้ไข 9: ตัดการเชื่อมต่อจอแสดงผลรอง
จอภาพที่สองเป็นวิธีที่ยอดเยี่ยมในการเพิ่มประสิทธิภาพ เนื่องจากคุณสามารถเรียกดูข้อมูลในหน้าจอหนึ่งในขณะที่ทำงานในอีกหน้าจอหนึ่งได้ แต่การเล่นกลระหว่างจอแสดงผลสองจอในบางครั้งอาจทำให้เกิดปัญหากับระบบปฏิบัติการ ทำให้เนื้อหาภาพแสดงผลได้ยากขึ้น
ข้อผิดพลาด Netflix M7353-5101 อาจเกิดจากจอแสดงผลรองที่กำหนดค่าไม่ถูกต้อง วิธีที่ดีที่สุดในกรณีเหล่านี้คือการปิดใช้งานจอภาพที่สองทั้งหมดและตั้งค่าใหม่ให้ถูกต้องอีกครั้ง
แก้ไข 10: อัปเดต Windows
Windows Updates มักจะถูกขนานนามว่าเป็นยารักษาปัญหาคอมพิวเตอร์ทุกเครื่อง และด้วยเหตุผลที่ดี การแก้ไขข้อผิดพลาดที่สำคัญและการอัปเดตไดรเวอร์ที่ขาดหายไปอาจทำให้เกิดข้อผิดพลาดที่ไม่ค่อยเกิดขึ้นบนพีซีของคุณ
ดังนั้นเมื่ออย่างอื่นล้มเหลว อาจเป็นความคิดที่ดีที่จะดูว่า Windows Update สามารถแก้ไขข้อผิดพลาด Netflix ได้หรือไม่ Microsoft Windows ทุกเวอร์ชันได้รับการตั้งค่าให้อัปเดตตัวเองโดยอัตโนมัติ แต่ในกรณีที่การอัปเดตของคุณค้างหรือคุณปิดใช้งานการอัปเดตอัตโนมัติโดยเจตนา คุณควรตรวจสอบให้แน่ใจว่าได้ติดตั้งการอัปเดต Windows 10 หรือ Windows 11 ล่าสุดด้วยตนเอง
- ในการตรวจสอบ Windows Updates ให้เปิดเมนู Start แล้วเลือกไอคอนรูปเฟือง
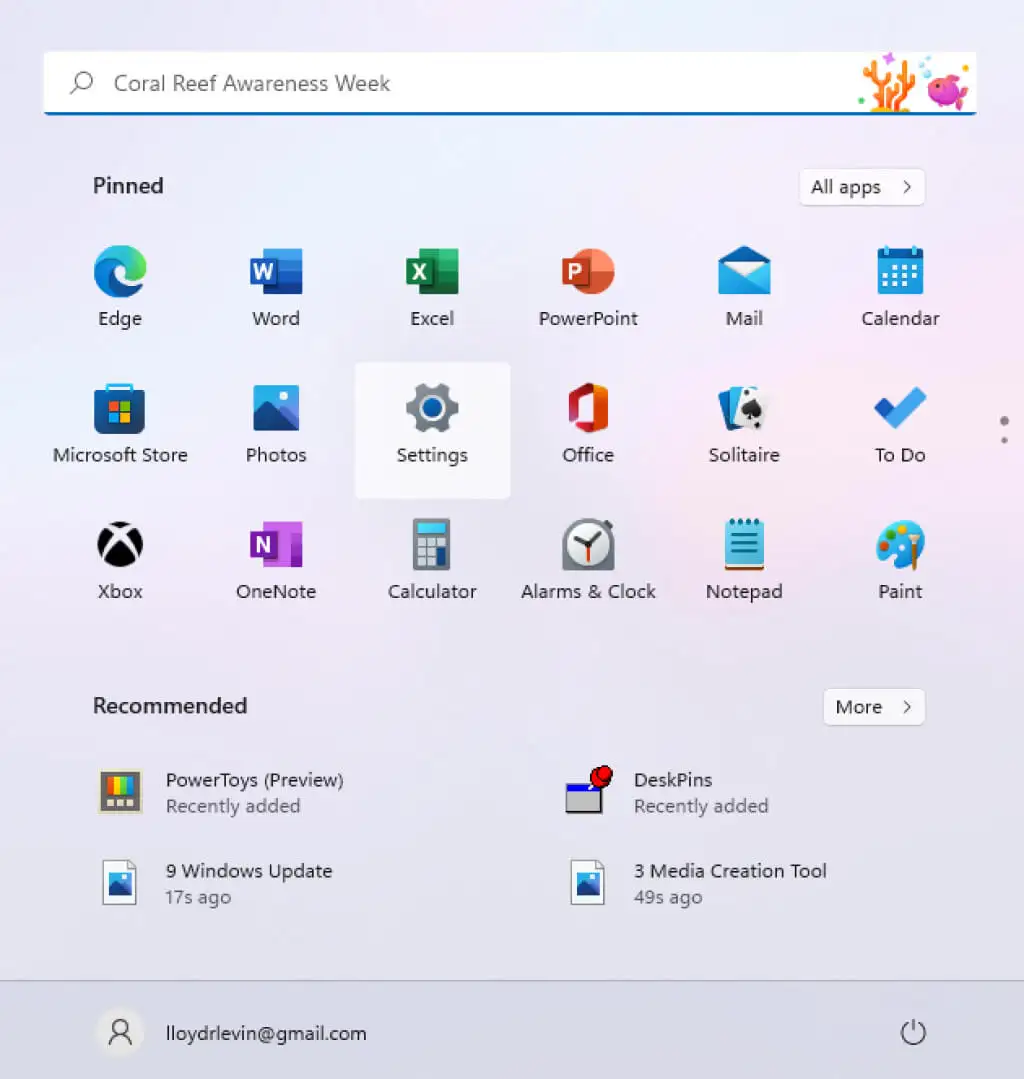
- ซึ่งจะเปิดการ ตั้งค่า Windows เลือก Windows Update และคุณจะสามารถดูสถานะการอัปเดตของคอมพิวเตอร์ของคุณได้ คุณสามารถ ตรวจสอบการอัปเดต หรือติดตั้งแพ็คเกจการอัปเดตที่มีอยู่ได้
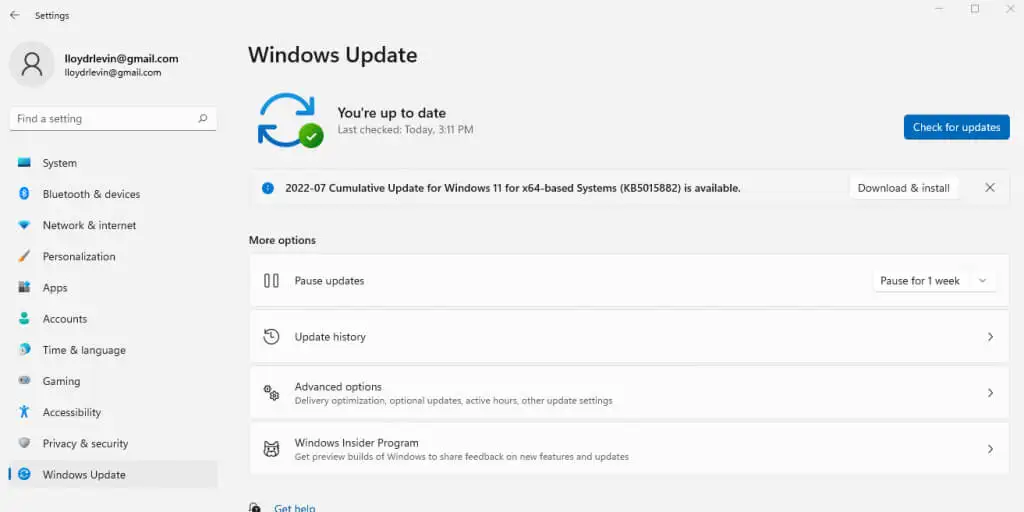
วิธีที่ดีที่สุดในการแก้ไขรหัสข้อผิดพลาด Netflix M7353-5101 คืออะไร
ในกรณีส่วนใหญ่ ข้อผิดพลาด M73535101 Netflix เกิดจากส่วนขยายเบราว์เซอร์ที่รบกวน การปิดใช้งาน Add-on ของเบราว์เซอร์ทั้งหมดมักเป็นวิธีที่ดีที่สุดในการเอาชนะปัญหานี้ การล้างแคชและการลบคุกกี้ Netflix ก็เป็นความคิดที่ดีเช่นกัน โดยแก้ไขข้อผิดพลาดในการกำหนดค่าเล็กน้อย
แต่เมื่อการแก้ไขพื้นฐานนั้นไม่สามารถแก้ปัญหาของคุณได้ คุณต้องเจาะลึกลงไปอีก การอัปเดตเป็นจุดต่อไปของคุณ ลองอัปเดตเว็บเบราว์เซอร์ Widevine Content Module และสุดท้ายคือการติดตั้ง Windows ของคุณ รีสตาร์ทเครื่องคอมพิวเตอร์ และทุกอย่างควรทำงานอย่างถูกต้อง
หากการพยายามรับชมรายการทีวีของ Netflix ยังคงให้รหัสข้อผิดพลาด M73535101 แสดงว่าคุณกำลังเผชิญกับปัญหาที่ไม่ธรรมดา อาจเป็นจอแสดงผลรอง เครื่องมือป้องกันไวรัสของบริษัทอื่น หรือแม้แต่พร็อกซีเซิร์ฟเวอร์ของคุณ ลองปิดการใช้งานคุณสมบัติขั้นสูงเหล่านี้เพื่อให้ Netflix ทำงานได้อย่างราบรื่นอีกครั้ง
