10 คุณลักษณะของ Google ชีตที่ซ่อนอยู่ซึ่งคุณไม่รู้ว่ามีอยู่จริง
เผยแพร่แล้ว: 2023-07-25หากคุณใช้ Google ชีตเป็นประจำ คุณอาจคุ้นเคยกับเครื่องมือที่คุณใช้บ่อยๆ อย่างไรก็ตาม มีคุณลักษณะหลายอย่างของแอปพลิเคชันสเปรดชีตนี้ที่ไม่มีใครสังเกตเห็นและใช้งานน้อยเกินไป
ในที่นี้ เราจะแนะนำคุณลักษณะดีๆ ของ Google ชีตที่อาจกลายเป็นรายการโปรดอย่างรวดเร็วของคุณ ไปที่ Google ชีต ลงชื่อเข้าใช้ด้วยบัญชี Google ของคุณ แล้วลองใช้อัญมณีที่ซ่อนอยู่เหล่านี้
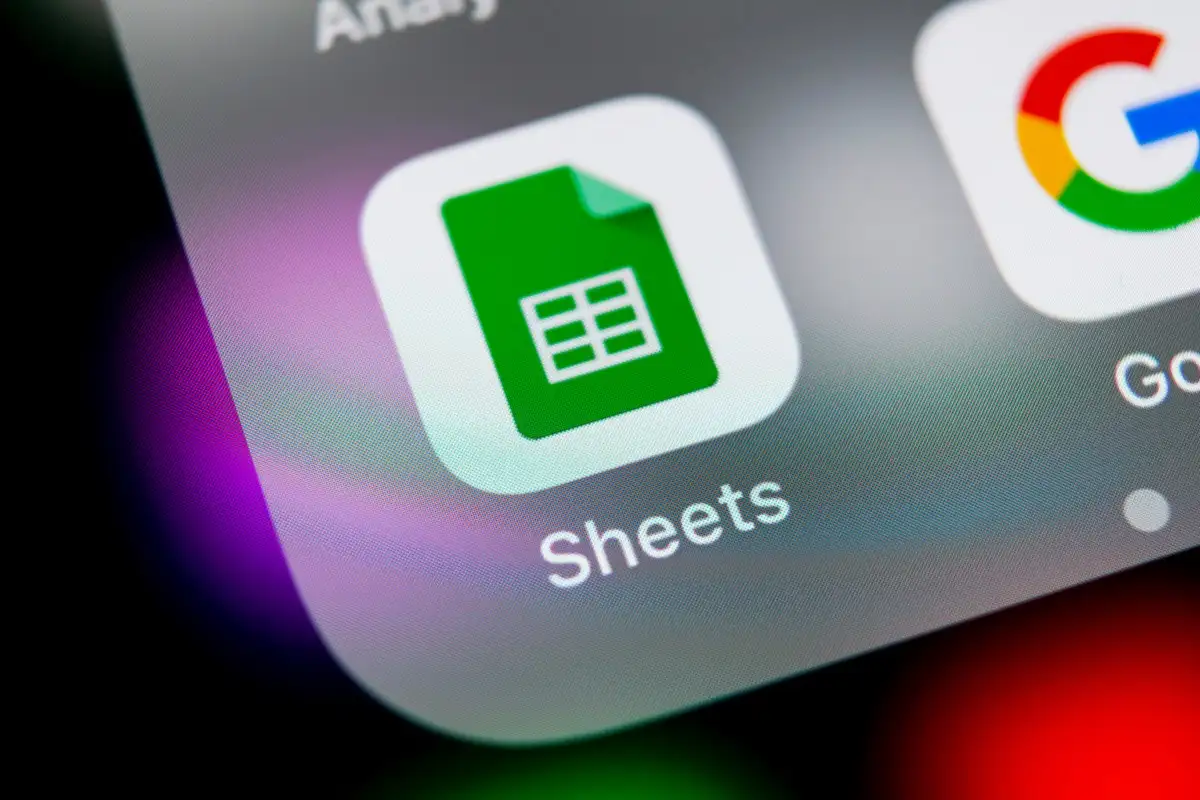
1. ดึงข้อมูลจากชิปอัจฉริยะ
หากคุณได้ใช้ประโยชน์จาก Smart Chips ในแอปของ Google แล้ว คุณจะยินดีที่รู้ว่าคุณสามารถทำอะไรได้มากขึ้นด้วยชิปเหล่านี้ หลังจากที่คุณใส่ Smart Chip แล้ว คุณสามารถแยกข้อมูลจากมันและวางลงในแผ่นงานของคุณ ทำให้ชิปมีประโยชน์มากยิ่งขึ้น
ขณะนี้คุณสามารถแยกข้อมูลจาก People, File และ Calendar Event Smart Chips ซึ่งรวมถึงชื่อและอีเมล เจ้าของและชื่อไฟล์ ข้อมูลสรุปและตำแหน่งที่ตั้ง
- หลังจากที่คุณใส่ Smart Chip ให้เลื่อนเคอร์เซอร์ไปเหนือ เลือก หรือคลิกขวา จากนั้นเลือก การแยกข้อมูล
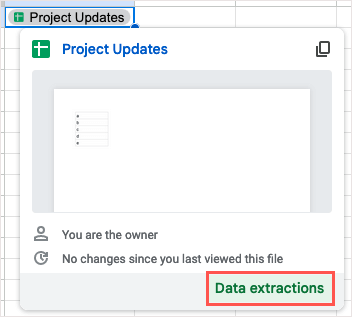
- เมื่อแถบด้านข้างเปิดขึ้น ให้ใช้แท็บ แยก เพื่อทำเครื่องหมายในช่องทำเครื่องหมายสำหรับรายการที่คุณต้องการแยก
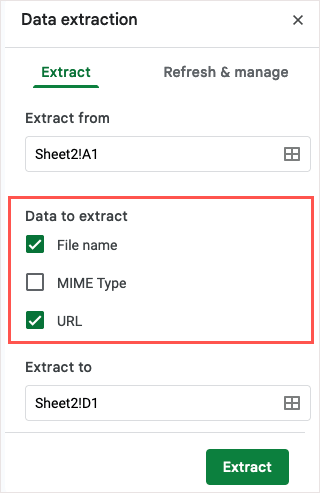
- ใช้ช่อง Extract to เพื่อป้อนหรือเลือกตำแหน่งแผ่นงานที่คุณต้องการข้อมูล
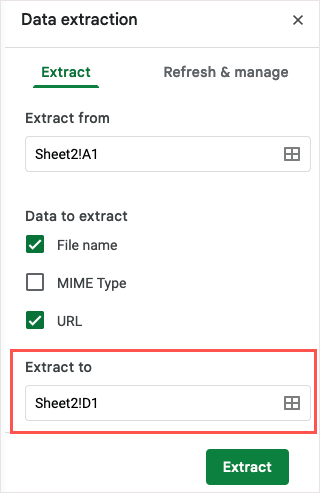
- เลือก สารสกัด แล้วคุณจะเห็นข้อมูลของคุณแสดงในตำแหน่งที่คุณเลือก

หากคุณต้องการรีเฟรชข้อมูลที่แยกออกมา คุณสามารถใช้แท็บ รีเฟรชและจัดการ ในแถบด้านข้าง
2. สร้างรหัส QR
รหัส QR เป็นวิธีที่ได้รับความนิยมในการแบ่งปันข้อมูล นำผู้คนไปยังเว็บไซต์ของคุณ และแม้แต่การให้ส่วนลด ด้วยการสร้างโค้ด QR ของคุณเองใน Google ชีตโดยไม่ต้องใช้ส่วนเสริมหรือเครื่องมือของบุคคลที่สาม คุณหรือผู้ทำงานร่วมกันสามารถดำเนินการได้อย่างรวดเร็ว
ในการสร้างรหัส QR คุณจะต้องใช้ฟังก์ชัน IMAGE ของ Google ชีตและลิงก์ไปยัง URL หลักของ Google: https://chart.googleapis.com/chart? .
ที่นี่ เราจะเชื่อมโยงไปยังเว็บไซต์ในเซลล์ A1 โดยใช้สูตรด้านล่าง วางสูตรในเซลล์ที่คุณต้องการรหัส QR
=IMAGE(“https://chart.googleapis.com/chart?chs=500×500&cht=qr&chl=”&ENCODEURL(A1))
ใช้อาร์กิวเมนต์ต่อไปนี้เพื่อสร้างสูตรของคุณ:
- อาร์กิวเมนต์ CHS : กำหนดขนาดของรหัส QR เป็นพิกเซล (chs=500×500)
- อาร์กิวเมนต์ CHT : ระบุรหัส QR (cht=qr)
- อาร์กิวเมนต์ CHL : เลือกข้อมูล URL (chl=”&ENCODEURL(A1))
จากนั้นใช้ตัวดำเนินการเครื่องหมายและ (&) เพื่อเชื่อมต่ออาร์กิวเมนต์
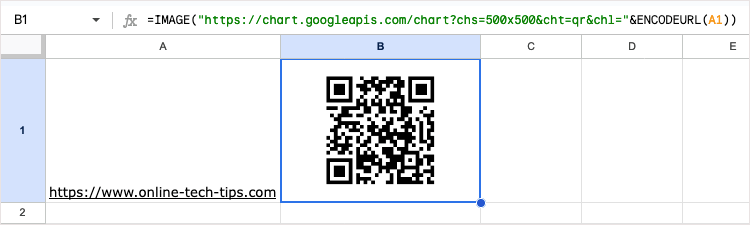
เมื่อคุณเห็นโค้ดแล้ว คุณอาจต้องปรับขนาดแถวและ/หรือคอลัมน์เพื่อดูขนาดเต็ม จากนั้นสแกนรหัส QR เพื่อให้แน่ใจว่าใช้งานได้ตามที่คุณต้องการ
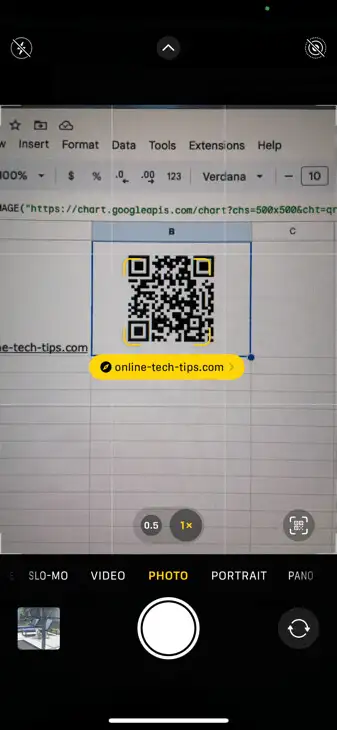
คุณยังสามารถใช้อาร์กิวเมนต์ทางเลือกสำหรับการเข้ารหัสข้อมูลด้วยวิธีใดวิธีหนึ่งหรือกำหนดระดับการแก้ไข สำหรับข้อมูลเพิ่มเติมเกี่ยวกับอาร์กิวเมนต์เหล่านี้ โปรดดูหน้าอ้างอิง Google Charts Infographics สำหรับโค้ด QR
3. แทรกรายการแบบหล่นลง
รายการแบบหล่นลงเป็นเครื่องมือที่ยอดเยี่ยมสำหรับการป้อนข้อมูล ด้วยการเลือกรายการจากรายการ คุณสามารถมั่นใจได้ว่าคุณกำลังป้อนข้อมูลที่คุณต้องการและสามารถลดข้อผิดพลาดได้ในเวลาเดียวกัน
ตั้งแต่เปิดตัวรายการแบบเลื่อนลงในชีต คุณลักษณะนี้ได้รับการปรับปรุงเพื่อให้คุณสร้างและจัดการรายการที่มีประโยชน์เหล่านี้ได้ง่ายขึ้น
- แทรกรายการดรอปดาวน์โดยทำอย่างใดอย่างหนึ่งต่อไปนี้:
- เลือก แทรก > ดร็อปดาวน์ จากเมนู
- คลิกขวาแล้วเลือก แบบเลื่อนลง
- พิมพ์สัญลักษณ์ @ (At) แล้วเลือก เมนูแบบเลื่อนลง ในส่วนส่วนประกอบ
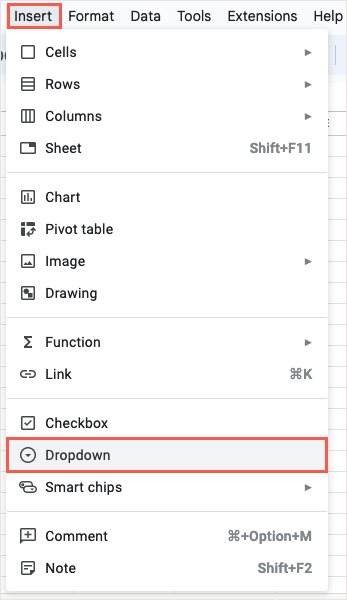
- จากนั้นคุณจะเห็นแถบด้านข้างกฎการตรวจสอบข้อมูลเปิดอยู่ ป้อนตำแหน่งของรายการในช่อง นำไปใช้กับช่วง และยืนยันว่าเลือก รายการแบบเลื่อนลง ในเมนูแบบเลื่อนลง เกณฑ์
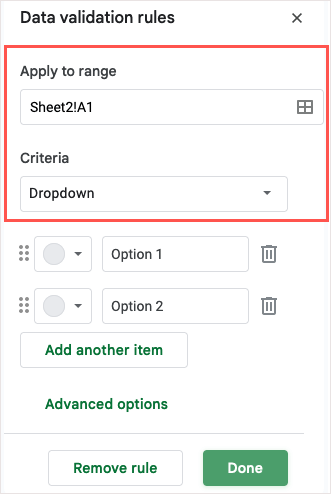
- จากนั้นเพิ่มรายการของคุณในกล่อง ตัวเลือก และเลือกสีสำหรับรายการเหล่านั้นทางด้านซ้าย
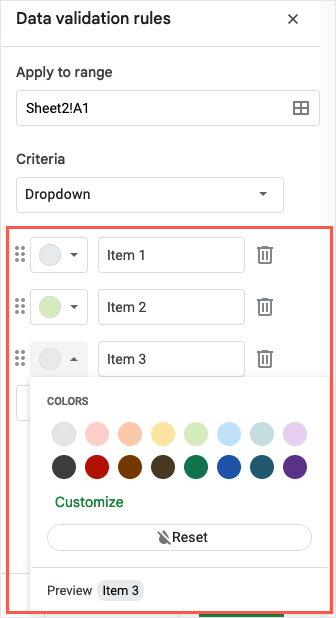
- หากต้องการแสดงข้อความช่วยเหลือ เลือกการดำเนินการสำหรับข้อมูลที่ไม่ถูกต้อง หรือเลือกรูปแบบการแสดง ให้ขยายส่วนตัวเลือกขั้นสูง
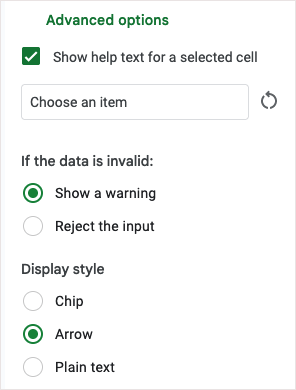
- เมื่อคุณทำเสร็จแล้ว ให้เลือก เสร็จสิ้น จากนั้น ใช้รายการแบบเลื่อนลงใหม่เพื่อป้อนข้อมูลในแผ่นงานของคุณ
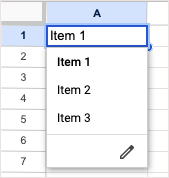
4. ตรวจสอบที่อยู่อีเมล
เมื่อคุณมีสเปรดชีตที่มีที่อยู่อีเมล ไม่ว่าจะเป็น Gmail, Outlook หรืออย่างอื่น คุณอาจต้องการตรวจสอบว่าถูกต้อง แม้ว่าชีตจะไม่แสดงให้คุณเห็นว่าที่อยู่นั้นถูกต้องหรือไม่ แต่จะแสดงให้คุณเห็นว่ามีรูปแบบที่ถูกต้องด้วยสัญลักษณ์ @ (At) และโดเมนหรือไม่
- เลือกเซลล์ที่คุณต้องการตรวจสอบและไปที่ ข้อมูล > การตรวจสอบความถูกต้องของข้อมูล ในเมนู
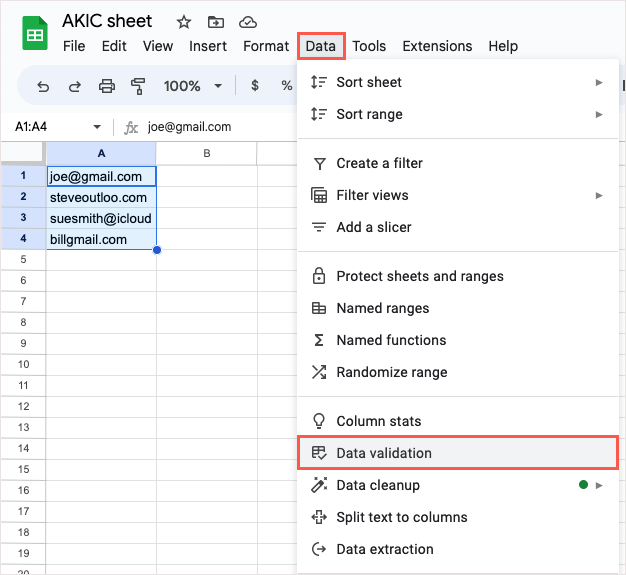
- เมื่อแถบด้านข้างกฎการตรวจสอบข้อมูลเปิดขึ้น ให้เลือก เพิ่มกฎ ยืนยันหรือปรับเซลล์ในช่อง นำไปใช้กับช่วง แล้วเลือก ข้อความเป็นอีเมลที่ถูกต้อง ในกล่องแบบเลื่อนลงเกณฑ์
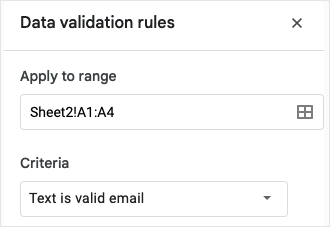
- เลือกตัวเลือกขั้นสูง เช่น การแสดงข้อความช่วยเหลือ แสดงคำเตือน หรือปฏิเสธข้อมูลที่ป้อน เลือก เสร็จสิ้น เพื่อบันทึกและใช้กฎการตรวจสอบ
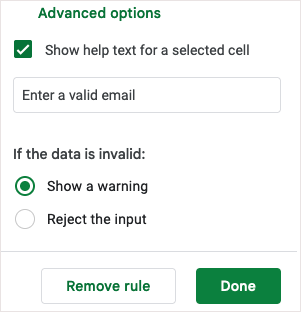
จากนั้นคุณสามารถทดสอบความถูกต้องและตัวเลือกได้โดยการป้อนที่อยู่อีเมลที่ไม่ถูกต้อง
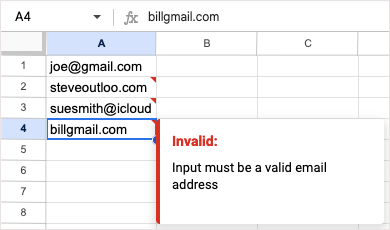
5. สร้างฟังก์ชันแบบกำหนดเอง
คุณชอบใช้ฟังก์ชันและสูตรใน Google ชีตไหม ถ้าเป็นเช่นนั้นทำไมไม่สร้างของคุณเอง เมื่อใช้คุณลักษณะฟังก์ชันแบบกำหนดเอง คุณสามารถตั้งค่าฟังก์ชันของคุณเองและใช้ซ้ำได้ทุกเมื่อที่ต้องการ
- เลือก ข้อมูล > ฟังก์ชันที่มีชื่อ จากเมนู
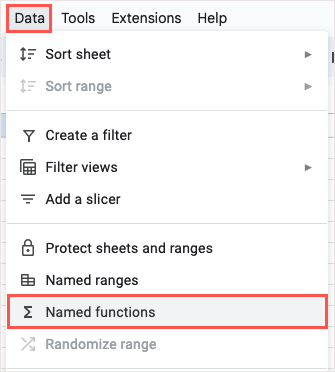
- ในแถบด้านข้างของฟังก์ชันที่มีชื่อซึ่งเปิดขึ้น ให้ใช้ เพิ่มฟังก์ชันใหม่ ที่ด้านล่างเพื่อสร้างฟังก์ชันแบบกำหนดเองของคุณ คุณยังสามารถดูตัวอย่าง ดูการสาธิต หรือดูข้อมูลเพิ่มเติมเกี่ยวกับคุณลักษณะนี้
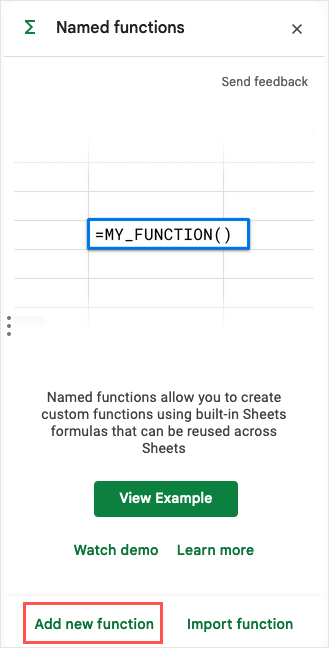
- ป้อนชื่อฟังก์ชัน คำอธิบาย และตัวยึดอาร์กิวเมนต์ที่เป็นทางเลือก ป้อนสูตรที่คุณต้องการใช้เพื่อกำหนดฟังก์ชัน แล้วเลือก ถัดไป
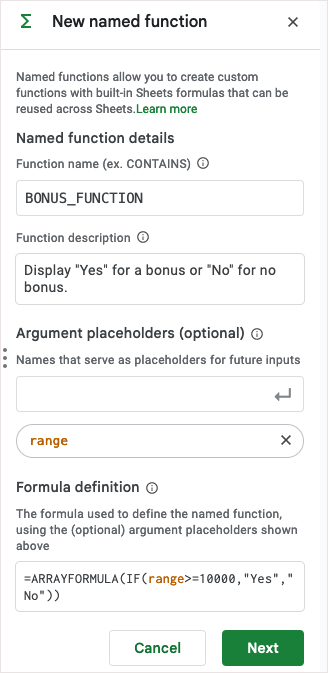
- ตรวจสอบตัวอย่างฟังก์ชันและเลือก ย้อนกลับ เพื่อทำการเปลี่ยนแปลงหรือ สร้าง เพื่อบันทึกฟังก์ชันใหม่ โปรดสังเกตว่าคุณยังสามารถเพิ่มอาร์กิวเมนต์เผื่อเลือกได้หากจำเป็น
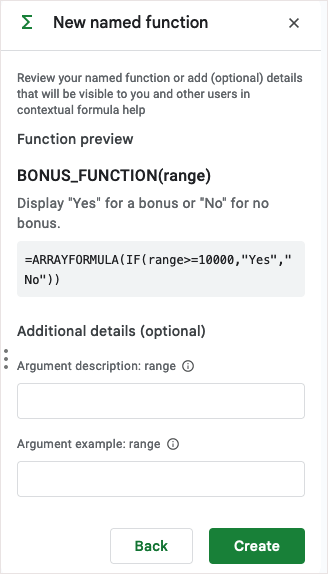
- จากนั้นคุณจะเห็นฟังก์ชันในรายการแถบด้านข้าง ใส่ลงในเซลล์ในชีตของคุณเพื่อทดสอบ
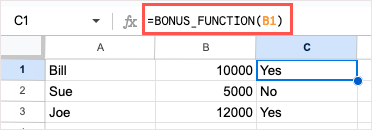
หากคุณต้องการแก้ไข ให้เปิดแถบด้านข้างของฟังก์ชันที่มีชื่ออีกครั้ง เลือก จุดสามจุด ที่ด้านขวาของฟังก์ชัน แล้วเลือก แก้ไข

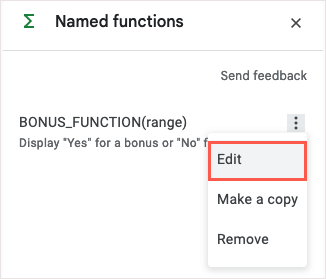
6. ใช้ตัวแบ่งส่วนข้อมูลเพื่อกรองแผนภูมิ
แผนภูมิเป็นวิธีที่สะดวกและมีประสิทธิภาพในการแสดงข้อมูลของคุณ เมื่อใช้ตัวแบ่งส่วนข้อมูล คุณสามารถกรองข้อมูลที่แสดงในแผนภูมิได้ ซึ่งสะดวกสำหรับการตรวจสอบข้อมูลแผนภูมิบางส่วนเมื่อจำเป็น
ใส่ตัวแบ่งส่วนข้อมูล
หลังจากที่คุณแทรกแผนภูมิแล้ว ให้เลือกแผนภูมินั้นแล้วไปที่ ข้อมูล > เพิ่มตัวแบ่งส่วนข้อมูล ในเมนู
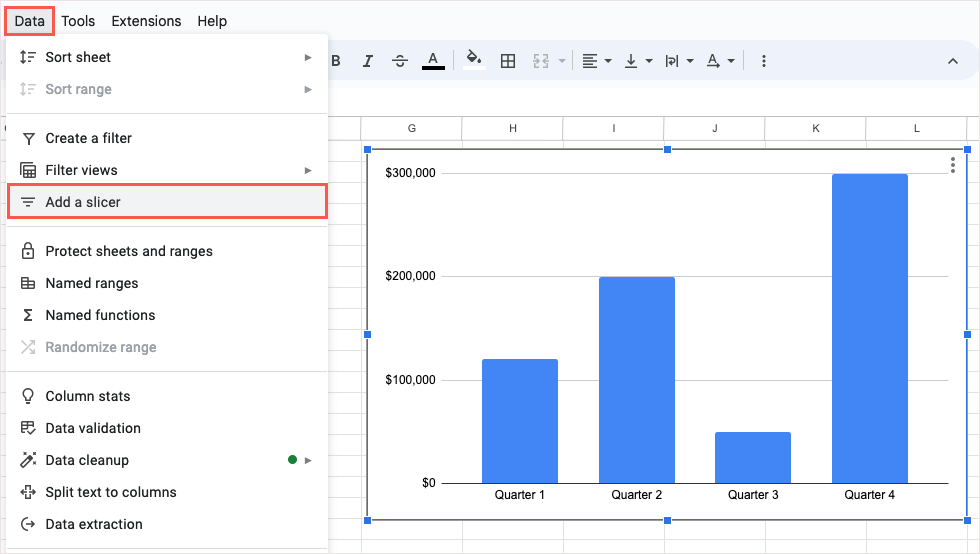
เมื่อแถบด้านข้างเปิดขึ้น ให้เปิดแท็บ ข้อมูล ยืนยันช่วงข้อมูลที่ด้านบน จากนั้นเลือกคอลัมน์ที่จะใช้สำหรับตัวกรอง
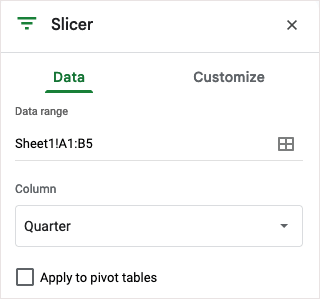
คุณจะเห็นตัวแบ่งส่วนข้อมูลปรากฏเป็นรูปสี่เหลี่ยมผืนผ้าโค้งมนสีดำ ซึ่งคุณสามารถย้ายหรือปรับขนาดได้ตามต้องการ
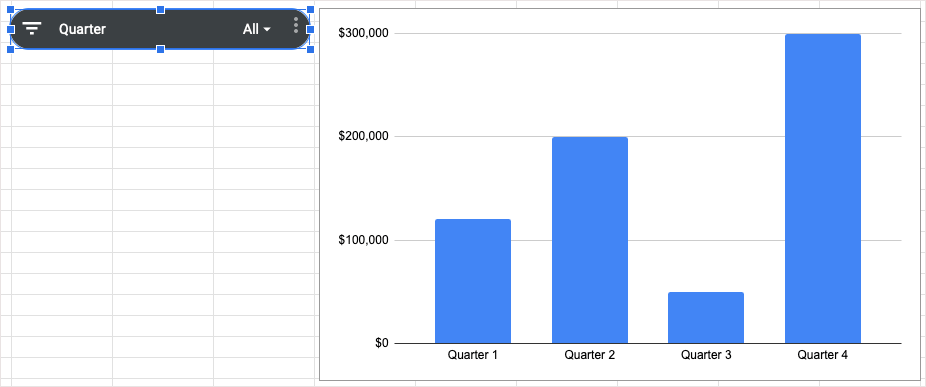
ใช้ตัวแบ่งส่วนข้อมูล
เมื่อคุณมีตัวแบ่งส่วนข้อมูลแล้ว ให้เลือกปุ่ม ตัวกรอง ทางซ้ายหรือ ลูกศร เลื่อนลงทางขวา จากนั้น เลือกข้อมูลที่คุณต้องการดูในแผนภูมิโดยทำเครื่องหมายถูกข้างรายการเหล่านั้น
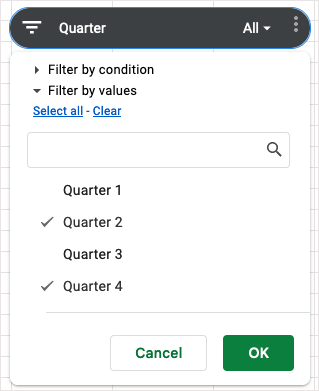
เลือก ตกลง แล้วคุณจะเห็นแผนภูมิของคุณอัปเดตทันที
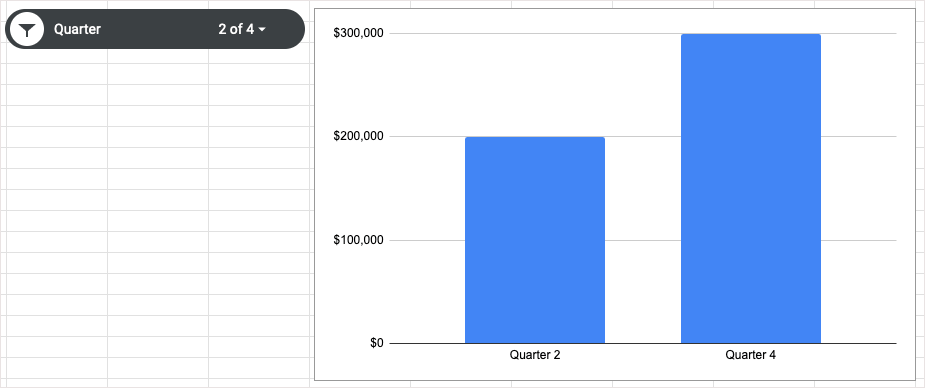
หากต้องการเปลี่ยนแผนภูมิของคุณกลับเป็นมุมมองดั้งเดิมที่แสดงข้อมูลทั้งหมด ให้เปิดตัวกรองแล้วเลือก เลือกทั้งหมด > ตกลง
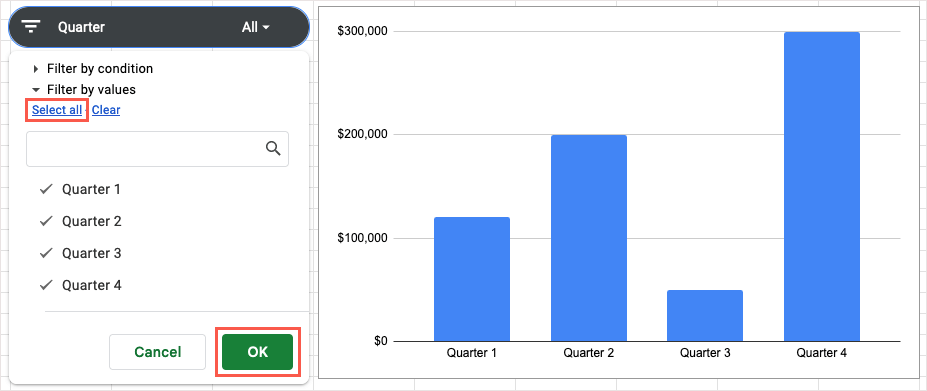
7. คำนวณข้อมูลอย่างรวดเร็ว
บางครั้งคุณต้องการดูการคำนวณอย่างรวดเร็วโดยไม่ต้องเพิ่มสูตรลงในแผ่นงานของคุณ ใน Google ชีต คุณสามารถเลือกค่าต่างๆ แล้วเลือกการคำนวณเพื่อดูโดยไม่ต้องทำงานเพิ่มเติม
- เลือกข้อมูลที่คุณต้องการคำนวณ จากนั้นดูที่ด้านล่างขวาของแถวแท็บ คุณจะเห็นเมนูการคำนวณเป็นสีเขียวซึ่งมีผลรวมของข้อมูลของคุณ
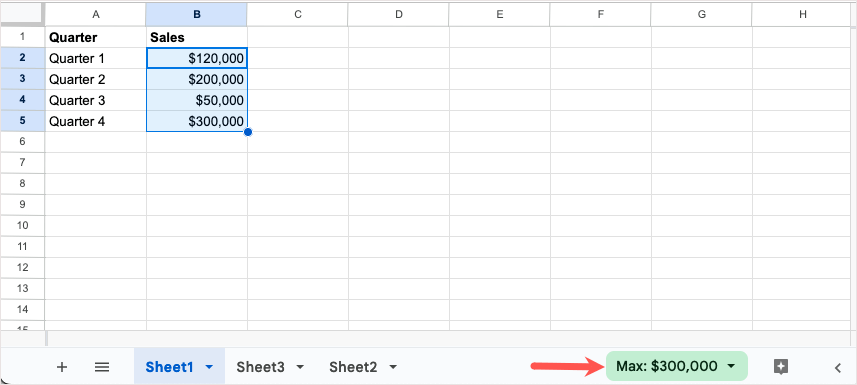
- เปิดเมนูนั้นแล้วเลือกการคำนวณที่คุณต้องการดำเนินการ คุณจะเห็นผลลัพธ์ใหม่ในเมนูนั้น
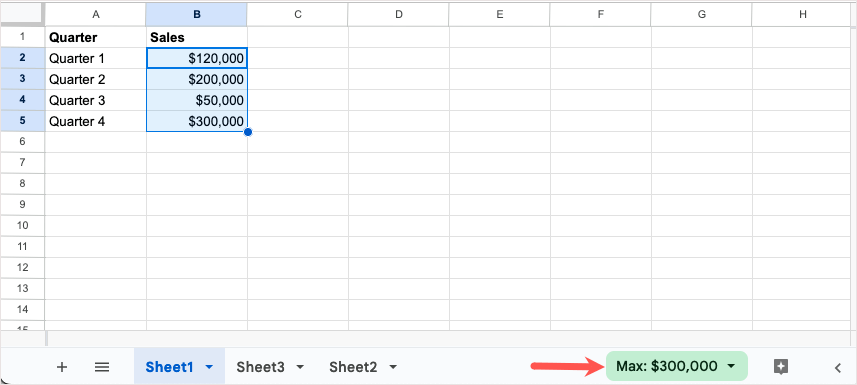
- คุณยังสามารถเปิดเมนูเพื่อดูการคำนวณที่มีอยู่ทั้งหมดแบบเรียลไทม์
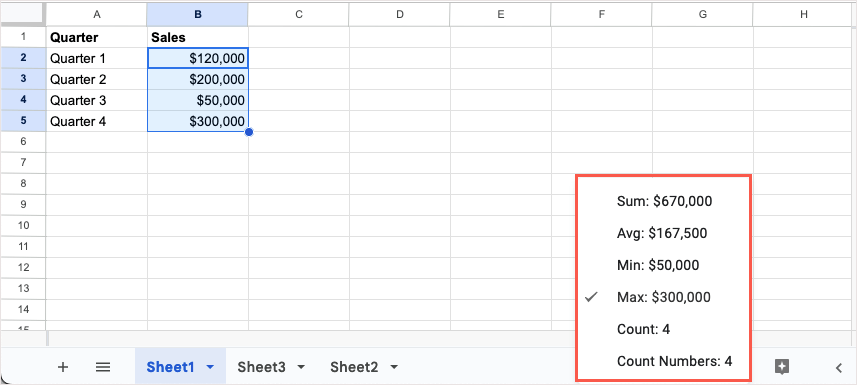
หากคุณตัดสินใจที่จะรวมการคำนวณไว้ในแผ่นงานของคุณ ให้เลือกเซลล์นั้นไว้และเลือก สำรวจ ทางด้านขวาของแท็บแผ่นงาน
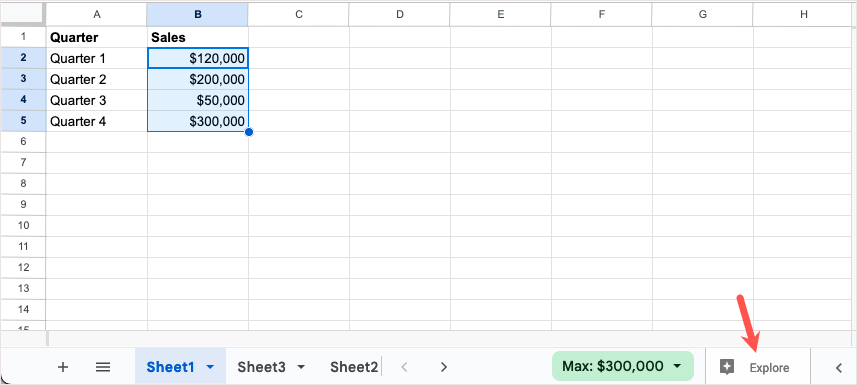
เมื่อแถบด้านข้างเปิดขึ้น ให้ลากการคำนวณที่คุณต้องการใช้กับเซลล์ในแผ่นงานของคุณ
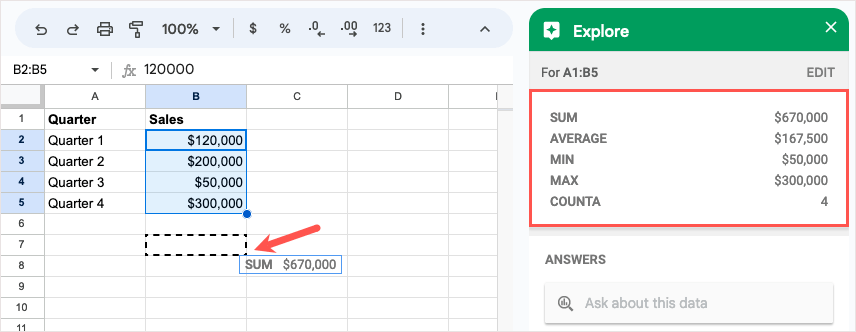
8. สำรวจวิธีการนำเสนอข้อมูลของคุณ
คุณอาจมีข้อมูลในสเปรดชีต แต่ไม่แน่ใจว่าจะแสดงหรือวิเคราะห์ด้วยวิธีใดดีที่สุด ด้วยคุณลักษณะสำรวจ คุณสามารถดูวิธีต่างๆ อย่างรวดเร็วในการนำเสนอข้อมูล ตรวจสอบรายละเอียดเกี่ยวกับข้อมูล และถามคำถาม
เลือกข้อมูลของคุณและเลือก สำรวจ ที่ด้านล่างขวา
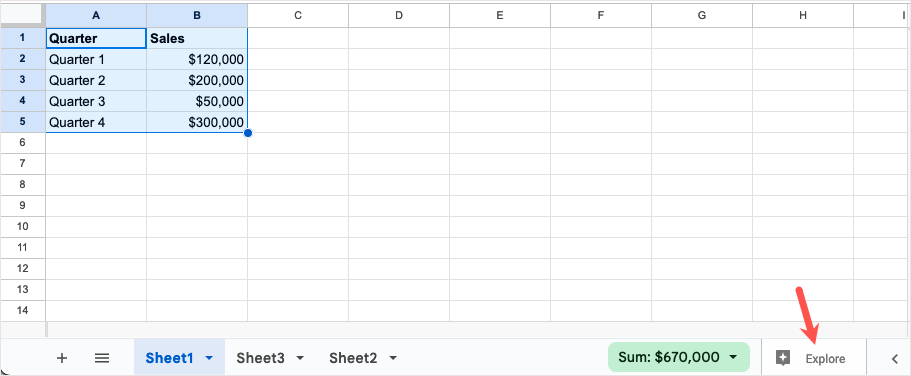
เมื่อแถบด้านข้างสำรวจเปิดขึ้น คุณจะเห็นตัวเลือกสำหรับข้อมูลของคุณ พิมพ์คำถามในส่วนคำตอบ ใช้สีโดยใช้ส่วนการจัดรูปแบบ หรือแทรกแผนภูมิจากส่วนการวิเคราะห์
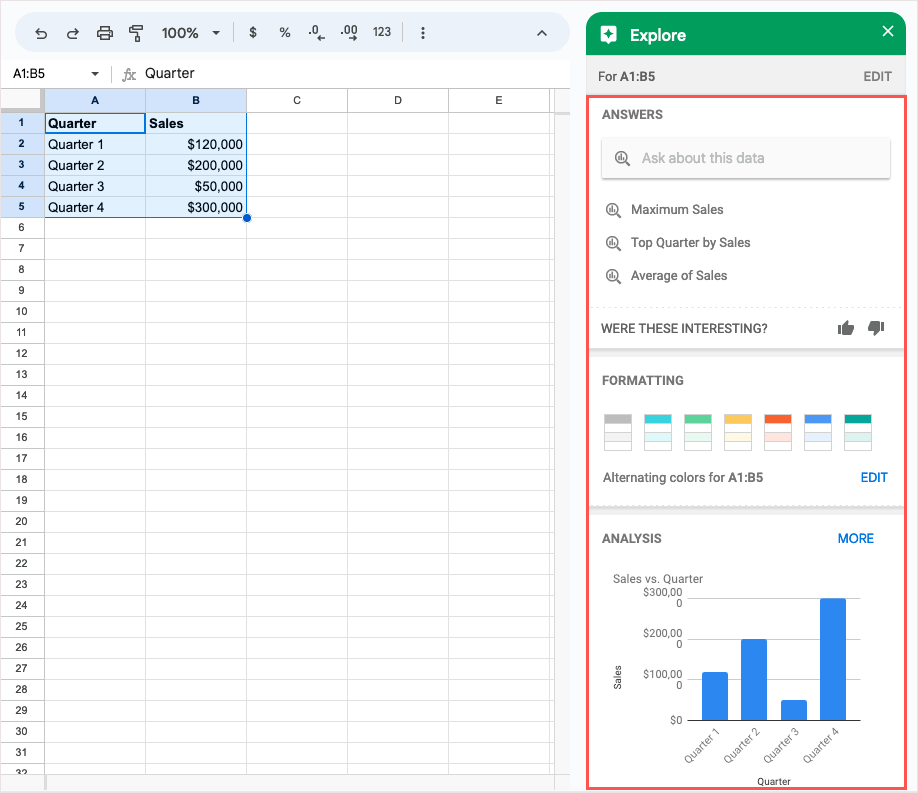
หลังจากเสร็จสิ้น เพียงใช้ X ที่ด้านบนขวาของแถบด้านข้างเพื่อปิด
9. ขอการอนุมัติแผ่นงาน
หากคุณใช้บัญชี Google Workspace สำหรับธุรกิจหรือการศึกษา โปรดดูฟีเจอร์การอนุมัติ คุณสามารถขอการอนุมัติจากผู้อื่นและติดตามสิ่งที่ได้รับการอนุมัติและสิ่งที่ไม่ได้รับการอนุมัติ
ไปที่ ไฟล์ แล้วเลือก การอนุมัติ
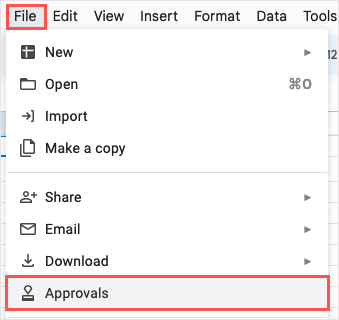
เมื่อแถบด้านข้างการอนุมัติเปิดขึ้น ให้เลือก ส่งคำขอ
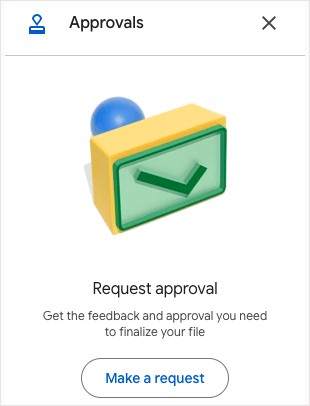
ในหน้าต่างป๊อปอัป ให้เพิ่มผู้ที่คุณต้องการอนุมัติคำขอและเลือกข้อความ คุณยังสามารถระบุวันที่ครบกำหนด อนุญาตให้ผู้อนุมัติแก้ไขชีต หรือล็อคไฟล์ก่อนที่จะส่งคำขอของคุณเพื่อขออนุมัติ เลือก ส่งคำขอ เมื่อคุณดำเนินการเสร็จสิ้น
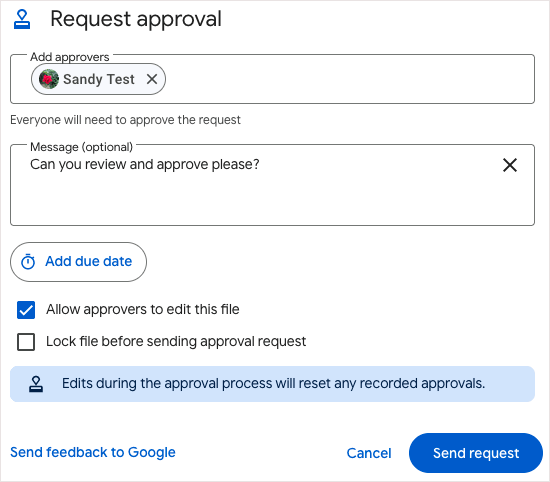
หากคุณยังไม่ได้แชร์เอกสารกับผู้อนุมัติ ระบบจะขอให้คุณแชร์และกำหนดสิทธิ์
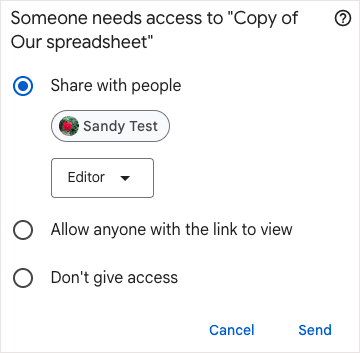
จากนั้น คุณสามารถดูสถานะได้โดยกลับไปที่แถบด้านข้างการอนุมัติ
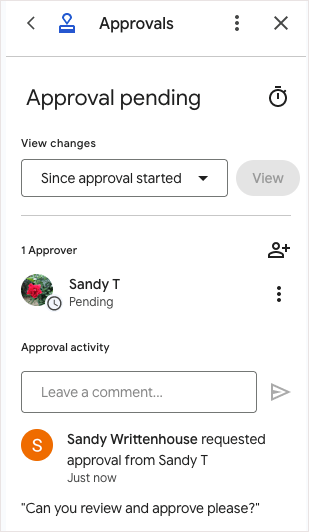
10. ตั้งค่ารูปแบบวันที่และเวลาที่กำหนดเอง
แม้ว่า Google ชีตจะมีวิธีต่างๆ มากมายในการจัดรูปแบบวันที่และเวลาของคุณ แต่บางทีคุณอาจต้องการบางอย่างเป็นพิเศษ คุณสามารถสร้างรูปแบบวันที่และเวลาของคุณเองด้วยโครงสร้าง สี และสไตล์ที่คุณต้องการ
- เลือกเซลล์ที่มีวันที่หรือเวลา แล้วไปที่ รูปแบบ > ตัวเลข > วันที่ และเวลา ที่กำหนดเอง หรือคุณสามารถเลือกตัวเลือกรูปแบบเพิ่มเติมในแถบเครื่องมือแล้วเลือก วันที่ และเวลา ที่กำหนดเอง
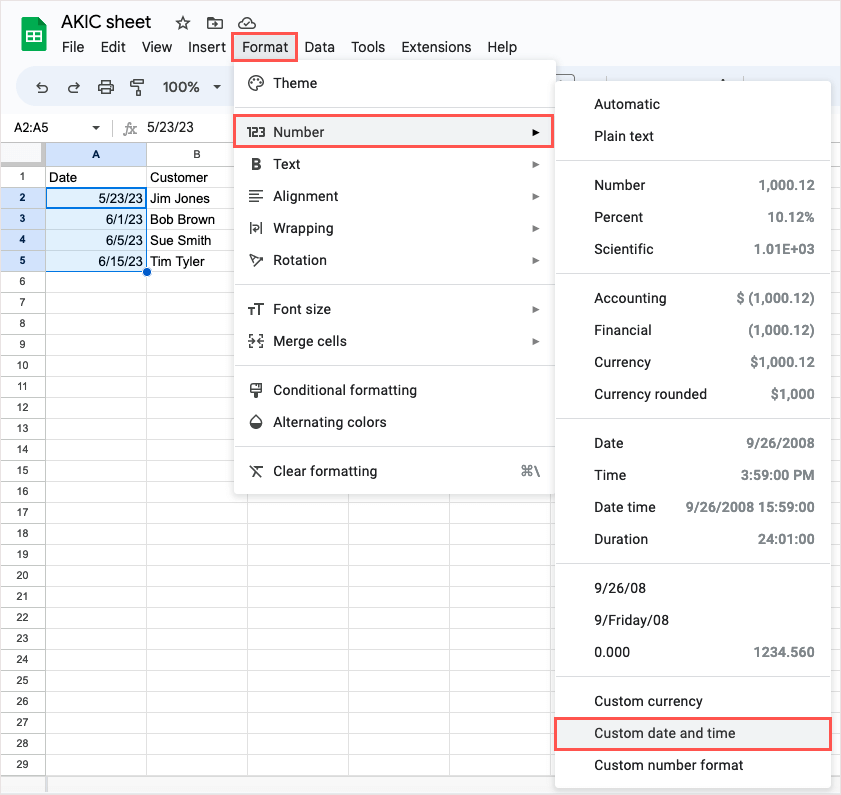
- เมื่อหน้าต่างเปิดขึ้น คุณจะเห็นรูปแบบปัจจุบันสำหรับวันที่และ/หรือเวลาของคุณ เลือกองค์ประกอบที่มีอยู่ที่ด้านบนเพื่อเปลี่ยนรูปแบบหรือลบออก
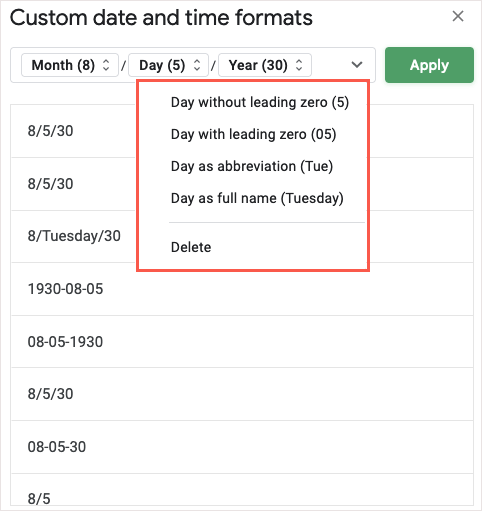
- หากต้องการเพิ่มองค์ประกอบอื่น ให้เลือกลูกศรทางด้านขวาแล้วเลือกหนึ่งรายการจากรายการ จากนั้นคุณสามารถจัดรูปแบบองค์ประกอบนั้นโดยใช้ลูกศร
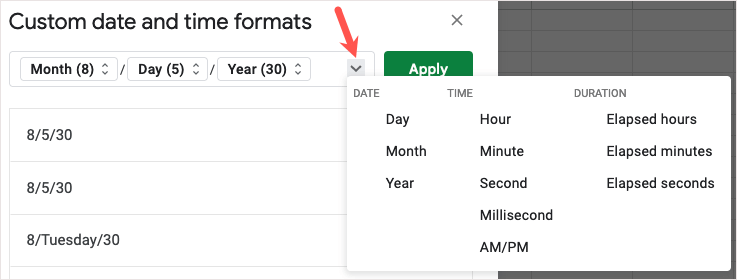
- เมื่อคุณทำเสร็จแล้ว ให้เลือก ใช้ เพื่อใช้รูปแบบวันที่และเวลาที่กำหนดเอง และคุณควรเห็นการอัปเดตชีตของคุณ
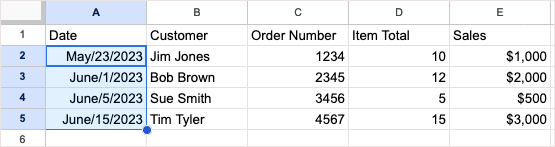
ด้วยคุณลักษณะของ Google ชีตเหล่านี้ คุณสามารถทำสิ่งต่างๆ ได้มากขึ้นกับข้อมูลของคุณ อย่าลืมลองอย่างน้อยหนึ่งรายการและดูว่ารายการใดที่เหมาะกับคุณ
สำหรับบทแนะนำที่เกี่ยวข้อง โปรดดูวิธีค้นหารายการที่ซ้ำกันใน Google ชีตโดยใช้ตัวเลือกการจัดรูปแบบตามเงื่อนไข
