10 เคล็ดลับการแก้ไข Lightroom เพื่อพัฒนาทักษะของคุณ
เผยแพร่แล้ว: 2023-01-19เมื่อพูดถึงซอฟต์แวร์แก้ไขภาพ Adobe Lightroom เป็นหนึ่งในโปรแกรมที่เป็นที่รู้จักมากที่สุด ไม่ว่าคุณจะต้องการครอบตัดและปรับแต่งภาพถ่ายครอบครัวหรือสร้างภาพระดับมืออาชีพสำหรับการเผยแพร่ Lightroom สามารถทำได้ทั้งหมด
ในบทช่วยสอนสำหรับผู้เริ่มต้นนี้ เราจะกล่าวถึงเคล็ดลับการแก้ไข Lightroom 10 ข้อที่คุณสามารถใช้เพื่อพัฒนาทักษะการแก้ไขภาพของคุณ เคล็ดลับเหล่านี้ใช้กับ Lightroom ทุกรุ่น รวมถึง Lightroom Classic, Lightroom CC และแอป Lightroom สำหรับอุปกรณ์เคลื่อนที่
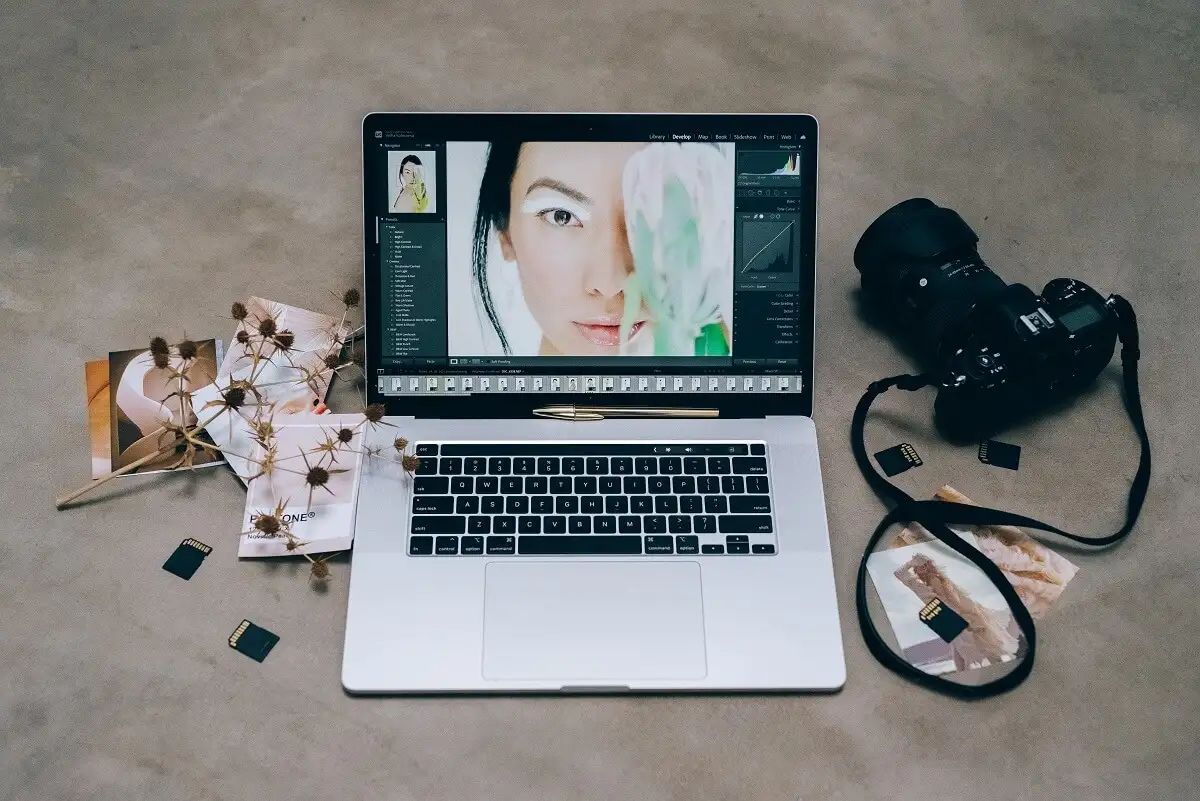
1. ทำความเข้าใจพื้นฐานของ Lightroom
หากคุณยังใหม่กับ Lightroom โปรดดูคู่มือเริ่มต้นใช้งาน Lightroom เกี่ยวกับวิธีเริ่มต้นใช้งาน หลังจากนั้น เคล็ดลับพื้นฐานหลังการประมวลผลเหล่านี้จะช่วยให้คุณก้าวหน้าในเส้นทางการแก้ไขภาพของคุณ:
- ใช้เสียงอัตโนมัติ หากคุณเพิ่งเริ่มใช้ Lightroom คุณสามารถใช้ฟีเจอร์ปรับโทนสีอัตโนมัติในแผงพื้นฐานของโมดูลพัฒนา สิ่งนี้จะช่วยให้ Adobe Sensei ซึ่งเป็นปัญญาประดิษฐ์ (AI) ของ Lightroom ปรับภาพของคุณให้เป็นไปตามที่คิดว่าเป็นการตั้งค่าที่ดี แม้ว่านี่จะไม่ใช่ผลิตภัณฑ์สำเร็จรูป แต่ก็สามารถช่วยให้คุณเข้าใกล้มันมากขึ้น
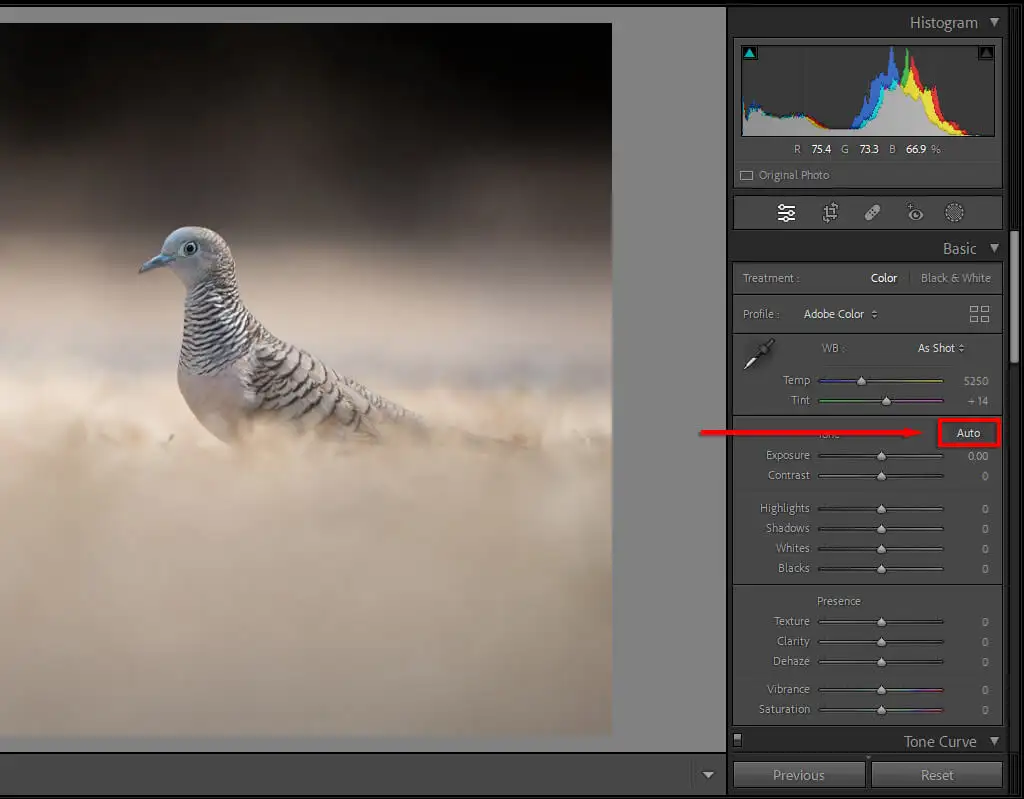
- ใช้ ไวต์ บาลานซ์ อัตโนมัติ เช่นเดียวกับโทนอัตโนมัติ คุณสามารถเลือกปุ่ม อัตโนมัติ ภายใต้ส่วนสมดุลแสงขาวได้เช่นกัน Lightroom จะปรับสมดุลสีขาวของคุณให้เป็นไปตามที่คิดว่าถูกต้อง วิธีนี้อาจไม่สมบูรณ์แบบเสมอไป แต่มักจะใกล้เคียงกว่าต้นฉบับ (หากคุณใช้การตั้งค่าผิดในกล้อง) ซึ่งหมายความว่าคุณไม่ต้องเล่นกับแถบเลื่อน Temp และ Tint
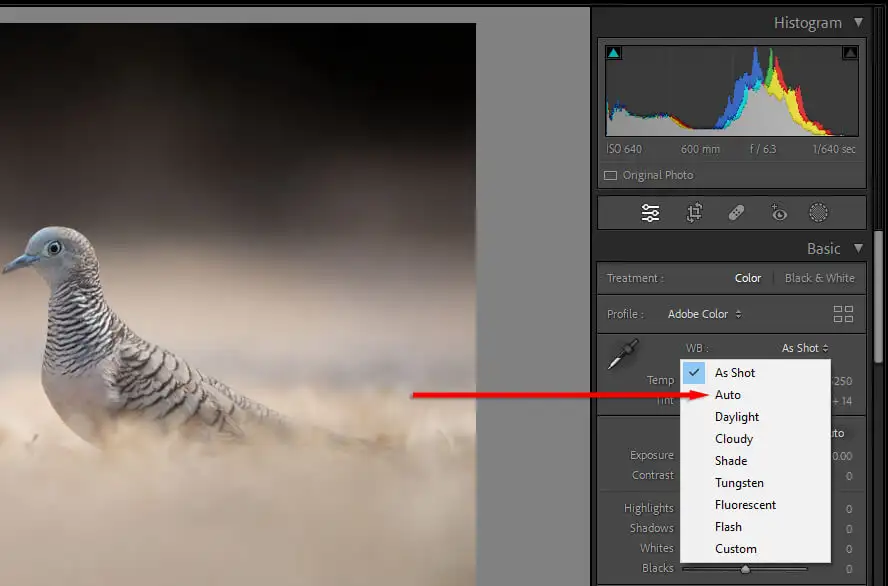
- กดรีเซ็ต หากคุณไม่ชอบการแก้ไขของคุณ แต่คุณไม่แน่ใจว่าเกิดอะไรขึ้น คุณสามารถเลือก รีเซ็ต ปุ่มง่ายๆ นี้จะนำรูปภาพของคุณกลับสู่สถานะดั้งเดิม ให้คุณเริ่มต้นใหม่อีกครั้ง
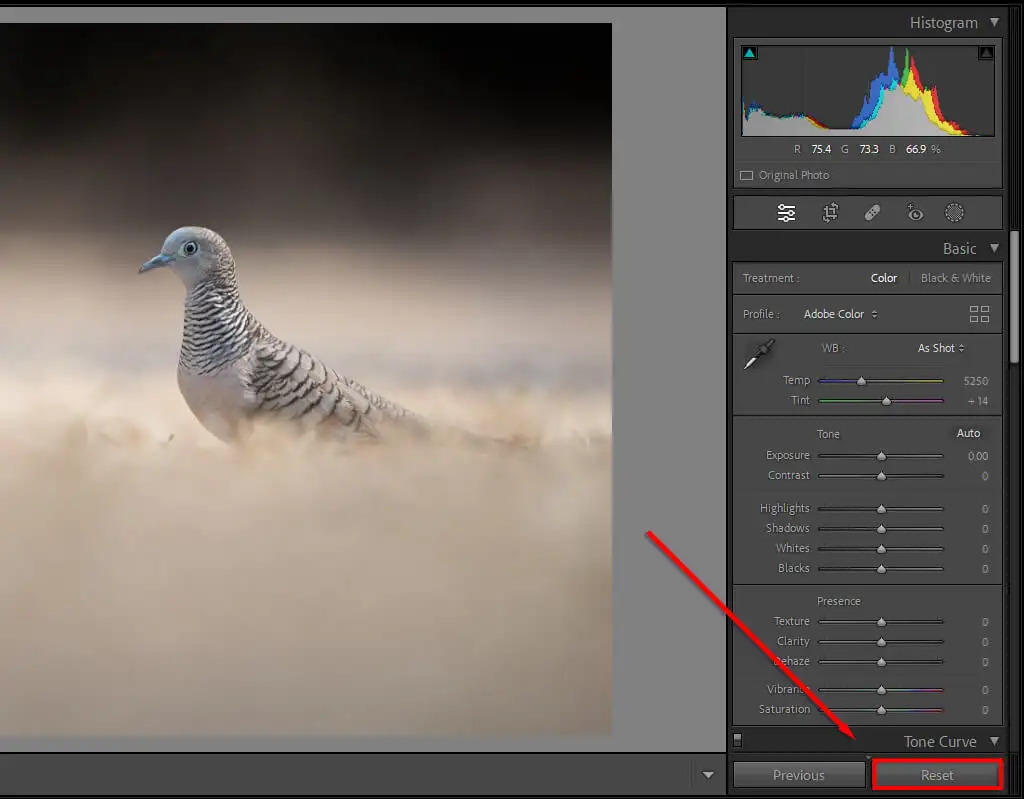
- เปรียบเทียบกับ ภาพ ต้นฉบับ ขณะแก้ไข คุณสามารถกดแป้นพิมพ์ลัด “\” เพื่อดูรูปภาพในสถานะดั้งเดิม สลับไปมาระหว่างสถานะแก้ไขและดั้งเดิม คุณสามารถดูสิ่งที่คุณชอบเกี่ยวกับรูปภาพและสิ่งที่คุณไม่ชอบได้อย่างง่ายดาย
เคล็ดลับสำหรับมือโปร: ตั้งค่ากล้องของคุณให้สร้างไฟล์ RAW แทนที่จะเป็น JPEG ไฟล์ RAW มีข้อมูลมากกว่า ทำให้คุณสามารถปรับแต่งภาพได้มากกว่า JPEG วิธีนี้จะเป็นประโยชน์อย่างยิ่งหากคุณไม่ได้เปิดเผยภาพอย่างถูกต้อง เนื่องจากช่วยให้คุณมีเวลามากขึ้นในการช่วยเหลือส่วนที่สว่างและมืด
2. ใช้แปรงเพื่อหลบและเผา
การหลบและการเผาไหม้คือการที่คุณใช้การปรับแต่งค่าแสงกับพื้นที่เล็กๆ ของภาพ แทนที่จะใช้การปรับทั้งหมด “หลบ” คือเมื่อคุณเพิ่มการรับแสง (หรือทำให้ภาพสว่างขึ้น) และ “การเผาไหม้” คือเมื่อคุณลดแสงลง (หรือทำให้ภาพมืดลง)
Lightroom มีเครื่องมือการเลือกมากมายตั้งแต่แปรงไปจนถึงฟิลเตอร์รัศมีไปจนถึงเครื่องมือเลือกวัตถุอัตโนมัติ วิธีที่ใช้กันมากที่สุดในการหลบหลีกและการเผาไหม้คือการปรับเฉพาะที่โดยใช้เครื่องมือแปรง
ในการทำเช่นนั้น:
- ใน โมดูลพัฒนา เลือกการ กำบัง (หรือกด Ctrl + W )
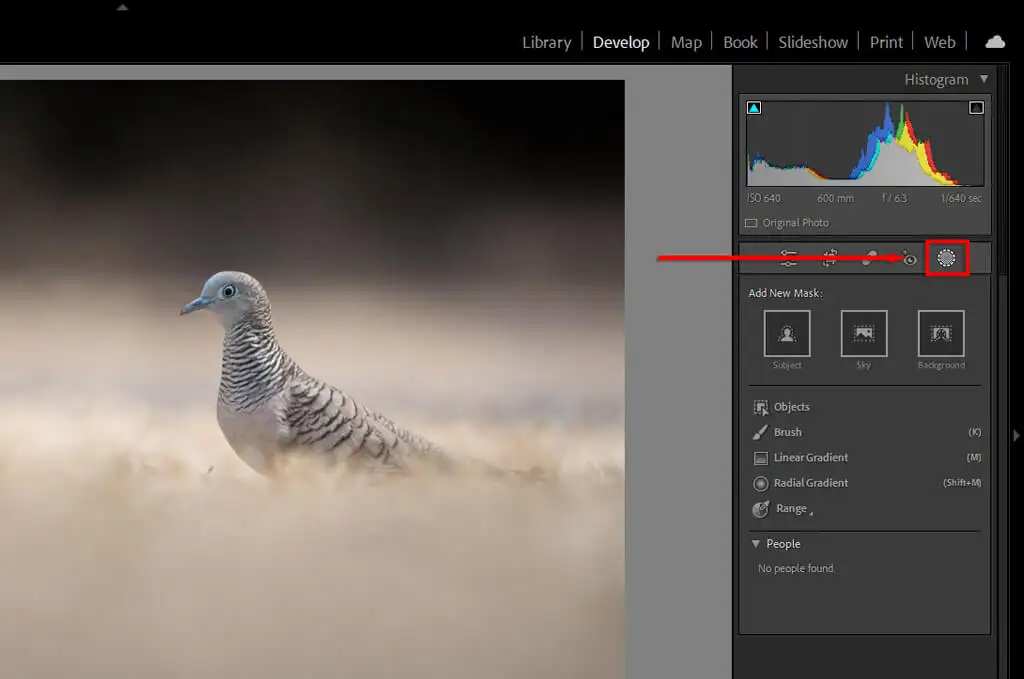
- เลือก แปรง หากใช้เมาส์ คุณสามารถขยายหรือย่อขนาดของแปรงได้โดยใช้ล้อเลื่อนของเมาส์ บนมือถือ Lightroom ให้ใช้ตัวเลื่อนขนาด คุณยังสามารถปรับขนนก การไหล และความหนาแน่นได้อีกด้วย
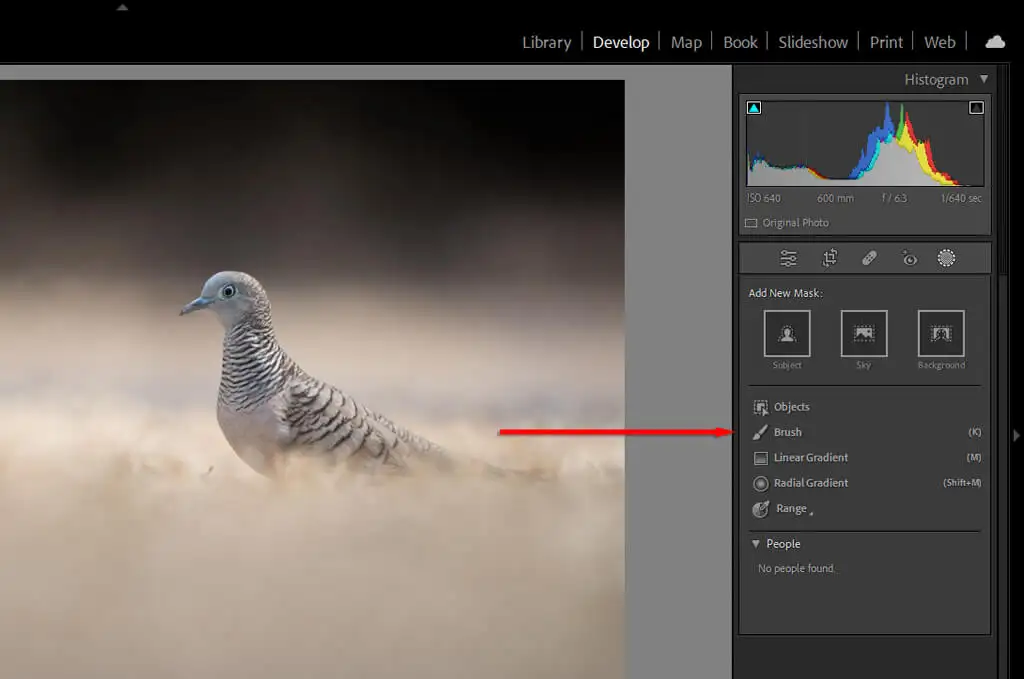
- คลิก (หรือแตะ) แล้วลากบนหน้าจอเพื่อใช้แปรง

- การตั้งค่าใดๆ ที่คุณเปิดใช้งานภายใต้ เอฟเฟ็กต์ จะถูกนำไปใช้กับพื้นที่ที่คุณแปรง หากต้องการหลบ ให้เพิ่มการเปิดรับแสง ในการเผาผลาญให้ลดลง
เคล็ดลับสำหรับมือโปร: ใช้ฟีเจอร์ “หน้ากากอัตโนมัติ” เพื่อช่วยในกระบวนการแปรงฟันของคุณ การใช้แปรงกับพื้นที่เฉพาะเจาะจง (เช่น ขนหรือนก) อาจใช้เวลานาน Auto Mask ช่วยให้ Lightroom พยายามหาขอบของแต่ละวัตถุโดยอัตโนมัติ ด้วยวิธีนี้ เมื่อคุณใช้แปรง แปรงจะไม่ใช้มาสก์กับบริเวณที่ไม่คิดว่าเป็นส่วนหนึ่งของวัตถุ
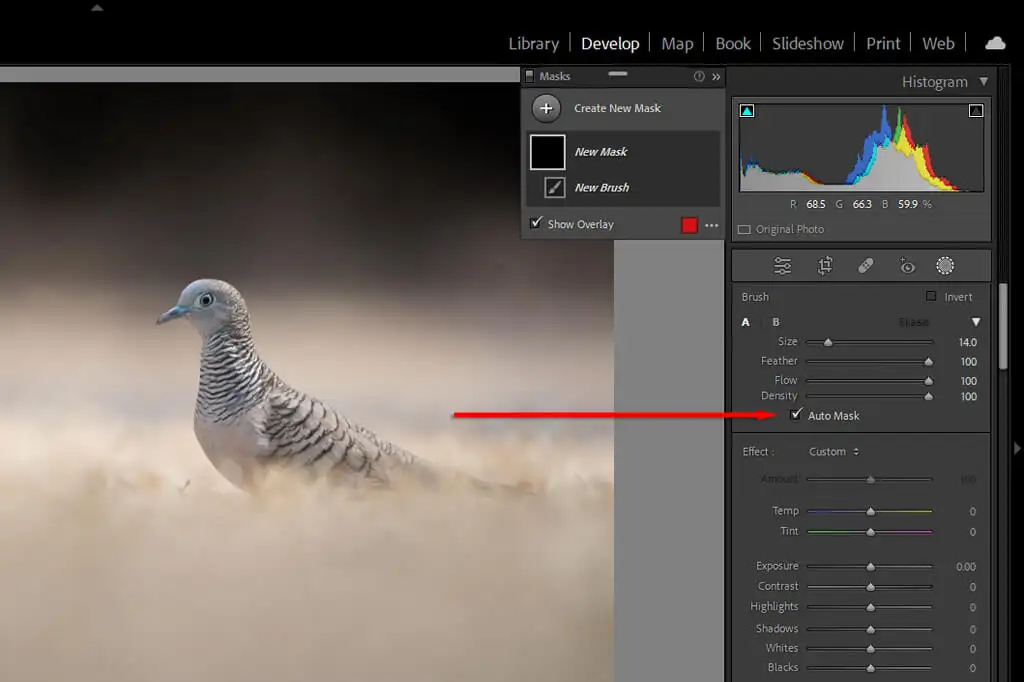
3. ใช้การกำบังช่วง
เมื่อคุณใช้มาสก์ มีหลายวิธีที่จะบอกให้ Lightroom ใช้มาสก์นั้นเฉพาะกับบางส่วนของภาพภายในมาสก์เท่านั้น
โดยกด Masking จากนั้นเลือก Range แล้วเลือก Luminance Range หรือ Color Range หรือหากคุณมีหน้ากากอยู่แล้ว คุณสามารถกด Subtract แล้วตามด้วย Luminance Range เพื่อลบค่าความสว่างนั้นออกจากหน้ากากของคุณ
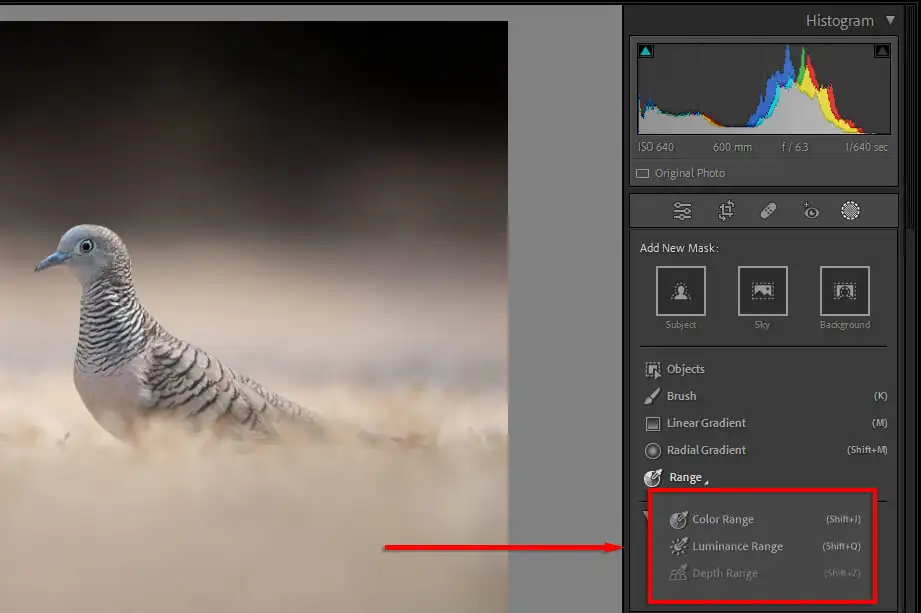
แต่ละสิ่งเหล่านี้จะทำให้คุณมีอำนาจเหนือสิ่งที่จะรวมหรือเอาออกจากหน้ากากของคุณ อย่างไรก็ตาม การมาสก์ช่วงจะช่วยให้คุณควบคุมได้แน่นยิ่งขึ้นโดยให้คุณบอก Lightroom ว่าคุณต้องการเน้นสีหรือค่าความสว่างใด
การเลือก ช่วง ความสว่าง จะเปิดแถบเลื่อนใหม่ที่ให้คุณควบคุมทั้งสองด้านตั้งแต่ 0-100 เล่นกับแถบเลื่อนเพื่อดูว่าหน้ากากของคุณเปลี่ยนไปอย่างไร หากต้องการกำหนดเป้าหมายค่ามืด ให้เลื่อนแถบเลื่อนไปทางขวาไปที่ค่า 0 ในการกำหนดเป้าหมายค่าแสง ให้ทำตรงกันข้าม
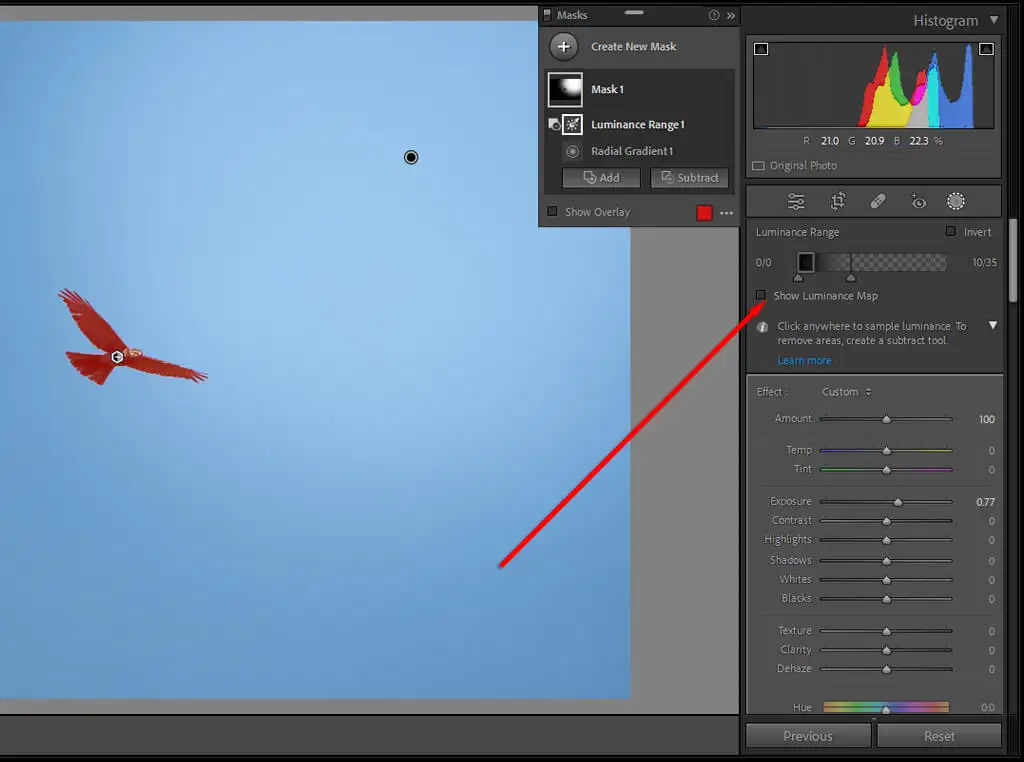
คุณยังสามารถใช้หลอดหยดอัตโนมัติเพื่อคลิกพื้นที่ที่มีค่าความสว่างที่คุณต้องการเพิ่มหรือลบออกจากมาสก์ กด Show Luminance Map เพื่อให้แน่ใจว่ามีส่วนที่ถูกต้องในภาพของคุณ
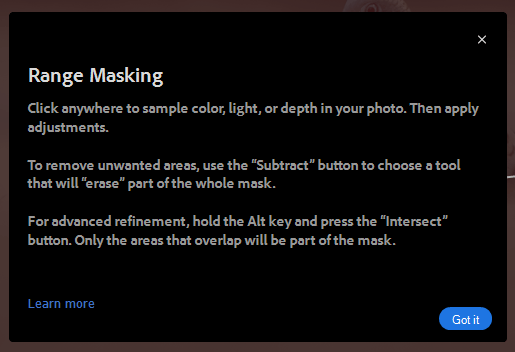
การเลือก ช่วงสี จะเปิดแถบเลื่อนที่คล้ายกัน ใช้หลอดหยดเพื่อเลือกสีที่คุณต้องการลบ จากนั้นใช้แถบเลื่อนเพื่อปรับแต่งการเลือกของคุณ
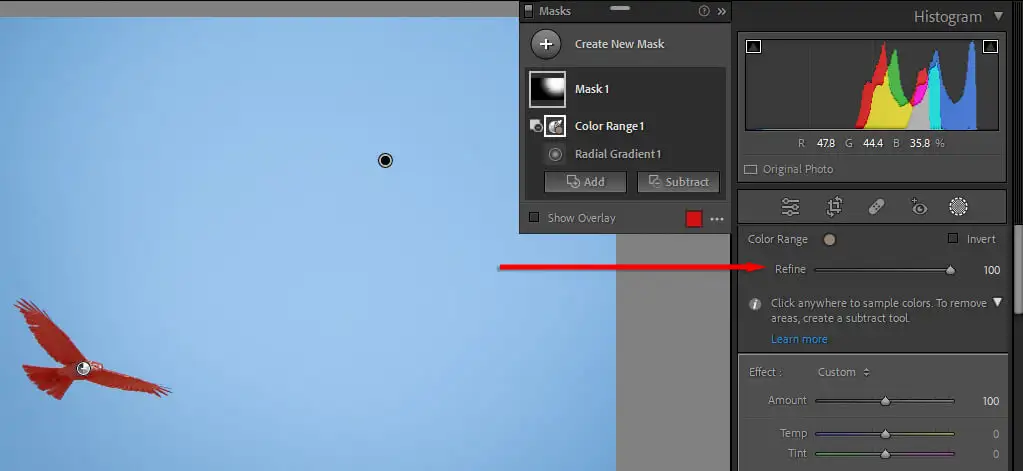
4. ลบ Fringing
คุณอาจสังเกตเห็นว่าภาพถ่ายหลายภาพของคุณมีขอบสีเขียวหรือสีม่วงที่ดูน่าผิดหวังสำหรับวัตถุที่มีแสงจ้า สิ่งนี้เกิดจากสิ่งที่เรียกว่า "ความคลาดเคลื่อนของสี" ซึ่งเป็นปรากฏการณ์ทางแสงที่หลีกเลี่ยงไม่ได้ซึ่งเกิดขึ้นเนื่องจากวิธีที่แสงมาถึงเซ็นเซอร์กล้องผ่านเลนส์ของคุณ
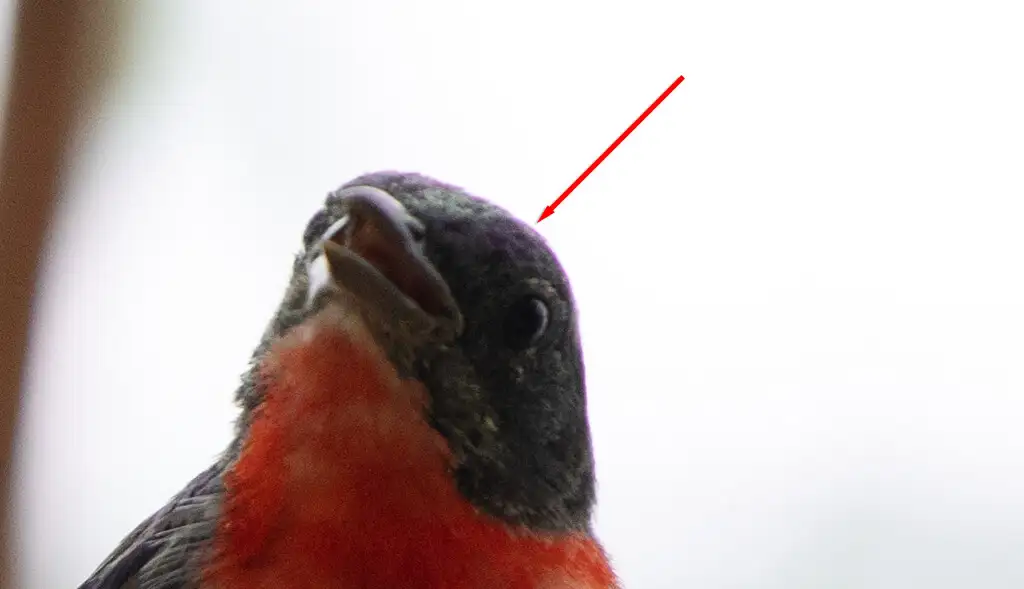
โชคดีที่ Lightroom มีเครื่องมือในตัวเพื่อลบสิ่งนี้ ใน โมดูลพัฒนา ให้เลื่อนลงไปที่การ แก้ไขเลนส์ ที่นี่ คุณสามารถเลือกระหว่าง โปรไฟล์ (อัตโนมัติ) หรือ กำหนด เอง
- ใน โปรไฟล์ เลือก ลบความคลาดเคลื่อนของสี เพื่อให้ Lightroom พยายามลบขอบโดยอัตโนมัติ

- หากไม่ได้ผล ให้เลือก Manual แล้วเลือก Dropper tool
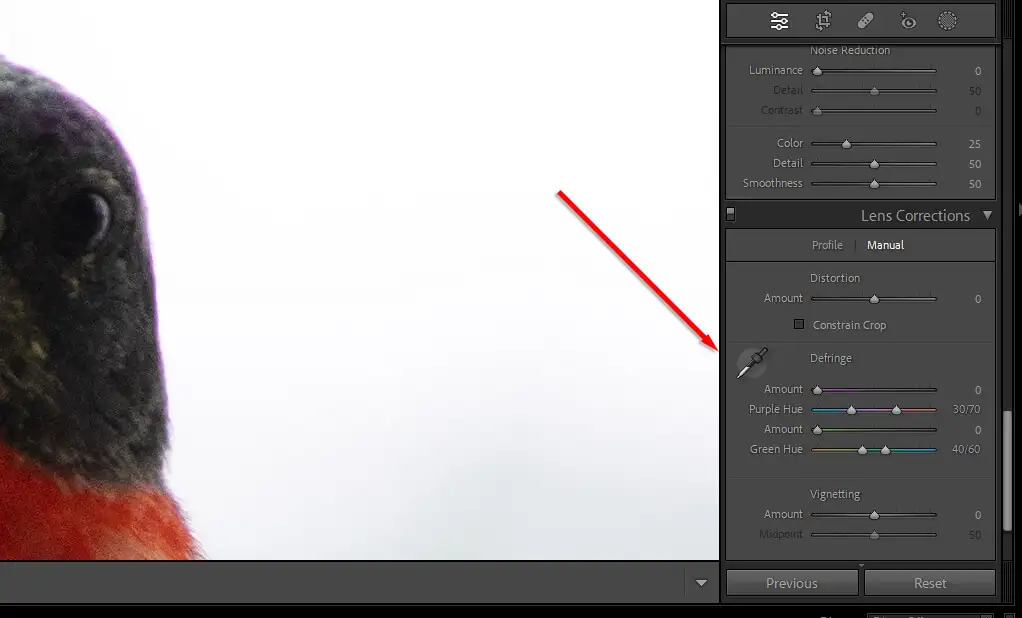
- วางเมาส์เหนือขอบจนกว่าจะได้สีที่ต้องการ (สีม่วงในตัวอย่างด้านล่าง)
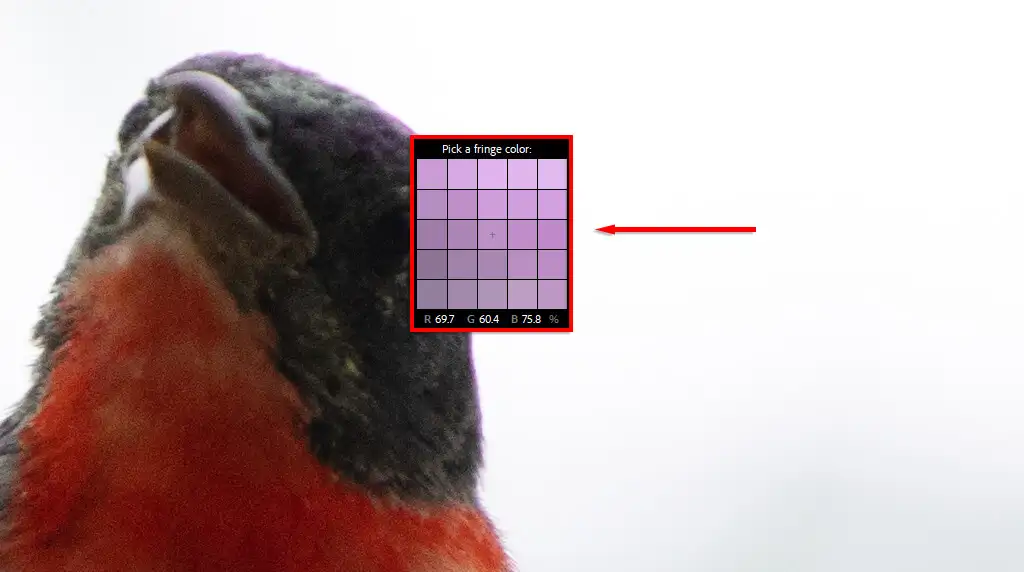
- จากนั้นคลิกหรือกดเลือกเพื่อใช้ defringing
5. ใช้ตัวช่วยจัดองค์ประกอบ
คุณสามารถใช้การซ้อนทับแบบกริดของ Lightroom เพื่อครอบตัดและจัดองค์ประกอบภาพตามที่คุณต้องการ มีการซ้อนทับหลายแบบตั้งแต่กฎสามส่วนไปจนถึงเกลียวอัตราส่วนทองคำ สิ่งเหล่านี้สามารถช่วยคุณจัดองค์ประกอบภาพตาม “กฎ” การจัดองค์ประกอบภาพด้านสุนทรียภาพที่รู้จักกันดีหลายข้อ

- หากต้องการเลือกตัวช่วยจัดองค์ประกอบ ให้กดปุ่ม ครอบตัด ใน โมดูลพัฒนา
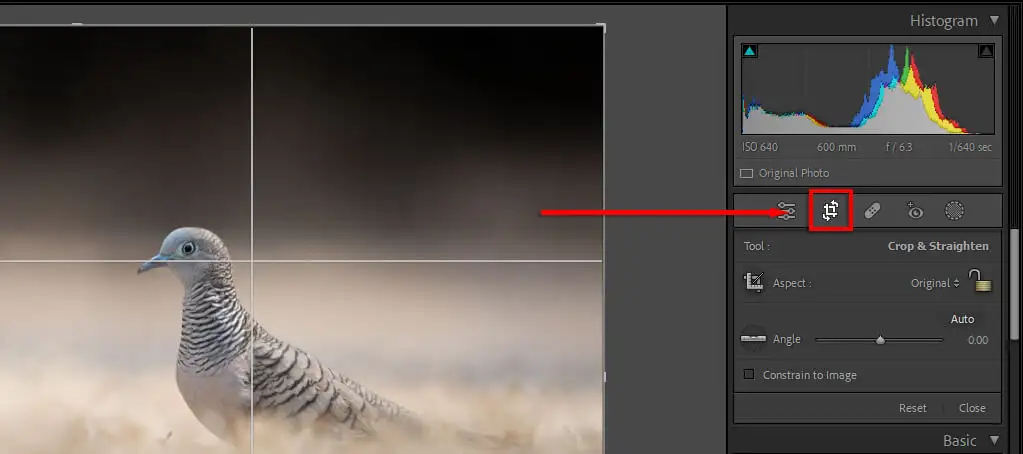
- เมื่อการครอบตัดปรากฏขึ้น ให้กด O บนแป้นพิมพ์ กด O ค้างไว้เพื่อวนดูตัวเลือกต่างๆ บน Lightroom สำหรับมือถือ ให้แตะ จุดสามจุด ที่มุมขวาบน จากนั้นแตะ ไอคอนเส้นตาราง เลือก ไม่มี แบ่งครึ่ง สาม ส่วน หรือ สีทอง
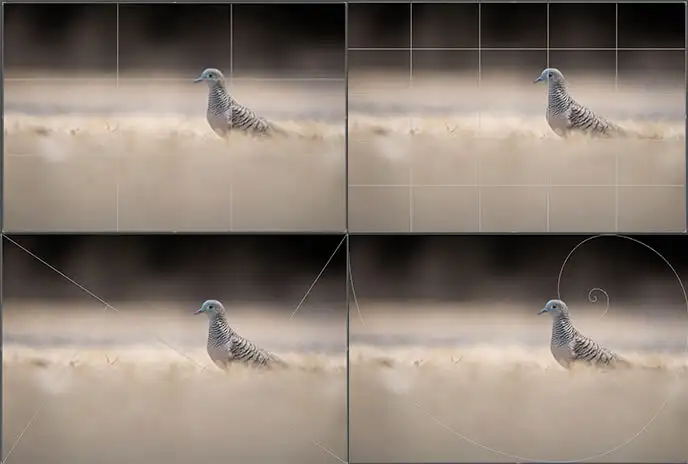
6. ให้ความสนใจกับฮิสโตแกรม
คุณจะพบฮิสโตแกรมที่มุมขวาบนของโมดูลพัฒนา กราฟที่ดูซับซ้อนนี้แสดงค่าโทนสีและการกระจายสีของรูปภาพของคุณ
ส่วนสีแดง น้ำเงิน และเหลืองแสดงถึงความเข้มข้นของสีเหล่านั้นในภาพ พื้นที่สีเขียวเป็นที่ที่สีน้ำเงินและสีเหลืองเหลื่อมกัน และพื้นที่สีฟ้าครามเป็นที่ที่สีเขียวและสีน้ำเงินเหลื่อมกัน พื้นที่สีเทาเป็นที่ที่ทั้งสามสีทับซ้อนกัน
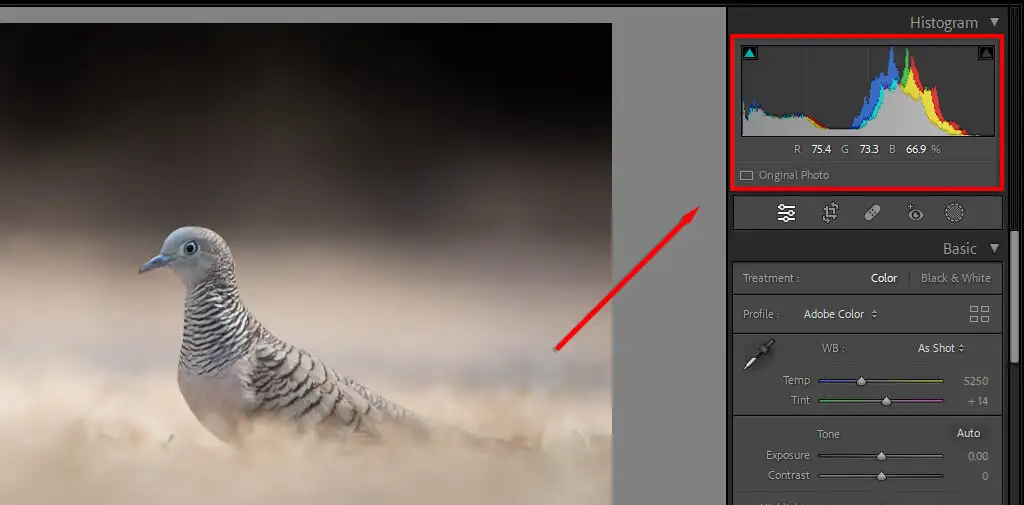
ด้านซ้ายของฮิสโตแกรมแสดงถึงส่วนที่มืดที่สุดของภาพ และด้านขวาคือส่วนที่สว่างที่สุด ดังนั้น หากพีคส่วนใหญ่ของคุณอยู่ทางซ้าย ภาพของคุณอาจได้รับแสงน้อยเกินไป (และในทางกลับกัน) ภาพที่มีการเปิดรับแสงที่ดีโดยทั่วไปจะมีฮิสโตแกรมส่วนใหญ่อยู่ตรงกลางของกราฟในจุดสูงสุดจุดเดียว
การกด ปุ่ม J จะแสดงตำแหน่งที่ตัดภาพของคุณ การคลิปคือการที่ไฮไลท์หรือเงาของคุณมาถึงจุดที่ไม่มีการแสดงข้อมูลอีกต่อไป — เป็นเพียงพิกเซลสีขาวหรือสีดำ
หากคุณกด J แล้วเล่นกับแถบเลื่อนการเปิดรับแสง คุณจะเห็นพื้นที่สีแดงที่ไฮไลท์ถูกตัดออก และสีน้ำเงินในบริเวณที่มีเงา วิธีนี้ช่วยให้คุณได้รับค่าแสงที่สมบูรณ์แบบ
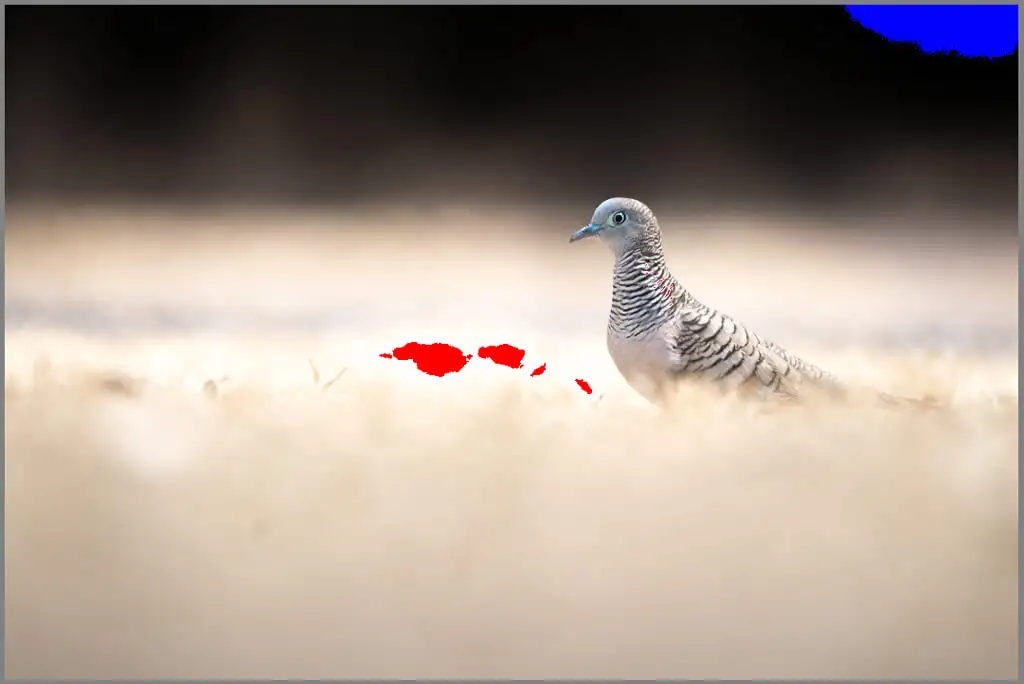
คุณยังสามารถแก้ไขรูปภาพของคุณได้โดยตรงผ่านฮิสโตแกรม วางเมาส์เหนือแต่ละส่วนของกราฟเพื่อดูว่าแสดงถึงอะไร จากนั้นคลิก (หรือแตะ) แล้วลากเพื่อแก้ไขส่วนนั้น คุณจะเห็นแถบเลื่อนที่เกี่ยวข้องเปลี่ยนไปตามที่คุณทำ
7. กำจัดเศษฝุ่นที่ไม่ต้องการ (และวัตถุอื่นๆ)
เมื่อพูดถึงการถ่ายภาพ จุดฝุ่นเป็นส่วนที่น่ารำคาญของกระบวนการ การเปลี่ยนเลนส์มักจะทำให้ฝุ่นเกาะเซ็นเซอร์กล้องของคุณ ซึ่งอาจปรากฏเป็นรอยเปื้อนสีดำที่ทำให้เสียสมาธิในภาพถ่ายของคุณ
ตอนนี้ Lightroom มีเครื่องมือลบจุดที่สามารถช่วยคุณลบวัตถุที่รบกวนสมาธิเหล่านี้ (และอื่นๆ) ออกจากรูปภาพของคุณ เร่งกระบวนการแก้ไขของคุณ เพราะคุณไม่จำเป็นต้องเปลี่ยนไปใช้ Photoshop เพื่อกำจัดสิ่งเหล่านี้อีกต่อไป
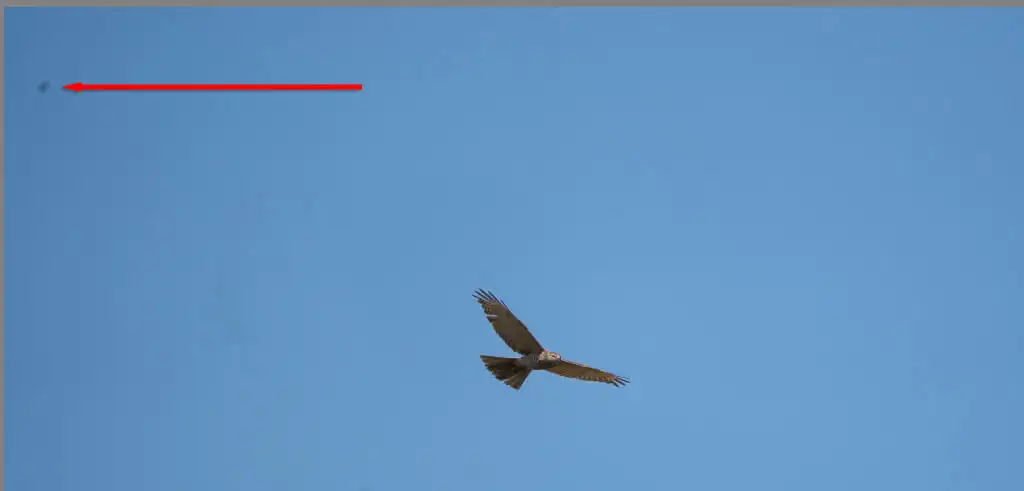
ในการกำจัดฝุ่นละออง:
- ใน โมดูลพัฒนา ให้กดไอคอนการ รักษา (ดูเหมือนผ้าพันแผล)
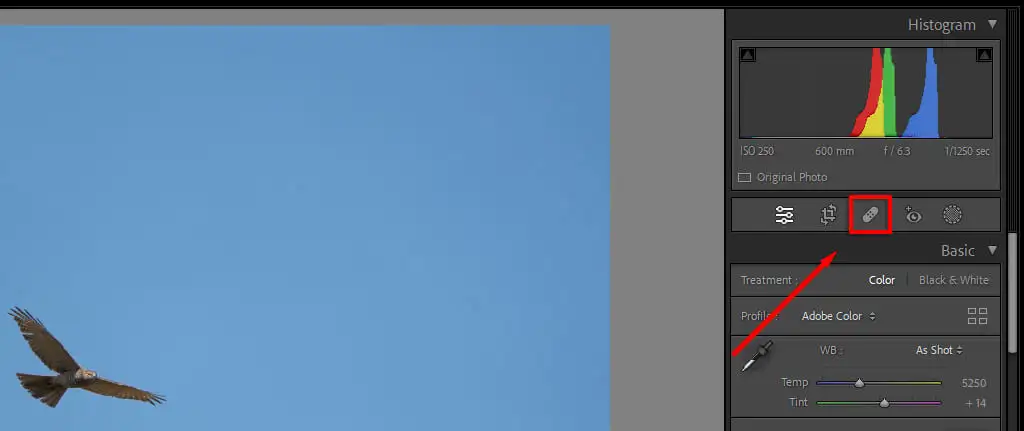
- ใช้เครื่องมือการรักษา วางเมาส์เหนือส่วนที่คุณต้องการแก้ไข คุณสามารถเพิ่มขนาดด้วยล้อเลื่อนของเมาส์หรือโดยการปรับแถบเลื่อนขนาด
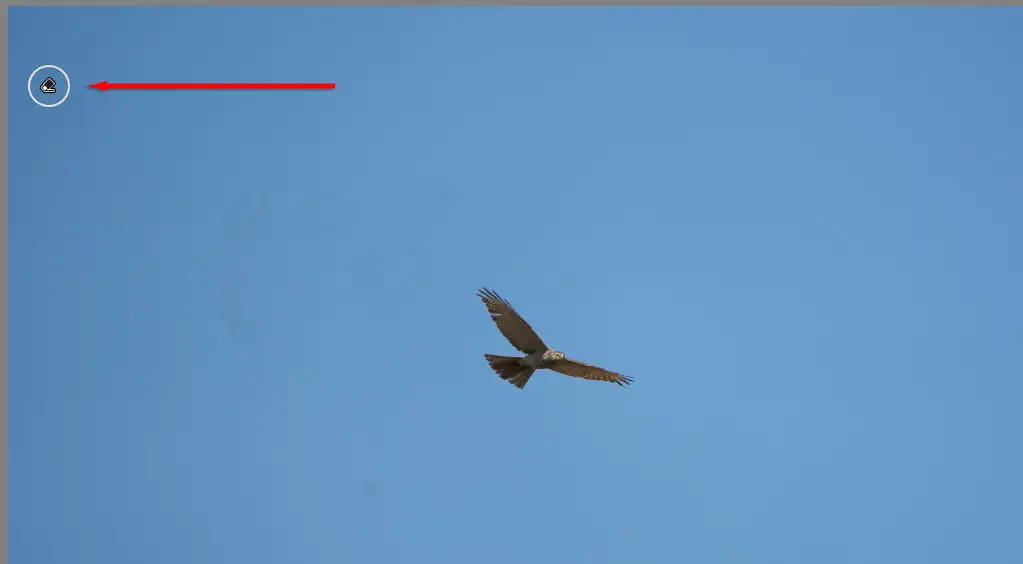
- กดและลากเครื่องมือรักษาบนพื้นที่ที่คุณต้องการแก้ไข แล้วปล่อย Lightroom จะแทนที่ส่วนนั้นของรูปภาพด้วยพิกเซลที่คล้ายกันโดยอัตโนมัติ
8. การแก้ไขเป็นชุด
หากคุณมีรูปภาพที่คล้ายกันหลายชุดและต้องการแก้ไขด้วยวิธีเดียวกัน คุณสามารถใช้การแก้ไขเป็นชุดเพื่อเร่งกระบวนการแก้ไขของคุณ
ในการทำเช่นนั้น:
- แก้ไขรูปภาพของคุณด้วยตนเองหรือใช้ค่าที่ตั้งไว้ล่วงหน้าของ Lightroom
- เมื่อเลือกรูปภาพที่แก้ไขแล้ว ให้ กด Ctrl (หรือ Command บน Mac) ค้างไว้ แล้วเลือกรูปภาพอื่นๆ ทั้งหมดที่คุณต้องการใช้การแก้ไข
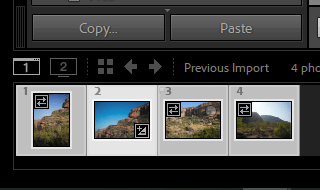
- คลิก ซิงค์ ที่ด้านล่างของ โมดูลพัฒนา
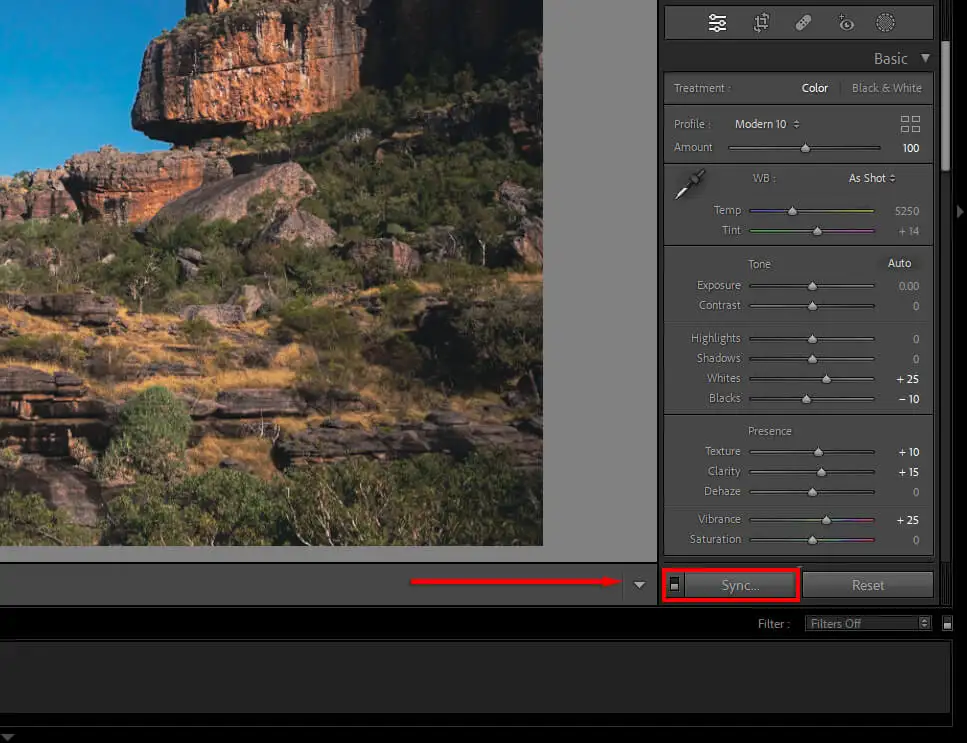
- ตรวจสอบให้แน่ใจว่าได้เลือกการตั้งค่าทั้งหมดที่คุณต้องการใช้ จากนั้นกด ซิงโครไนซ์
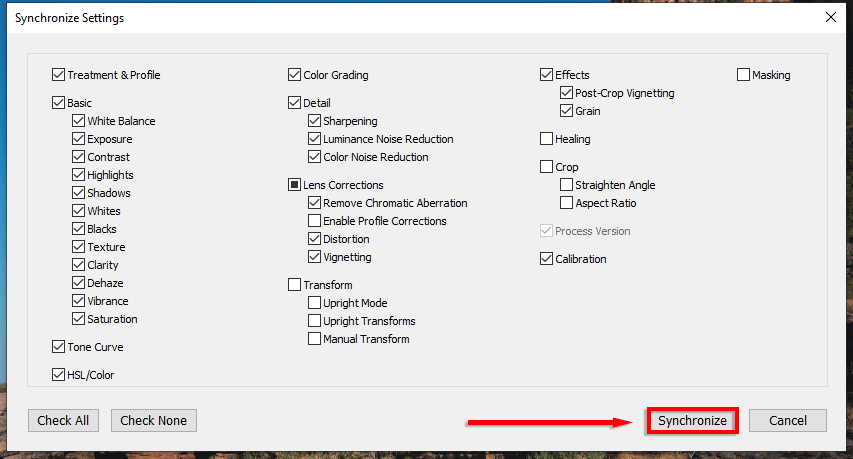
9. ใช้การปิดบังเมื่อใช้การลับคม
เมื่อคุณใช้การเพิ่มความคมชัดและการลดสัญญาณรบกวน คุณจะสามารถเลือกส่วนที่ต้องการส่งผลต่อภาพได้ ในการทำเช่นนั้น
- ใช้แถบเลื่อนเพื่อเพิ่มความคมชัดหรือลดสัญญาณรบกวนได้มากเท่าที่คุณต้องการ
- กด Alt ค้างไว้ (หรือ Option บน Mac) จากนั้นเลื่อนแถบเลื่อนการ กำบัง รูปภาพของคุณจะเปลี่ยนเป็นขาวดำ พื้นที่สีขาวคือตำแหน่งที่จะใช้การปรับความคมชัดหรือการลดสัญญาณรบกวน ทุกที่ที่เป็นสีดำจะถูกเพิกเฉย
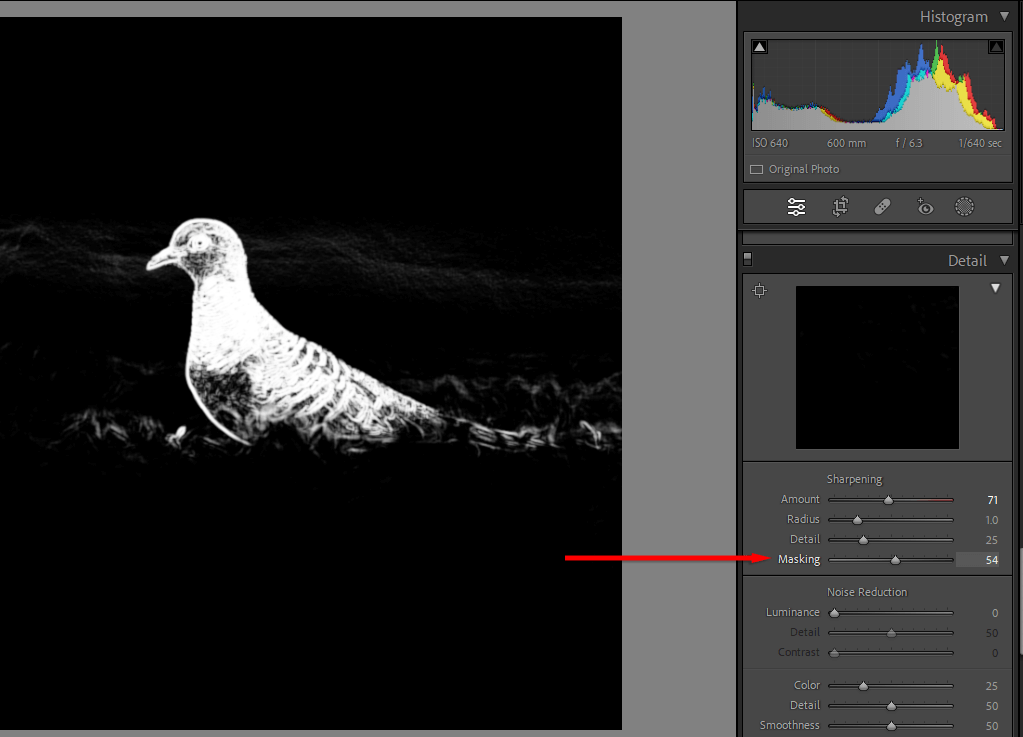
10. เรียนรู้วิธีเกรดสี
การให้เกรดสีเป็นหนึ่งในทักษะที่ยากที่สุดในการเรียนรู้ แต่ด้วยการลองผิดลองถูกมากมาย คุณจะสามารถลับสายตาและเรียนรู้การสร้างภาพที่สวยงามได้
ใน Lightroom สีสามารถปรับแต่งได้หลายวิธี:
- ใน แผงพื้นฐาน แถบเลื่อน ความอิ่มตัว จะปรับปรุงสีทั้งหมด ในขณะที่ความ สด ช่วยเพิ่มสีสันในบริเวณที่มีความเข้มต่ำ
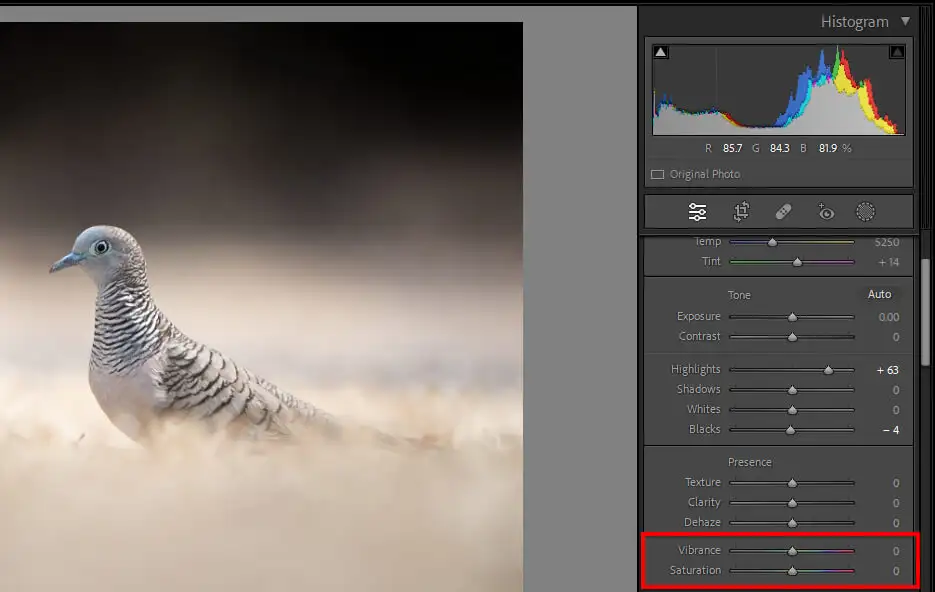
- ใน โทนเคิร์ฟ แต่ละช่องสีสามารถจัดการได้โดยการเปลี่ยนค่าโทนสีทีละค่า ในการทำเช่นนั้น ให้เลือก สี จากนั้นเลือกและลากเส้น โค้ง
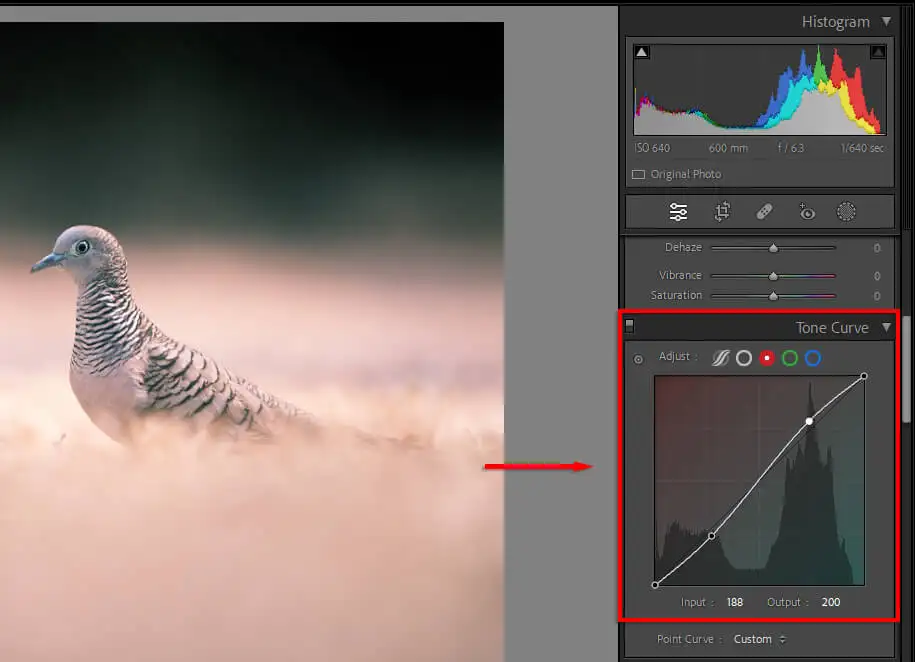
- ใน แผง HSL คุณสามารถปรับสี ความอิ่มตัว และความสว่างสำหรับแต่ละสีแยกกันได้
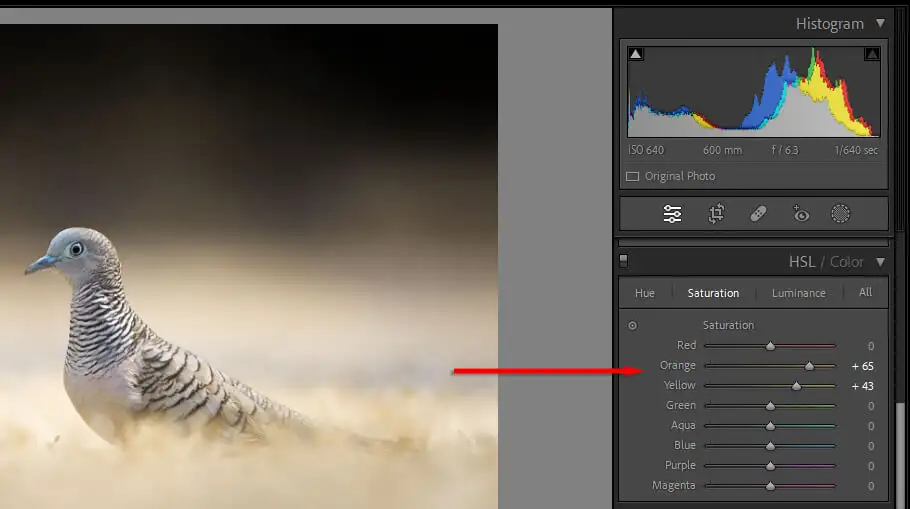
- ในแผง Color Grading คุณสามารถปรับวงล้อสีสำหรับ Midtones, Shadows และ Highlights ได้ การเลื่อนจุดไปที่สีใดสีหนึ่งจะทำให้โทนสีเหล่านั้นจางลงตามลำดับ ยิ่งคุณเลื่อนจุดไปที่ขอบของวงกลมมากเท่าไหร่ ความอิ่มตัวก็จะยิ่งมากขึ้นเท่านั้น
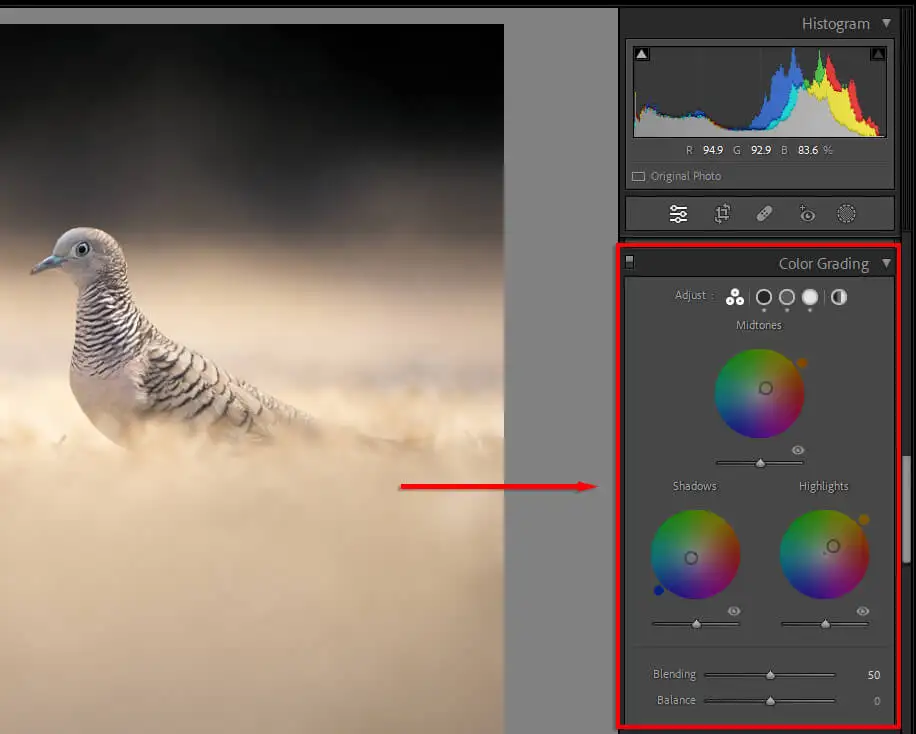
- สุดท้าย ใน แผง การ ปรับเทียบ คุณสามารถปรับ Tint, Hue และความอิ่มตัวของสีหลักเพื่อให้ได้รูปลักษณ์ที่คุณต้องการ
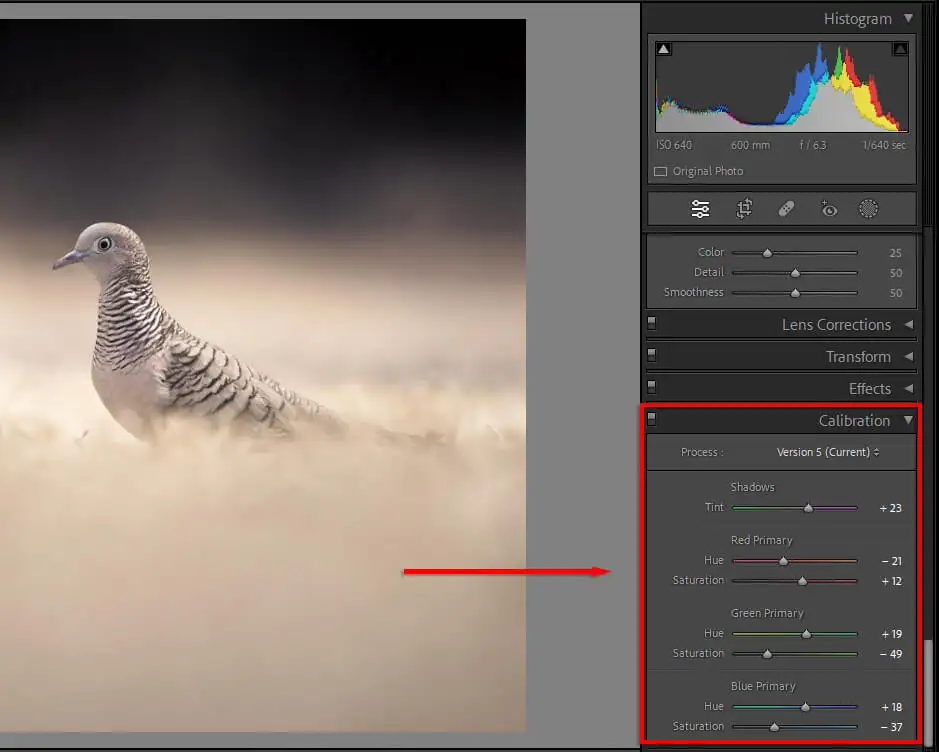
ตั้งแต่ระดับเริ่มต้นไปจนถึงระดับมืออาชีพ
การจะเชี่ยวชาญในการแก้ไขภาพอาจต้องใช้เวลา มีเครื่องมือแก้ไขมากมาย และอาจเป็นเรื่องยากที่จะทราบว่าจะเริ่มต้นจากที่ใด แต่ด้วยเคล็ดลับการถ่ายภาพเหล่านี้ คุณควรจะใช้โปรแกรมแก้ไขภาพ Lightroom อย่างมืออาชีพได้เป็นอย่างดี
