10 เคล็ดลับในการจัดการบุ๊คมาร์คใน Firefox
เผยแพร่แล้ว: 2022-05-11ด้วยการบุ๊กมาร์กหน้าเว็บ คุณจะสามารถเข้าถึงได้อย่างรวดเร็วโดยไม่ต้องค้นหาอีก แม้ว่าคุณลักษณะบุ๊กมาร์กใน Mozilla Firefox จะมีประโยชน์ แต่ก็อาจใช้ไม่ได้ผลอย่างรวดเร็วเมื่อคุณมีบุ๊กมาร์กโอเวอร์โหลด
เพื่อช่วยคุณจัดระเบียบ จัดเรียง และจัดการบุ๊กมาร์กใน Firefox เราได้รวบรวมรายการเคล็ดลับนี้ ใช้อย่างใดอย่างหนึ่งหรือทั้งหมดเพื่อใช้ประโยชน์จากบุ๊กมาร์กในเว็บเบราว์เซอร์ที่คุณชื่นชอบได้ดียิ่งขึ้น

1. เพิ่มบุ๊กมาร์กด้วยวิธีง่าย ๆ
คุณสามารถบุ๊กมาร์กหน้าใน Firefox ได้หลายวิธี ใช้ตัวเลือกใดต่อไปนี้สะดวกที่สุดสำหรับคุณ
- เลือกไอคอนรูป ดาว ในแถบที่อยู่
- เลือก บุ๊ กมาร์ก จากเมนู แล้วเลือก บุ๊กมาร์กแท็บปัจจุบัน หรือ บุ๊กมาร์กแท็บทั้งหมด
- ใช้แป้นพิมพ์ลัด Ctrl + Shift + D บน Windows หรือ Command + Shift + D บน Mac
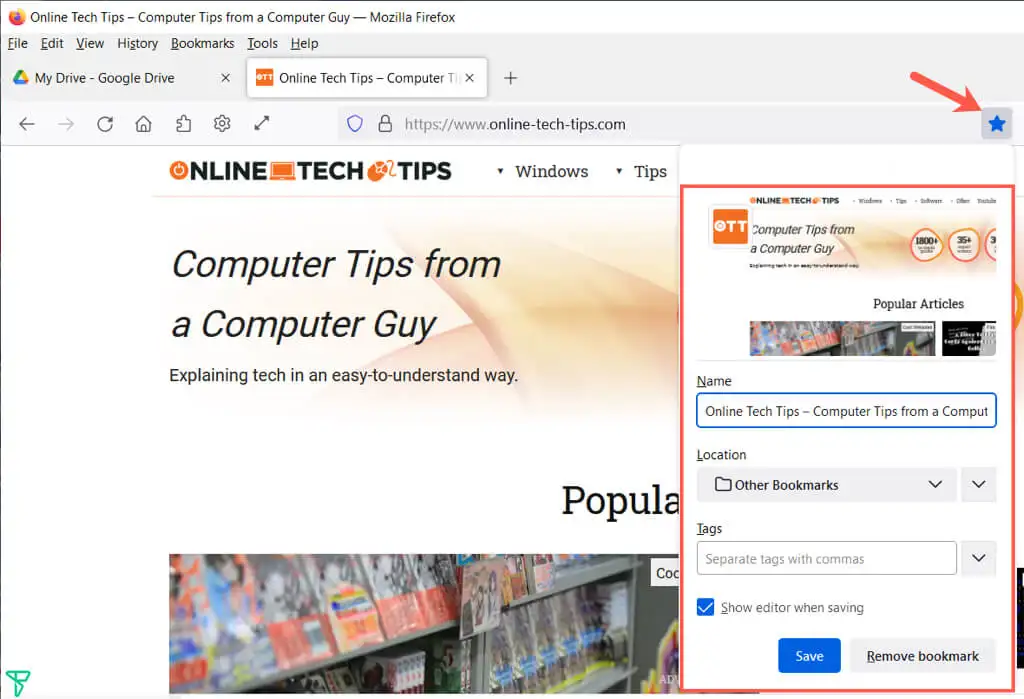
หลังจากใช้วิธีใดวิธีหนึ่งเหล่านี้แล้ว คุณสามารถปรับเปลี่ยนชื่อ เลือกสถานที่ และเพิ่มแท็กได้ เลือก บันทึก เมื่อคุณเสร็จสิ้น
2. ดูบุ๊กมาร์กทั้งหมดของคุณ
สามารถทำได้หลายอย่างในไลบรารีที่มีบุ๊กมาร์กของคุณ ไม่เพียงแค่คุณสามารถดูบุ๊กมาร์กทั้งหมดได้ในที่เดียว แต่คุณยังสามารถจัดเรียง แก้ไข ค้นหา แท็ก โอนบุ๊กมาร์ก และอื่นๆ ได้
เลือกที่ คั่นหน้า จากเมนูและเลือก จัดการที่คั่นหน้า ห้องสมุดจะเปิดขึ้นในหน้าต่างป๊อปอัป
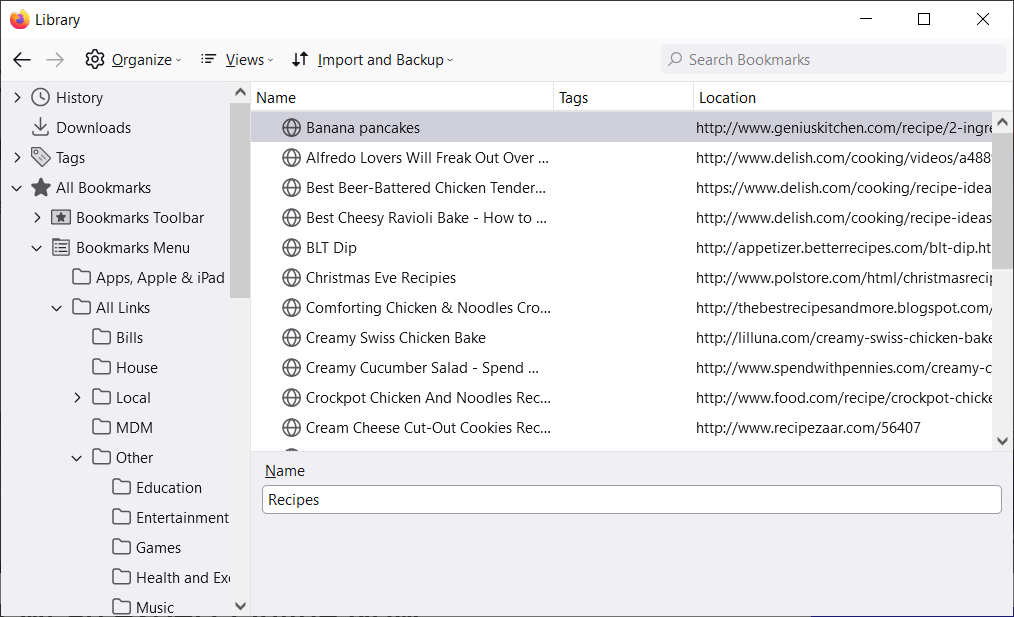
คุณจะเห็นบุ๊กมาร์กทั้งหมดทางด้านซ้าย ซึ่งคุณสามารถขยายเพื่อดูแถบเครื่องมือบุ๊กมาร์ก เมนูบุ๊กมาร์ก และโฟลเดอร์ใดๆ ที่คุณสร้างขึ้น
เลือกรายการในแถบด้านข้างทางซ้าย แล้วคุณจะเห็นรายการบุ๊กมาร์กทางด้านขวา
3. จัดเรียงหรือค้นหาห้องสมุดบุ๊กมาร์ก
เพื่อให้ค้นหาบุ๊กมาร์กในหมวดหมู่ต่างๆ ได้ง่าย คุณสามารถจัดเรียงหรือค้นหาในไลบรารีได้
เลือก มุมมอง ( สามบรรทัด บน Mac) และใช้ตัวเลือก แสดงคอลัมน์ เพื่อเลือกคอลัมน์ที่คุณต้องการดูในไลบรารี
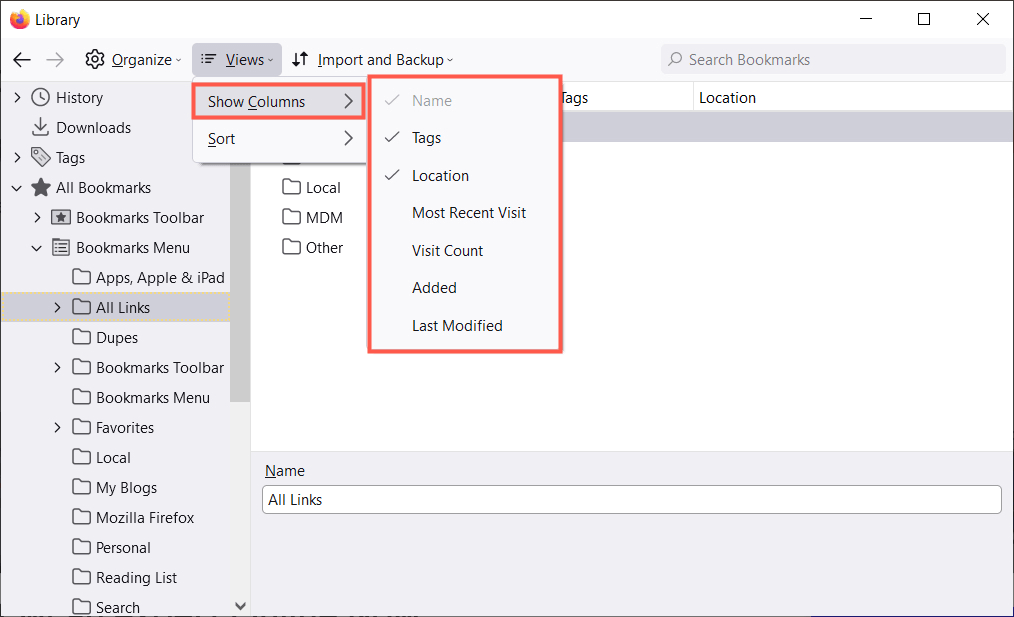
จากนั้น คุณสามารถจัดเรียงบุ๊กมาร์กได้โดยใช้ปุ่ม มุมมอง เดียวกันในแถบเครื่องมือ เลือกตัวเลือกการจัดเรียงจากเมนูที่ปรากฏขึ้น หรือคุณสามารถเลือกส่วนหัวของคอลัมน์เพื่อจัดเรียงตามคอลัมน์นั้นๆ
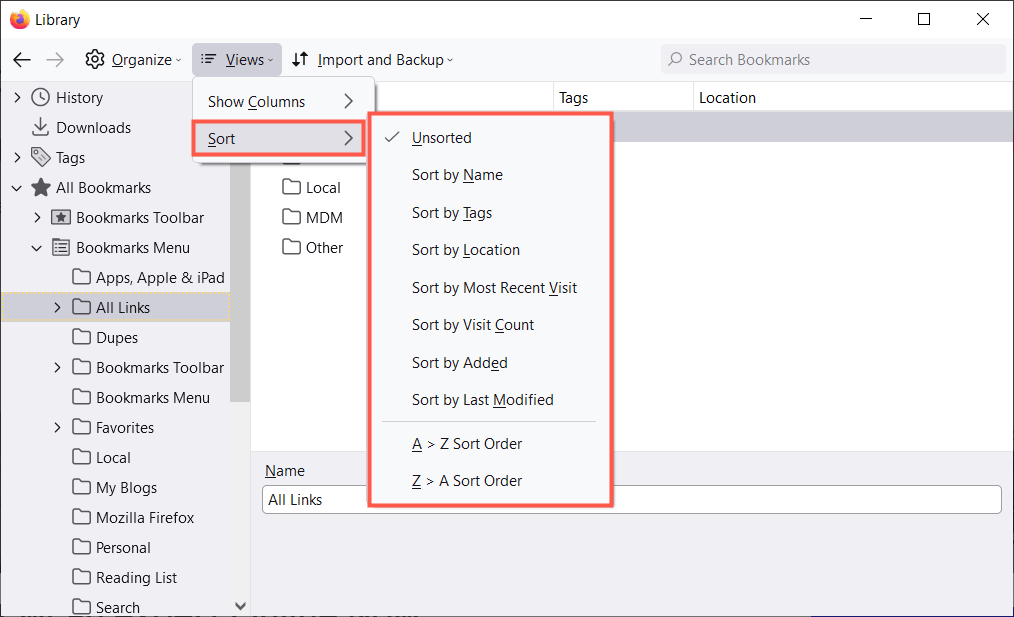
หากคุณต้องการค้นหาบุ๊กมาร์ก ให้ป้อนคำสำคัญในช่อง ค้นหา บุ๊กมาร์กที่ด้านบนของไลบรารี
4. จัดระเบียบที่คั่นหน้า Firefox โดยใช้โฟลเดอร์
คุณสามารถเพิ่มโฟลเดอร์และโฟลเดอร์ย่อยเพื่อเก็บบุ๊กมาร์กที่เกี่ยวข้องไว้ด้วยกันเพื่อให้เข้าถึงได้ง่าย ตัวอย่างเช่น คุณอาจมีโฟลเดอร์สำหรับข่าวสาร ตัวจับเวลา เกม หรือสูตรอาหาร
- เลือกตำแหน่งทางด้านซ้ายที่คุณต้องการเพิ่มโฟลเดอร์ใหม่
- เลือก Organize (ไอคอนรูปเฟืองบน Mac) แล้วเลือก Add Folder
- ตั้งชื่อโฟลเดอร์และเลือก บันทึก
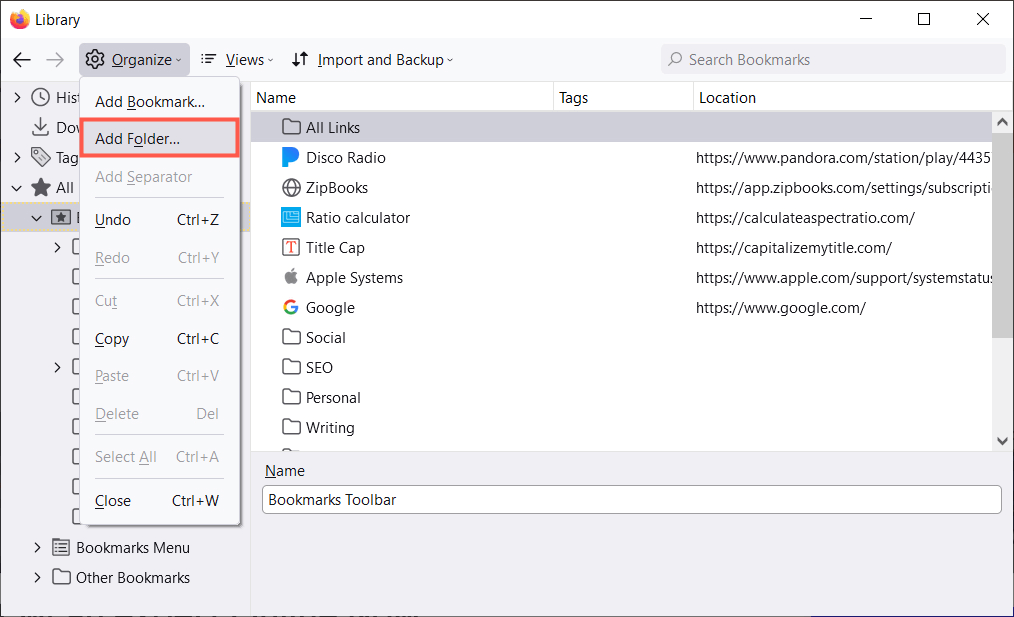
จากนั้นคุณสามารถเลือกโฟลเดอร์เป็นตำแหน่งเมื่อคุณเพิ่มบุ๊กมาร์กใหม่หรือลากและวางไซต์ที่มีอยู่ลงในโฟลเดอร์บุ๊กมาร์กในไลบรารี
5. ใส่บุ๊กมาร์กของคุณในลำดับที่ถูกต้อง
เมื่อเปิดหน้าต่างไลบรารี คุณสามารถจัดระเบียบบุ๊กมาร์กได้ด้วยการจัดเรียงใหม่ วิธีนี้ช่วยให้คุณค้นหารายการที่คุณใช้บ่อยที่สุดโดยวางไว้ที่ด้านบนสุดของรายการหรือรายการที่คุณไม่ค่อยได้ใช้ที่ด้านล่าง
หากต้องการจัดเรียงบุ๊กมาร์กใหม่ ให้เลือกและลากขึ้นหรือลงไปยังตำแหน่งใหม่ คุณยังสามารถจัดเรียงโฟลเดอร์ใหม่ได้ในลักษณะเดียวกันในแถบด้านข้างทางซ้ายมือหรือในรายการทางด้านขวา
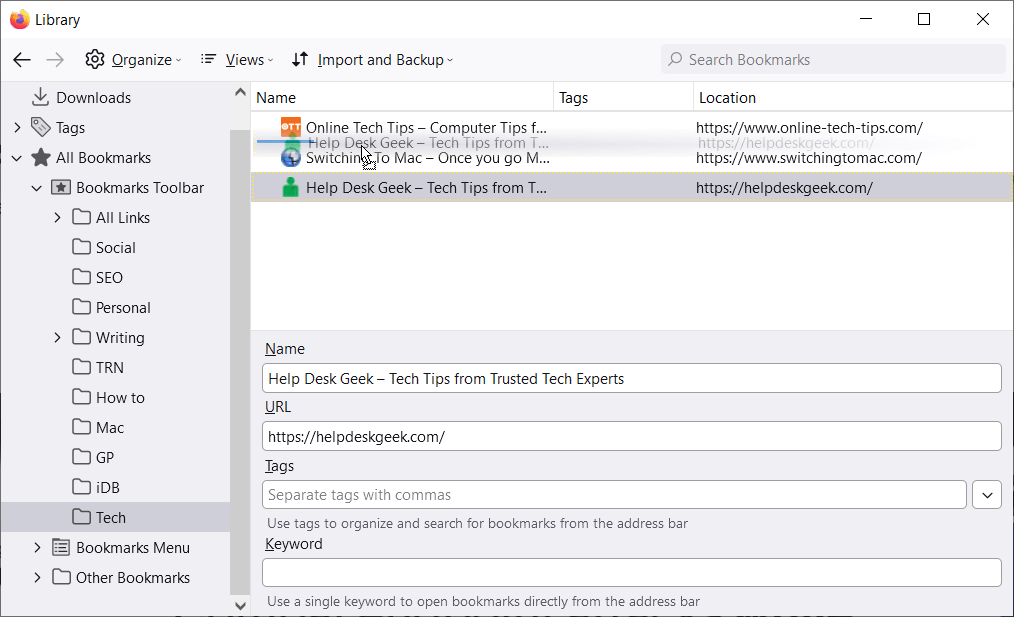
6. บุ๊กมาร์กส่วนโดยใช้ตัวคั่น
ตัวคั่นคือเส้นแนวนอนที่แบ่งบุ๊กมาร์กในการแสดงผล สิ่งเหล่านี้มีประโยชน์สำหรับการจัดกลุ่มบุ๊กมาร์กเป็นส่วนๆ

- เลือกตำแหน่งหรือโฟลเดอร์ที่คุณต้องการเพิ่มตัวคั่น
- เลือก Organize (ไอคอนรูปเฟืองบน Mac) และเลือก Add Separator
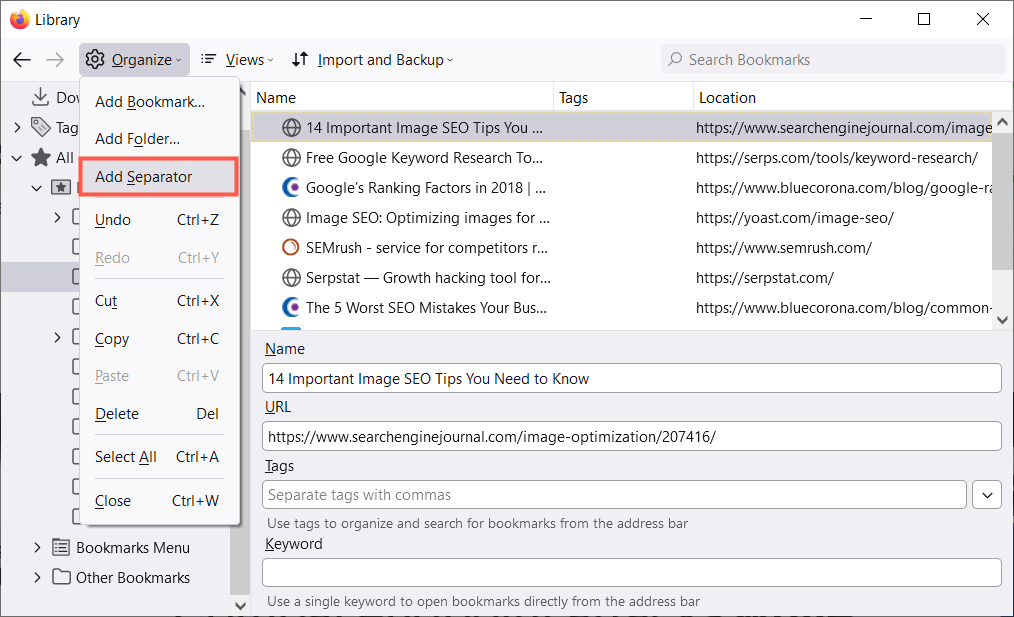
- ย้ายตัวคั่นไปยังตำแหน่งที่คุณต้องการโดยลากขึ้นหรือลง
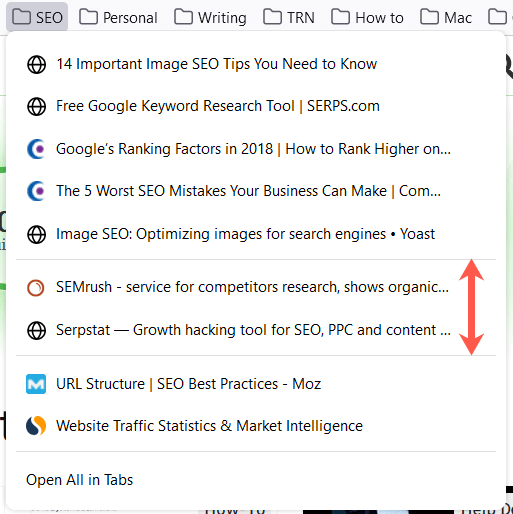
หากต้องการเอาตัวคั่นออกในภายหลัง ให้เปิดหน้าต่างไลบรารี คลิกขวาที่ตัวคั่น แล้วเลือก ลบ
7. ให้ชื่อที่มีความหมายที่คั่นหน้าของคุณ
เมื่อคุณบุ๊กมาร์กหน้าเว็บ คุณไม่สามารถเปลี่ยนชื่อเริ่มต้นที่ปรากฏขึ้นได้ ในบางกรณี ชื่ออาจยาวหรือจำยาก โชคดีที่คุณสามารถเปลี่ยนชื่อบุ๊กมาร์กเป็นสิ่งที่มีความหมายสำหรับคุณมากขึ้น
เลือกตำแหน่งในแถบด้านข้างของคลัง แล้วเลือกบุ๊กมาร์กทางด้านขวา คุณจะเห็นช่อง ชื่อ แทนที่ข้อความที่มีอยู่ด้วยชื่อที่คุณต้องการ
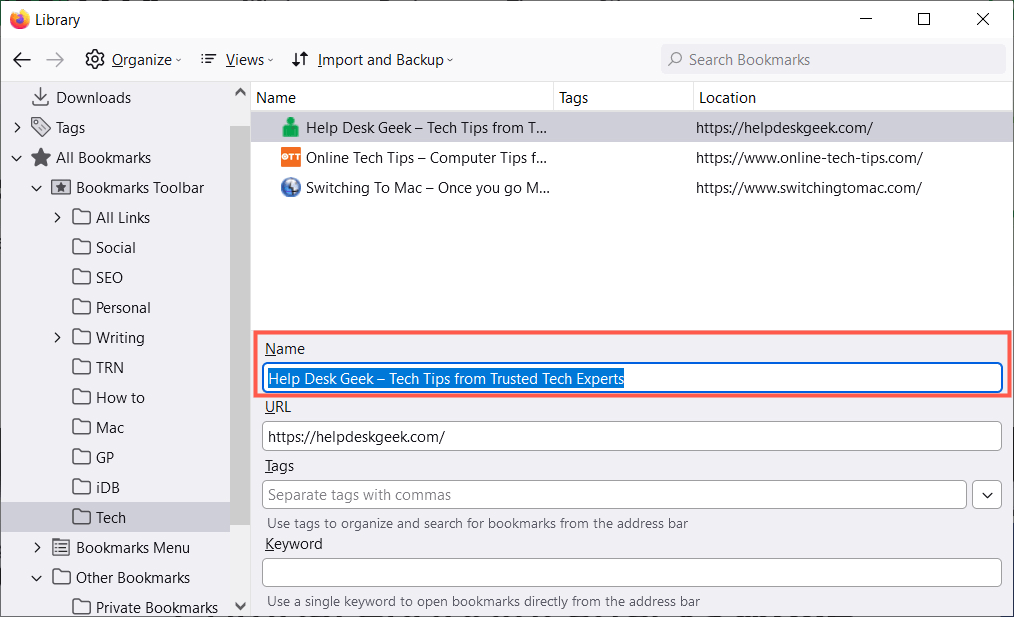
8. ใช้แท็กเพื่อจัดหมวดหมู่ที่คั่นหน้า
เช่น การติดธงหรือติดป้ายกำกับอีเมล คุณสามารถแท็กบุ๊กมาร์กเพื่อจัดหมวดหมู่ได้ ซึ่งจะสะดวกหากคุณไม่ต้องการตั้งค่าโฟลเดอร์สำหรับบุ๊กมาร์กที่เกี่ยวข้อง หรือต้องการใช้แท็กเดียวกันกับบุ๊กมาร์กที่อยู่ในโฟลเดอร์ต่างๆ
ตัวอย่างเช่น สมมติว่าคุณมีโฟลเดอร์สำหรับ Google Apps และ Microsoft Apps คุณอาจใช้แท็กสเปรดชีตกับ Google ชีตในโฟลเดอร์แรกและ Excel ในโฟลเดอร์ที่สอง คุณสามารถดูบุ๊กมาร์กทั้งสองรายการในรายการของคุณได้โดยใช้แท็ก
ใช้แท็กเมื่อคุณบุ๊กมาร์กหน้าเว็บเป็นครั้งแรกโดยป้อนลงในช่อง แท็ก หรือเลือกแท็กที่มีอยู่จากรายการดรอปดาวน์
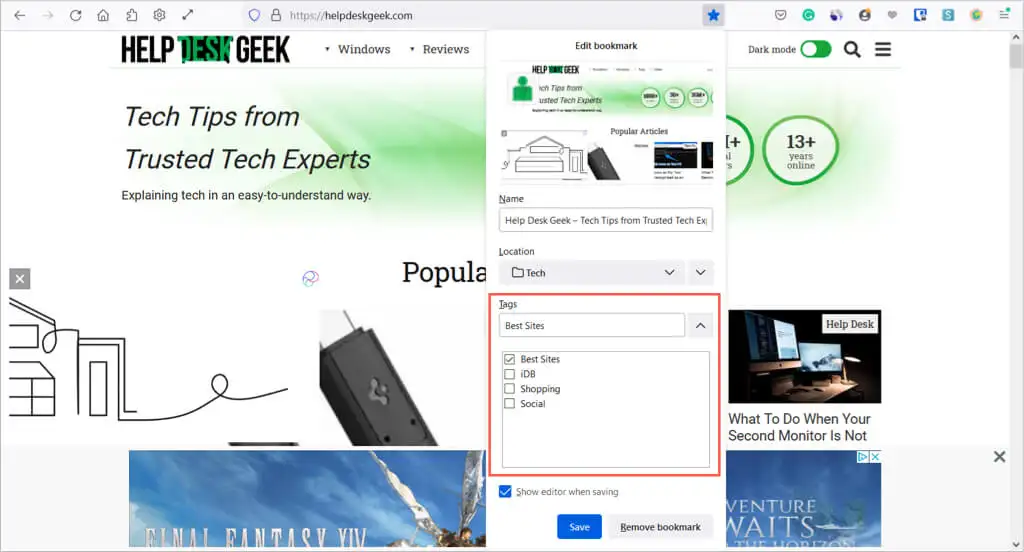
หรือคุณสามารถใช้แท็กกับบุ๊กมาร์กในไลบรารีได้ เลือกบุ๊กมาร์กทางด้านขวาแล้วป้อนแท็กในช่องแท็กหรือเลือกจากเมนูแบบเลื่อนลง
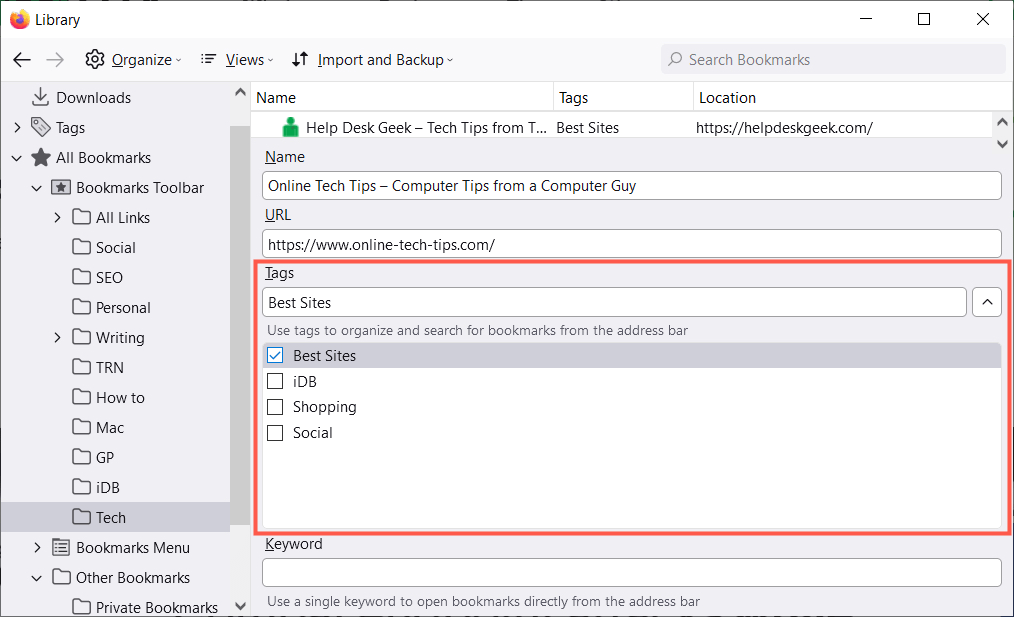
ในการใช้แท็ก ให้ป้อนลงในแถบที่อยู่และดูผลลัพธ์ด้านล่างหรือเลือกหมวดหมู่แท็กในแถบด้านข้างทางซ้ายมือในไลบรารี
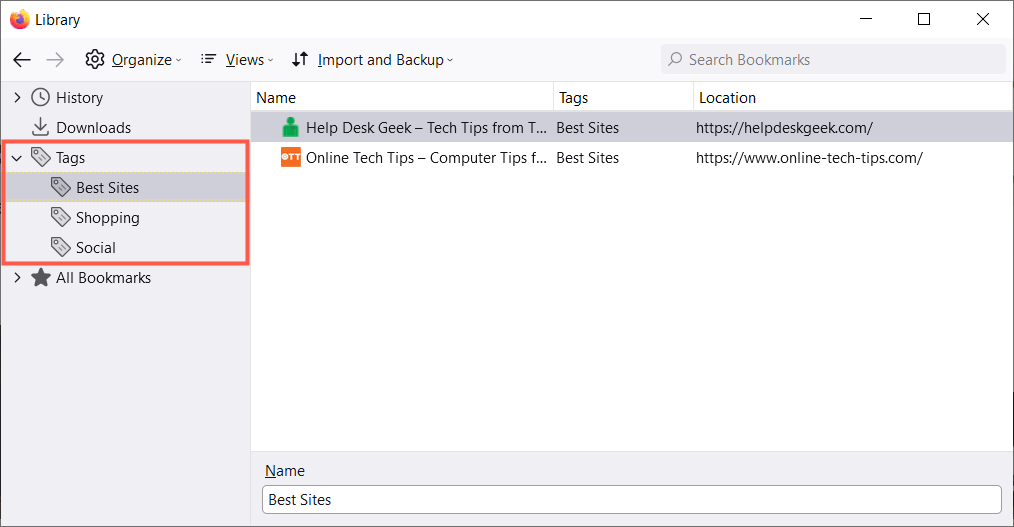
หากต้องการลบแท็กในไลบรารี ให้คลิกขวาและเลือก ลบ
9. รวมคีย์เวิร์ดเพื่อการเข้าถึงที่รวดเร็ว
อีกทางเลือกหนึ่งสำหรับการใช้แท็กใน Firefox คือการใช้คำหลัก คุณสามารถป้อนแท็กเหล่านี้ได้ เมื่อคุณเพิ่มบุ๊กมาร์กหรือในไลบรารี เพียงป้อนคำหลักหรือวลีลงในช่อง คำหลัก
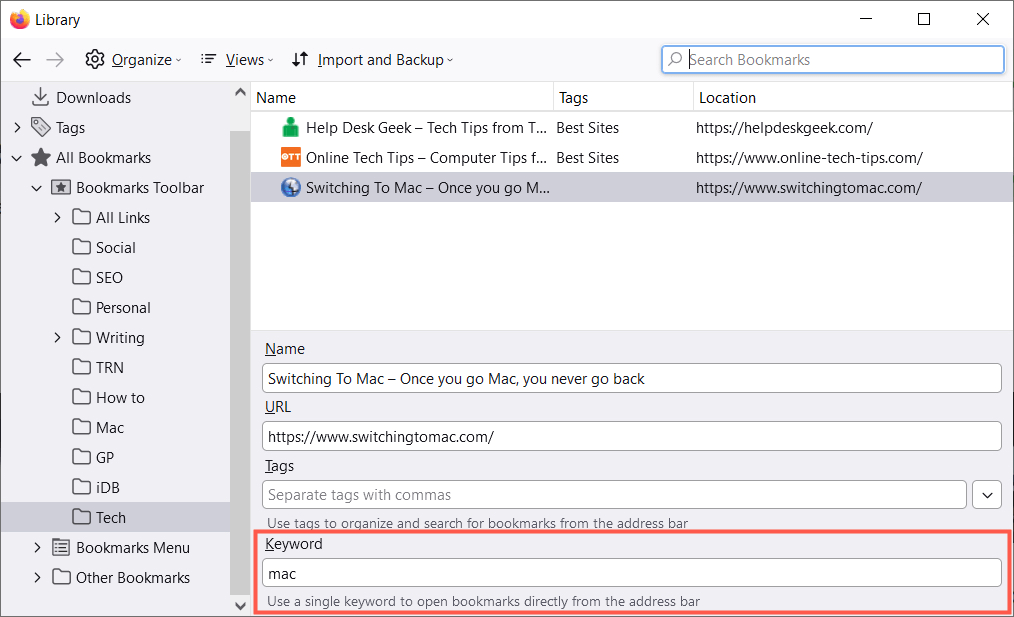
หากต้องการใช้คำสำคัญ ให้ป้อนลงในแถบที่อยู่ จากนั้นคุณควรเห็นผลลัพธ์สำหรับบุ๊กมาร์กที่คุณใช้คีย์เวิร์ดนั้น
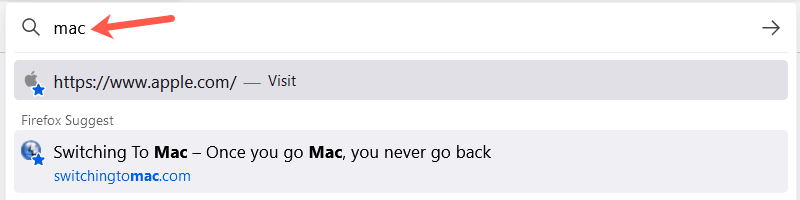
10. ลบบุ๊คมาร์คที่ไม่ได้ใช้
คุณเพิ่มบุ๊กมาร์กกี่ครั้งที่คุณใช้เพียงครั้งเดียวหรือสองครั้งหรือแม้กระทั่งในช่วงเวลาสั้น ๆ อีกไม่นาน คุณมีบุ๊กมาร์กมากกว่าที่คุณใช้ ทำให้คุณสมบัติไม่เกิดผล
คุณสามารถลบบุ๊กมาร์กที่คุณไม่ต้องการอีกต่อไปได้อย่างง่ายดาย เลือกตำแหน่งทางด้านซ้ายเพื่อแสดงบุ๊กมาร์กทางด้านขวา คลิกขวาที่บุ๊กมาร์กแล้วเลือก ลบ บุ๊กมาร์ก
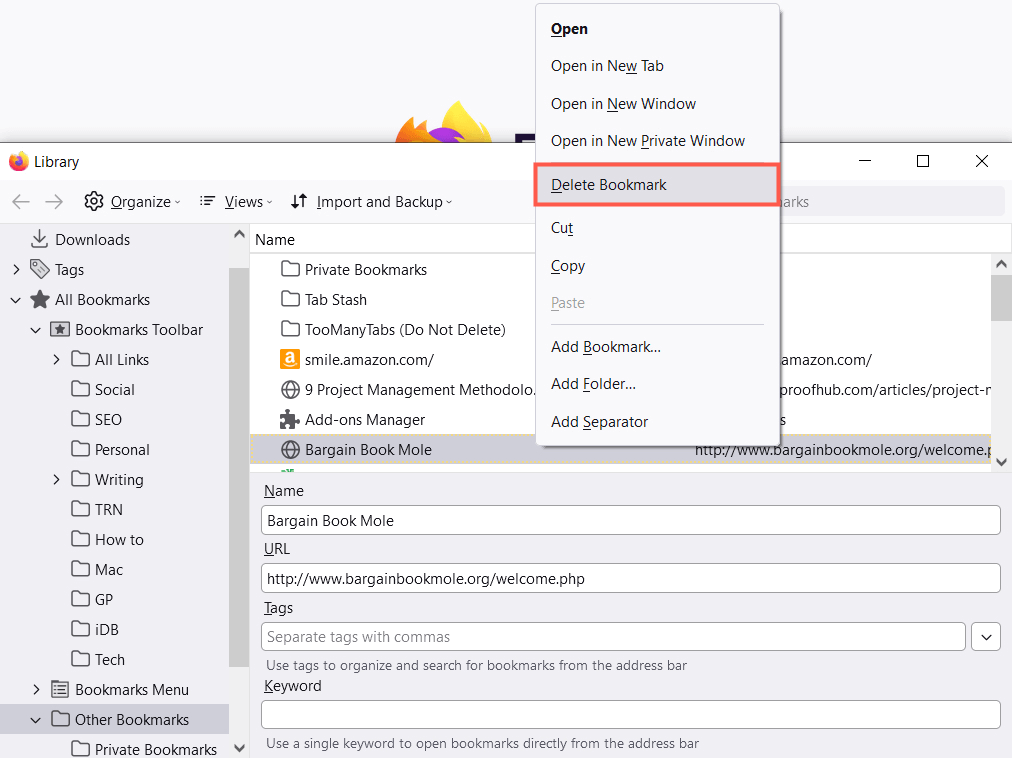
หากคุณต้องการลบทั้งโฟลเดอร์และเนื้อหา คุณสามารถคลิกขวาและเลือก ลบโฟลเดอร์ ในแถบด้านข้างทางซ้ายมือหรือในรายการทางด้านขวา
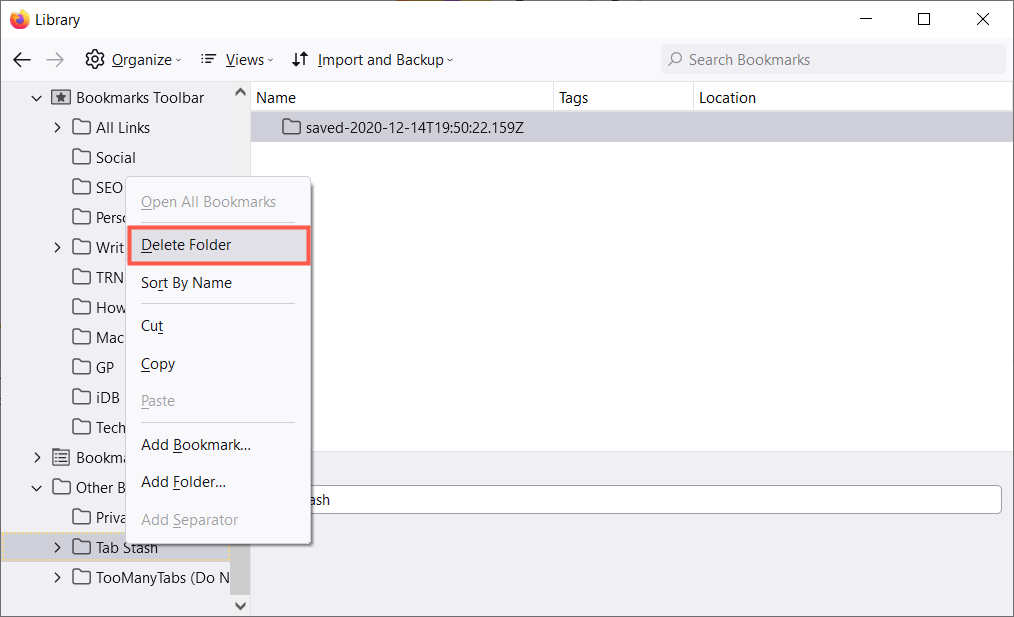
หวังว่าเคล็ดลับเหล่านี้จะช่วยคุณจัดการบุ๊กมาร์กใน Firefox ดูวิธีซิงค์บุ๊กมาร์กของคุณใน Firefox และ Opera เพื่อดูข้อมูลเพิ่มเติม
