10 วิธีในการแก้ไขรหัสข้อผิดพลาด Disney Plus 39
เผยแพร่แล้ว: 2022-11-23Disney Plus ไม่ทำงานอีกครั้งหรือไม่ ไม่ต้องกังวล บริการสตรีมทั้งหมดจะมีปัญหาในบางครั้งและจะส่งรหัสข้อผิดพลาด เนื่องจากคุณอยู่ที่นี่ คุณอาจกำลังเผชิญกับรหัสข้อผิดพลาด 39 มีเหตุผลหลายประการเบื้องหลัง และในบทความนี้ เราจะสำรวจสาเหตุทั้งหมดและแสดงวิธีแก้ไขปัญหา
นอกจากนี้ โปรดตรวจสอบคำแนะนำของเราเกี่ยวกับวิธีแก้ไขรหัสข้อผิดพลาด Disney Plus 83 หากอุปกรณ์ของคุณไม่สามารถเชื่อมต่อกับเซิร์ฟเวอร์ได้

รหัสข้อผิดพลาดของ Disney Plus 39 คืออะไร
รหัสข้อผิดพลาด 39 เกิดขึ้นเนื่องจาก Disney Plus ตรวจพบว่าอุปกรณ์ของคุณไม่ได้รับอนุญาตหรือการเชื่อมต่ออินเทอร์เน็ตที่ปลอดภัยในการสตรีมเนื้อหา ข้อความที่คุณจะได้รับค่อนข้างทั่วไปและอธิบายว่าวิดีโอที่ขอไม่สามารถเล่นได้ นอกจากนี้ยังแจ้งให้คุณติดต่อฝ่ายสนับสนุนของ Disney Plus หากปัญหายังคงมีอยู่ อาจใช้เวลาสักครู่ และสาเหตุของ Error Code 39 อาจเป็นเพียงสาเหตุง่ายๆ ดังนั้น มาดูกันว่าคุณจะแก้ไขได้อย่างไรอย่างรวดเร็ว
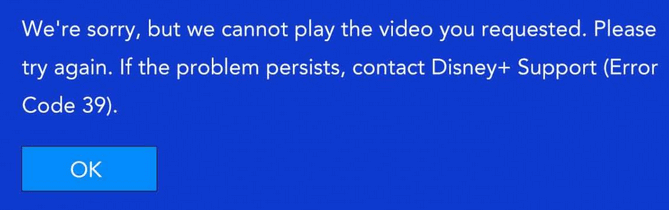
เหตุผลเบื้องหลังรหัสข้อผิดพลาดของ Disney Plus 39
มีสาเหตุหลายประการที่ทำให้จู่ๆ คุณอาจเห็นรหัสข้อผิดพลาดนี้เมื่อพยายามสตรีมรายการ Disney Plus:
- แอป Disney Plus ไม่ผ่านการตรวจสอบการป้องกันการคัดลอก ซึ่งมักเกิดขึ้นหลังจากไม่ได้ใช้งานเป็นเวลานาน
- ข้อมูลที่เสียหายจะถูกเก็บไว้ในโฟลเดอร์ temp
- ข้อผิดพลาดแบบสุ่มทำให้แอป Disney Plus หยุดทำงาน ความผิดพลาดเหล่านี้มักเกิดขึ้นบน AppleTV หรือ AndroidTV
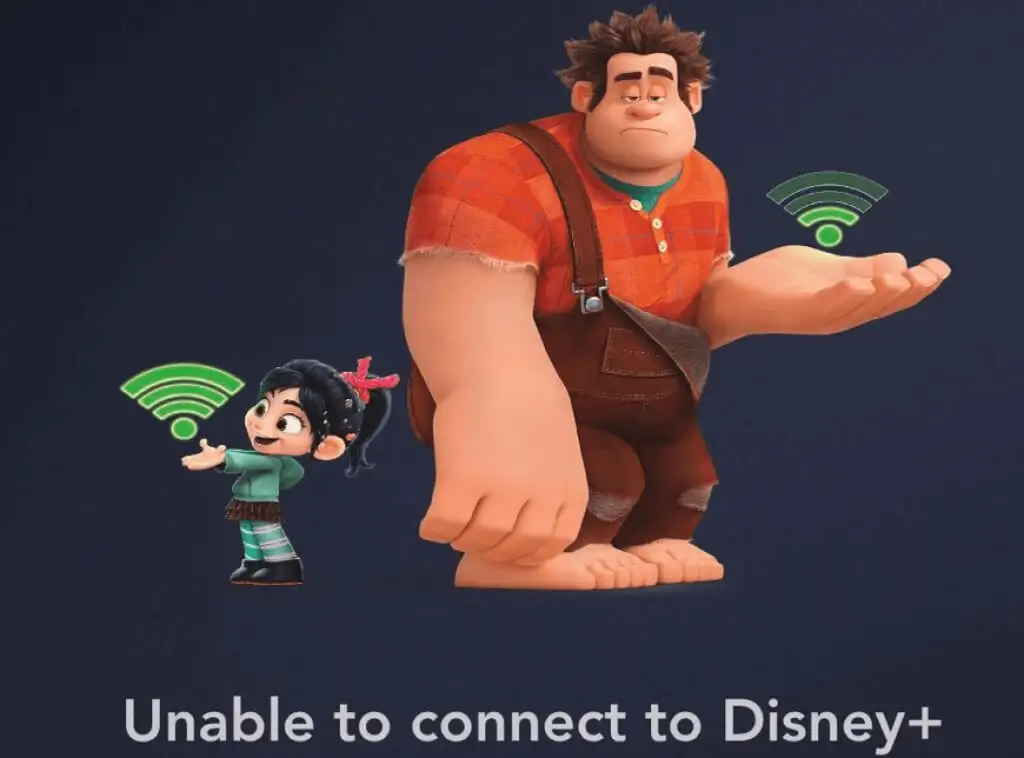
- ต้องล้างไฟล์ชั่วคราวที่เหลือ หากคุณใช้คอนโซลเกม (PS4 หรือ Xbox One) เพื่อสตรีม Disney Plus คุณอาจต้องล้างไฟล์ชั่วคราว
- คุณปล่อยให้อุปกรณ์บันทึกในเกมเชื่อมต่ออยู่ สิ่งนี้จะเกิดขึ้นเฉพาะกับคอนโซลเกมเท่านั้น การป้องกัน DRM ที่ Disney Plus มีจะป้องกันไม่ให้คุณใช้บริการสตรีมมิ่งขณะบันทึก
- คุณกำลังใช้ตัวแยกเพื่อส่งเนื้อหา Disney Plus ไปยังโปรเจ็กเตอร์ Disney Plus มีการคุ้มครองลิขสิทธิ์ในตัวสัญญาณ HDMI ที่ส่งผ่านจากคอนโซลไปยังโปรเจ็กเตอร์ การป้องกัน HDMI เดียวกันนี้อาจทำให้เกิดข้อผิดพลาด 39 หากสาย HDMI ทำงานผิดปกติ
วิธีแก้ไขรหัสข้อผิดพลาด Disney Plus 39
วิธีที่คุณสามารถใช้เพื่อแก้ไขปัญหานี้กับ Disney Plus จะขึ้นอยู่กับสาเหตุที่มันเกิดขึ้นในตอนแรก แม้ว่าคุณจะไม่ทราบสาเหตุที่แน่ชัด แต่คุณก็สามารถลองใช้เคล็ดลับต่างๆ เหล่านี้เพื่อดูว่าสามารถแก้ปัญหาได้หรือไม่
1. ลองโหลดวิดีโอซ้ำ
ส่วนใหญ่แล้ว ข้อผิดพลาดของบริการสตรีมสามารถหายไปได้หลังจากที่คุณโหลดวิดีโอซ้ำ ลองดูว่ามันจะเริ่มเล่นหลังจากโหลดซ้ำหรือไม่ หากไม่เป็นเช่นนั้นหรือหยุดอีกครั้งหลังจากผ่านไประยะหนึ่ง คุณจะต้องลองใช้วิธีแก้ปัญหาอื่นสำหรับ Error Code 39
2. รีบูตอุปกรณ์
ข้อมูลที่เสียหายมักเป็นสาเหตุของ Error Code 39 แต่วิธีนี้แก้ไขได้ง่าย สิ่งที่คุณต้องทำคือรีสตาร์ทอุปกรณ์สตรีมของคุณ วิธีการรีสตาร์ทจะขึ้นอยู่กับประเภทของอุปกรณ์ที่คุณใช้
บน AppleTV ให้ไปที่ การตั้งค่า > ระบบ แล้วคลิก รีสตาร์ท
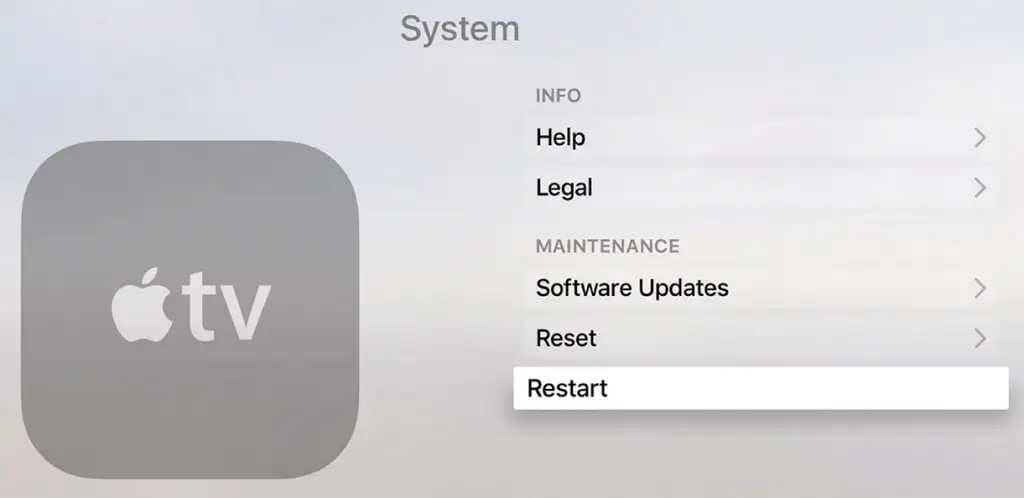
บน Android TV กดปุ่มโฮม จากนั้นไปที่การ ตั้งค่า > เกี่ยวกับ แล้วคลิก รีสตาร์ท ในเมนูเปิด/ปิด
บนแท็บเล็ตหรือสมาร์ทโฟน Android คุณต้องกดปุ่มเปิดปิดค้างไว้จนกว่ารายการตัวเลือกจะปรากฏขึ้น เลือก รีสตาร์ท
บน iPhone ให้กดปุ่มด้านข้างหรือปุ่มปรับระดับเสียงค้างไว้ (ขึ้นอยู่กับรุ่น) แถบเลื่อนปิดเครื่องจะปรากฏขึ้น ลากไปทางขวาจนสุด เมื่อปิดอุปกรณ์แล้ว คุณสามารถเปิดเครื่องได้ตามปกติ
การรีสตาร์ทจะกำจัดไฟล์ชั่วคราวที่อาจเสียหายซึ่งอาจรบกวนการสตรีม Disney Plus ของคุณ ตรวจสอบให้แน่ใจว่าได้ปิดแอพอย่างถูกต้องก่อนที่คุณจะรีสตาร์ทอุปกรณ์
หากคุณไม่ชอบแนวคิดในการรีสตาร์ทอุปกรณ์สตรีมมิ่งของคุณ ให้ลองรีสตาร์ทเฉพาะแอป ปิดแล้วเปิดใหม่อีกครั้ง และดูว่าสามารถแก้ไขปัญหาได้หรือไม่ ถ้าไม่อ่านต่อ
3. ติดตั้งแอพ Disney Plus ใหม่

หากคุณสงสัยว่าข้อมูลที่เสียหายภายในแอพ Disney Plus ทำให้เกิดข้อผิดพลาด 39 คุณจะต้องติดตั้งใหม่ ไม่ว่าคุณจะใช้อุปกรณ์ใด คุณจะต้องถอนการติดตั้งแอปทั้งหมด และติดตั้งใหม่อีกครั้งเหมือนกับที่คุณทำในครั้งแรก ด้วยวิธีนี้คุณจะมั่นใจได้ว่าไฟล์ที่เกี่ยวข้องทั้งหมดที่อาจเสียหายจะหายไปด้วย
4. รีเซ็ต AppleTV หรือ AndroidTV เป็นการตั้งค่าจากโรงงาน
หากคุณพบรหัสข้อผิดพลาด 39 บน AppleTV หรือ AndroidTV และการติดตั้งแอป Disney Plus ใหม่ไม่ได้ผล คุณสามารถลองรีเซ็ตอุปกรณ์เป็นการตั้งค่าจากโรงงาน หากคุณใช้อุปกรณ์อื่นในการสตรีม Disney Plus คุณสามารถข้ามขั้นตอนนี้ได้

วิธีรีเซ็ต AppleTV ของคุณ
1. บน AppleTV ไปที่การ ตั้งค่า > ระบบ แล้วไปที่ส่วนการ บำรุงรักษา
2. ไปที่ รีเซ็ต และยืนยันโดยกดปุ่ม รีเซ็ตและอัปเดต ติดตั้งแอพ Disney Plus และตรวจสอบว่า Error Code 39 ยังคงปรากฏขึ้นหรือไม่
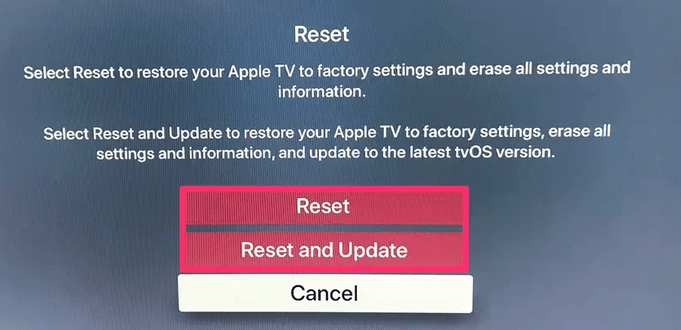
วิธีรีเซ็ต AndroidTV ของคุณ
1. บน AndroidTV ไปที่เมนู หน้า หลักและเข้าไปที่ การตั้งค่า > อุปกรณ์
2. จากนั้นเข้าไปที่ เมนู Storage & Reset > Factory data & reset
3. หน้าจอยืนยันจะปรากฏขึ้น เลือก ลบทุกอย่าง ทีวีของคุณจะรีสตาร์ทและคุณสามารถดำเนินการติดตั้งแอพ Disney Plus ได้อีกครั้ง
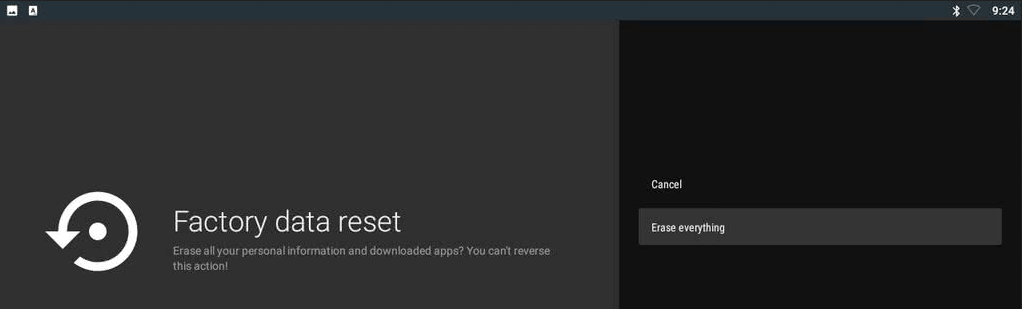
5. Power-Cycle คอนโซลของคุณ
หากคุณใช้ Xbox One หรือ Playstation 4 เพื่อสตรีม Disney Plus คุณจะต้องเปิดเครื่องคอนโซลของคุณ ซึ่งหมายความว่าคุณจะต้องระบายตัวเก็บประจุไฟฟ้าของคอนโซลเพื่อลบข้อมูลชั่วคราวที่เสียหายที่ Disney Plus อาจสร้างขึ้น
วิธี Power-Cycle Xbox
ในการเปิดเครื่อง Xbox ให้กดปุ่มเปิด/ปิดเครื่องค้างไว้อย่างน้อย 10 วินาทีจนกว่าคุณจะเห็นไฟ LED ด้านหน้ากะพริบ เมื่อคอนโซลปิดอยู่ ให้ถอดสายไฟออกและถอดปลั๊กออกอย่างน้อยหนึ่งนาทีเพื่อให้แน่ใจว่าตัวเก็บประจุไฟฟ้าระบายออก เมื่อคุณเสียบสายเคเบิลกลับเข้าไปแล้ว ให้เปิด Xbox One ของคุณแล้วรอให้โหลดจนเต็ม

วิธีการ Power-Cycle PlayStation Console
หากต้องการเปิดเครื่อง PS4 หรือ PS5 ให้กดปุ่มเปิดปิดค้างไว้จนกว่าอุปกรณ์จะปิดสนิท ตรวจสอบให้แน่ใจว่าไม่ได้อยู่ในโหมดไฮเบอร์เนต เสียบปลั๊กไฟและปล่อยทิ้งไว้สักครู่ก่อนที่จะเสียบกลับเข้าไปใหม่ เริ่มคอนโซลของคุณและรอให้โหลดจนเต็มก่อนที่จะตรวจสอบว่า Disney Plus ทำงานได้อย่างถูกต้องหรือไม่
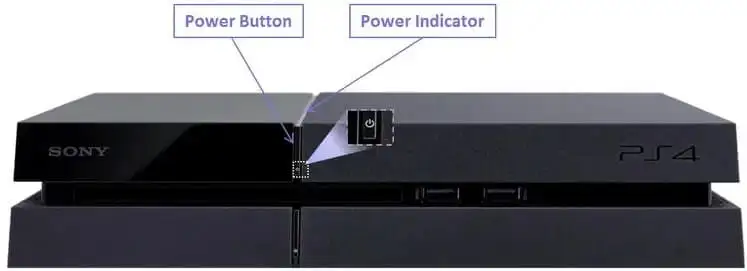
6. ถอดอุปกรณ์จับภาพในเกมออก
Disney Plus รวมถึงแอพสตรีมมิ่งอื่น ๆ ใส่การป้องกัน DRM บางอย่างเพื่อให้แน่ใจว่าเนื้อหาของพวกเขาไม่ถูกละเมิดลิขสิทธิ์ นั่นคือเหตุผลที่บางครั้งแอพสตรีมมิ่งขัดแย้งกับอุปกรณ์จับภาพในเกมเช่น Elgato หรือแม้แต่แผ่น BluRay ทางที่ดีควรถอดอุปกรณ์ดังกล่าวออกก่อนเริ่มแอพ Disney Plus ผ่านคอนโซลเกม
7. เปลี่ยนสาย HDMI หรือพอร์ต
หากคุณกำลังพยายามเล่นรายการ Disney Plus ผ่านอุปกรณ์ที่ใช้การเชื่อมต่อ HDMI (Xbox One ไปยังสมาร์ททีวี หรือคอมพิวเตอร์ของคุณไปยังจอภาพ) อาจมีปัญหากับสายเคเบิลหรือพอร์ต HDMI คุณจะต้องแก้ไขปัญหาทั้งสองอย่างจึงจะทราบว่าต้องเปลี่ยนตัวใด วิธีที่ง่ายที่สุดคือเปลี่ยนสาย HDMI เป็นสายที่รองรับ HDMI 2.1 หากไม่ได้ผล ให้เสียบสายเข้ากับพอร์ต HDMI อื่น
8. ออกจากระบบ Disney Plus บนอุปกรณ์อื่น
Disney Plus จะไม่อนุญาตให้คุณเข้าสู่ระบบด้วยอุปกรณ์จำนวนไม่จำกัด หากคุณยังคงพบรหัสข้อผิดพลาด 39 ให้ตรวจสอบจำนวนอุปกรณ์ที่เข้าสู่ระบบพร้อมกัน ออกจากระบบพีซี ทีวี แท็บเล็ต หรือสมาร์ทโฟนของคุณ แล้วลองใช้อุปกรณ์เพียงเครื่องเดียวเพื่อเข้าถึงแอพ Disney Plus
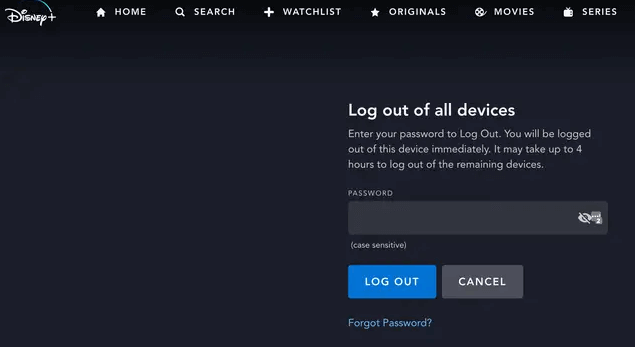
9. ลองใช้อุปกรณ์สตรีมมิ่งอื่น
บางทีปัญหาอาจเกิดจากอุปกรณ์ที่คุณใช้สตรีมวิดีโอ Disney Plus ลองเข้าถึงแอปผ่านอุปกรณ์อื่น ใช้สมาร์ทโฟนหรือ Xbox One แทนทีวี หากวิธีหนึ่งใช้ได้ผลและอีกวิธีหนึ่งใช้ไม่ได้ คุณจะยืนยันว่าปัญหาอยู่ที่ใด ดูเนื้อหาบนอุปกรณ์ที่ใช้งานได้ และแก้ไขปัญหาที่ไม่ทำงาน
10. ปัญหาอยู่ที่จุดจบของ Disney Plus
หากคุณลองทุกวิธีข้างต้นแล้วและดูเหมือนว่าไม่มีอะไรช่วย Error Code 39 ได้ ปัญหาอาจไม่ได้อยู่ที่ตัวคุณเองด้วยซ้ำ ติดต่อฝ่ายสนับสนุนของ Disney Plus และตรวจสอบกับพวกเขาเพื่อหาวิธีแก้ปัญหาเพิ่มเติม อาจเป็นไปได้ว่าเนื้อหาที่คุณพยายามเข้าถึงไม่มีให้บริการในภูมิภาคของคุณ หรือมีปัญหาทางเทคนิคภายใน Disney Plus เอง ในกรณีนี้ คุณจะต้องให้ความไว้วางใจกับทีม Disney Plus เพื่อแก้ปัญหาให้กับคุณ
เพลิดเพลินกับเนื้อหาของ Disney Plus โดยปราศจากข้อผิดพลาด
หากคุณไม่สามารถระบุปัญหาได้ ให้ลองใช้วิธีแก้ปัญหารหัสข้อผิดพลาด Disney Plus 39 ทั้งหมดของเราทีละรายการ สิ่งเหล่านี้อาจใช้ไม่ได้กับคุณทั้งหมด ขึ้นอยู่กับอุปกรณ์ที่คุณใช้สตรีม ดังนั้นคุณอาจต้องลองแก้ไขปัญหาหลายขั้นตอนก่อนที่จะพบขั้นตอนที่เหมาะกับคุณ
ตรวจสอบให้แน่ใจว่าได้ตรวจสอบคำแนะนำของเราเกี่ยวกับวิธีแก้ไขข้อผิดพลาดของ Netflix เนื่องจาก Disney Plus ไม่ใช่บริการสตรีมมิ่งเดียวที่มีปัญหา
