10 วิธีในการจัดระเบียบเอกสารใน Google เอกสาร
เผยแพร่แล้ว: 2023-06-21การจัดระเบียบเอกสารอย่างมีประสิทธิภาพ โดยเฉพาะเอกสารที่มีความยาว อาจเป็นเรื่องที่ท้าทาย ด้วยคุณลักษณะในตัวของ Google เอกสาร คุณมีหลายวิธีในการเขียนรายงาน บทความ เรียงความ ข้อเสนอ เอกสารของทีม และอื่นๆ ด้วยวิธีที่มีประสิทธิภาพ
คุณต้องจัดโครงสร้างเอกสารเพื่อให้ง่ายต่อการแสดงข้อมูลและสแกนเพื่อดูรายละเอียด มาดูคุณลักษณะหลักหลายประการสำหรับการจัดระเบียบ Google เอกสารฉบับถัดไปของคุณ
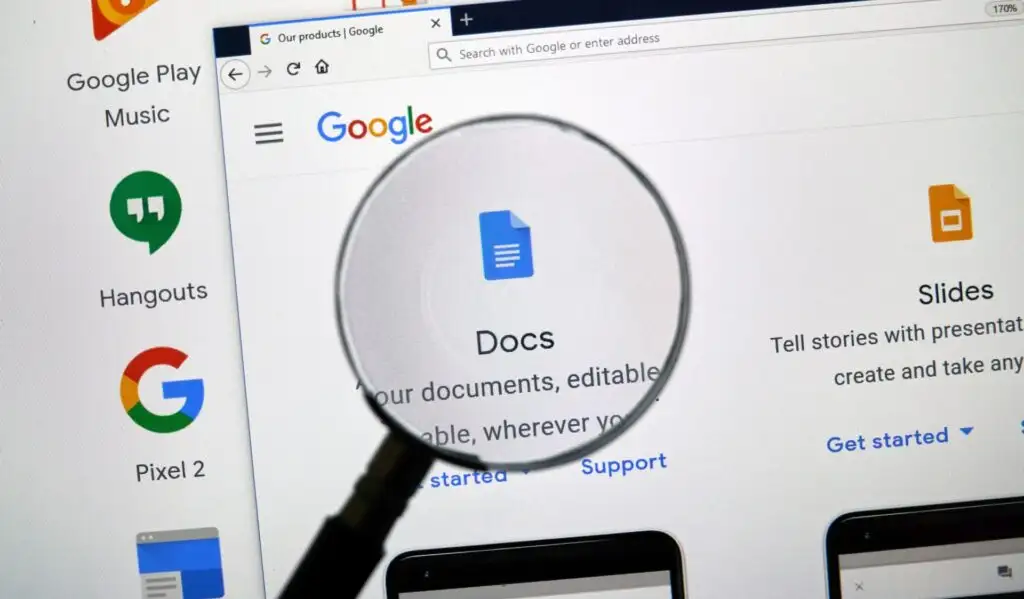
1. สแกนเอกสารพร้อมบทสรุปและโครงร่าง
วิธีที่ง่ายที่สุดวิธีหนึ่งในการสร้างภาพรวมของรายละเอียดเอกสารของคุณคือการใช้คุณสมบัติสรุปและโครงร่าง เครื่องมือที่มีประโยชน์เหล่านี้อยู่นอกเนื้อหา จึงไม่รบกวนและสามารถแสดงหรือซ่อนได้ด้วยการคลิกเพียงครั้งเดียว
คุณลักษณะขององค์กรเหล่านี้ช่วยให้คุณสรุปเนื้อหาของเอกสารและข้ามไปยังส่วนที่คุณต้องการด้วยโครงร่างที่สร้างขึ้นโดยอัตโนมัติ
แสดงและปิดบทสรุปและเค้าร่าง
หากต้องการแสดงข้อมูลสรุปและโครงร่าง ให้ไปที่แท็บ มุมมอง แล้วเลือก แสดงโครงร่าง
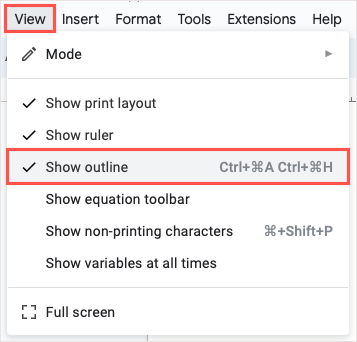
จากนั้นคุณจะเห็นไอคอน แสดงโครงร่างเอกสาร ที่ด้านบนซ้ายของพื้นที่เอกสาร เลือกเพื่อขยาย
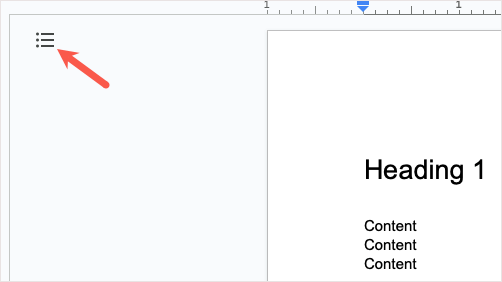
เมื่อคุณสรุปและโครงร่างเสร็จแล้ว ให้ใช้ลูกศร ปิดโครงร่างเอกสาร เพื่อซ่อนและแสดงไอคอน แสดงโครงร่างเอกสาร อีกครั้ง
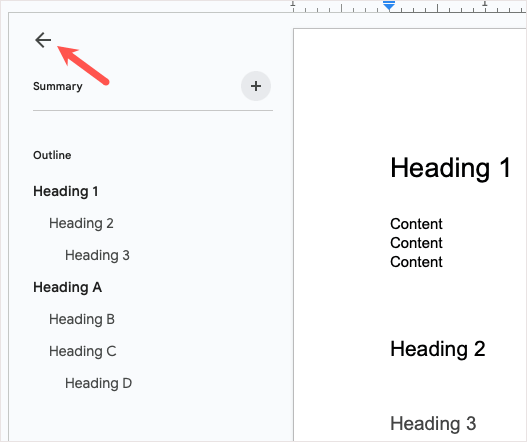
เพิ่มบทสรุปและโครงร่าง
หากต้องการเพิ่มบทสรุป ให้ใช้ เครื่องหมายบวก เพื่อเปิดกล่องและป้อนข้อความของคุณ
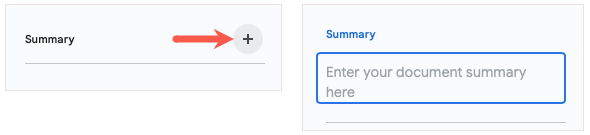
หากต้องการเปลี่ยนในภายหลัง เพียงเลือกไอคอน แก้ไข (ดินสอ)
หากต้องการใช้โครงร่าง ให้เพิ่มหัวเรื่องลงในเอกสารของคุณ (อธิบายไว้ด้านล่าง) แล้วหัวเรื่องเหล่านั้นจะปรากฏในโครงร่างโดยอัตโนมัติ จากนั้น คุณสามารถเลือกหัวเรื่องเพื่อข้ามไปยังส่วนนั้นของเอกสารได้
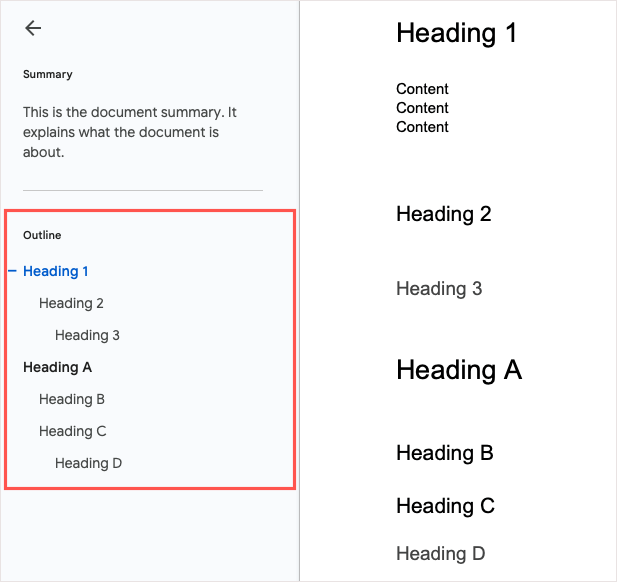
คุณสามารถลบหัวเรื่องใดหัวข้อหนึ่งออกจากโครงร่างได้หากจำเป็น โดยเลือก X ทางด้านขวาของหัวเรื่องในโครงร่าง
2. รวมและปรับแต่งสารบัญ
ถ้าคุณต้องการบางสิ่งภายในเนื้อหาที่ผู้อ่านของคุณสามารถใช้นำทางในเอกสารของคุณ คุณสามารถแทรกสารบัญใน Google เอกสาร คุณลักษณะนี้เป็นแบบพื้นฐาน แต่ Google ได้ปรับปรุงเมื่อเวลาผ่านไปเพื่อให้ปรับแต่งได้และน่าสนใจ
ใส่สารบัญ
หากต้องการสร้างสารบัญ ให้จัดโครงสร้างส่วนเอกสารของคุณด้วยหัวเรื่อง ป้อนข้อความสำหรับหัวเรื่อง เลือกหัวเรื่อง แล้วเลือกระดับหัวเรื่องจากกล่องดรอปดาวน์ สไตล์ ในแถบเครื่องมือ หัวเรื่องเหล่านี้จะปรากฏในตารางให้คุณโดยอัตโนมัติ
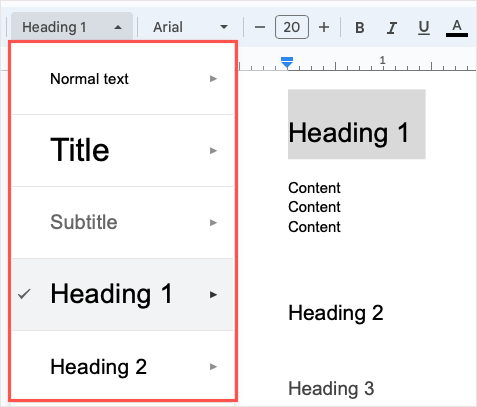
เมื่อคุณพร้อมที่จะแทรกตาราง ให้วางเคอร์เซอร์ในเอกสารในตำแหน่งที่คุณต้องการ จากนั้นเปิดเมนู แทรก ย้าย ไปที่ สารบัญ และเลือกสไตล์จากข้อความล้วน จุด และเชื่อมโยง
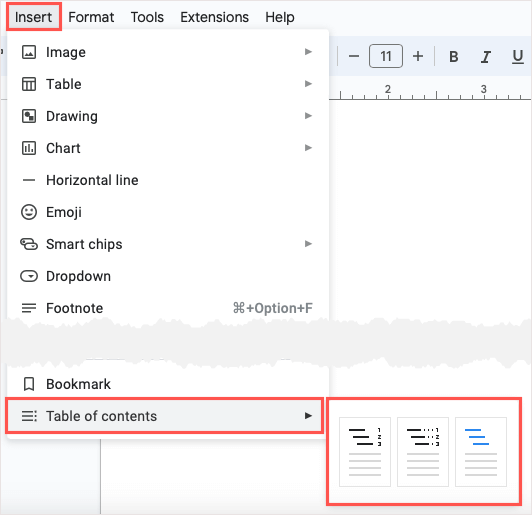
เลือกการออกแบบที่คุณต้องการใช้ แล้วคุณจะเห็นตารางปรากฏขึ้น
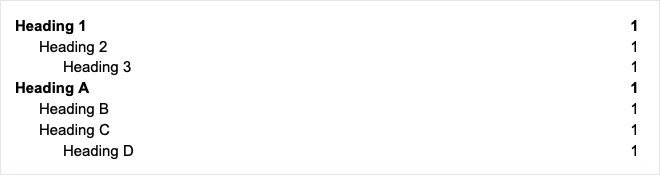
ปรับแต่งสารบัญ
คุณสามารถปรับรูปลักษณ์และการทำงานของสารบัญใน Google เอกสาร ซึ่งเป็นคุณลักษณะที่ดี
หากต้องการเปิดเครื่องมือแก้ไข ให้เลือกตารางเพื่อแสดงแถบเครื่องมือขนาดเล็ก จากนั้น ใช้ จุดสามจุด บนแถบเครื่องมือเพื่อเลือก ตัวเลือกเพิ่มเติม
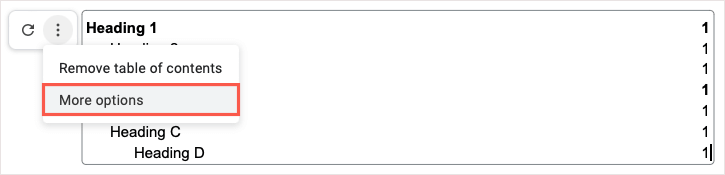
เมื่อแถบด้านข้างเปิดขึ้น คุณจะเห็นสองส่วนสำหรับการจัดรูปแบบและระดับหัวเรื่อง
- การจัดรูปแบบ : เลือกสไตล์ตารางอื่น แสดงหรือซ่อนหมายเลขหน้า และเลือกใช้ตัวนำแท็บ เช่น จุด ขีดกลาง หรือเส้น
- ระดับหัวเรื่อง : เลือกหัวเรื่องที่คุณต้องการแสดงในตาราง และเลือกปรับการเยื้อง
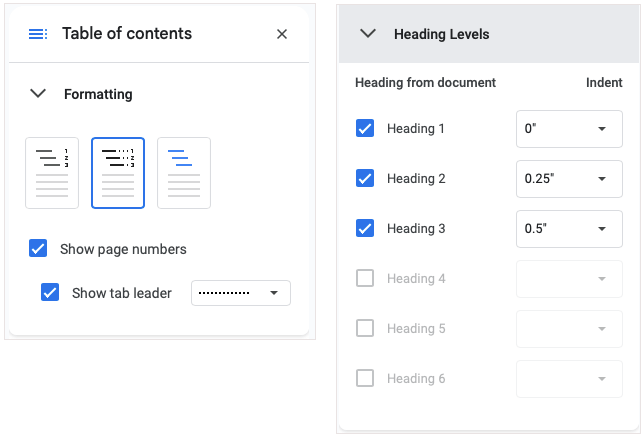
คุณควรเห็นการปรับปรุงของคุณอัปเดตตามเวลาจริง
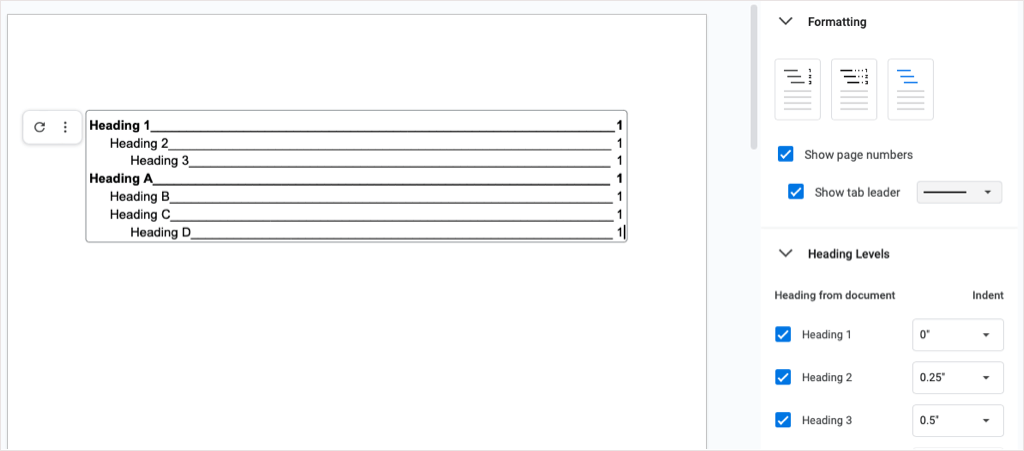
3. ทำงานอย่างมีประสิทธิภาพด้วยหัวข้อที่ยุบได้
Google ได้เพิ่มฟีเจอร์ที่เป็นประโยชน์อย่างยิ่งให้กับ Docs เมื่อต้นปี 2023 ซึ่งช่วยให้คุณทำงานกับเอกสารที่มีความยาวได้ง่ายขึ้น คุณสามารถยุบและขยายหัวเรื่องได้ วิธีนี้เหมาะสำหรับการเน้นไปที่ส่วนต่างๆ ของเอกสารที่คุณกำลังใช้ ในขณะที่ยุบส่วนที่คุณไม่ได้ใช้
จากการเขียนนี้ ส่วนหัวที่ยุบได้จะทำงานเฉพาะเมื่อคุณใช้เลย์เอาต์ไร้หน้าเท่านั้น ไม่ชัดเจนว่าคุณลักษณะนี้จะนำไปใช้กับเลย์เอาต์ของ Pages หรือไม่
หากต้องการใช้เลย์เอาต์ไร้หน้าในเอกสารใหม่หรือเอกสารที่มีอยู่ ให้ไปที่ ไฟล์ แล้วเลือกตั้ง ค่าหน้า จากนั้นเลือก Pageless ที่ด้านบนและ ตกลง ที่ด้านล่าง
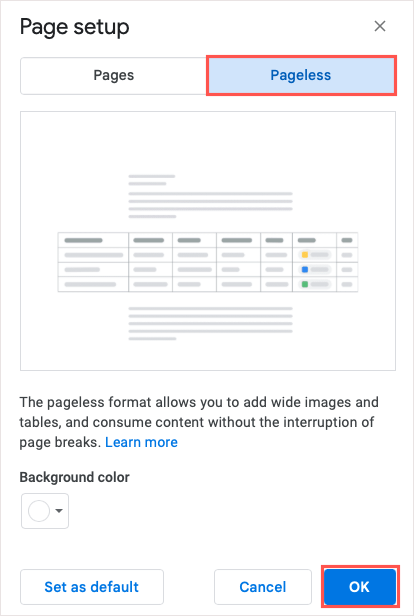
คุณควรเห็นลูกศรทางด้านซ้ายของหัวข้อในเอกสารของคุณ เพียงใช้ ลูกศร เหล่านั้นหรือคลิกขวาเพื่อยุบและขยายส่วนหัว
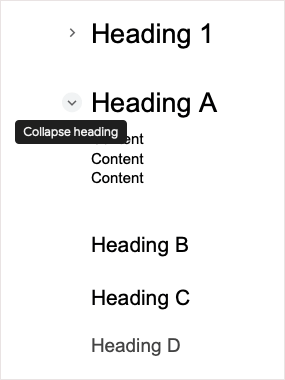
4. ติดตามข้อมูลอย่างง่ายดายด้วย Building Blocks
Building Blocks ใน Google Docs ช่วยให้คุณแสดงข้อมูลโดยใช้ตาราง รายการข้อความ และรายการแบบเลื่อนลงได้อย่างรวดเร็วและสะดวก เพียงใส่หนึ่งในบล็อกที่บรรจุไว้ล่วงหน้าแล้วป้อนรายละเอียดของคุณในที่เดียว
ปัจจุบัน คุณสามารถเลือกจากสี่บล็อกที่สร้างไว้ล่วงหน้า รวมถึงแผนงานผลิตภัณฑ์ ตัวติดตามการรีวิว สินทรัพย์โครงการ และตัวติดตามเนื้อหาเปิดตัว คุณสามารถใช้ Building Block ตามที่เป็นอยู่หรือปรับแต่งให้เหมาะกับความต้องการของคุณ
หากต้องการแทรกแบบเอกสารสำเร็จรูป ให้เลือกตำแหน่งที่ตั้งในเอกสารของคุณแล้วไปที่ แทรก > แบบเอกสารสำเร็จรูป เลือกประเภทที่คุณต้องการใช้จากเมนูป๊อปเอาต์
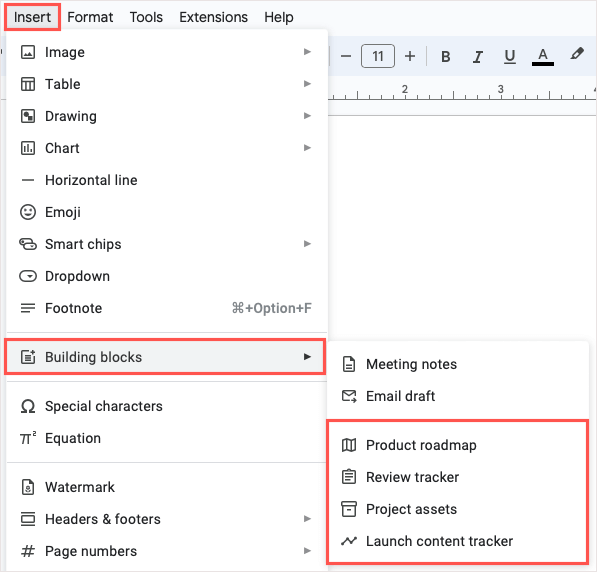
คุณจะเห็นบล็อกปรากฏขึ้นในเอกสารของคุณ พร้อมให้คุณใช้งาน หากคุณต้องการเปลี่ยนส่วนหัวให้ตรงกับเนื้อหาของคุณ คุณสามารถแก้ไขได้เช่นเดียวกับข้อความอื่นๆ
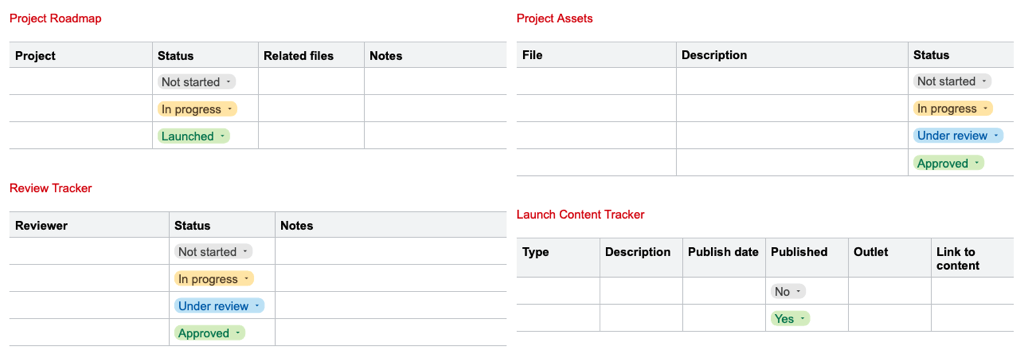
5. สร้างและนำบล็อกแบบกำหนดเองกลับมาใช้ใหม่
หากคุณมีบัญชี Google ของที่ทำงานหรือโรงเรียนที่รองรับ คุณสามารถตั้งค่า Building Blocks แบบกำหนดเองในเอกสารได้ ซึ่งช่วยให้คุณสร้างบล็อก บันทึก และนำมาใช้ใหม่ได้ บล็อกดังกล่าวจะบันทึกลงใน Google ไดรฟ์ของคุณเป็นประเภทไฟล์ Google เอกสาร คุณจึงสามารถใช้บล็อกนี้ในเอกสารใหม่ๆ ในอนาคตได้เช่นกัน
- ไปที่ แทรก > แบบเอกสารสำเร็จรูป แล้วเลือก แบบเอกสารสำเร็จรูปแบบกำหนดเอง ในเมนูป๊อปเอาต์
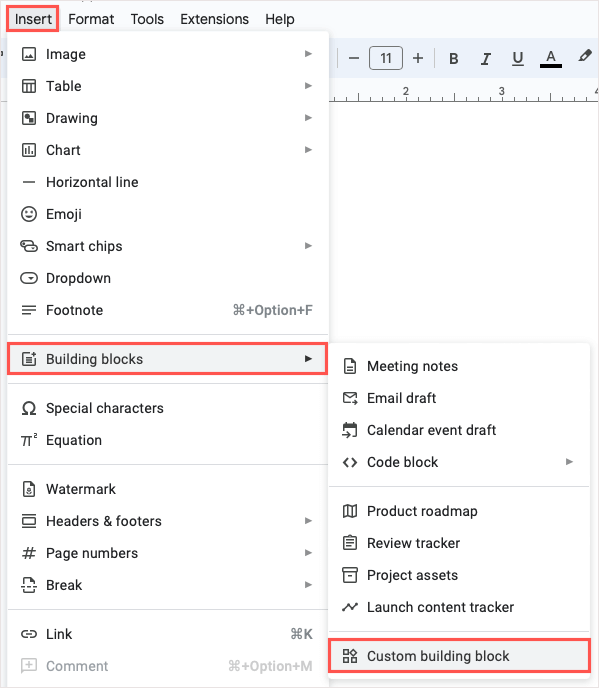
- เมื่อข้อความป๊อปอัปปรากฏในเอกสารของคุณ ให้เลือก แบบเอกสารสำเร็จรูปแบบกำหนดเองใหม่
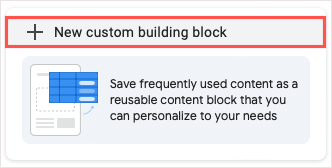
- เลือกเนื้อหาที่คุณต้องการใช้เป็นบล็อกแบบกำหนดเอง และเลือก บันทึก ในแถบสีน้ำเงินที่ด้านบนสุด
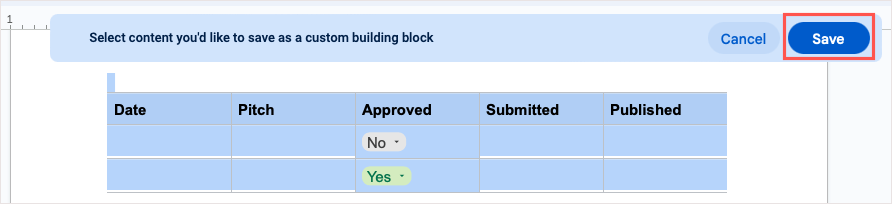
- ป้อนชื่อสำหรับบล็อกของคุณและเลือกคำอธิบาย จากนั้นเลือก สร้าง คุณจะได้รับการยืนยันว่าบล็อกของคุณได้รับการบันทึกแล้ว
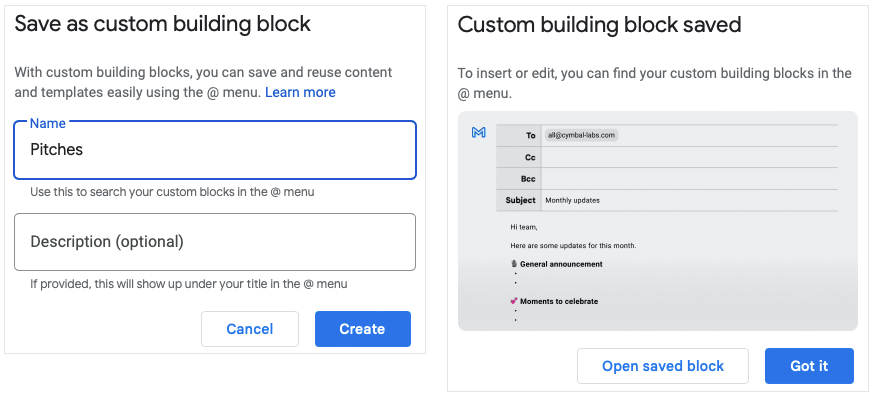
หากต้องการใช้บล็อกใหม่ ให้พิมพ์สัญลักษณ์ @ (At) ตามด้วยชื่อบล็อก แล้วเลือกจากรายการที่ปรากฏ

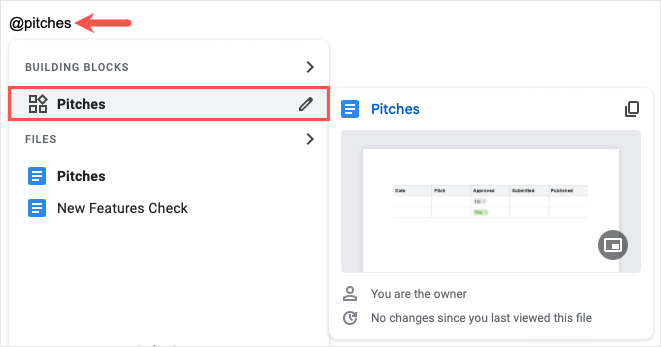
6. ป้อนข้อมูลโค้ดการเขียนโปรแกรมด้วยบล็อกโค้ด
หากเอกสารของคุณมีโค้ดโปรแกรม เช่น Java, JavaScript หรือ Python คุณสามารถใช้ประโยชน์จากโค้ด Building Block ได้ สิ่งนี้ทำให้คุณสามารถจัดโครงสร้างรหัสของคุณได้อย่างเรียบร้อยในเอกสารของคุณ
ไปที่ แทรก > Building Blocks ย้ายไปที่ Code block และเลือกภาษาในเมนูป๊อปเอาต์
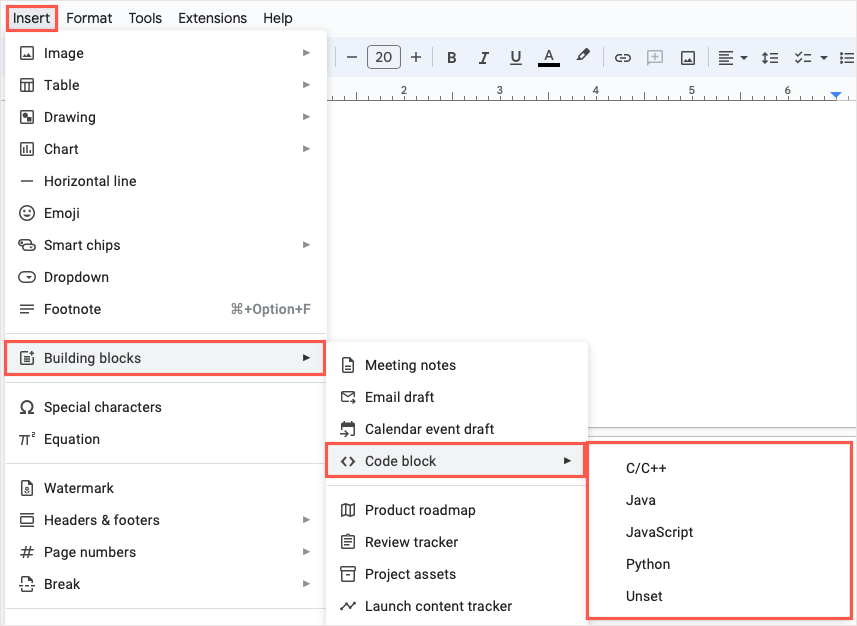
เมื่อบล็อกของคุณปรากฏขึ้น เพียงป้อนข้อมูลโค้ดของคุณ หากคุณต้องการเปลี่ยนภาษาโปรแกรม ให้ใช้ช่องแบบเลื่อนลงที่ด้านซ้ายบน หากต้องการอัปเดตสี ให้ใช้ไอคอน รีเฟรช ที่ด้านบนขวา
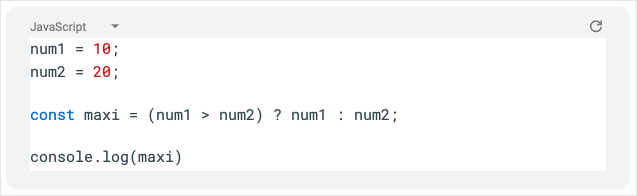
7. ทำงานร่วมกันบนอีเมล คำเชิญในปฏิทิน และบันทึกการประชุม
เครื่องมือที่ยอดเยี่ยมอีกอย่างในการจัดระเบียบรายการใน Google เอกสารคือบล็อกเทมเพลตในตัว สิ่งเหล่านี้มีประโยชน์อย่างยิ่งหากคุณทำงานร่วมกันในอีเมล คำเชิญในปฏิทิน และบันทึกย่อการประชุม
สำหรับอีเมล คุณสามารถกรอกผู้รับ หัวเรื่อง และข้อความได้ จากนั้น เลือกไอคอน Gmail เพื่อสร้างฉบับร่างใน Gmail โดยตรง
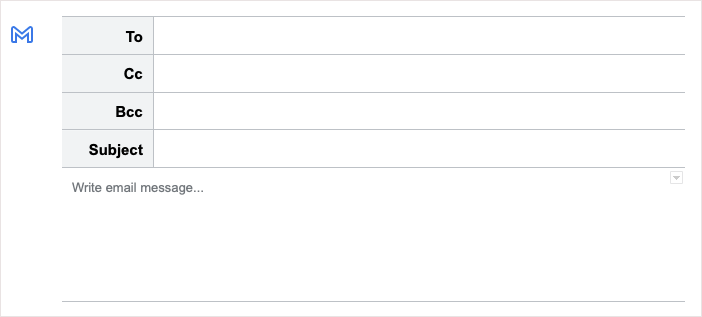
สำหรับคำเชิญในปฏิทิน ให้ป้อนชื่อเรื่อง ผู้เข้าร่วม เวลาเริ่มต้นและสิ้นสุด สถานที่ และคำอธิบาย ใช้ไอคอน ปฏิทิน เพื่อเปิดกิจกรรมใน Google ปฏิทิน
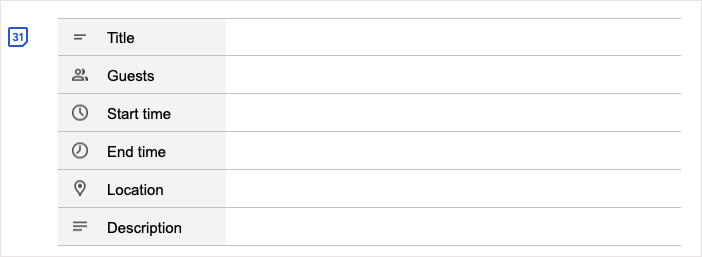
สำหรับบันทึกการประชุม เลือกเหตุการณ์จากรายการดรอปดาวน์ แล้วคุณจะได้รับบล็อกที่มีชื่อ วันที่ และผู้เข้าร่วมพร้อมสัญลักษณ์แสดงหัวข้อย่อยสำหรับบันทึกย่อและช่องทำเครื่องหมายสำหรับรายการการดำเนินการ ใช้ไอคอน อีเมล เพื่อสร้างฉบับร่างพร้อมบันทึกการประชุมใน Gmail
ไม่มีภาพ
หากต้องการใช้หนึ่งในเทมเพลตเหล่านี้ ให้ไป ที่ แทรก > แบบเอกสารสำเร็จรูป แล้วเลือกตัวเลือกจากเมนูป๊อปเอาต์
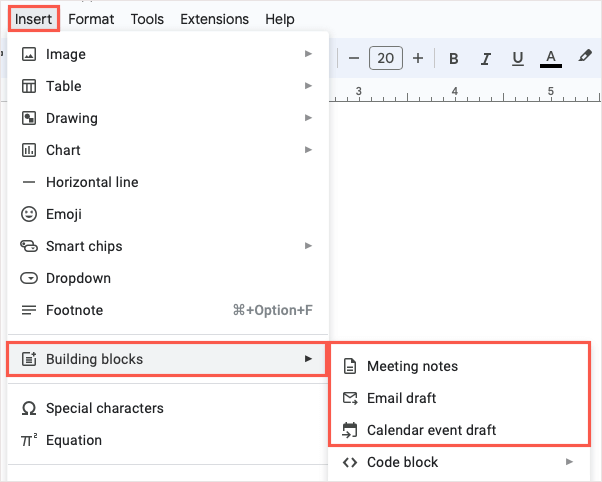
8. ป้อนรายละเอียดโดยใช้รายการแบบหล่นลง
การใช้ Building Blocks ด้านบนสำหรับข้อมูลการติดตาม คุณสามารถใช้ประโยชน์จากรายการดรอปดาวน์ที่สร้างไว้ล่วงหน้าของ Google เอกสาร อย่างไรก็ตาม คุณสามารถสร้างรายการแบบเลื่อนลงของคุณเองได้เช่นเดียวกับใน Google ชีต สิ่งนี้มีประโยชน์สำหรับคุณ ผู้อ่าน หรือผู้ร่วมงานของคุณในการป้อนรายละเอียดที่คุณต้องการได้อย่างง่ายดาย
วางเคอร์เซอร์ของคุณในตำแหน่งที่คุณต้องการรายการ เปิดเมนู แทรก แล้วเลือก ดร็อปดาวน์
หากต้องการใช้รายการดรอปดาวน์ที่สร้างไว้ล่วงหน้า ให้เลือกรายการจากส่วนด้านล่าง
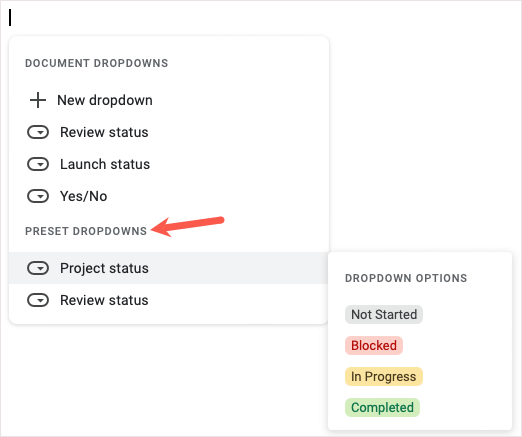
หากต้องการสร้างของคุณเอง ให้เลือก รายการแบบเลื่อนลงใหม่ จากนั้นป้อนชื่อและรายการตัวเลือก คุณสามารถเลือกสีถัดจากแต่ละรายการ เพิ่มรายการ และจัดเรียงลำดับใหม่โดยใช้การลากและวาง เมื่อคุณทำเสร็จแล้ว ให้เลือก บันทึก
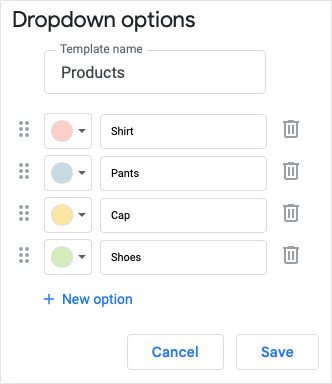
จากนั้นคุณจะเห็นรายการดรอปดาวน์ใหม่ ซึ่งคุณสามารถใช้ซ้ำได้ เพียงเลือกจากเมนู แทรก > แบบเลื่อนลง
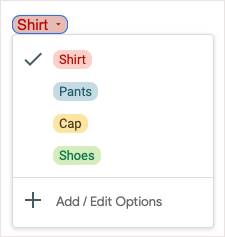
หากต้องการเปลี่ยนแปลงในภายหลัง ให้เปิดรายการแบบเลื่อนลงแล้วเลือก เพิ่ม/แก้ไขตัวเลือก
9. ป้อนข้อมูลด้วยชิปอัจฉริยะ
หากต้องการแสดงรายการและดูรายชื่อผู้ติดต่อ เหตุการณ์ ไฟล์ ตำแหน่ง และวันที่อย่างชัดเจน คุณสามารถแทรกชิปอัจฉริยะในเอกสารของคุณได้ เครื่องมือที่ดีเหล่านี้ยังคงควบแน่น แต่ขยายเพื่อแสดงรายละเอียดและช่วยให้คุณดำเนินการได้ด้วยการคลิกเพียงครั้งเดียว
คุณสามารถใส่ชิปอัจฉริยะได้โดยพิมพ์สัญลักษณ์ @ ตามด้วยชื่อรายการ หรือไปที่ แทรก > ชิปอัจฉริยะ แล้วเลือกจากเมนูป๊อปเอาต์
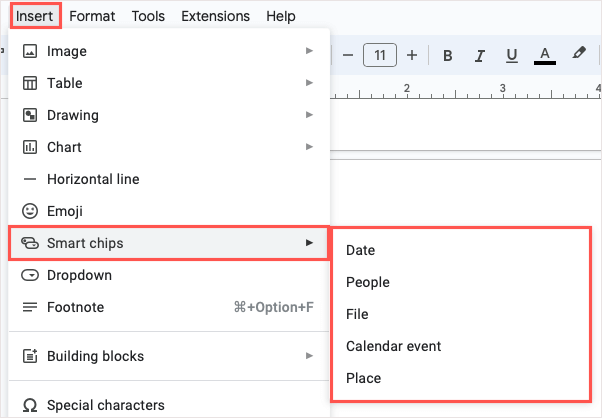
เมื่อคุณใส่ชิปแล้ว ให้เลื่อนเคอร์เซอร์ไปเหนือชิปหรือเลือกเพื่อดูตัวอย่าง ชิปแต่ละตัวมีรายละเอียดและการทำงานที่แตกต่างกันขึ้นอยู่กับประเภทของชิป ตัวอย่างเช่น ด้วย File Smart Chip คุณสามารถดูตัวอย่างไฟล์ คัดลอกลิงก์ไปยังไฟล์ หรือเปิดไฟล์ได้
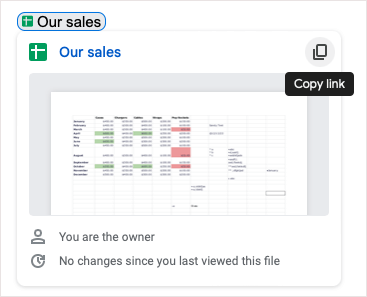
หากคุณมีบัญชี Google Workspace ที่รองรับ คุณจะมีสิทธิ์เข้าถึงชิปอัจฉริยะเพิ่มเติม รวมถึงนาฬิกาจับเวลา ตัวจับเวลา และตัวแปรที่ใช้ซ้ำได้
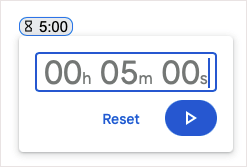
ใช้ประโยชน์จากชิปอัจฉริยะเหล่านี้เพื่อรวมข้อมูลที่คุณต้องการในขณะที่รักษาเนื้อหาของคุณให้สั้นและกระชับ
10. แทรกสมการอย่างง่ายดาย
อีกหนึ่งเครื่องมือที่ดีที่ Google Docs มีให้สำหรับสมการ ไม่ว่าจะเป็นนักเรียนหรืออาจารย์ คุณสามารถหยุดค้นหาสัญลักษณ์ที่ถูกต้อง แล้วจัดรูปแบบให้พอดีกับเอกสารของคุณได้ เพียงใช้ตัวแก้ไขสมการ
หากต้องการเปิดตัวแก้ไข ให้ไปที่ มุมมอง > แสดงแถบเครื่องมือสมการ คุณยังสามารถเลือก แทรก > สมการ คุณจะเห็นแถบเครื่องมือแก้ไขปรากฏที่ด้านบนสุดของเอกสาร
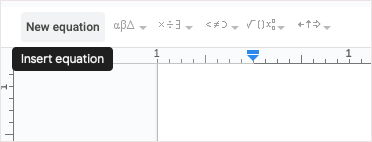
ใช้กล่องแบบเลื่อนลงภายในแถบเครื่องมือเพื่อเพิ่มสัญลักษณ์ของคุณ คุณสามารถใช้ตัวอักษรกรีก ตัวดำเนินการทางคณิตศาสตร์ สัญลักษณ์ความสัมพันธ์ และลูกศร
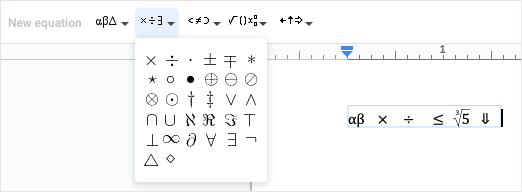
จากนั้นคุณจะเห็นสมการของคุณปรากฏในกล่องข้อความที่สวยงามและเรียบร้อยภายในเอกสารของคุณ
ตั้งแต่ข้อมูลสรุปไปจนถึงตารางการติดตามไปจนถึงรายการแบบเลื่อนลงไปจนถึงชิปโดยละเอียด คุณสามารถจัดระเบียบเอกสาร Google ของคุณได้หลายวิธีเพื่อตอบสนองความต้องการของคุณ ฟีเจอร์ใดต่อไปนี้ที่จะกลายเป็นฟีเจอร์โปรดของคุณอย่างรวดเร็ว
สำหรับบทช่วยสอนที่เกี่ยวข้องกับแอปอื่นๆ ของ Google โปรดดูวิธีกำหนดวันหมดอายุในไฟล์ Google Drive ของคุณ
