120 แป้นพิมพ์ลัด Adobe Illustrator ที่มีประโยชน์ที่สุด
เผยแพร่แล้ว: 2023-06-20การใช้แป้นพิมพ์ลัดของ Adobe Illustrator จะช่วยให้คุณสร้างงานศิลปะได้เร็วขึ้นและใช้เวลากับด้านความคิดสร้างสรรค์มากขึ้น ใช้เป็นประจำ และคุณไม่ต้องกลับไปกลับมาเพื่อเลือก หาเครื่องมือที่เหมาะสม หรือสร้างรูปร่างใหม่ สิ่งนี้จะช่วยขจัดความจำเป็นในการคลิกหลายครั้งเพื่อให้ได้การกระทำที่ต้องการ

เมื่อคุณดูที่เมนูเครื่องมือ คุณจะสังเกตเห็นว่ามีแป้นพิมพ์ลัดอยู่ในวงเล็บถัดจากชื่อของแต่ละเครื่องมือ ตัวอย่างเช่น คุณจะสังเกตเห็น (P) ถัดจากเครื่องมือปากกา ไปข้างหน้าและกด P บนแป้นพิมพ์ของคุณ และคุณจะไม่ต้องไปที่เมนูเครื่องมือและเลือกปากกาด้วยตนเอง
แต่ Adobe Illustrator มีทางลัดมากกว่าเครื่องมือ คุณสามารถใช้สิ่งเหล่านี้เพื่อเลือกรายการ คัดลอก จัดกลุ่มรายการ และอื่นๆ บทความนี้แสดงรายการที่ใช้โดยมืออาชีพและผู้เริ่มต้นเป็นส่วนใหญ่ ดังนั้นใช้ตารางแป้นพิมพ์ลัดของเราสำหรับข้อมูลสรุปของคุณ ตรวจสอบให้แน่ใจว่าได้ตรวจสอบรายการของเราด้วยแป้นพิมพ์ลัด GIMP ที่ดีที่สุดเพื่อประสิทธิภาพสูงสุด
ทางลัดยอดนิยม
แป้นพิมพ์ลัดเหล่านี้จะช่วยให้คุณโต้ตอบกับ Adobe Illustrator และทำงานต่างๆ ได้อย่างรวดเร็ว เป็นที่นิยมมากที่สุดเพราะเป็นการกระทำที่ต้องทำซ้ำบ่อยๆ ไม่ว่าคุณกำลังทำงานอะไรอยู่
| การกระทำ | หน้าต่าง | แมคโอเอส |
| เลิกทำ | CTRL + Z | คำสั่ง + Z |
| ทำซ้ำ | Shift + CTRL + Z | Shift + Command + Z |
| สำเนา | CTRL + C | คำสั่ง + C |
| ตัด | CTRL + X | คำสั่ง + X |
| แปะ | CTRL + V | คำสั่ง + V |
| แปะไว้ข้างหน้า | CTRL + F | คำสั่ง + F |
| แปะที่หลัง | CTRL + B | คำสั่ง + B |
| วางในสถานที่ | Shift + CTRL + V | Shift + Command + V |
| วางบนอาร์ตบอร์ดที่เปิดอยู่ทั้งหมด | Alt + Shift + CTRL + V | ตัวเลือก + Shift + Command + V |
| ตรวจสอบการสะกดคำ | CTRL + I | คำสั่ง + I |
| เปิดกล่องโต้ตอบการตั้งค่าสี | Shift + CTRL + K | Shift + Command + K |
| เปิดกล่องโต้ตอบการตั้งค่าทั่วไป | CTRL + K | คำสั่ง + K |
| เข้าถึงเมนูช่วยเหลือ | F1 | F1 |
| ออกจากแอพ Illustrator | CTRL + Q | คำสั่ง + Q |
ทางลัดที่เกี่ยวข้องกับเอกสาร
แป้นพิมพ์ลัดที่แสดงในตารางถัดไปจะช่วยให้คุณตั้งค่าเอกสารและใช้งานเอกสารได้หลายวิธี ใช้เพื่อสร้างเอกสารใหม่อย่างรวดเร็วหรือบันทึกเอกสารที่มีอยู่ คุณยังสามารถใช้ทางลัดเพื่อพิมพ์งานของคุณโดยไม่ต้องวุ่นวายกับเมนูต่างๆ
| การกระทำ | หน้าต่าง | แมคโอเอส |
| สร้างเอกสารใหม่ | CTRL + N | คำสั่ง + N |
| สร้างเอกสารใหม่จากเทมเพลต | Shift + CTRL + N | Shift + Command + N |
| สร้างเอกสารโดยไม่มีกล่องโต้ตอบ | Alt + CTRL + N | ตัวเลือก + คำสั่ง + N |
| เปิดเอกสาร | CTRL + O | คอมมานด์+โอ |
| ใส่ไฟล์ในเอกสาร | Shift + CTRL + P | Shift + Command + P |
| เปิดกล่องโต้ตอบข้อมูลไฟล์ | Alt + Shift + CTRL + I | ตัวเลือก + Shift + Command + I |
| เปิดกล่องโต้ตอบการตั้งค่าเอกสาร | Alt + CTRL + P | ตัวเลือก + คำสั่ง + P |
| เรียกดูใน Adobe Bridge | Alt+Ctrl+O | ตัวเลือก + คำสั่ง + O |
| ปิดหน้าต่างเอกสาร | CTRL + W | คำสั่ง + ว |
| บันทึกการเปลี่ยนแปลงทั้งหมดที่ทำในเอกสาร | CTRL + S | คำสั่ง + S |
| บันทึกสำเนาของเอกสาร | Alt + CTRL + S | ตัวเลือก + คำสั่ง + S |
| เปิดกล่องโต้ตอบบันทึกสำหรับเว็บ | Alt + Shift + CTRL + S | ตัวเลือก + Shift + Command + S |
| บรรจุเอกสาร | Alt + Shift + CTRL + P | ตัวเลือก + Shift + Command + P |
| พิมพ์เอกสาร | CTRL + หน้า | คำสั่ง + P |
ทางลัดเครื่องมือ Adobe Illustrator
Adobe Illustrator เต็มไปด้วยเครื่องมือที่มีประโยชน์ที่คุณจะใช้เป็นประจำในโครงการของคุณ ดังที่ได้กล่าวไว้ เครื่องมือจำนวนมากได้เขียนทางลัดไว้ข้างชื่อแล้ว แต่บางอันก็จัดกลุ่มเข้าด้วยกัน และคุณจะต้องนำทางไปรอบๆ กล่องเครื่องมือมากมายเพื่อค้นหา สิ่งที่ดีที่สุดคือการเรียนรู้สิ่งที่คุณใช้บ่อยที่สุดด้วยหัวใจ ด้วยวิธีนี้ คุณจะไม่ต้องเสียเวลาค้นหาผ่านเมนูเครื่องมือทุกครั้งที่ต้องเปลี่ยนเครื่องมือ
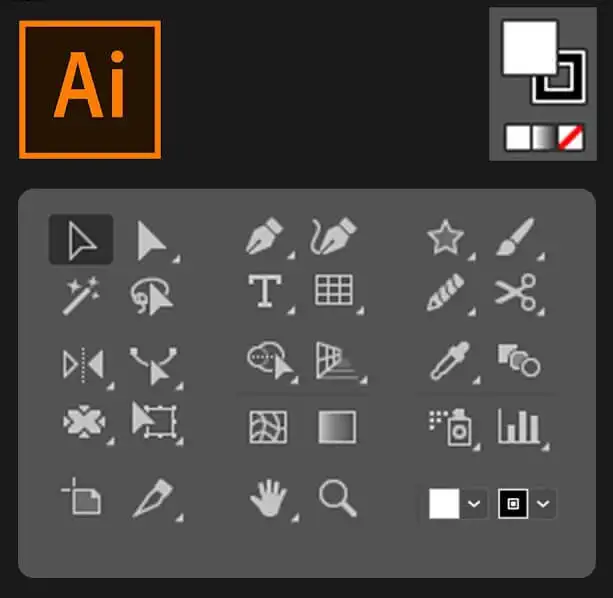
| การกระทำ | หน้าต่าง | แมคโอเอส |
| เครื่องมืออาร์ตบอร์ด | กะ + โอ | Shift + O |
| เครื่องมือการเลือก | วี | วี |
| เครื่องมือการเลือกโดยตรง | ก | ก |
| เครื่องมือไม้กายสิทธิ์ | วาย | วาย |
| เครื่องมือเชือก | ถาม | ถาม |
| เครื่องมือปากกา | พี | พี |
| พิมพ์ (ข้อความ) เครื่องมือ | ต | ต |
| เครื่องมือสี่เหลี่ยมผืนผ้า | ม | ม |
| เครื่องมือวงรี | แอล | แอล |
| เครื่องมือดินสอ | เอ็น | เอ็น |
| เครื่องมือพู่กัน | ข | ข |
| เครื่องมือหมุน | ร | ร |
| เครื่องมือสะท้อน | อ | อ |
| เครื่องมือวัดขนาด | ส | ส |
| เครื่องมือแปลงร่างฟรี | อี | อี |
| เครื่องมือกราฟคอลัมน์ | เจ | เจ |
| เครื่องมือตาข่าย | ยู | ยู |
| เครื่องมือไล่ระดับสี | ช | ช |
| เครื่องมือหยอดตา | ฉัน | ฉัน |
| เครื่องมือผสมผสาน | ว | ว |
| เครื่องมือถังสีสด | เค | เค |
| เครื่องมือกรรไกร | ค | ค |
| เครื่องมือช่าง | ชม | ชม |
| เครื่องมือซูม | Z | Z |
| เครื่องมือความโค้ง | กะ + ~ | กะ + ~ |
| เครื่องมือหยดแปรง | Shift + B | Shift + B |
| เพิ่มจุดยึด | + | + |
| ลบจุดยึด | – | – |
| เปลี่ยนไปใช้เครื่องมือจุดยึด | Shift + C | Shift + C |
| เครื่องมือประเภทสัมผัส | Shift + T | Shift + T |
| เครื่องมือ Shaper | Shift + N | Shift + N |
| เครื่องมือวาร์ป | Shift + R | Shift + R |
| เครื่องมือความกว้าง | กะ + ว | กะ + ว |
| เครื่องมือสร้างรูปร่าง | กะ + ม | กะ + ม |
| มุมมองกริด | Shift + P | Shift + P |
| การเลือกมุมมอง | Shift + V | Shift + V |
| เครื่องพ่นสัญลักษณ์ | Shift + S | Shift + S |
| เครื่องมือเลือกสี | Shift + L | Shift + L |
| เครื่องมือสไลซ์ | Shift + K | Shift + K |
| เครื่องมือยางลบ | Shift + E | Shift + E |
| สลับระหว่าง Smooth และ Blob Brush Tool | กด Alt | กดตัวเลือก |
ดูและนำทางลัด
ทางลัดที่อธิบายในตารางถัดไปจะช่วยให้คุณดูเอกสารและไปยังส่วนต่างๆ ของเอกสารได้อย่างรวดเร็ว

| การกระทำ | หน้าต่าง | แมคโอเอส |
| สลับระหว่างโหมดหน้าจอ | ฉ | ฉ |
| ขยาย 100% | CTRL + 1 | คำสั่ง + 1 |
| ซ่อนกล่องขอบเขต | Shift + CTRL + B | Shift + Command + B |
| ซ่อนวัตถุที่ไม่ได้เลือก | CTRL + Alt + Shift + 3 | คำสั่ง + ตัวเลือก + Shift + 3 |
| แสดงเทมเพลตเอกสาร | CTRL + H | คำสั่ง + H |
| แสดงหรือซ่อนอาร์ตบอร์ด | CTRL + Shift + H | Command + Shift + H |
| แสดงหรือซ่อนไม้บรรทัด Artboard | CTRL + R | คำสั่ง + ตัวเลือก + R |
| ดู Artboards ทั้งหมดในหน้าต่าง | CTRL + Alt + 0 | คำสั่ง + ตัวเลือก + 0 |
| ออกจากโหมดเครื่องมือ Artboard | เอสซี | เอสซี |
| นำทางไปยังเอกสารถัดไป | CTRL + F6 | คำสั่ง + F6 |
| นำทางไปยังเอกสารก่อนหน้า | CTRL + Shift + F6 | คำสั่ง + Shift + F6 |
| ออกจากโหมดเต็มหน้าจอ | เอสซี | เอสซี |
| สลับระหว่างออนไลน์และดูตัวอย่าง GPU | CTRL + Y | คำสั่ง + Y |
| สลับระหว่างการแสดงตัวอย่าง GPU และ CPU | CTRL + E | คำสั่ง + E |
| ขยายเข้า | CTRL + = | คำสั่ง + = |
| ซูมออก | CTRL + – | คำสั่ง + – |
| ซ่อนคำแนะนำ | CTRL + ; | คำสั่ง + ; |
| คู่มือล็อค | Alt + CTRL + ; | ตัวเลือก + คำสั่ง + ; |
| แสดงตาราง | CTRL + ' | คำสั่ง + ' |
ทำงานกับการเลือก
การทำงานกับการเลือกอาจเป็นเรื่องน่าเบื่อหน่าย มันเป็นงานที่เหมาะสมอย่างยิ่ง และคุณต้องฝึกฝนมากมายเพื่อทำให้สมบูรณ์แบบ แต่ทางลัดเหล่านี้อาจช่วยคุณได้ในขั้นตอนการทำงานของคุณ
| การกระทำ | หน้าต่าง | แมคโอเอส |
| เลือกอาร์ตเวิร์กในอาร์ตบอร์ดที่ใช้งานอยู่ | CTRL + Alt + A | คำสั่ง + ตัวเลือก + A |
| เลือกทั้งหมด | CTRL + A | คำสั่ง + ก |
| ยกเลิกการเลือก | Shift + CTRL + A | Shift + Command + A |
| เลือกใหม่ | Ctrl + 6 | คำสั่ง + 6 |
| จัดกลุ่มการเลือก | CTRL +G | คำสั่ง + G |
| ยกเลิกการเลือกกลุ่ม | Shift + CTRL + G | Shift + Command + G |
| ล็อควัตถุที่เลือก | CTRL + 2 | คำสั่ง + 2 |
| ปลดล็อคการเลือก | Alt + CTRL + 2 | ตัวเลือก + คำสั่ง +2 |
| ซ่อนวัตถุที่เลือก | CTRL + 3 | คำสั่ง + 3 |
| แสดงการเลือกทั้งหมด | Alt + CTRL + 3 | ตัวเลือก + คำสั่ง + 3 |
| นำวัตถุที่เลือกไปข้างหน้า | CTRL + ] | คำสั่ง + ] |
| เลื่อนส่วนที่เลือกไปด้านหน้า | Shift + CTRL + ] | Shift + คำสั่ง + ] |
| ส่งวัตถุที่เลือกไปด้านหลัง | CTRL + [ | คำสั่ง + [ |
| ย้ายส่วนที่เลือกไปด้านหลัง | Shift + CTRL + [ | Shift + คำสั่ง + [ |
ทำงานกับข้อความ
ข้อความสามารถเป็นส่วนใหญ่ในโครงการ Adobe Illustrator ของคุณ ต่อไปนี้คือแป้นพิมพ์ลัดบางส่วนที่จะช่วยให้คุณจัดการข้อความได้เร็วขึ้น
| การกระทำ | หน้าต่าง | แมคโอเอส |
| เปิดแผงตัวละคร | CTRL + T | คำสั่ง + ต |
| เปิดแผงย่อหน้า | Alt + CTRL + T | ตัวเลือก + คำสั่ง + T |
| จัดย่อหน้าให้ชิดซ้าย ขวา หรือกึ่งกลาง | CTRL + Shift + L,R หรือ C | Command + Shift + L,R หรือ C |
| เพิ่มขนาดตัวอักษร | Alt + CTRL + . | ตัวเลือก + คำสั่ง + . |
| ลดขนาดตัวอักษร | Alt + CTRL + , | ตัวเลือก + คำสั่ง + , |
| เพิ่มขนาดตัวอักษรทีละขั้นตอน | Alt + ลูกศรขึ้น + CTRL + | ตัวเลือก + ลูกศรขึ้น + CTRL + |
| ลดขนาดตัวอักษรทีละขั้นตอน | Alt + ลูกศรขึ้น + CTRL + , | ตัวเลือก + ลูกศรขึ้น + CTRL + , |
| เน้นการจัดช่องไฟ | CTRL + Alt + K | คำสั่ง + ตัวเลือก + K |
| ติดตามการจัดช่องไฟ | Alt + CTRL + K | ตัวเลือก + CTRL + K |
| รีเซ็ตการติดตามการจัดช่องไฟ | CTRL + Alt + Q | คำสั่ง + ตัวเลือก + Q |
| แทรกสัญลักษณ์แสดงหัวข้อย่อย | Alt + 8 | ตัวเลือก + 8 |
| ใส่สัญลักษณ์ลิขสิทธิ์ | Alt + G | ตัวเลือก + G |
| จัดข้อความชิดซ้าย | CTRL + Shift + J | คำสั่ง + Shift + J |
| ปรับทุกบรรทัด | Shift + CTRL + F | Shift + Command + F |
| ตัวยก | Shift + CTRL + = | Shift + คำสั่ง + = |
| ตัวห้อย | Alt + Shift + CTRL + = | ตัวเลือก + Shift + คำสั่ง + = |
| แทรกยัติภังค์ | Shift + CTRL + – | Shift + คำสั่ง + – |
| แสดงอักขระที่ซ่อนอยู่ | Alt + CTRL + I | ตัวเลือก + คำสั่ง + I |
ด้วยแป้นพิมพ์ลัดที่เป็นประโยชน์มากมายของ Adobe Illustrator ไม่มีเหตุผลใดที่คุณไม่ควรบินผ่านโครงการออกแบบของคุณให้เร็วขึ้นและแม่นยำยิ่งขึ้น ไม่ว่าคุณจะเป็นผู้ใช้ครั้งแรกหรือนักออกแบบกราฟิกมืออาชีพที่มีประสบการณ์ การใช้ประโยชน์จากวิธีทำงานที่มีประสิทธิภาพมากขึ้นนี้สามารถประหยัดทั้งเวลาและความยุ่งยาก การเรียนรู้ทางลัดเหล่านี้อาจต้องใช้เวลาและการฝึกฝน แต่ด้วยความทุ่มเทสักหน่อย เวลานั้นจะใช้เวลาอย่างคุ้มค่า! อย่าลืมกลับมาดูโพสต์อื่นๆ ของเรา หากคุณกำลังมองหาคำแนะนำและคำแนะนำเกี่ยวกับซอฟต์แวร์ Adobe เพิ่มเติม
