23 แป้นพิมพ์ลัด Google ปฏิทินที่มีประโยชน์
เผยแพร่แล้ว: 2022-06-13ใครก็ตามที่ใช้ Google ปฏิทินบนคอมพิวเตอร์ควรเรียนรู้แป้นพิมพ์ลัดของ Google ปฏิทินที่มีประโยชน์อย่างน้อย เราจะดำเนินการผ่านทางลัดที่ให้คุณดู นำทาง และทำงานกับปฏิทินของคุณได้อย่างมีประสิทธิภาพมากขึ้น
เราได้พูดคุยกันว่าทำไม Google ปฏิทินจึงเป็นบริการปฏิทินออนไลน์ที่ดีที่สุด ตั้งแต่นั้นเป็นต้นมา เราได้ค้นพบวิธีเพิ่มเติมในการรวม Google ปฏิทินเข้ากับชีวิตของคุณ โดยเฉพาะอย่างยิ่งหากคุณใช้ Google Workspace ตัวอย่างเช่น หากคุณต้องการเพิ่มสภาพอากาศในปฏิทินของคุณ ใช้การแจ้งเตือนของ Gcal เพื่อรองรับ Atomic Habits หรือซิงค์ Slack กับ Google ปฏิทินของคุณ เราก็พร้อมให้ความช่วยเหลือ ผู้ใช้ iPhone และ Mac หลายคนพบว่าพวกเขาชอบ Google ปฏิทินมากกว่า iCal
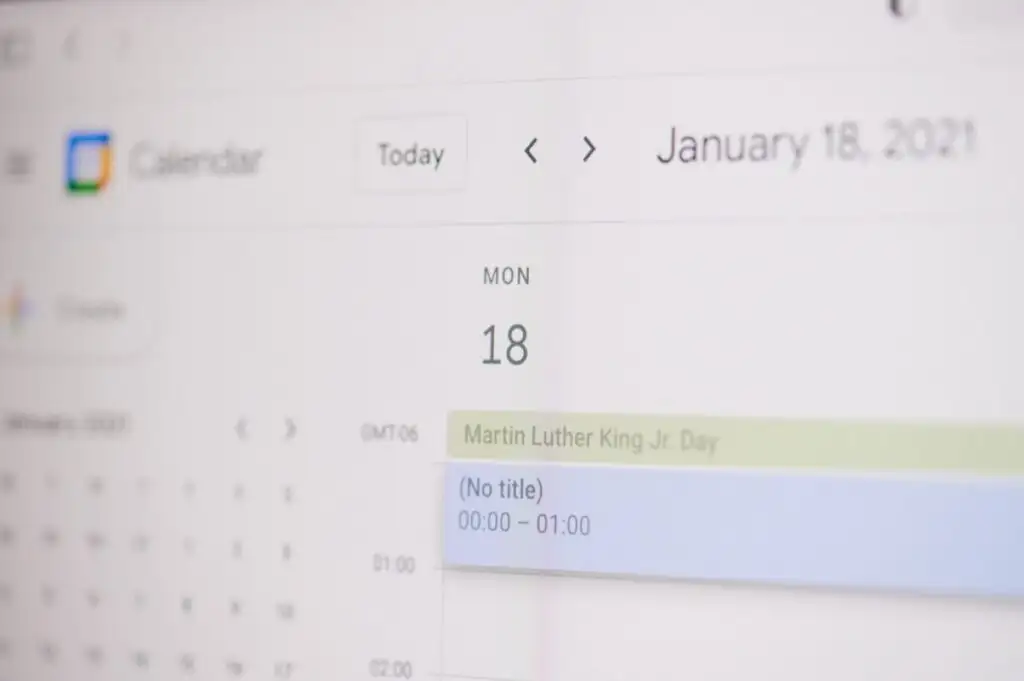
ไม่ว่าคุณจะใช้ Google ปฏิทินอย่างไร—ไม่ว่าจะผ่าน Microsoft Edge, Chrome, Safari หรือเว็บเบราว์เซอร์บนเครื่อง Linux ของคุณ—แป้นพิมพ์ลัดเหล่านี้จะปรับปรุงประสบการณ์ของคุณ มีปุ่มลัดไม่มากนัก ดังนั้นด้วยการฝึกฝนเพียงเล็กน้อย คุณก็สามารถจดจำมันทั้งหมดได้ โดยเฉพาะอย่างยิ่งเนื่องจากปุ่มลัดเหล่านี้ส่วนใหญ่เป็นปุ่มลัดมาตรฐานที่คุณใช้อยู่แล้วในโปรแกรมอื่นๆ เช่น Microsoft Excel
วิธีเปิดแป้นพิมพ์ลัดใน Google ปฏิทิน
คุณเข้าถึง Google ปฏิทินผ่านเว็บเบราว์เซอร์ ดังนั้นไม่ว่าคุณจะใช้พีซีที่ใช้ Windows หรืออุปกรณ์ Android หรือ Apple โปรดทราบว่าแป้นพิมพ์ลัดใช้งานได้เฉพาะเมื่อคุณใช้คอมพิวเตอร์ แป้นพิมพ์ลัดเหล่านี้จะไม่ทำงานบน iPad ของคุณ

คุณต้องเปิดใช้งานแป้นพิมพ์ลัดใน Google ปฏิทินเพื่อให้ใช้งานได้ ซึ่งแตกต่างจากแอป Google อื่นๆ เช่น Google เอกสารหรือ Gmail (หรือแม้แต่ Microsoft Office) ซึ่งแป้นพิมพ์ลัดจะทำงานโดยอัตโนมัติ
หากต้องการเปิดใช้งานแป้นพิมพ์ลัดใน Google ปฏิทิน ให้ทำตามขั้นตอนเหล่านี้
- ไปที่ Google ปฏิทินในเบราว์เซอร์และลงชื่อเข้าใช้บัญชีของคุณ
- เลือกไอคอน การตั้งค่า ที่มุมบนขวา
- เลื่อนลงไปที่ส่วนที่เรียกว่า แป้นพิมพ์ลัด
- ตรวจสอบให้แน่ใจว่าได้เลือกช่องทำเครื่องหมายที่ระบุว่า เปิดใช้งานแป้นพิมพ์ลัด
- เลื่อนลงไปที่ด้านล่างของหน้าและเลือกปุ่ม บันทึก
6 ทางลัดสำหรับการดู Google ปฏิทินของคุณ
คุณสามารถดูปฏิทิน Google ของคุณได้หกวิธี
- มุมมองกลางวัน
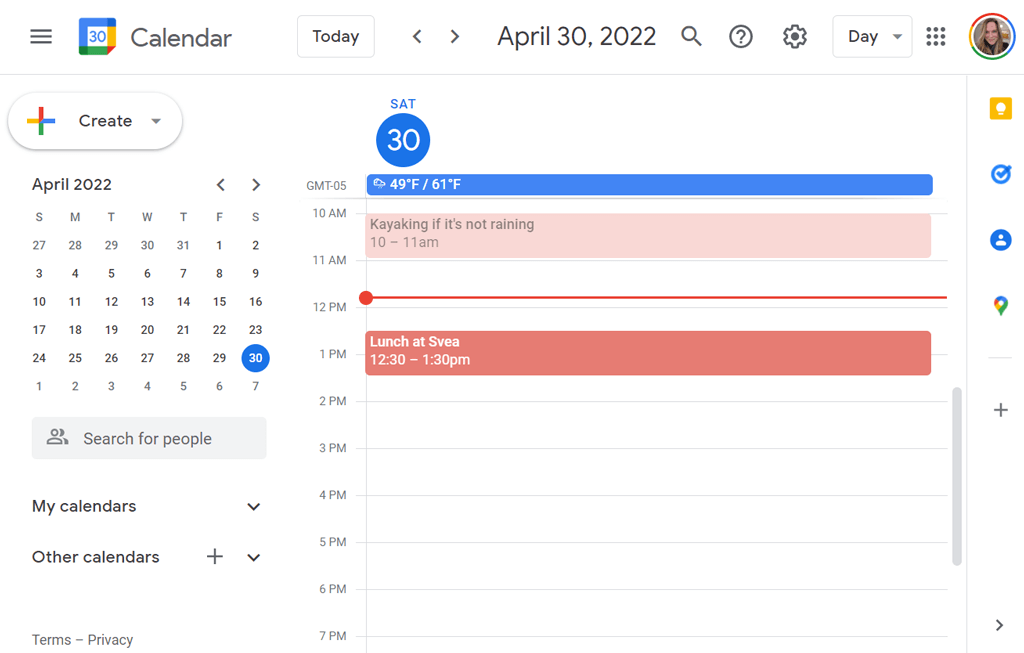
- มุมมองสัปดาห์
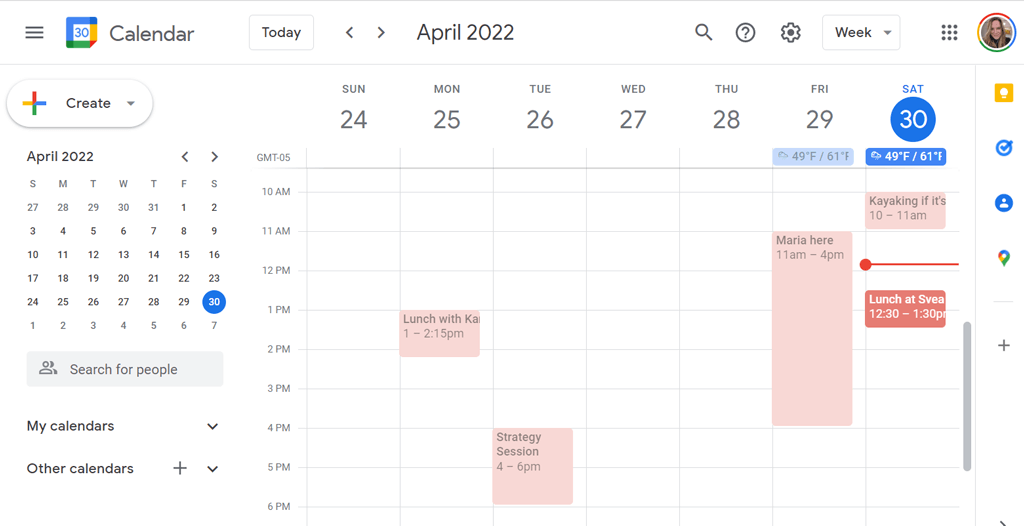
- มุมมองเดือน
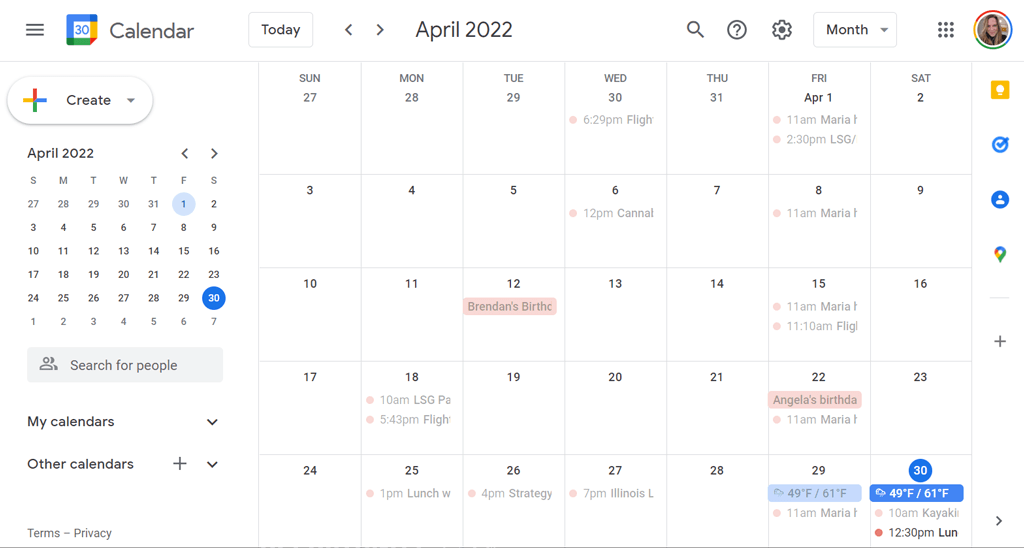
- มุมมองที่กำหนดเอง ตั้งค่ามุมมองแบบกำหนดเองในการตั้งค่า เลือกได้ตั้งแต่ 2-7 วัน หรือ 2-4 สัปดาห์
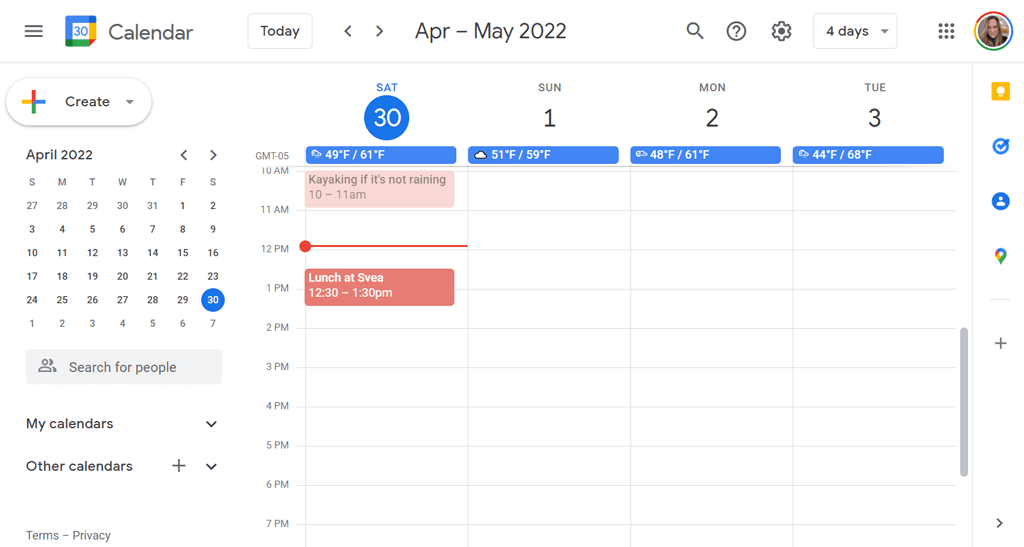
- มุมมองกำหนดการ บางคนเรียกสิ่งนี้ว่า "มุมมองกำหนดการ" เพราะมันแสดงรายการกิจกรรมที่จะเกิดขึ้นบนปฏิทินของคุณ
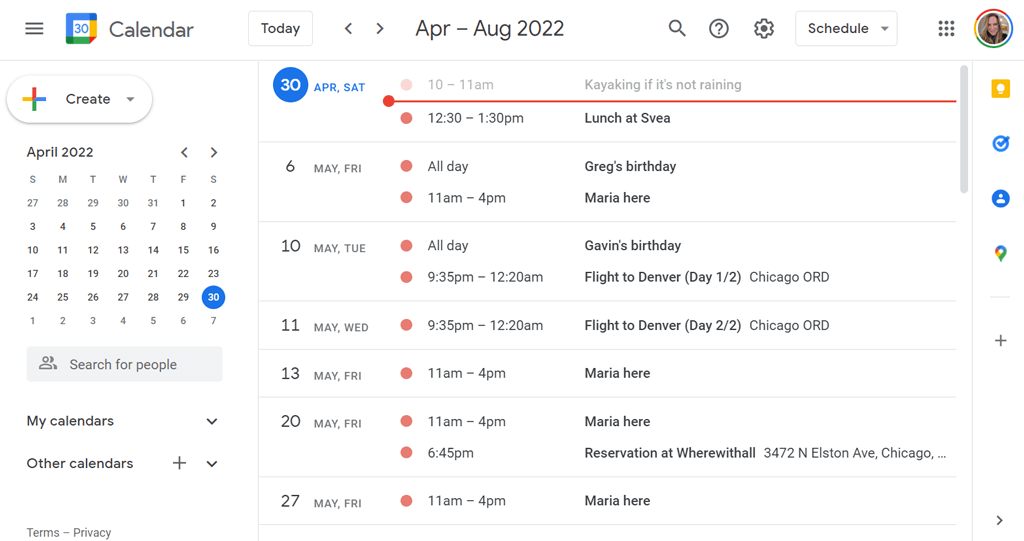
- มุมมองปี
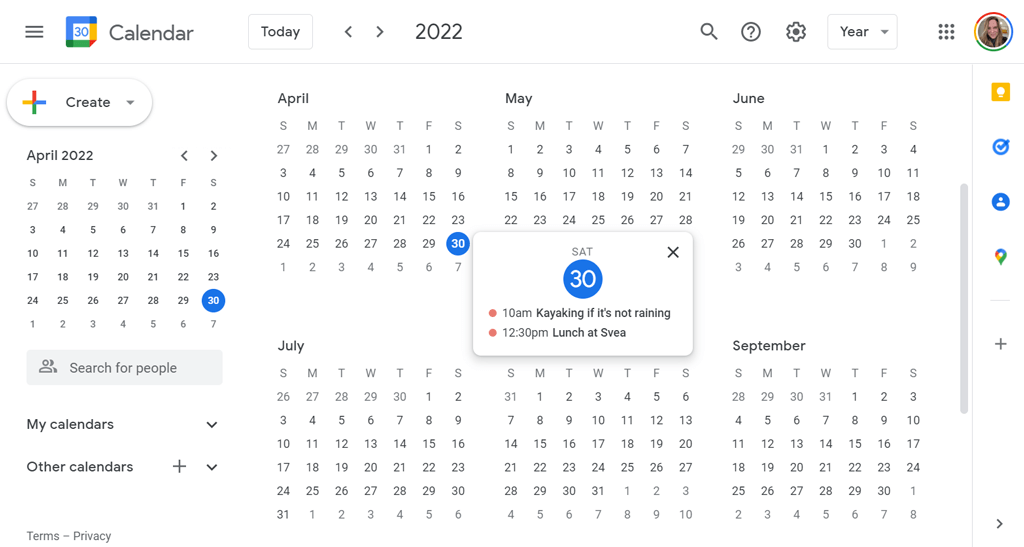
ไม่น่าแปลกใจเลยที่มีแป้นพิมพ์ลัดหกปุ่มสำหรับเปลี่ยนมุมมองปฏิทิน หากคุณใช้ทางลัด คุณไม่จำเป็นต้องเลือกมุมมองจากรายการดรอปดาวน์ แต่ละมุมมองมีแป้นพิมพ์ลัดสองปุ่มที่คุณสามารถใช้ได้
- มุมมองกลางวัน: กด 1 หรือ d
- มุมมองสัปดาห์: กด 2 หรือ w
- มุมมองเดือน: กด 3 หรือ m
- มุมมองแบบกำหนดเอง: กด 4 หรือ x
- มุมมองกำหนดการ: กด 5 หรือ a
- มุมมองปี: กด 6 หรือ y
ทางลัดสำหรับการนำทาง Google ปฏิทินของคุณ

คุณสามารถใช้แป้นพิมพ์ลัดเพื่อไปยังส่วนต่างๆ ของปฏิทินได้เช่นกัน
- ช่วงเวลาก่อนหน้า: กด p หรือ k . ตัวอย่างเช่น หากคุณกำลังดูปฏิทินของวันนี้ในมุมมองวัน และกด p หรือ k Google จะแสดงเมื่อวานนี้ในมุมมองวัน หากคุณกำลังดูปฏิทินของเดือนปัจจุบันในมุมมองเดือนและคุณกด p หรือ k ปฏิทินจะเปลี่ยนเป็นช่วงเวลาก่อนหน้า ซึ่งในกรณีนี้คือเดือนก่อนหน้า
- ช่วงเวลาถัดไป: กด n หรือ j อย่างที่คุณคิด ทางลัดนี้จะแสดงช่วงเวลาถัดไปในมุมมองปฏิทินใดก็ตามที่เปิดใช้งานอยู่ ดังนั้น หากคุณกำลังดูปี 2022 ในแบบมุมมองปี และคุณกด n หรือ j Google จะแสดงปฏิทินสำหรับปี 2023
- วันนี้: กด t เราใช้ตัวนี้ตลอด ไม่ว่าคุณจะดูวันที่หรือช่วงวันที่ใดในปฏิทิน การกด t จะนำคุณกลับไปยังวันปัจจุบันหรือช่วงที่มีวันนี้
- ไปที่วันที่: กด g หากคุณไม่ต้องการเลือกวันที่ด้วยเมาส์บนปฏิทินขนาดเล็กทางด้านซ้ายของแอป Google ปฏิทิน คุณสามารถกด g แทน ป๊อปอัปจะปรากฏขึ้นซึ่งคุณสามารถพิมพ์วันที่ที่คุณต้องการดูได้
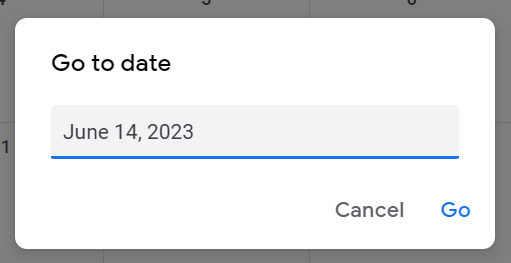
ทางลัดสำหรับกิจกรรมใน Google ปฏิทินของคุณ
การสร้างการนัดหมายและการเพิ่มรายละเอียดกิจกรรมใน Google ปฏิทินมีชุดแป้นพิมพ์ลัดของตัวเอง

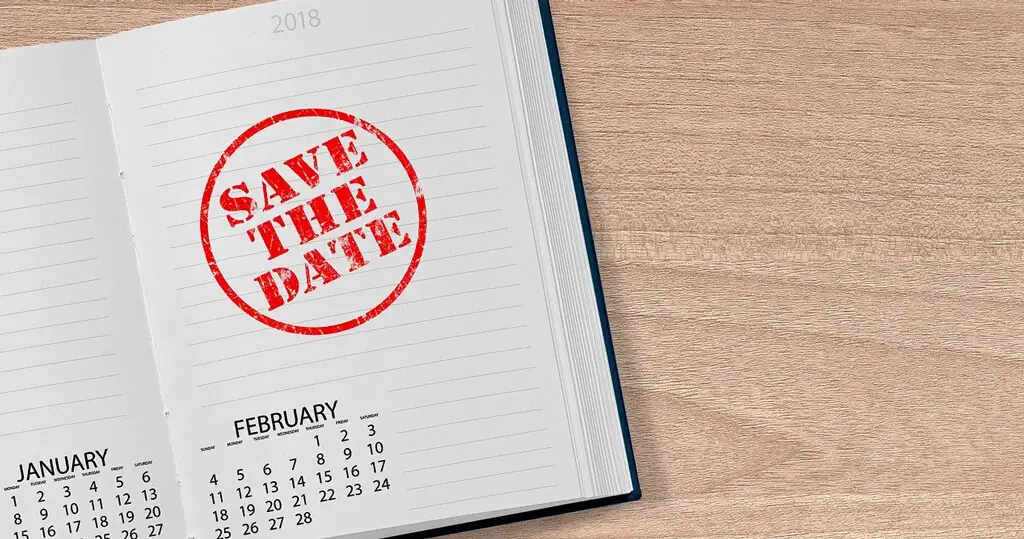
- สร้างกิจกรรม: กด c
- แก้ไขกิจกรรม: กด e
- ลบเหตุการณ์: กดปุ่ม Backspace หรือปุ่ม ลบ
- เลิกทำการกระทำล่าสุด (ถ้าเป็นไปได้): Ctrl + z หรือเพียงแค่ z
- กลับไปที่มุมมองปฏิทิน: กดปุ่ม Esc ตัวอย่างเช่น หากคุณกำลังสร้างกิจกรรมใหม่และตัดสินใจที่จะยกเลิก ให้กด Esc เพื่อกลับไปที่ปฏิทิน
- บันทึกเหตุการณ์: Ctrl + s หรือเพียงแค่ s
ทางลัดแอปพลิเคชันสำหรับ Google ปฏิทิน
นี่คือแป้นพิมพ์ลัดบางส่วนที่เป็นประโยชน์มากที่สุดสำหรับ Google ปฏิทิน
- ค้นหา: กด / . อันนี้จำได้ง่ายถ้าคุณจำได้ว่าเป็นคีย์เดียวกันกับที่เครื่องหมายคำถามเปิดอยู่
- เน้นที่กล่องข้อความค้นหาบุคคลที่จะพบ: Shift + = หรือ + การใช้ทางลัดนี้จะช่วยให้คุณค้นหาบุคคลที่จะเพิ่มในกิจกรรมได้อย่างรวดเร็ว เมื่อคุณพบคนที่คุณต้องการพบแล้ว ให้กด Enter แล้วป๊อปอัปจะปรากฏขึ้นซึ่งคุณสามารถกำหนดเวลากิจกรรมกับบุคคลหรือบุคคลที่คุณเลือกได้
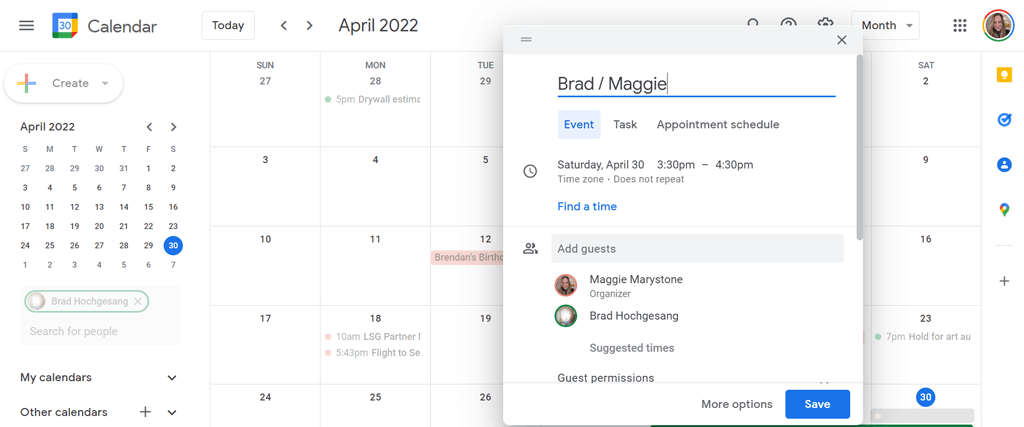
- เปิดกล่องโต้ตอบสร้าง: กด Shift + c หรือ q ทางลัดนี้จะเปิดกล่องโต้ตอบซึ่งคุณสามารถสร้างกิจกรรมหรืองานใหม่ได้
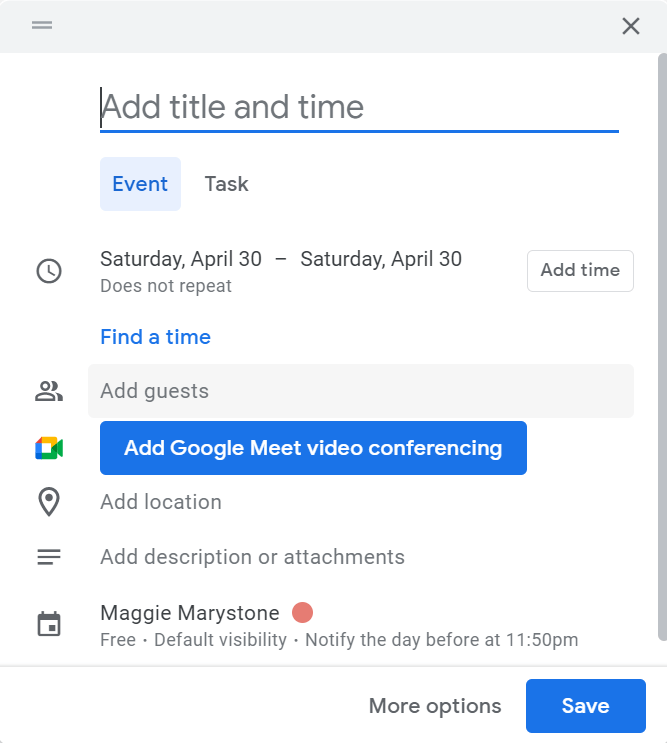
- พิมพ์: กด Ctrl + p
- การตั้งค่า: กด s
- ข้ามไปที่แผงด้านข้าง: กด Alt + Ctrl + จุด หรือ Alt + Ctrl + จุลภาค การดำเนินการนี้จะเปลี่ยนโฟกัสของเคอร์เซอร์ไปที่แผงด้านข้างซึ่งคุณสามารถแท็บผ่านตัวเลือกต่างๆ เช่น Google Keep, Tasks, Contacts และ Google Maps กด Enter เพื่อเปิดแอปที่เลือกในแผงด้านข้าง ผู้ ใช้ Mac สามารถใช้ Command + Option + จุด หรือ Command + Option + จุลภาค และหากคุณมี Chromebook ให้ลองใช้ Alt + Shift + period หรือ Alt + Shift + comma แผงด้านข้างเกือบจะเหมือนกับแผงด้านข้างที่คุณอาจใช้ใน Google ไดรฟ์อยู่แล้ว
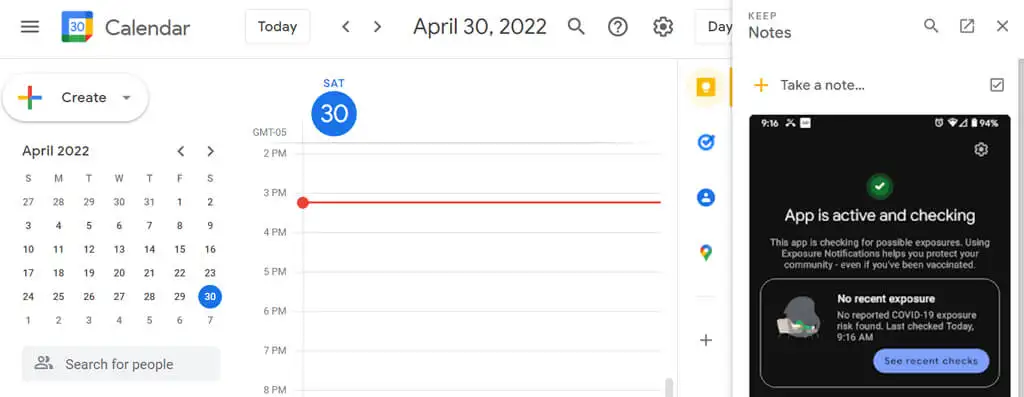
- แสดงข้อมูลบุคคลหรือกลุ่ม: ขั้นแรกให้เลือกบุคคลในช่องค้นหาบุคคล จากนั้นกด Alt + ลูกศรขวา และบัตรข้อมูลที่ติดต่อจะปรากฏขึ้น
วิธีดูรายการแป้นพิมพ์ลัดทั้งหมดสำหรับ Google ปฏิทิน
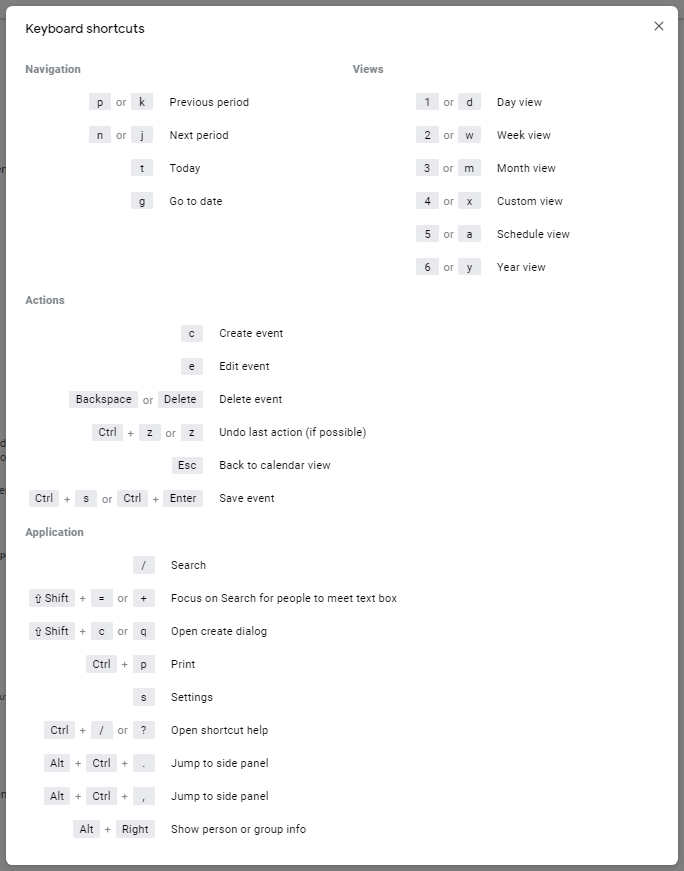
และนี่คือทางลัดโบนัสที่สำคัญ หากคุณจำทางลัดไม่ได้ คุณสามารถกด ? บนแป้นพิมพ์ของคุณ ( Shift + / ) เพื่อสลับรายการทางลัดทั้งหมดที่มีให้คุณใน Google ปฏิทิน
