3 วิธีในการอัปเดตคอนโซล PlayStation 5 (PS5)
เผยแพร่แล้ว: 2023-03-18การเรียกใช้ซอฟต์แวร์ระบบเวอร์ชันล่าสุดบน PlayStation 5 เป็นสิ่งสำคัญสำหรับประสบการณ์การเล่นเกมที่ราบรื่นและไม่ยุ่งยาก ด้วยเหตุนี้ คอนโซลจึงตรวจหาการอัปเดตใหม่โดยอัตโนมัติ แจ้งให้คุณทราบเกี่ยวกับการออกใหม่ และแม้แต่ติดตั้งเมื่อคุณไม่ได้เล่น
อย่างไรก็ตาม หาก PS5 ของคุณไม่ได้เปิดใช้งานการอัปเดตอัตโนมัติหรือคอนโซลไม่แจ้งให้คุณทราบเกี่ยวกับการเปิดตัวซอฟต์แวร์ระบบใหม่ (ใช่ เกิดขึ้น) คุณต้องจัดการเรื่องนี้เอง โชคดีที่การอัปเดตคอนโซล PlayStation 5 เป็นกระบวนการที่ไม่ซับซ้อนซึ่งทำได้หลายวิธี

ในคำแนะนำนี้ เราจะสำรวจหลายวิธีในการอัปเดต PS5 ของคุณ ตั้งแต่การอัปเดตคอนโซลผ่านอินเทอร์เน็ต และติดตั้งเฟิร์มแวร์ล่าสุดด้วยตนเองผ่าน USB ไปจนถึงการใช้การอัปเดตระบบผ่าน Safe Mode
วิธีที่ 1: อัปเดต PS5 ทางอินเทอร์เน็ต
การดาวน์โหลดซอฟต์แวร์ระบบ PS5 โดยตรงทางอินเทอร์เน็ตเป็นวิธีที่สะดวกที่สุดในการอัปเดตคอนโซล รวดเร็วและง่ายดายหากคุณสามารถเข้าถึงการเชื่อมต่อ Wi-Fi หรืออีเทอร์เน็ตที่มีความเร็วปานกลาง เพียงออกจากเกม PS5 จากนั้น:
- เลือก การตั้งค่า ที่มุมบนขวาของหน้าจอหลักของ PS5
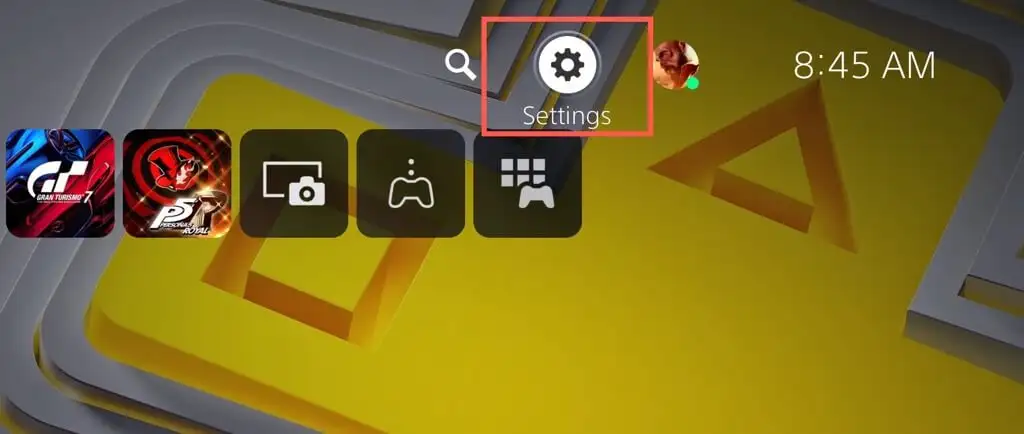
- เข้าสู่หมวด ระบบ
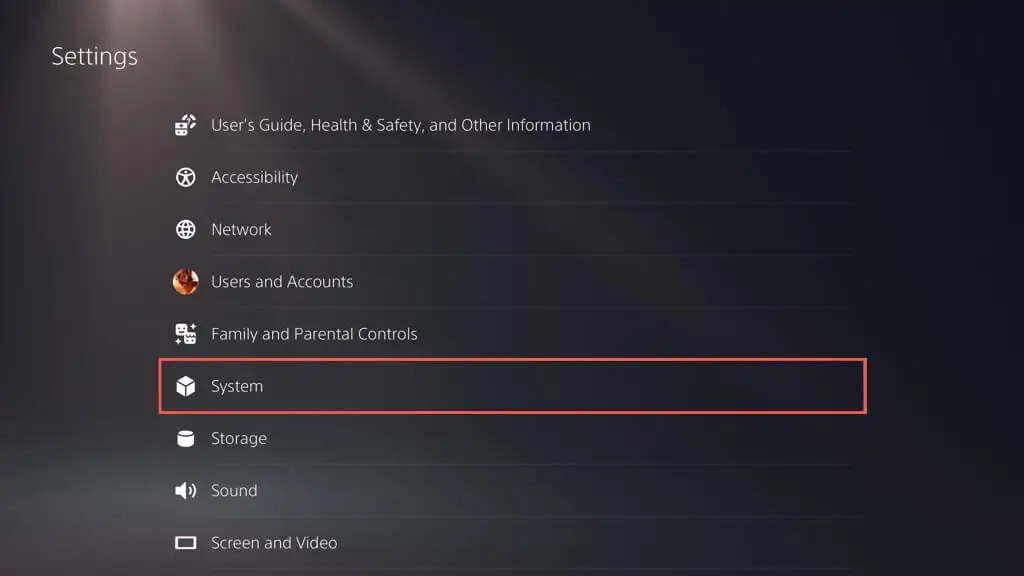
- ไปที่ ซอฟต์แวร์ระบบ > การอัปเดต และการตั้งค่า ซอฟต์แวร์ระบบ
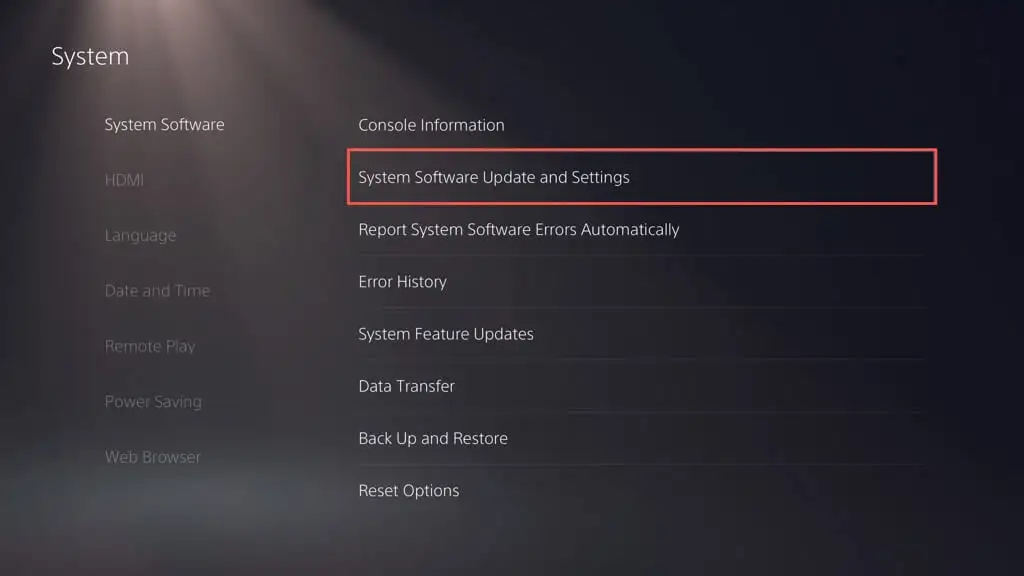
- เลือก อัปเดตซอฟต์แวร์ระบบ
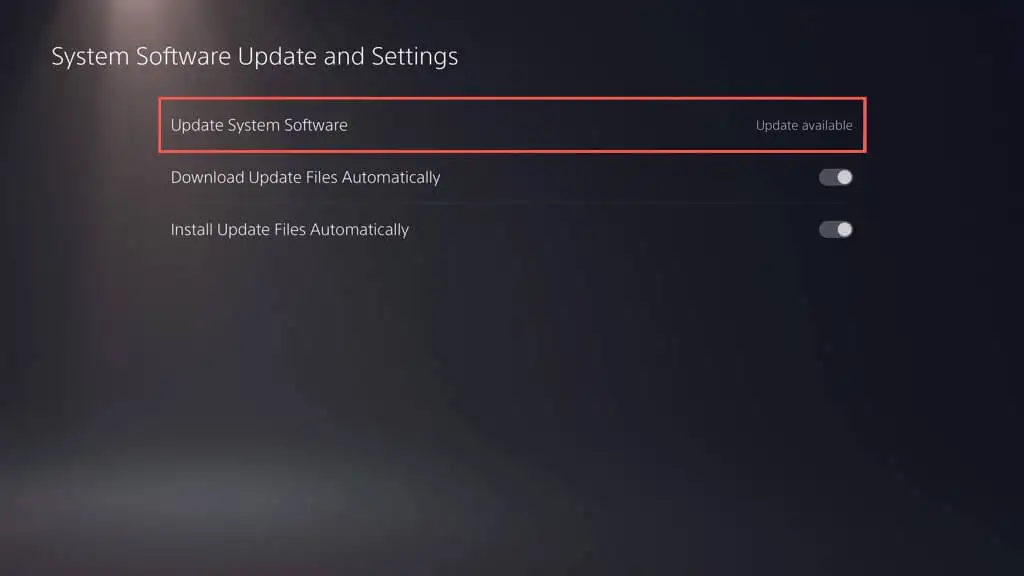
- เลือก อัปเดตโดยใช้อินเทอร์เน็ต นั่นควรแจ้งให้ PS5 ของคุณเชื่อมต่อกับเซิร์ฟเวอร์ของ Sony และตรวจหาการอัปเดตใหม่
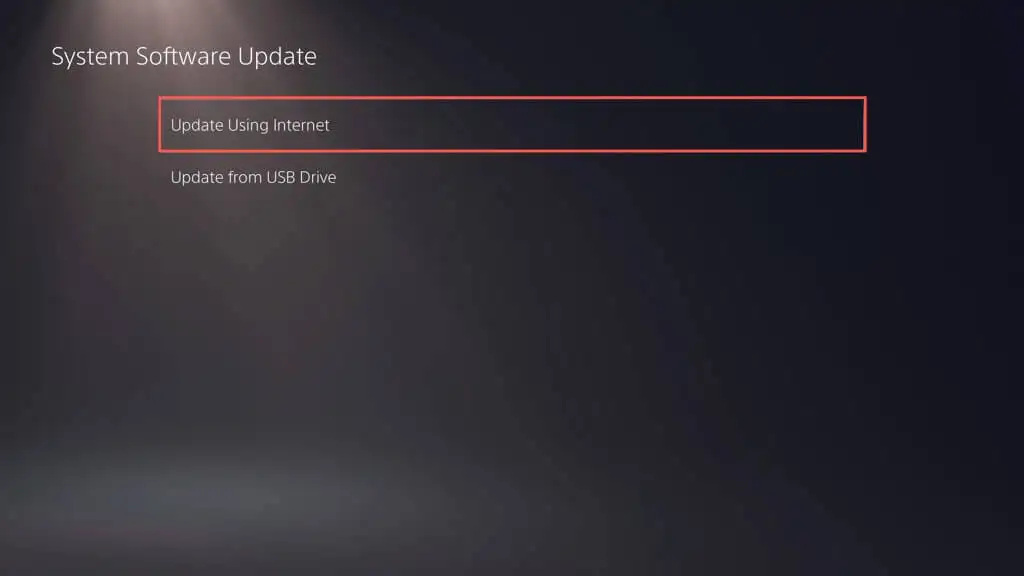
- หากมีการอัปเดตที่ค้างอยู่ ให้เลือกปุ่ม อัปเดต เพื่อดาวน์โหลดและติดตั้ง เลือกปุ่มดู รายละเอียด หากคุณต้องการดูบันทึกย่อของการอัปเดต
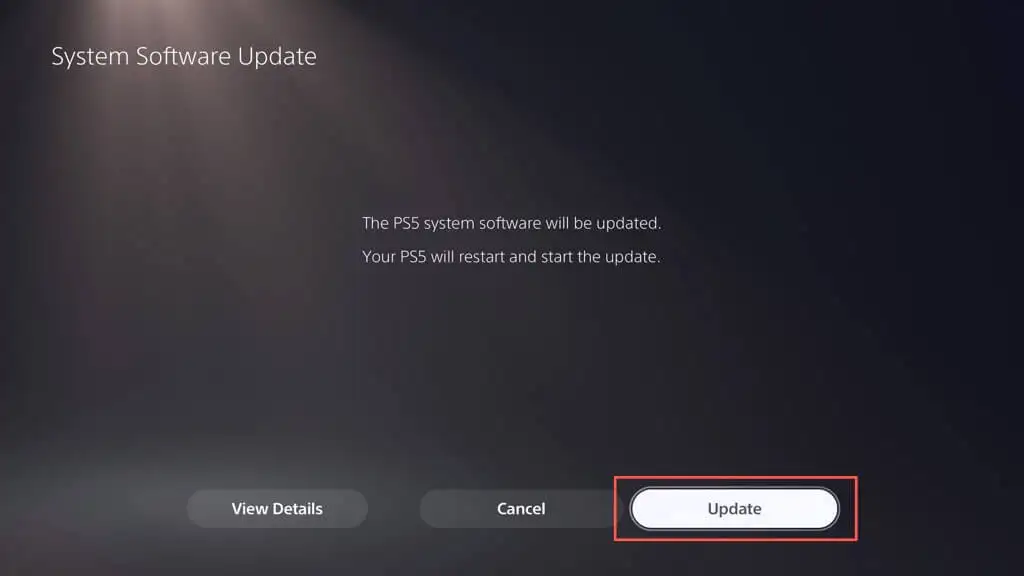
- PS5 ควรรีสตาร์ทโดยอัตโนมัติและดาวน์โหลดและติดตั้งการอัปเดต
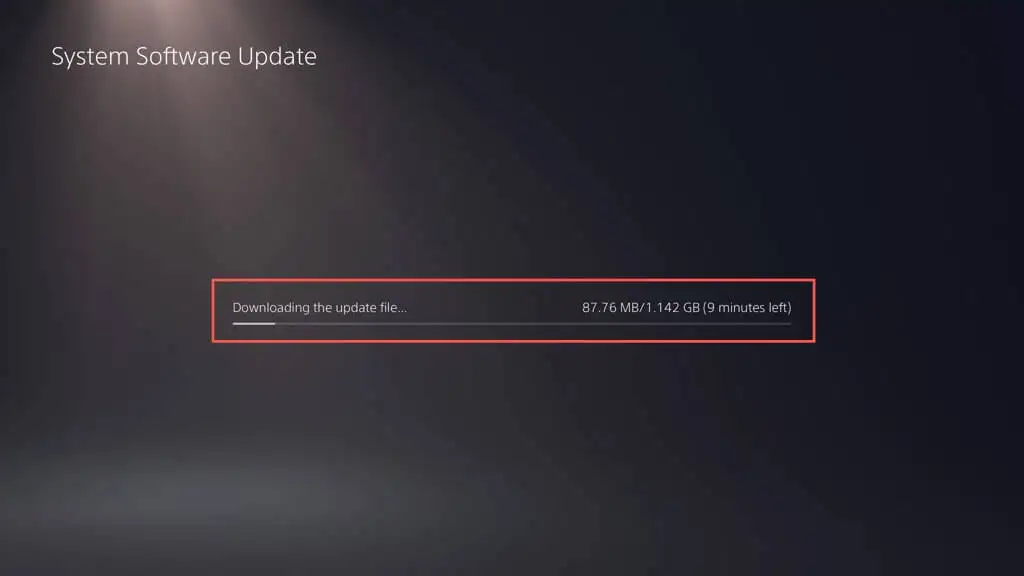
คำเตือน : อย่าปิด PS5 ระหว่างการติดตั้ง คอนโซลอาจสร้างฐานข้อมูลใหม่โดยเป็นส่วนหนึ่งของขั้นตอนการอัพเดต ดังนั้นโปรดอดใจรอ
คอนโซลจะรีสตาร์ทอีกครั้ง การแจ้งเตือน "การอัปเดตซอฟต์แวร์ระบบเสร็จสมบูรณ์" ควรปรากฏบนหน้าจอหลักเพื่อเป็นการยืนยันว่าคอนโซลเป็นเวอร์ชันล่าสุด
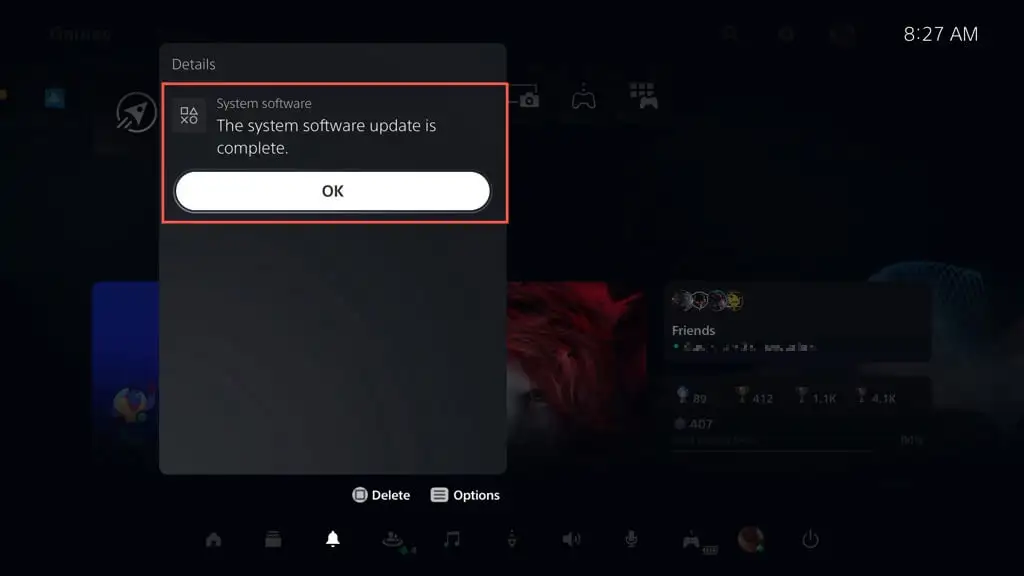
บางครั้ง การอัปเดตซอฟต์แวร์ระบบบน PS5 ของคุณอาจล้มเหลวระหว่างหรือหลังการดาวน์โหลด ในการรีสตาร์ทการดาวน์โหลดหรือการติดตั้งซอฟต์แวร์ระบบ:
- กด ปุ่ม PS บนคอนโทรลเลอร์ไร้สาย DualSense แล้วเลือก Downloads/Uploads
- เลือกการอัปเดตซอฟต์แวร์ระบบแล้วเลือก ดูข้อมูลข้อผิดพลาด
- เลือก ลองอีกครั้ง
หากคุณต้องการเปิดใช้งานการอัปเดตอัตโนมัติบน PS5 ของคุณ (หรือตรวจสอบว่าฟีเจอร์นี้เปิดใช้งานอยู่หรือไม่) ให้ไปที่ การตั้งค่า > ระบบ > ซอฟต์แวร์ระบบ > การอัปเดตซอฟต์แวร์ระบบ และการตั้งค่า แล้วเปิดสวิตช์ที่อยู่ถัดจาก ดาวน์โหลดไฟล์อัปเดตโดยอัตโนมัติ และ ติดตั้งไฟล์อัปเดตโดยอัตโนมัติ .
วิธีที่ 2: อัปเดต PS5 ผ่านไดรฟ์ USB
หากคุณมีปัญหาในการเชื่อมต่อ PS5 กับอินเทอร์เน็ต คุณสามารถดาวน์โหลดการอัปเดตลงในแฟลชไดรฟ์ USB ที่มีรูปแบบ FAT32/exFAT และติดตั้งบนคอนโซลด้วยวิธีดังกล่าว
ฟอร์แมตไดรฟ์ USB เป็น FAT32/exFAT
คุณต้องเริ่มต้นด้วยการฟอร์แมตแฟลชไดรฟ์ USB ในระบบไฟล์ FAT32 หรือ exFAT หากเป็นเช่นนั้น ให้ข้ามไปยังส่วนถัดไป
คำเตือน : ข้อมูลทั้งหมดในแฟลชไดรฟ์ USB จะสูญหาย ดังนั้นควรสำรองข้อมูลที่สำคัญก่อนฟอร์แมต
บนพีซีที่ใช้ Windows:
- เชื่อมต่อไดรฟ์ USB เข้ากับพีซีของคุณและเปิด File Explorer
- คลิกขวาที่ไดรฟ์ USB แล้วเลือก รูปแบบ
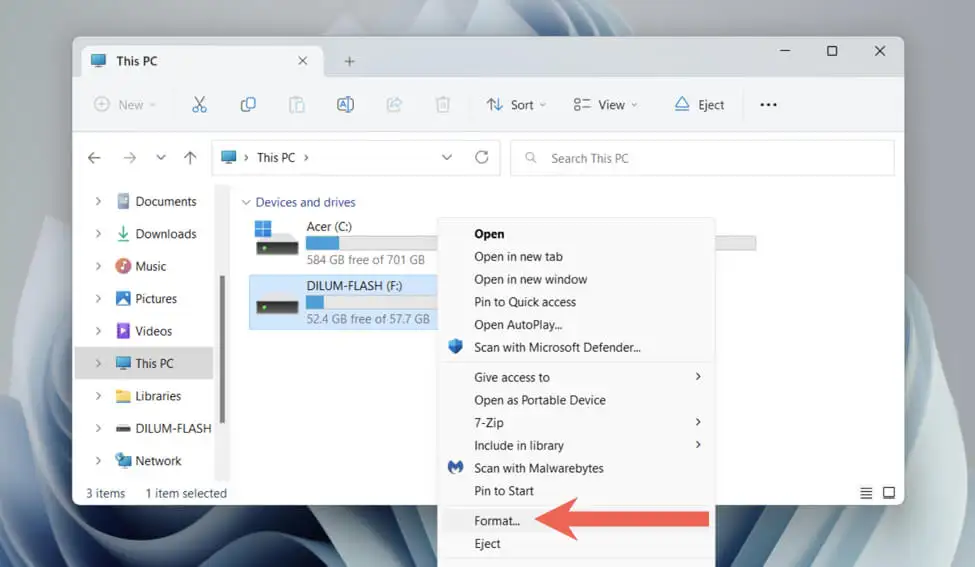
- เปิดเมนูแบบเลื่อนลงถัดจาก ระบบไฟล์ แล้วเลือก FAT32 หรือ exFAT
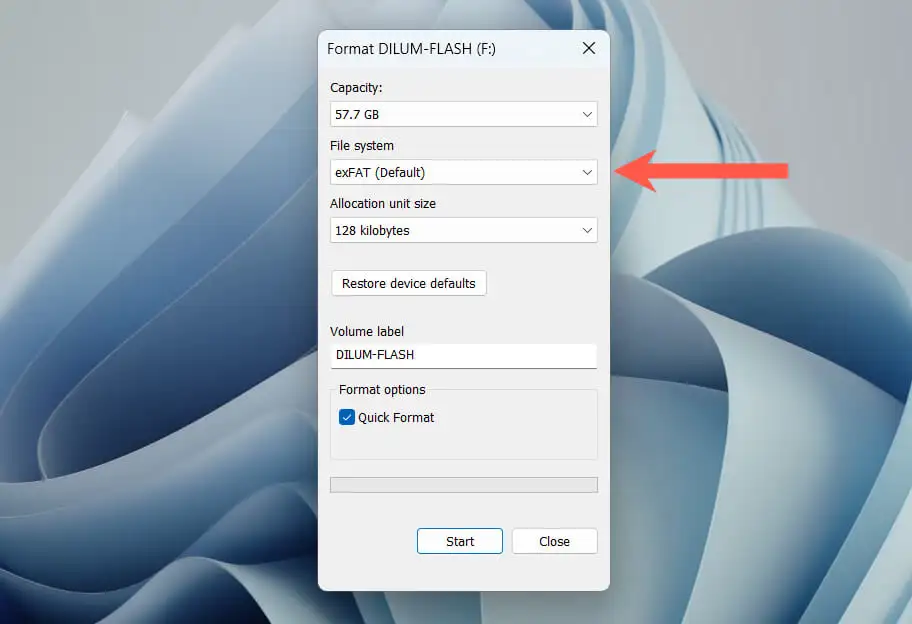
- ทำเครื่องหมายที่ช่องถัดจาก รูปแบบด่วน
- เลือก เริ่ม
บน Mac:

- เชื่อมต่อไดรฟ์ USB
- เปิด Launchpad แล้วเลือก อื่นๆ > ยูทิลิตี้ดิสก์
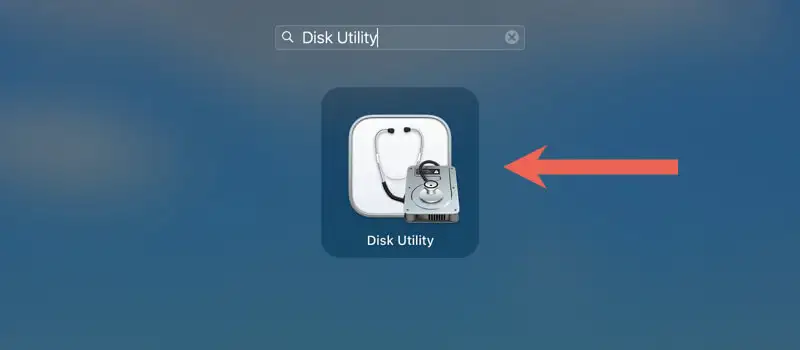
- เลือกไดรฟ์ USB บนแถบด้านข้างแล้วเลือก ลบ
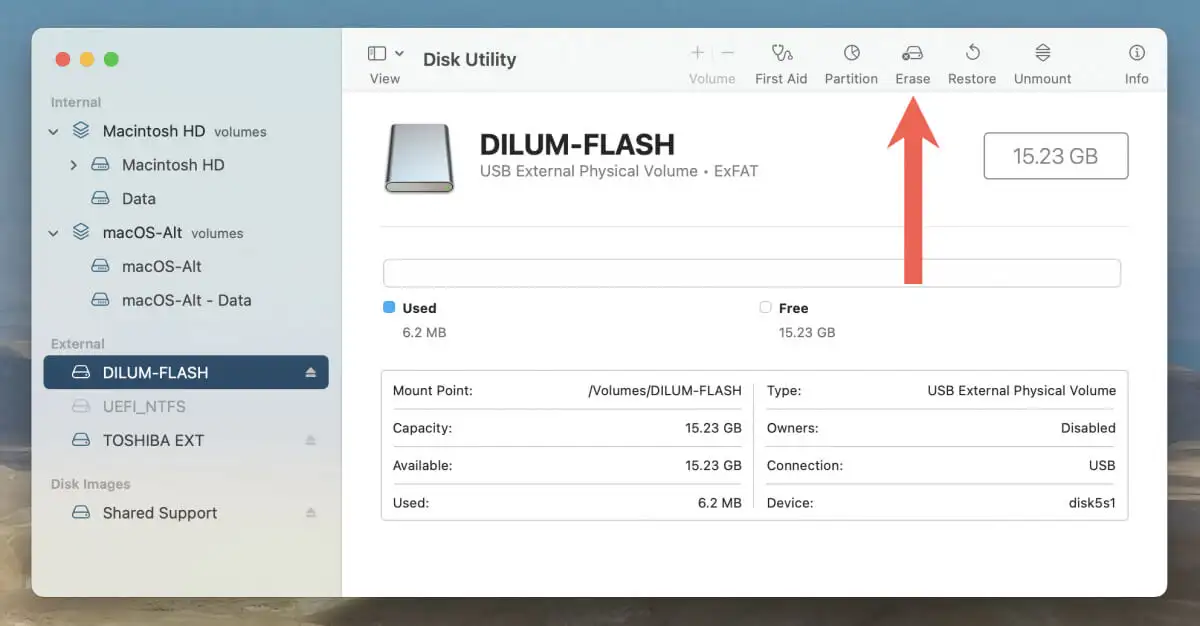
- ตั้ง ค่ารูปแบบ เป็น exFAT หรือ MS-DOS (FAT)
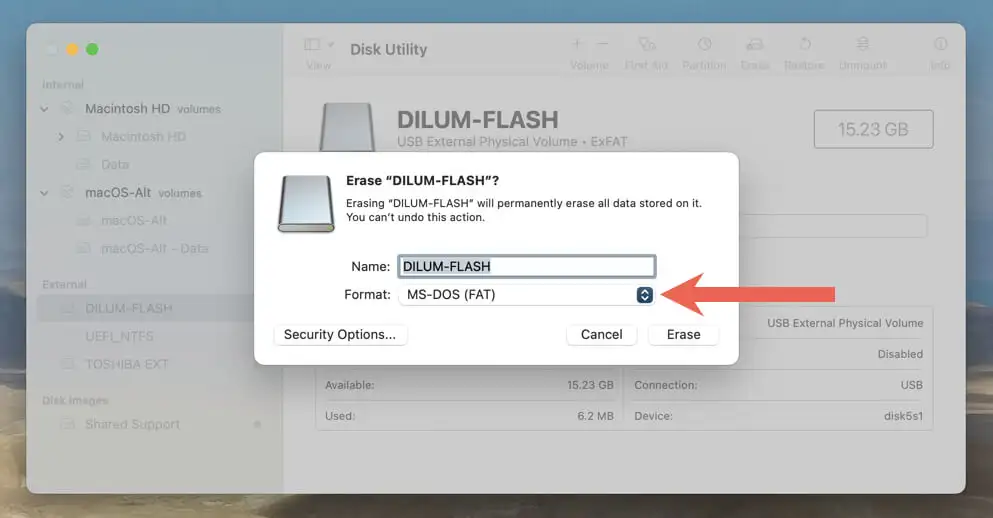
- เลือก ลบ
ดาวน์โหลดไฟล์อัปเดต PS เป็น USB
หลังจากฟอร์แมตแฟลชไดรฟ์แล้ว คุณต้องดาวน์โหลดและคัดลอกไฟล์ซอฟต์แวร์ระบบของ PS5 ลงไป
- เปิดไดรฟ์ USB ผ่าน File Explorer หรือ Finder
- สร้างโฟลเดอร์ชื่อ PS5
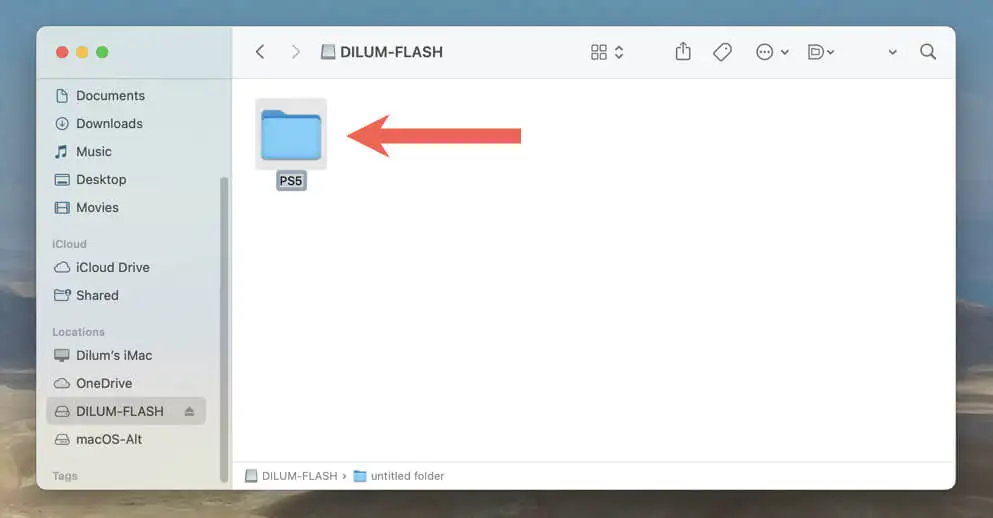
- เปิดโฟลเดอร์ PS5 และสร้างโฟลเดอร์ย่อยชื่อ UPDATE
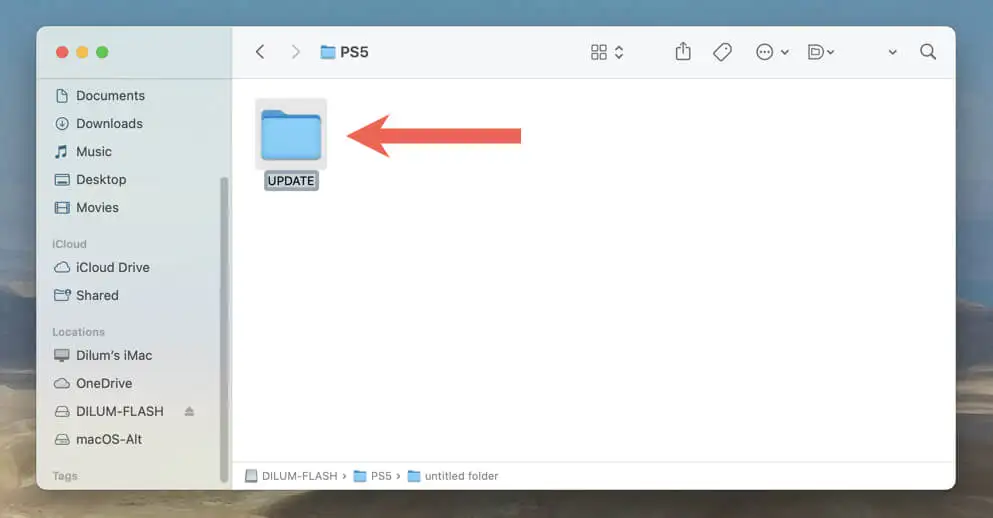
- ดาวน์โหลดไฟล์อัปเดตซอฟต์แวร์ระบบ PS5 ล่าสุดจากเว็บไซต์อย่างเป็นทางการของ PlayStation ควรมีน้ำหนักประมาณ 1-1.5 กิกะไบต์
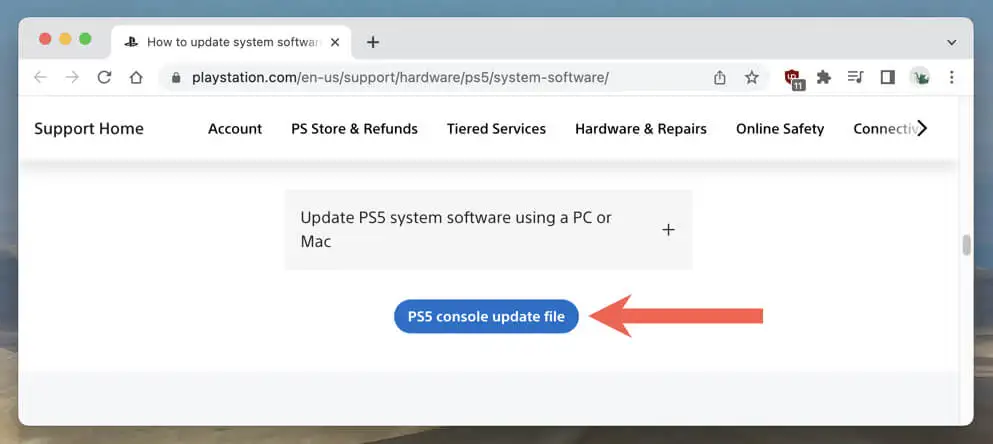
- คัดลอกไฟล์ PS5UPDATE.PUP ที่ดาวน์โหลดมาลงในโฟลเดอร์ย่อย UPDATE บนแฟลชไดรฟ์ที่ฟอร์แมต
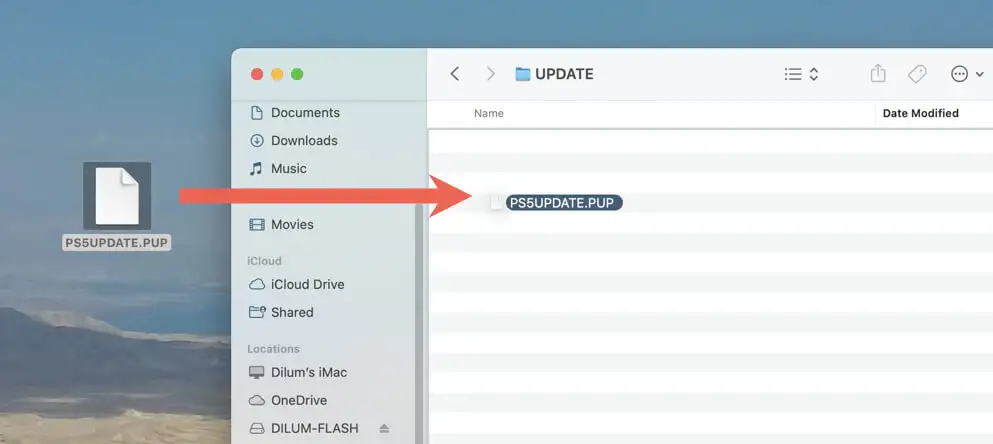
- นำแฟลชไดรฟ์ออกจากพีซีหรือ Mac ของคุณ
ทำการอัปเดตระบบ PS5 ผ่าน USB
ตอนนี้คุณสามารถอัปเดต PS5 ของคุณผ่านไดรฟ์ USB ในการทำเช่นนั้น:
- เชื่อมต่อไดรฟ์ USB เข้ากับพอร์ต USB ที่ด้านหน้าหรือด้านหลังของ PS5
- ไปที่หน้าจอการตั้งค่าของ PS5 และไปที่ System > System Software > System Software Update and Settings > Update System Software
- เลือก อัปเดตจากไดรฟ์ USB
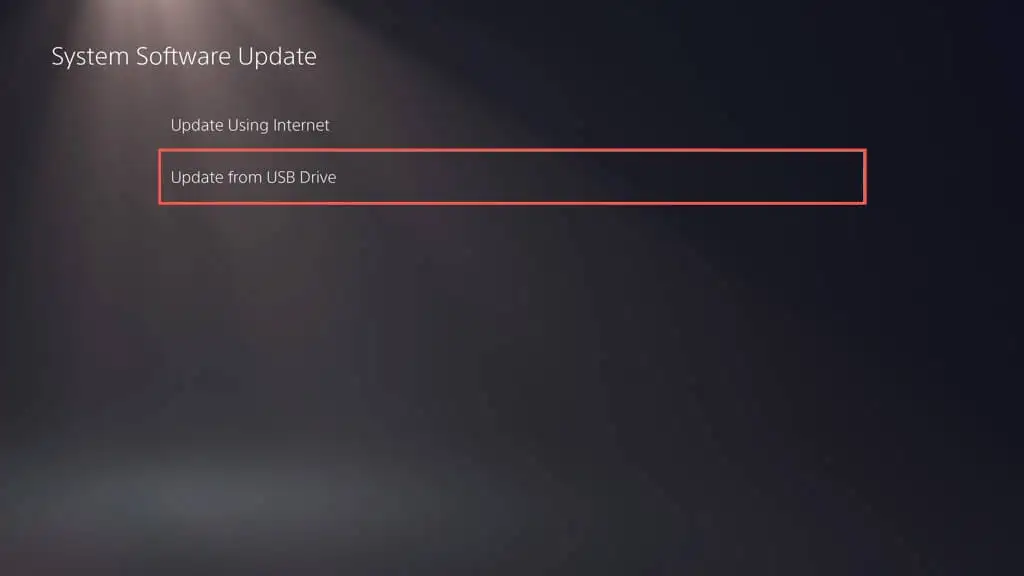
PS5 ของคุณควรตรวจหาไฟล์อัปเดตคอนโซล PS5 โดยอัตโนมัติ คัดลอกไปยัง SSD ภายใน และใช้ไฟล์นั้นเพื่ออัปเดตซอฟต์แวร์ระบบเป็นเวอร์ชันล่าสุด อย่าปิดคอนโซลระหว่างการอัปเดต
วิธีที่ 3: อัปเดต PS5 ในเซฟโหมด
การอัปเดต PS5 ในเซฟโหมดจะมีประโยชน์เมื่อประสบปัญหาเกี่ยวกับวิธีการอัปเดตมาตรฐานข้างต้น เช่น การอัปเดตล้มเหลวซ้ำๆ และระบบล่มเป็นระยะ
เช่นเดียวกับการอัปเดต PS5 ของคุณในโหมดปกติ Safe Mode ให้คุณเลือกระหว่างการอัปเดตคอนโซลผ่านอินเทอร์เน็ตหรือผ่าน USB หากคุณเลือกใช้อย่างหลัง ให้ตั้งค่าแฟลชไดรฟ์ USB ตามคำแนะนำด้านบน
- กด ปุ่ม PS ของคอนโทรลเลอร์ DualSense หรือ DualSense Edge จากนั้นเลือก เปิด /ปิด > ปิด PS5
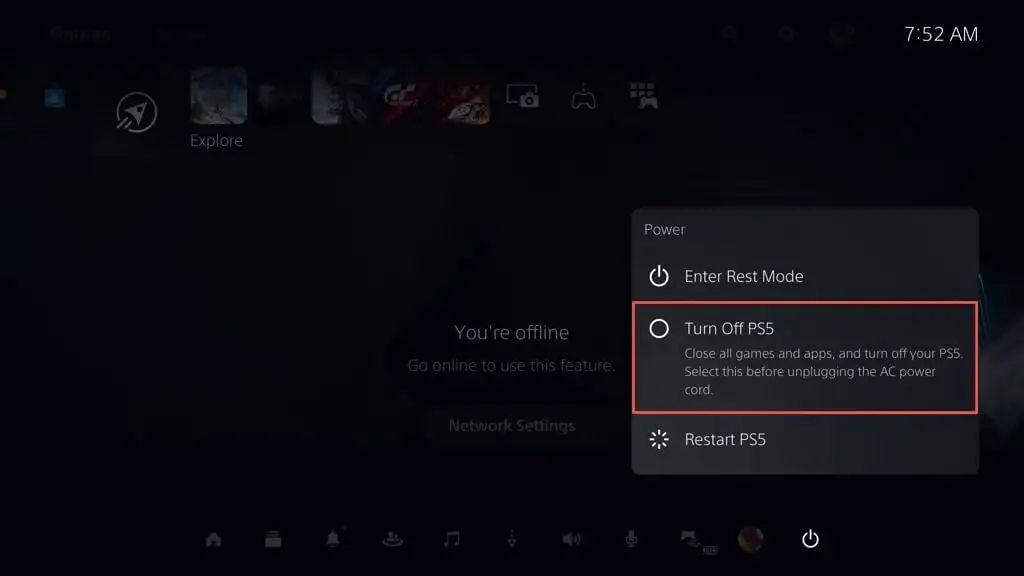
- เชื่อมต่อคอนโทรลเลอร์ DualSense กับ PS5 ผ่าน USB
- กดปุ่ม เปิด /ปิดค้างไว้จนกว่าคอนโซลจะส่งเสียงบี๊บสองครั้ง คุณควรเห็นการบู๊ตคอนโซลใน Safe Mode ในไม่ช้า
- กด ปุ่ม PS บนคอนโทรลเลอร์ไร้สาย DualSense ของคุณ
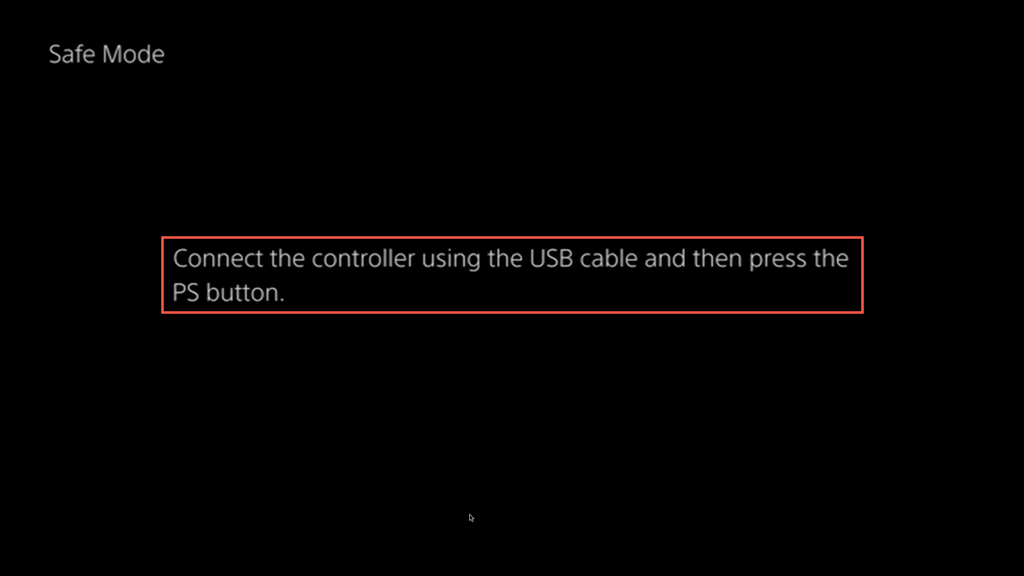
- เลือก อัปเดตซอฟต์แวร์ระบบ โดยใช้ปุ่ม D-pad ขึ้น และ ลง —ธัมบ์สติ๊กไม่ทำงานในเซฟโหมด
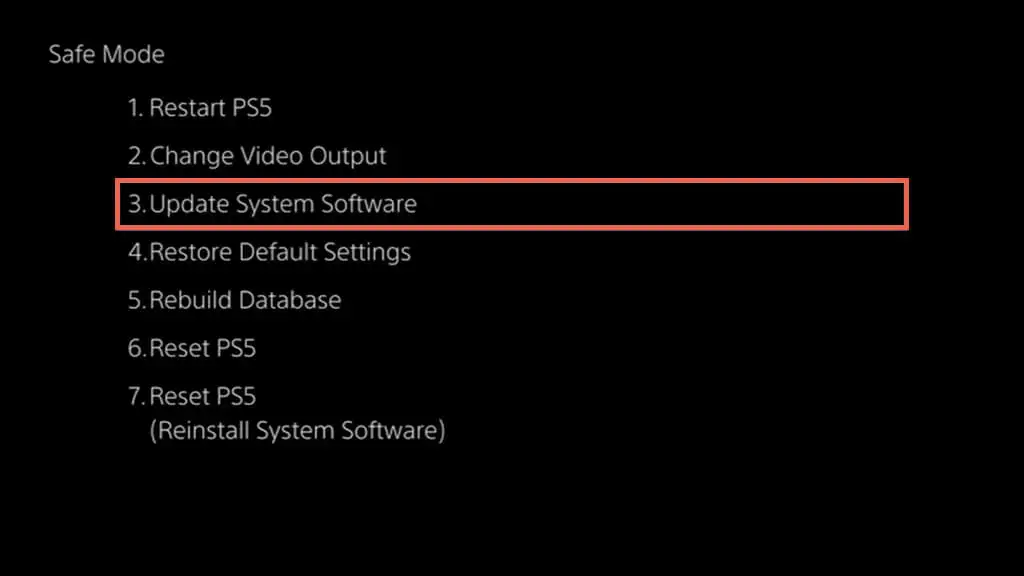
- เลือก อัปเดตโดยใช้อินเทอร์เน็ต หากล้มเหลว ให้เชื่อมต่อแฟลชไดรฟ์ USB กับไฟล์อัปเดตซอฟต์แวร์ระบบ PS5 แล้วลองใช้ตัวเลือก อัปเดตจากไดรฟ์ USB
PS5 ของคุณอัปเดตแล้ว
ไม่ว่าคุณจะเป็นเกมเมอร์ทั่วไปหรือมือโปรที่ช่ำชอง การอัปเดตคอนโซล PS5 อยู่เสมอจะช่วยให้คุณเข้าถึงฟีเจอร์ใหม่ๆ ประสิทธิภาพของระบบที่ได้รับการปรับปรุง และการเล่นเกมที่ได้รับการปรับปรุง อย่าลืมเรียกใช้การอัปเดตเฟิร์มแวร์ใหม่บนคอนโทรลเลอร์ไร้สาย DualSense ของคุณด้วย
