3 วิธีในการสกรีนช็อตวิดีโอ YouTube
เผยแพร่แล้ว: 2022-11-06คุณต้องการถ่ายภาพหน้าจอของวิดีโอ YouTube บนพีซี, Mac, Android หรือ iPhone ของคุณหรือไม่? เราจะแนะนำวิธีการต่างๆ เพื่อช่วยคุณในการดำเนินการดังกล่าว
มีหลายกรณีที่จำเป็นต้องจับภาพหน้าจอของวิดีโอ YouTube ตัวอย่างเช่น คุณอาจต้องการบันทึกช่วงเวลาที่สมบูรณ์แบบจากวิดีโอที่กำลังเป็นที่นิยมสำหรับโซเชียลมีเดีย บันทึกทิวทัศน์ที่สวยงามเพื่อใช้เป็นวอลล์เปเปอร์ของคอมพิวเตอร์ บันทึกคำแนะนำและไดอะแกรมที่ซับซ้อนในรูปแบบภาพออฟไลน์ เป็นต้น
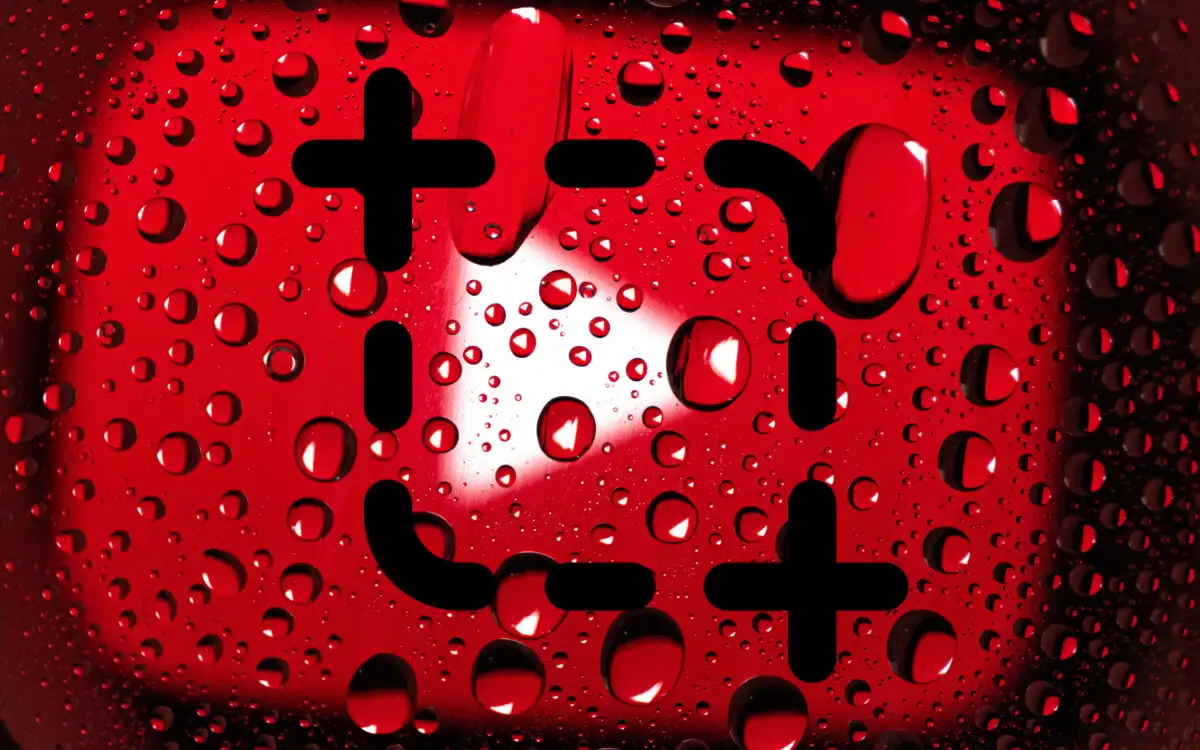
YouTube ไม่มีวิธีการในตัวที่ช่วยให้ผู้ดูสามารถจับภาพหน้าจอได้ ต่อไปนี้เป็นวิธีอื่นในการจับภาพวิดีโอ YouTube บนเดสก์ท็อปและอุปกรณ์เคลื่อนที่แทน
1. ใช้ส่วนขยายภาพหน้าจอของ YouTube
หากคุณกำลังดู YouTube บนพีซีหรือ Mac วิธีที่สะดวกที่สุดในการถ่ายภาพหน้าจอจากวิดีโอคือการใช้ประโยชน์จากส่วนขยายของเบราว์เซอร์ที่สร้างมาเพื่อสิ่งนั้นโดยเฉพาะ
Google Chrome และ Microsoft Edge
ใน Google Chrome และ Microsoft Edge คุณสามารถจับภาพหน้าจอของวิดีโอ YouTube ได้อย่างง่ายดายด้วยส่วนขยายสกรีนช็อตของ YouTube ที่มีชื่อเหมาะสม มี Add-on ของเบราว์เซอร์อื่นๆ ที่คล้ายกัน แต่เป็นส่วนเสริมยอดนิยมที่มีเรตติ้งสูงสุดและทำงานได้ดีที่สุด
เพียงไปที่หน้าสกรีนช็อต YouTube บน Chrome Web Store หรือ Edge Add-on Store และเลือก Add to Chrome / Get > Add extension
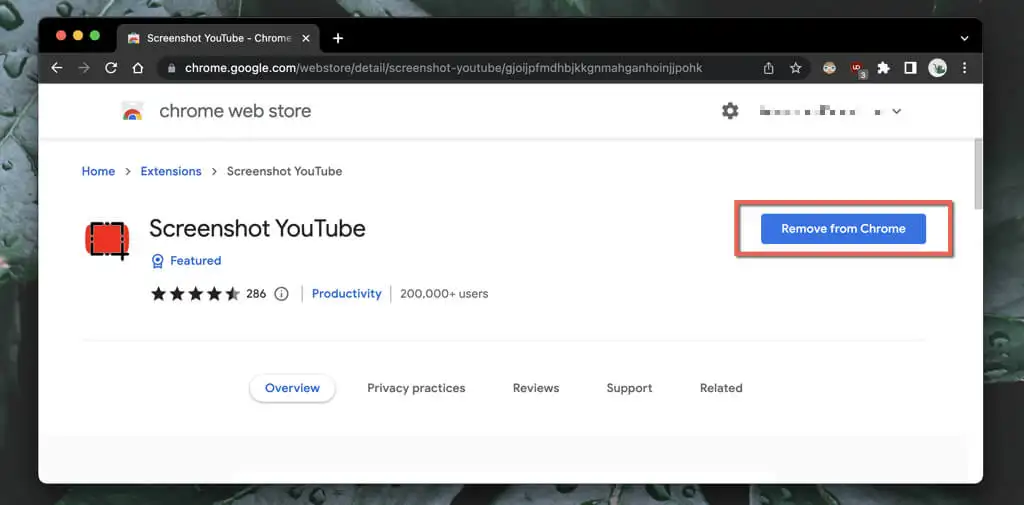
จากนั้น เริ่มเล่นวิดีโอบน YouTube (โหลดหน้าซ้ำหากคุณเปิดไว้) และคุณจะเห็นปุ่ม ภาพหน้าจอ ที่ด้านขวาล่างของบานหน้าต่างวิดีโอทันที เลือกเพื่อจับภาพหน้าจอของสิ่งที่คุณเห็นบนหน้าจอ แล้วภาพจะปรากฏในโฟลเดอร์ Downloads ของคอมพิวเตอร์ของคุณ
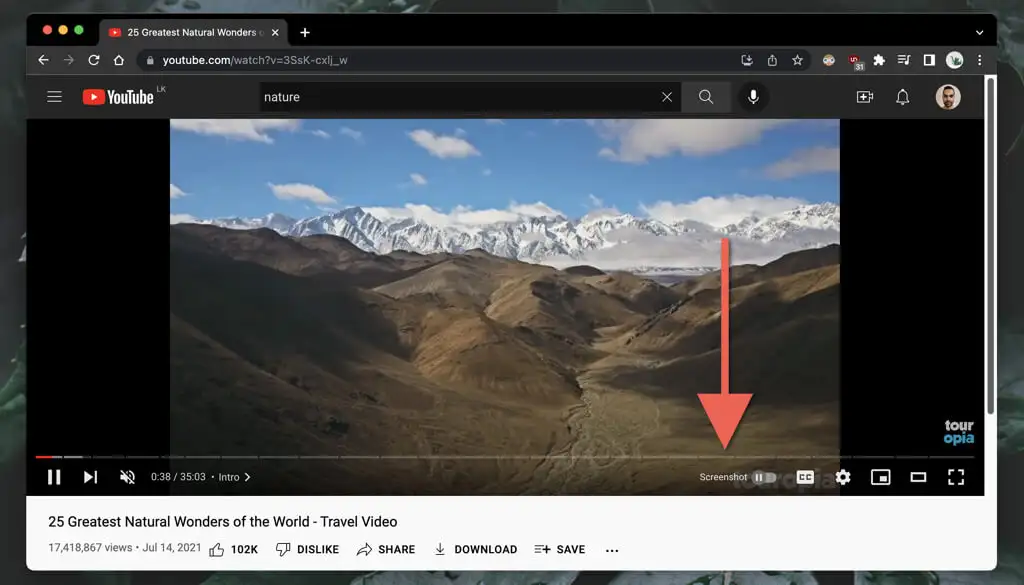
ไม่ต้องกังวล—ภาพหน้าจอ YouTube จะไม่จับภาพส่วนควบคุมการเล่น การไล่ระดับสีโดยรอบ หรือแถบสีดำ (เว้นแต่วิดีโอจะไม่อยู่ในอัตราส่วน 16:9) ส่วนขยายยังคัดลอกหน้าจอไปยังคลิปบอร์ดของคอมพิวเตอร์ด้วย ซึ่งหมายความว่าคุณสามารถวางที่อื่นได้ทันที
หากคุณภาพของภาพมีความสำคัญ คุณต้องเพิ่มความละเอียดของวิดีโอ (เลือก การตั้งค่า > คุณภาพ ) และเข้าสู่โหมดเต็มหน้าจอ (เลือกปุ่ม เต็มหน้าจอ )
คุณยังสามารถปรับแต่งวิธีการทำงานของส่วนขยายสกรีนช็อตของ YouTube ได้อีกด้วย เลือกไอคอน สกรีนช็อต YouTube บนเมนูส่วนขยาย (มุมบนขวาของหน้าต่างเบราว์เซอร์) เลือก Options / Extension Options จากนั้น:
- ทำเครื่องหมายที่ช่องถัดจาก ปุ่ม P เป็นแป้นพิมพ์ลัดเพื่อถ่ายภาพหน้าจอ หากคุณต้องการจับภาพหน้าจอด้วยปุ่ม P
- ตั้งค่า รูปแบบรูปภาพเพื่อใช้ เป็น PNG (ค่าเริ่มต้น) หรือ JPG หากขนาดไฟล์มีความสำคัญ JPG จะเบากว่าทั้งสอง
- เลือกระหว่าง บันทึกลงในไฟล์ และ คัดลอกไปยังคลิปบอร์ด ถ้าคุณต้องการให้ส่วนขยายบันทึกภาพหน้าจอ หรือ คัดลอกไปยังคลิปบอร์ดเท่านั้น ไม่ใช่ทั้งสองอย่าง
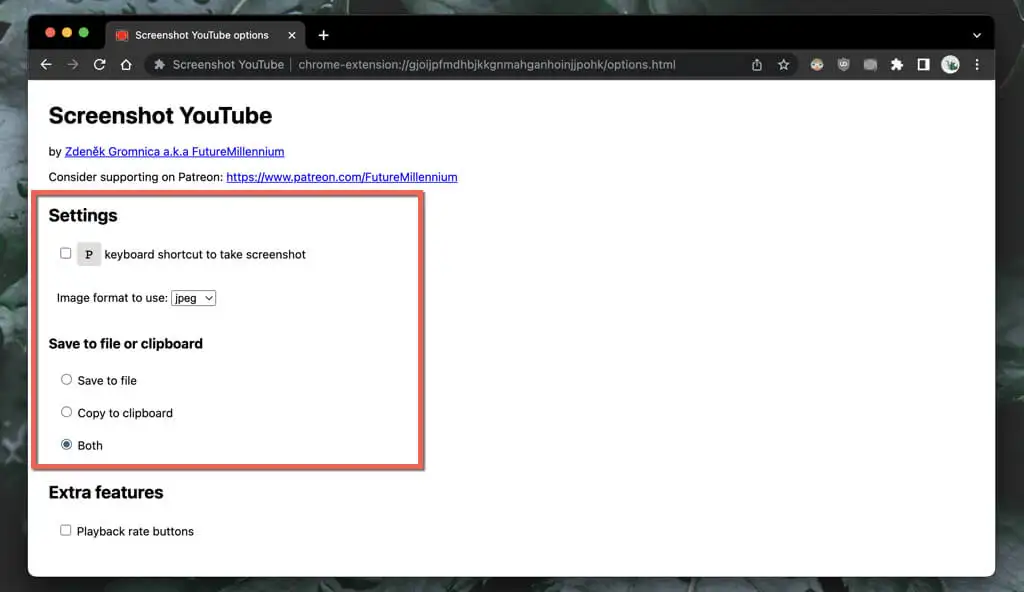
Mozilla Firefox
คุณใช้ Mozilla Firefox เพื่อดู YouTube หรือไม่ ติดตั้งส่วนขยายปุ่มสกรีนช็อตของ YouTube ผ่านร้าน Add-On ของเบราว์เซอร์ Firefox และคุณก็พร้อมแล้ว
เริ่มเล่นวิดีโอ YouTube และเลือกปุ่ม ภาพหน้าจอ ที่ด้านล่างของบานหน้าต่างวิดีโอเพื่อจับภาพหน้าจอของสิ่งที่คุณกำลังเห็นได้ทันที เพิ่มคุณภาพวิดีโอและเข้าสู่โหมดเต็มหน้าจอเพื่อภาพหน้าจอที่ดูดีขึ้น
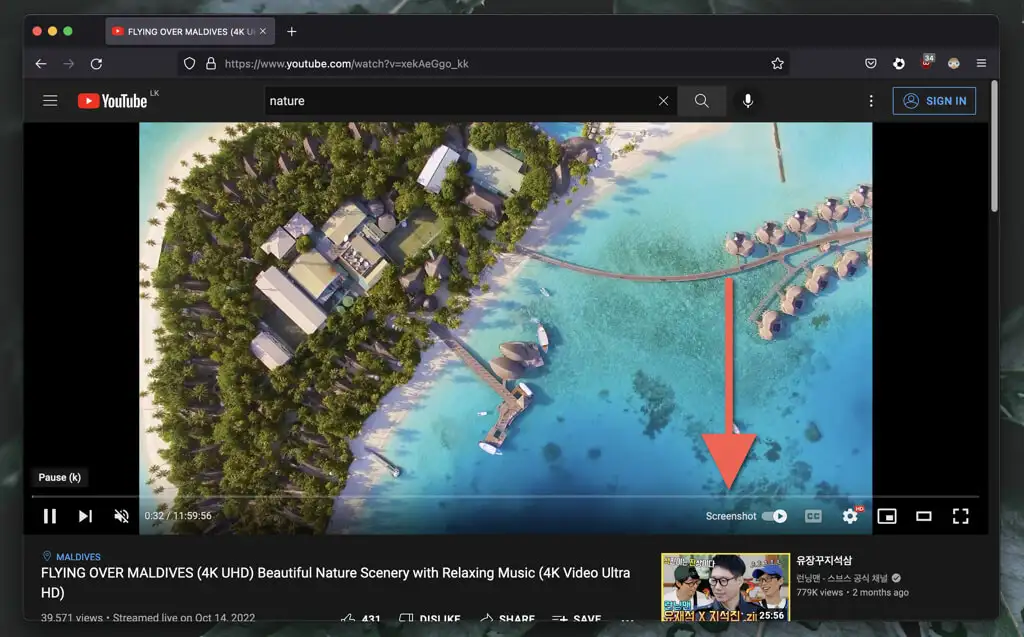
โปรแกรมเสริมปุ่มสกรีนช็อตของ YouTube ให้คุณสลับระหว่างรูปแบบ PNG และ JPG สำหรับภาพหน้าจอที่บันทึกไว้ เปิด เมนู Firefox แล้วเลือก ส่วนเสริมและธีม จากนั้นเลือกไอคอน เพิ่มเติม (สามจุด) ถัดจาก ภาพหน้าจอของ YouTube เลือก ตัวเลือก / ค่า กำหนด และตั้งค่า รูปแบบภาพหน้าจอ เป็น PNG หรือ JPEG

เว็บเบราว์เซอร์อื่นๆ สำหรับพีซีและ Mac
หากคุณกำลังใช้เบราว์เซอร์ Chromium อื่น เช่น Opera หรือ Brave คุณไม่ควรมีปัญหาในการจับภาพหน้าจอ YouTube ด้วยโปรแกรมเสริมสกรีนช็อต YouTube จาก Chrome เว็บสโตร์ หากคุณยังไม่ทราบ ส่วนขยายของ Chrome สามารถทำงานร่วมกับเบราว์เซอร์อื่นๆ ที่ใช้ Chromium
Opera ยังมีส่วนขยายที่เรียกว่าวิดีโอ YouTube ภาพหน้าจอในร้านค้า Add-on ของ Opera คุณอาจต้องการตรวจสอบหากคุณต้องการเฉพาะส่วนเสริมของเบราว์เซอร์ดั้งเดิมเท่านั้น
อย่างไรก็ตาม หากคุณใช้ Safari บน Mac จะไม่มีส่วนขยายเฉพาะที่สามารถจับภาพหน้าจอ YouTube ได้ ติดตั้ง Google Chrome, เบราว์เซอร์อื่นที่ใช้ Chromium หรือ Mozilla Firefox หากคุณต้องการจับภาพหน้าจอที่เหมาะสมเป็นประจำใน macOS
2. เยี่ยมชมเว็บไซต์ภาพหน้าจอ YouTube
อีกวิธีในการถ่ายภาพหน้าจอบนอุปกรณ์เดสก์ท็อปคือการใช้เว็บไซต์ชื่อ YouTube-Screenshot คุณต้องคัดลอกที่อยู่ของวิดีโอ YouTube เลือกเฟรมที่คุณต้องการ แล้วดาวน์โหลด คุณภาพของภาพถูกจำกัดไว้ที่ความละเอียด 1280×720
- คัดลอก URL ของวิดีโอ YouTube ลงในคลิปบอร์ดของเดสก์ท็อปหรืออุปกรณ์เคลื่อนที่ของคุณ ในแอป YouTube สำหรับ Android และ iPhone ให้แตะ " แชร์ " ใต้เฟรมวิดีโอแล้วเลือก " คัดลอกลิงก์ "

- ไปที่ YouTube-Screenshot.com และวาง URL YouTube ของวิดีโอลงในช่อง URL วิดีโอ YouTube หรือรหัสวิดีโอ
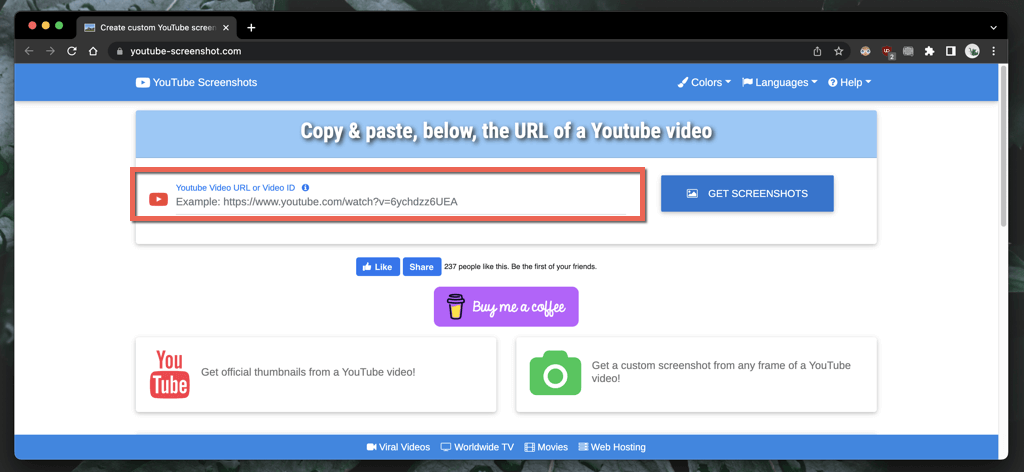
- เลือกรับ ภาพหน้าจอ
- เลื่อนลงไปที่ส่วน เล่นวิดีโอและถ่ายภาพหน้าจอแบบกำหนดเอง
- เล่นและหยุดวิดีโอชั่วคราวในตำแหน่งที่คุณต้องการจับภาพหน้าจอ และเลือก ถ่ายภาพหน้าจอของเฟรม นี้
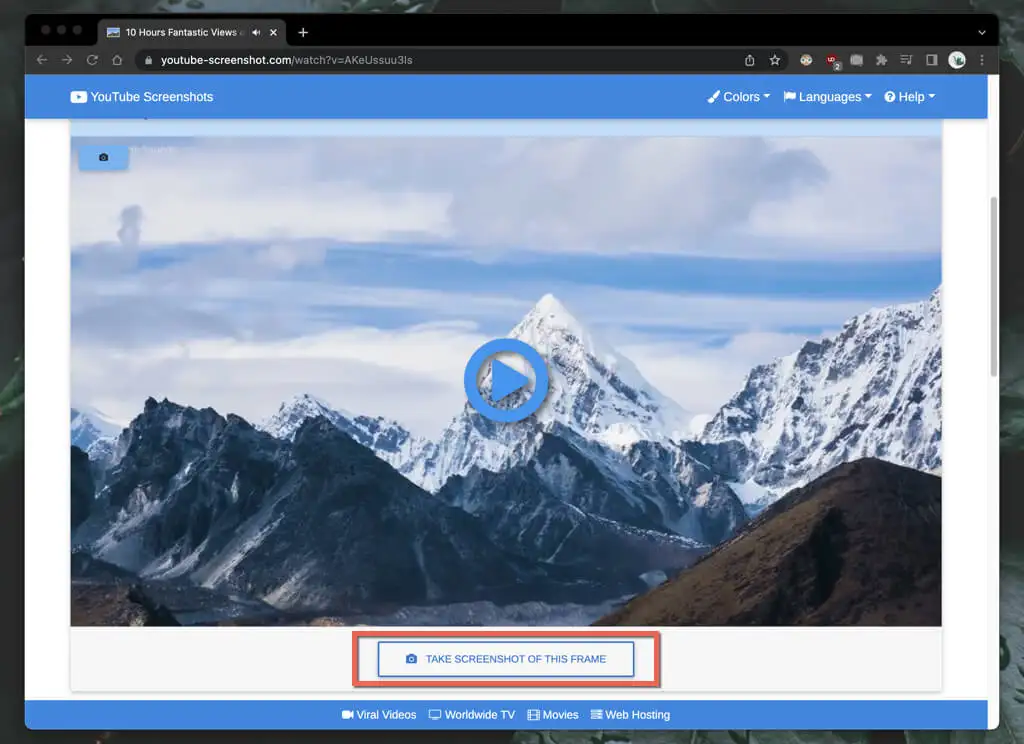
หากคุณต้องการดาวน์โหลดภาพขนาดย่อของวิดีโอ ให้เลื่อนลงไปที่ส่วน ภาพหน้าจออย่างเป็นทางการ กำหนดคุณภาพของภาพหน้าจอ และบันทึกภาพไปยังเดสก์ท็อปของคุณ (คลิกขวาและเลือก บันทึกภาพเป็น ) หรืออุปกรณ์เคลื่อนที่ (กดค้างไว้แล้วเลือก บันทึก ).
เว็บไซต์อื่นที่มีฟังก์ชันคล้ายกันที่คุณอาจต้องการตรวจสอบคือ YouTubeScreenshot.com อีกครั้ง ให้วาง URL ของ YouTube หรือรหัสวิดีโอ และคุณจะสามารถดาวน์โหลดภาพหน้าจอของเฟรมใดก็ได้อย่างรวดเร็ว
3. ใช้เครื่องมือสกรีนช็อตเนทีฟ
จับภาพหน้าจอ YouTube ได้เสมอโดยใช้ฟังก์ชันการจับภาพหน้าจอดั้งเดิมบนพีซี, Mac, Android หรือ iPhone ของคุณ วิธีนี้ใช้ไม่ได้ผลเสมอไปเพราะคุณมักจะต้องครอบตัดส่วนที่ไม่จำเป็นออกไป เช่น แถบสีดำรอบๆ และส่วนควบคุมการเล่นหลังจากนั้น
หากไม่สำคัญ ต่อไปนี้คือวิธีถ่ายภาพหน้าจออย่างรวดเร็วโดยใช้ส่วนควบคุมการเล่นดั้งเดิมบนเดสก์ท็อปหรืออุปกรณ์พกพาของคุณ แต่ก่อนที่คุณจะเริ่ม:
- ตรวจสอบให้แน่ใจว่าได้เพิ่มคุณภาพวิดีโอเพื่อสร้างภาพหน้าจอที่ชัดเจนยิ่งขึ้น
- เข้าสู่โหมดเต็มหน้าจอเพื่อหลีกเลี่ยงการจับภาพเบราว์เซอร์/อินเทอร์เฟซของแอป YouTube และส่วนที่ไม่จำเป็นอื่นๆ ของหน้าจอ
Windows และ macOS
- Windows : กดปุ่ม Windows + PrtSc คุณจะพบภาพหน้า จอ ในโฟลเดอร์ย่อยภาพหน้าจอของโฟลเดอร์ รูปภาพ ในคอมพิวเตอร์ของคุณ หรือกดปุ่ม Print Screen เพื่อเพิ่มภาพหน้าจอลงในคลิปบอร์ดโดยตรง กด Ctrl + V เพื่อวาง
- Mac : กด Command + Shift + 3 ภาพหน้าจอจะปรากฏขึ้นบนเดสก์ท็อปทันที เรียนรู้วิธีอื่นๆ ในการถ่ายภาพหน้าจอบน Mac
Android และ iOS
- Android : กดปุ่ม ลดระดับ เสียงและปุ่ม เปิด ปิดพร้อมกัน ภาพหน้าจอจะปรากฏใน Google Photos และแอปแกลเลอรีรูปภาพอื่นๆ
- iPhone และ iPad : กดปุ่มเพิ่ม ระดับ เสียงและปุ่ม ด้านข้าง พร้อมกัน ค้นหาภาพหน้าจอภายในโฟลเดอร์ ล่าสุด ของแอพ Photos บนอุปกรณ์ที่มีปุ่มโฮม ให้กด Home + Side แทน
อย่าลืมขออนุญาตผู้อัปโหลด
คุณวางแผนที่จะใช้ภาพหน้าจอ YouTube จากวิดีโอที่คุณไม่ได้เป็นเจ้าของเพื่อเผยแพร่ออนไลน์หรือไม่ แม้ว่าจะอยู่ภายใต้การใช้งานที่เหมาะสมเกือบทุกครั้ง แต่ก็ยังควรขออนุญาตผู้อัปโหลดวิดีโอและให้เครดิตช่อง YouTube หากคุณตัดสินใจที่จะดำเนินการต่อ
