4 วิธีด่วนในการถ่ายโอนทุกอย่างจาก iPhone ไปยัง iPhone โดยไม่ต้องใช้ iCloud
เผยแพร่แล้ว: 2023-08-15โอกาสในการอัพเกรดเป็น iPhone เครื่องใหม่ทำให้ตื่นเต้นเร้าใจ อย่างไรก็ตาม แนวคิดในการถ่ายโอนข้อมูลทั้งหมดจากอุปกรณ์เครื่องเก่าไปยังเครื่องใหม่อาจดูเหมือนเป็นงานที่หนักหนาสาหัส สิ่งนี้ถือเป็นจริงอย่างยิ่งหากคุณไม่ต้องการพึ่งพาโซลูชันระบบคลาวด์เช่น iCloud ไม่ว่าคุณจะเพิ่งแกะกล่อง iPhone เครื่องใหม่หรือกำลังคิดที่จะย้ายข้อมูลโดยไม่ใช้ iCloud ก็ไม่ต้องกังวลอีกต่อไป
ภายในบทความนี้ คุณจะพบคู่มือฉบับสมบูรณ์สำหรับ วิธีถ่ายโอนทุกอย่างจาก iPhone ไปยัง iPhone โดยไม่ใช้ iCloud มันจะช่วยให้คุณสามารถถ่ายโอนองค์ประกอบทั้งหมดอย่างไร้ที่ติ เช่น แอพ รายชื่อผู้ติดต่อ รูปภาพ ข้อความ และอื่นๆ จาก iPhone เครื่องปัจจุบันของคุณไปยังเครื่องใหม่ การใช้เทคนิคทางเลือกที่เกี่ยวข้องกับฟังก์ชันดั้งเดิมของ Apple และโปรแกรมอรรถประโยชน์ของบริษัทอื่น ทำให้คุณมั่นใจได้ถึงการเปลี่ยนแปลงที่ราบรื่น ในขณะที่ยังคงควบคุมข้อมูลอันมีค่าของคุณได้อย่างเต็มที่
| วิธี | ประสิทธิผล | ️ระยะเวลา | ️ใช้งานง่าย |
| EaseUS MobiMover | สูง – สำรอง ถ่ายโอน และกู้คืนข้อมูล iPhone ได้อย่างง่ายดาย | เร็วที่สุด | ง่าย |
| เริ่มต้นอย่างรวดเร็ว | ปานกลาง – ถ่ายโอนข้อมูลจาก iPhone ไปยัง iPhone โดยตรง | ตัวแปร | ปานกลาง |
| iTunes/ตัวค้นหา | ปานกลาง – สำรองข้อมูลทั้งหมดจาก iPhone ไปยัง Windows PC หรือ Mac | ตัวแปร | ปานกลาง |
| แอร์ดร็อป | Selective – ถ่ายโอนภาพถ่ายหรือวิดีโอแบบไร้สาย | เรียลไทม์ | ง่าย |
ส่วนที่ 1 วิธีถ่ายโอนทุกอย่างจาก iPhone ไปยัง iPhone โดยไม่ใช้ iCloud หลังจากติดตั้ง
มีเครื่องมือที่ครอบคลุมบางอย่างที่สามารถช่วยคุณถ่ายโอนทุกอย่างจาก iPhone เครื่องเก่าไปยังเครื่องใหม่ เครื่องมือที่ดีที่สุดในเรื่องนี้คือ EaseUS MobiMover ซึ่งทำให้กระบวนการเปลี่ยนอุปกรณ์เป็นเรื่องง่าย เป็นการแทนที่ iTunes ที่เกือบจะสมบูรณ์แบบเมื่อพูดถึงการจัดการข้อมูลอุปกรณ์ iOS ของคุณ คุณสามารถถ่ายโอนข้อมูลทุกประเภทโดยใช้กระบวนการคลิกเดียวอย่างรวดเร็ว
ทำไมต้องเลือก EaseUS MobiMover?
- ความเก่งกาจ: EaseUS MobiMover รองรับประเภทข้อมูลที่ครอบคลุม ทำให้มั่นใจได้ว่าสามารถถ่ายโอนรอยเท้าดิจิทัลทั้งหมดของคุณได้อย่างราบรื่นตั้งแต่ภาพถ่ายและวิดีโอล้ำค่าไปจนถึงข้อความและเอกสารสำคัญ MobiMover ช่วยคุณได้
- ไม่มีข้อจำกัดของพื้นที่เก็บข้อมูล: ด้วย iCloud พื้นที่จัดเก็บที่มีจำกัดอาจนำไปสู่ความยุ่งยากและความจำเป็นในการอัปเกรดการสมัครรับข้อมูลMobiMover ขจัดข้อกังวลนี้ ช่วยให้คุณถ่ายโอนข้อมูลโดยไม่มีข้อจำกัดด้านพื้นที่เก็บข้อมูล
- ใช้งานง่าย: ออกแบบโดยคำนึงถึงประสบการณ์ของผู้ใช้ ส่วนต่อประสานที่ใช้งานง่ายของ MobiMover ช่วยให้มั่นใจได้ว่าแม้แต่ผู้ที่มีความเชี่ยวชาญด้านเทคนิคเพียงเล็กน้อยก็สามารถนำทางกระบวนการถ่ายโอนได้อย่างง่ายดาย
- ความเป็นส่วนตัวและความปลอดภัย: MobiMover ทำงานภายในคอมพิวเตอร์ของคุณ หมายความว่าข้อมูลของคุณยังคงอยู่ภายใต้การควบคุมของคุณตลอดกระบวนการถ่ายโอนนอกจากนี้ยังช่วยลดความเสี่ยงของการละเมิดข้อมูลและการเข้าถึงโดยไม่ได้รับอนุญาต
ในกรณีที่คุณไม่ทราบวิธีใช้เครื่องมือนี้ ขั้นตอนเหล่านี้จะช่วยให้คุณเรียนรู้วิธีถ่ายโอนทุกอย่างจาก iPhone ไปยัง iPhone โดยไม่ใช้ iCloud :
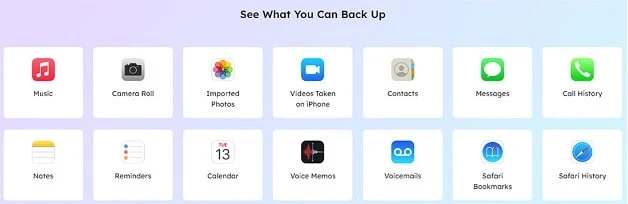
ขั้นตอนที่ 1 เชื่อมต่อ iPhone ทั้งสองเครื่องเข้ากับคอมพิวเตอร์และเปิดใช้งาน EaseUS MobiMoverจากนั้นคลิก “โทรศัพท์ไปยังโทรศัพท์” ตรวจสอบทิศทางการถ่ายโอน แล้วคลิก “ถัดไป” เพื่อดำเนินการต่อ
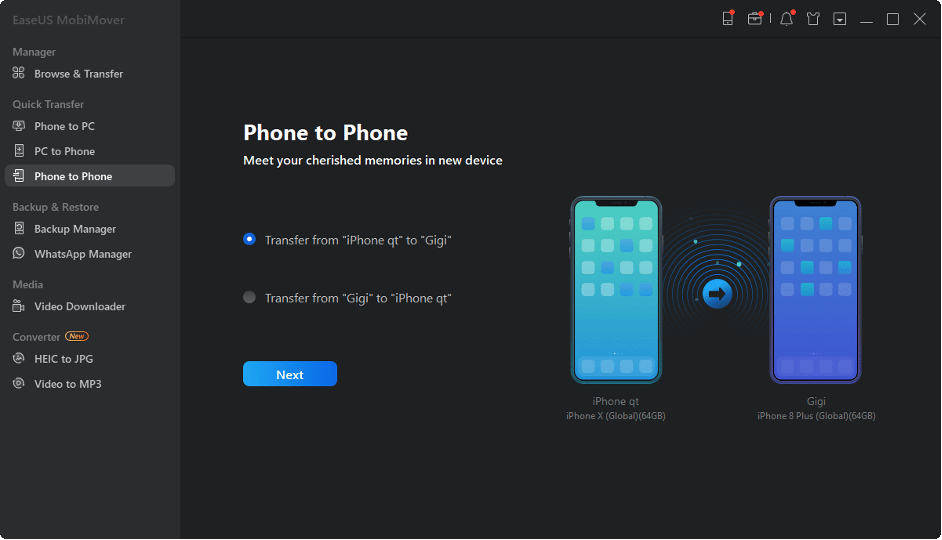
ขั้นตอนที่ 2 เลือกหนึ่งหมวดหมู่หรือหลายหมวดหมู่ที่คุณต้องการคัดลอก แล้วคลิก “ถ่ายโอน”
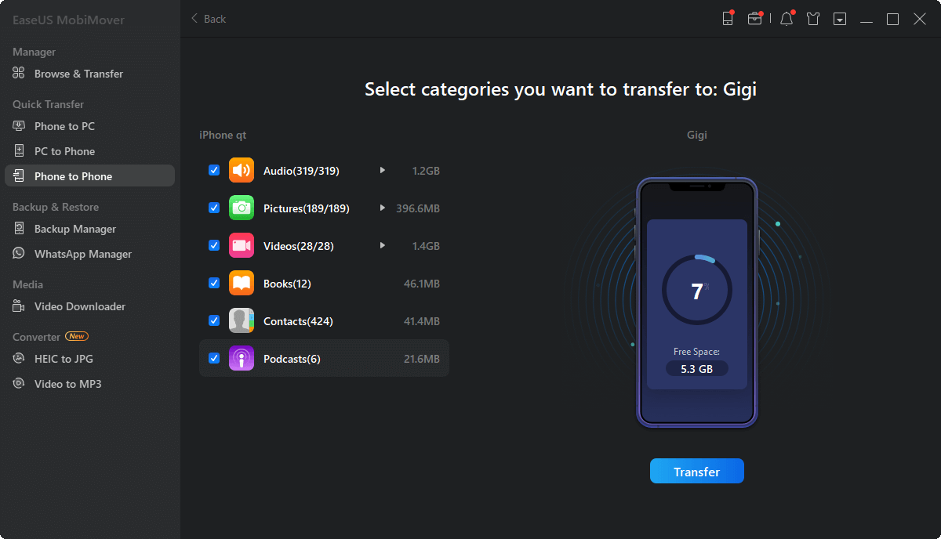
ขั้นตอนที่ 3 รอให้เครื่องมือถ่ายโอนไฟล์ที่เลือกจาก iPhone เครื่องหนึ่งไปยังอีกเครื่องหนึ่งเมื่อกระบวนการเสร็จสิ้น ให้ไปที่แอพที่เกี่ยวข้องเพื่อตรวจสอบไฟล์ที่เพิ่มใหม่
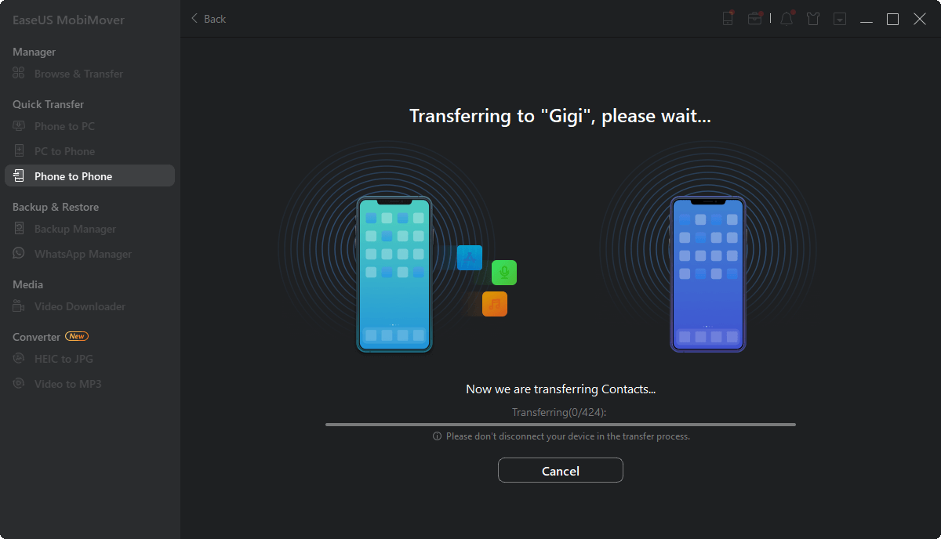
ส่วนที่ 2 วิธีการถ่ายโอนข้อมูลทั้งหมดไปยัง iPhone ใหม่ด้วยการเริ่มต้นอย่างรวดเร็ว
แม้ว่าตัวเลือกของบริษัทอื่นเช่น EaseUS MobiMover จะแสดงความยืดหยุ่นที่น่าทึ่ง แต่ Apple ก็มีฟังก์ชันการทำงานแบบผสานรวมสำหรับการย้ายข้อมูลระหว่าง iPhone ซึ่งเรียกว่า Quick Start ได้รับการออกแบบมาเพื่อลดความซับซ้อนของขั้นตอนการโยกย้าย
การเริ่มต้นใช้งานด่วนช่วยให้คุณเปลี่ยนข้อมูลจาก iPhone เครื่องเก่าไปยังอุปกรณ์ใหม่ได้อย่างง่ายดายโดยใช้ลิงก์อุปกรณ์ต่ออุปกรณ์โดยตรง ด้านล่างนี้เป็น วิธีการถ่ายโอนข้อมูลจาก iPhone ไปยัง iPhone โดยไม่ต้องใช้ iCloud ผ่าน Quick Start เมื่อคุณเปิด iPhone ใหม่ของคุณ:
ขั้นตอนที่ 1 เริ่มต้นด้วยการนำ iPhone ทั้งสองเครื่องมาอยู่ใกล้กัน ตรวจสอบให้แน่ใจว่าเปิดใช้งานคุณสมบัติ Bluetooth และ Wi-Fi ใน iPhone เครื่องเก่าแล้วเปิด iPhone เครื่องใหม่แล้วแตะตัวเลือก "ดำเนินการต่อ" ทันทีที่พรอมต์ปรากฏขึ้นบนหน้าจอของ iPhone เครื่องเก่า
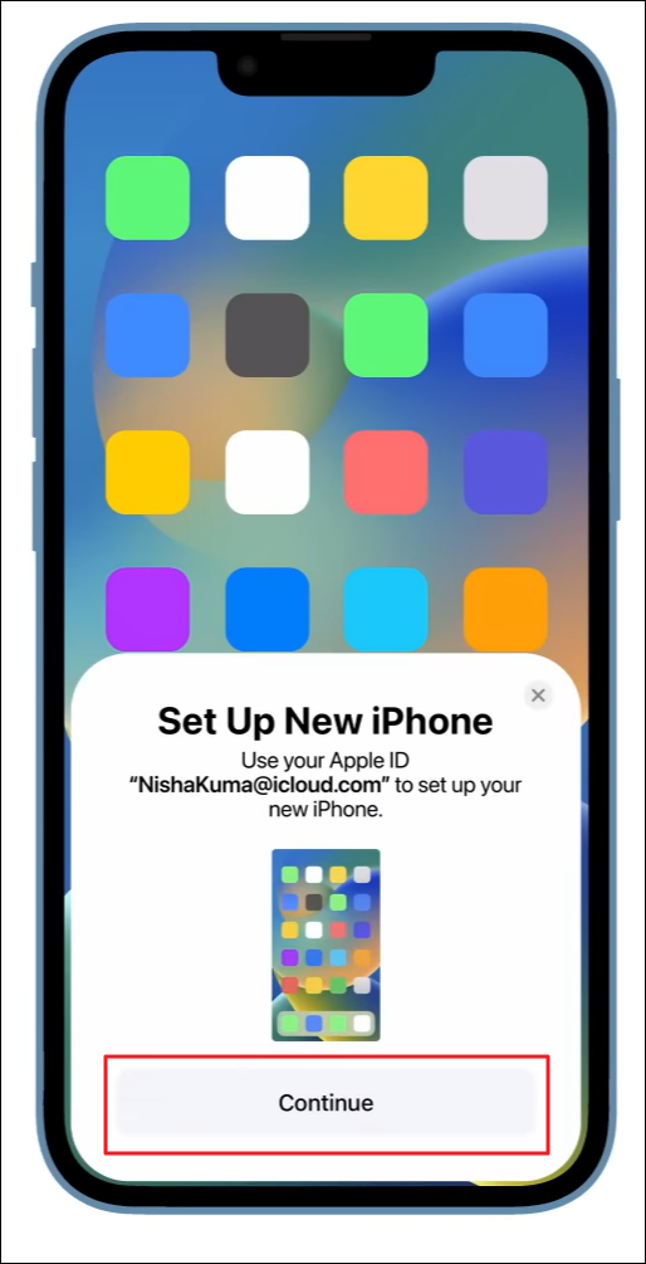
ขั้นตอนที่ 2 เมื่อคุณแตะ “ดำเนินการต่อ” ภาพเคลื่อนไหวจะปรากฏขึ้นบนหน้าจอของ iPhone เครื่องใหม่ใช้กล้องบน iPhone เครื่องเก่าเพื่อสแกนแอนิเมชั่นนี้ เนื่องจากการกระทำนี้จะสร้างการเชื่อมต่อระหว่างอุปกรณ์ทั้งสอง
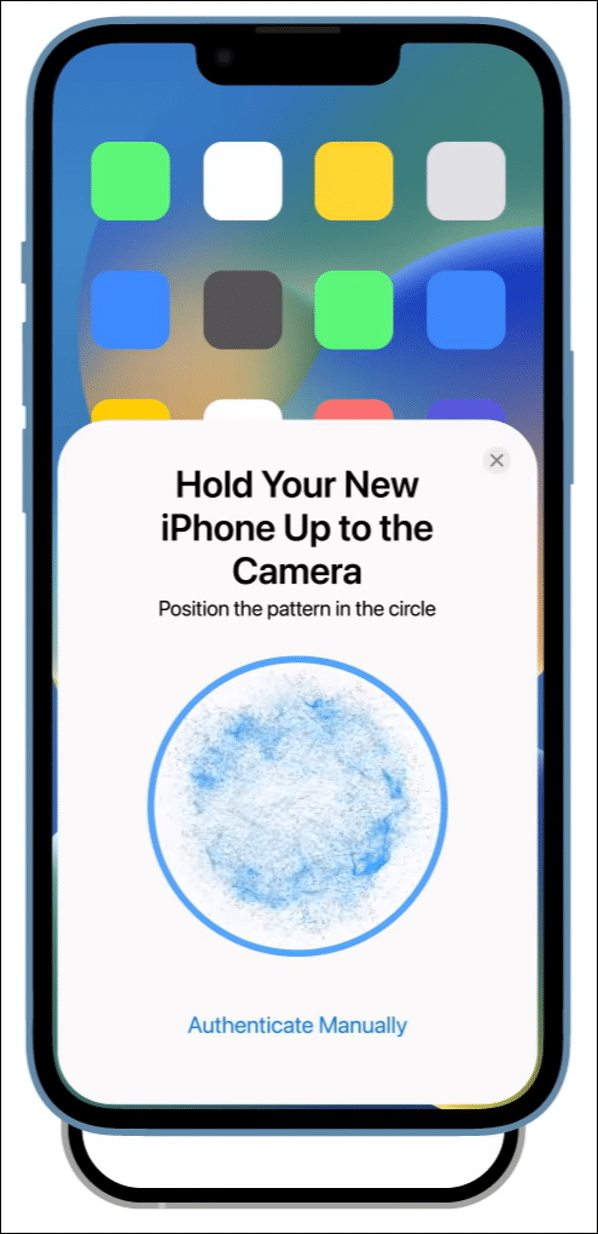
ขั้นตอนที่ 3 ต่อจากนั้น iPhone ใหม่จะแจ้งให้คุณป้อนรหัสผ่าน iPhone เครื่องเก่าป้อนรหัสผ่านพร้อมกับรายละเอียด Apple ID ของคุณ ในขณะเดียวกัน คุณสามารถเลือกกำหนดค่า Face ID เพื่อให้การปลดล็อกโทรศัพท์ง่ายขึ้น
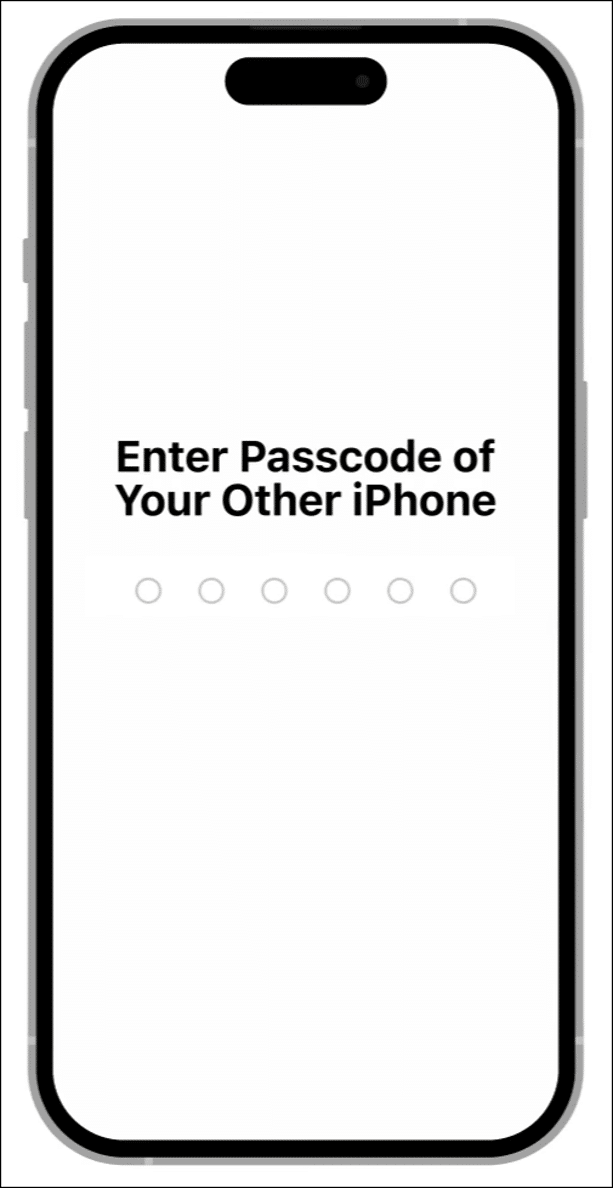
ขั้นตอนที่ 4 เมื่อป้อน Apple ID และรหัสผ่านของคุณแล้ว ให้เลือกตัวเลือก “โอนจาก iPhone” และปล่อยให้กระบวนการถ่ายโอนเสร็จสิ้นอย่าลืมรักษาความใกล้ชิดระหว่าง iPhone ทั้งสองเครื่องตลอดกระบวนการถ่ายโอน
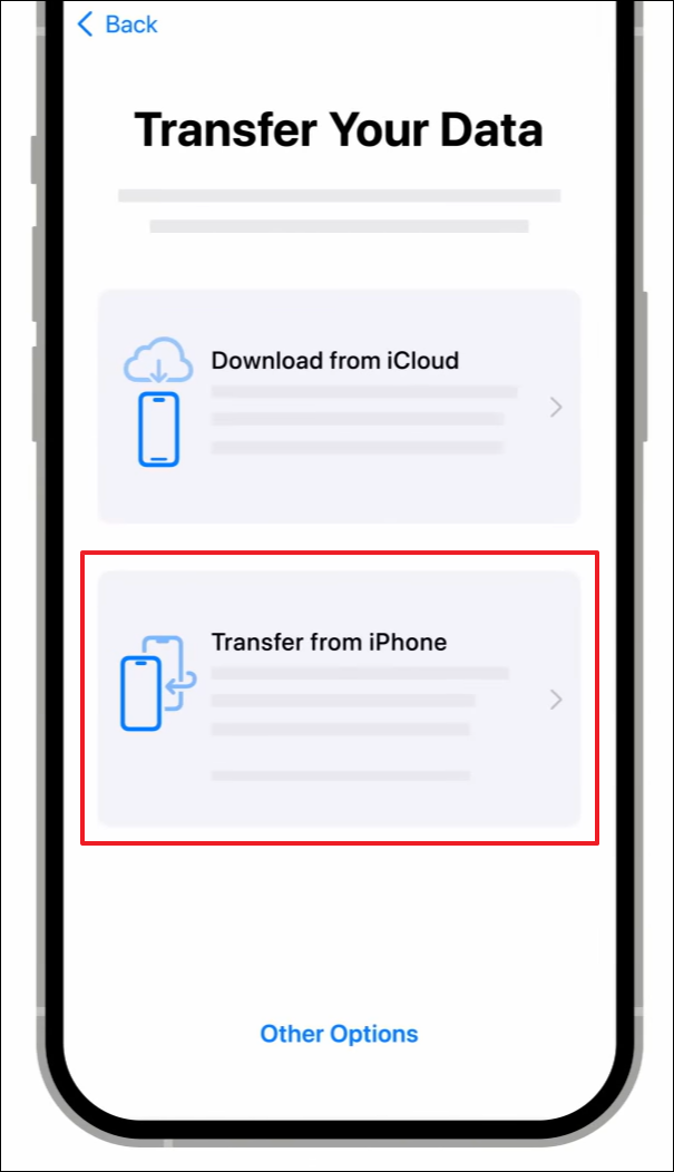
ส่วนที่ 3 วิธีย้ายข้อมูลจาก iPhone ไปยัง iPhone ด้วย iTunes หรือ Finder
นอกเหนือจากตัวเลือก Quick Start แล้ว Apple ยังนำเสนอวิธีอื่นที่เชื่อถือได้สำหรับการถ่ายโอนข้อมูลจาก iPhone เครื่องเก่าของคุณไปยังเครื่องใหม่ โดยใช้ iTunes (บน Windows) หรือ Finder (บน Mac)

เทคนิคนี้อำนวยความสะดวกในการถ่ายโอนข้อมูลอย่างละเอียด ครอบคลุมแอปพลิเคชัน สื่อ และการตั้งค่า ทั้งหมดนี้โดยไม่ต้องพึ่งพาบริการคลาวด์ ด้านล่างนี้เป็นลำดับขั้นตอนโดยละเอียดเกี่ยวกับ วิธีถ่ายโอนทุกอย่างจาก iPhone ไปยัง iPhone โดยใช้ iTunes หรือ Finder :
ขั้นตอนที่ 1 เชื่อมต่อ iPhone เครื่องเก่าของคุณกับคอมพิวเตอร์ด้วย iTunes/Finder ล่าสุดเปิด iTunes/Finder แล้วคลิกไอคอนอุปกรณ์เพื่อเข้าถึงแท็บ "สรุป" ที่นี่คลิก "สำรองข้อมูลทันที" จากส่วน "สำรองข้อมูล" ขณะที่เลือก "คอมพิวเตอร์เครื่องนี้" เป็นตำแหน่งที่ตั้ง
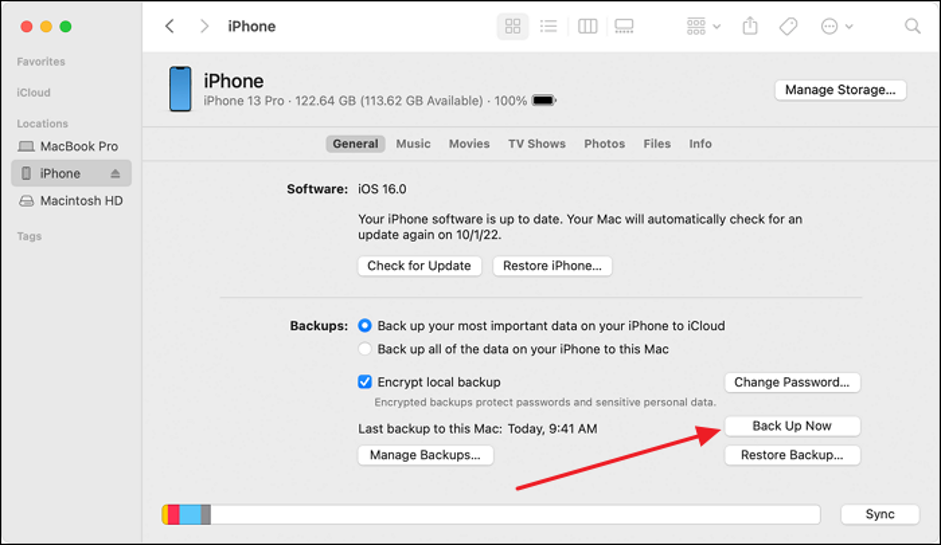
ขั้นตอนที่ 2 เมื่อกระบวนการสำรองข้อมูลเสร็จสมบูรณ์ เปิด iPhone เครื่องใหม่ของคุณตั้งค่าอุปกรณ์ใหม่ต่อไปจนกว่าจะถึงหน้าจอ "แอปและข้อมูล" ที่นี่ เลือก “กู้คืนจาก Mac หรือ PC” และเชื่อมต่อ iPhone เครื่องใหม่ของคุณกับคอมพิวเตอร์ที่คุณสร้างข้อมูลสำรอง iPhone เครื่องเก่า
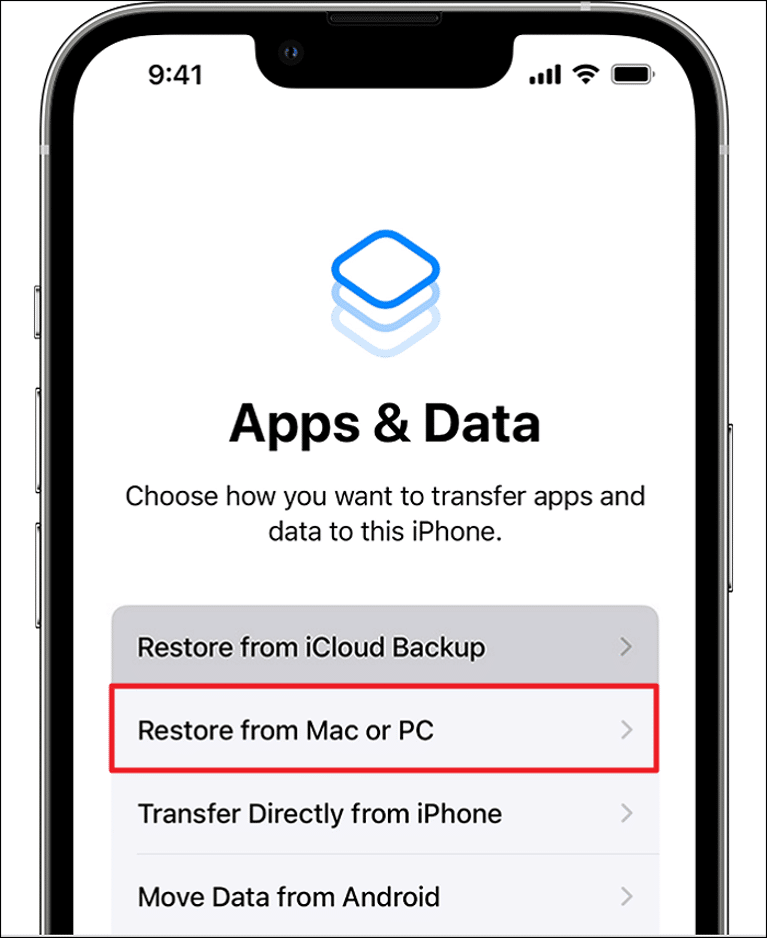
ขั้นตอนที่ 3 หลังจากเชื่อมต่อ iPhone ใหม่แล้ว ให้เปิด iTunes/Finder แล้วไปที่แท็บ “สรุป”ที่นี่ ภายใต้ส่วน "กู้คืนข้อมูลสำรอง" เลือกข้อมูลสำรองล่าสุดที่คุณสร้างขึ้นสำหรับ iPhone เครื่องเก่าของคุณ คลิก “กู้คืน” แล้ว iPhone เครื่องใหม่ของคุณจะรีสตาร์ทเมื่อการคืนค่าเสร็จสิ้น
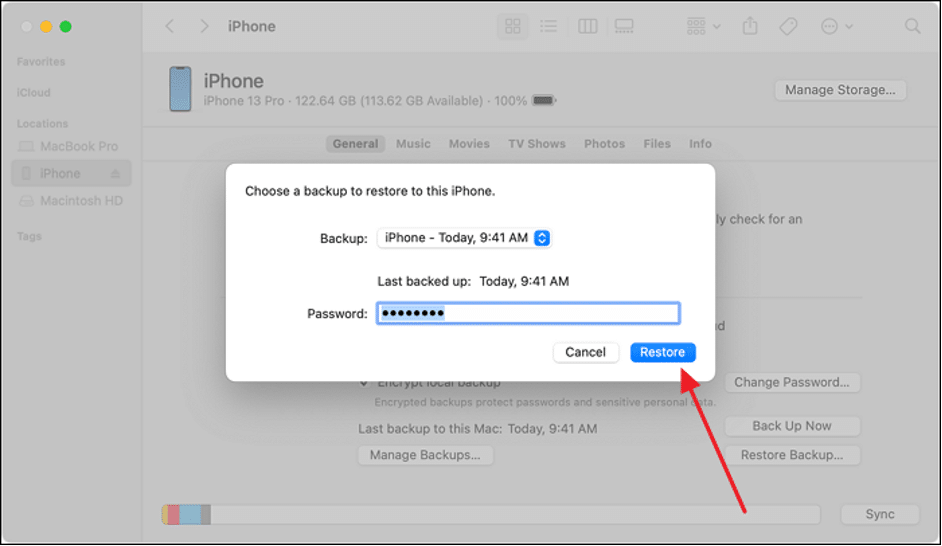
ส่วนที่ 4 วิธีการถ่ายโอนข้อมูลที่เลือกจาก iPhone ไปยัง iPhone โดยใช้ AirDrop
เมื่อเปลี่ยนไปใช้ iPhone เครื่องใหม่ ไม่จำเป็นต้องย้ายข้อมูลทั้งหมดของคุณ เป็นความคิดที่ดีที่จะใช้ไฟล์ AirDrop คุณสามารถ AirDrop ไฟล์ใดได้บ้าง การใช้ฟังก์ชัน AirDrop ของ Apple ช่วยให้คุณย้ายไฟล์ รูปภาพ วิดีโอ รายชื่อติดต่อ และสิ่งจำเป็นอื่นๆ ที่รองรับ AirDrop ระหว่าง iPhone ได้อย่างพิถีพิถัน
ข้อมูลสูงสุดที่คุณสามารถ AirDrop ได้คือเท่าใด ไม่มีการจำกัดขนาดไฟล์เมื่อใช้ AirDrop นำเสนอวิธีการที่ราบรื่นและไร้สายสำหรับการแบ่งปันเนื้อหาอย่างรวดเร็วและมีประสิทธิภาพ รับประกันว่าเฉพาะข้อมูลที่จำเป็นเท่านั้นที่จะย้ายไปยังอุปกรณ์ใหม่ของคุณ หากต้องการเรียนรู้ วิธีถ่ายโอนทุกอย่างจาก iPhone ไปยัง iPhone ผ่าน AirDrop คุณสามารถใช้ขั้นตอนเหล่านี้:
ขั้นตอนที่ 1 เปิด AirDrop บนอุปกรณ์ทั้งสองของคุณ ในขณะเดียวกันก็ต้องเปิดบลูทูธและ Wi-Fi ด้วยตอนนี้ย้ายไปที่ iPhone เครื่องเก่าและนำทางไปยังข้อมูลที่คุณต้องการถ่ายโอน เช่น รูปภาพ วิดีโอ หรือเอกสาร
ขั้นตอนที่ 2 หลังจากเลือกข้อมูลแล้ว ให้แตะไอคอน “แชร์” แล้วเลือก “AirDrop”จากอุปกรณ์ที่ปรากฏบนหน้าจอ ให้เลือก iPhone เครื่องใหม่ของคุณเพื่อส่งไฟล์ บน iPhone เครื่องใหม่ของคุณ ให้กด “ยอมรับ” เพื่อรับข้อมูลที่ถ่ายโอนสำเร็จ
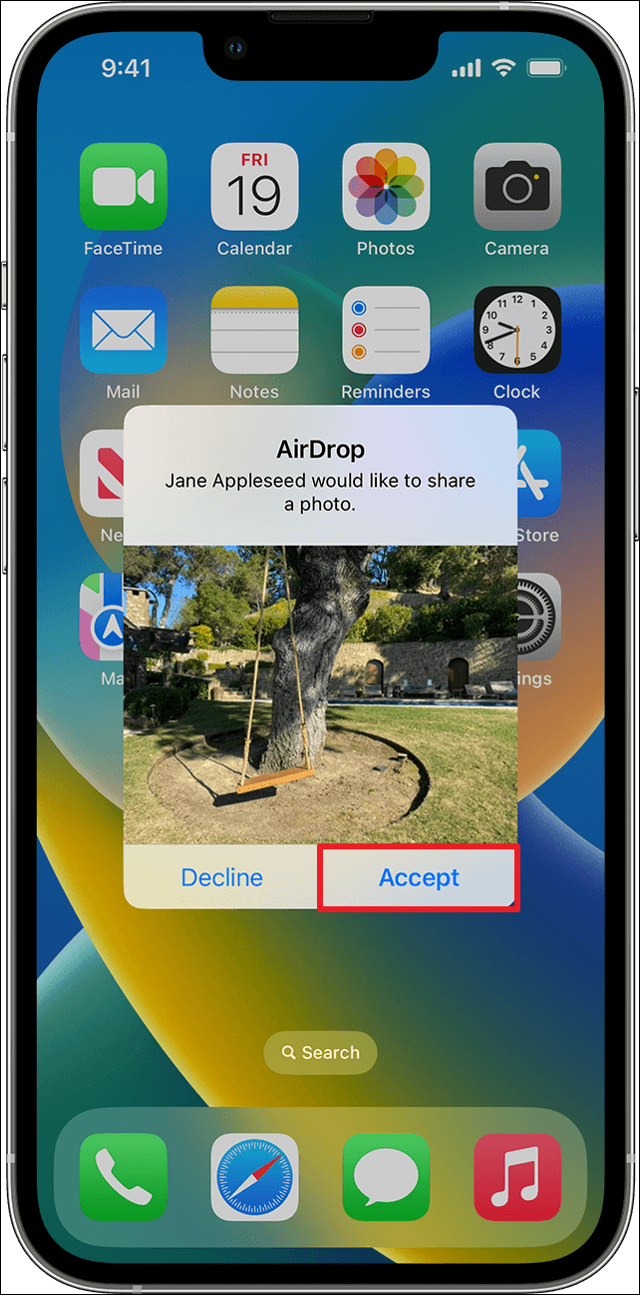
โบนัส: ทำไมคุณไม่กู้คืน iPhone ของคุณด้วย iCloud
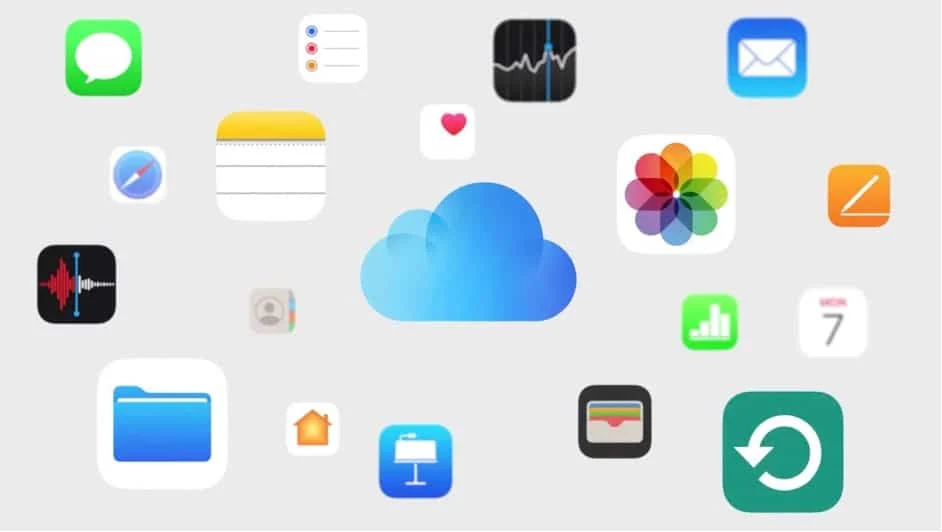
แม้ว่า iCloud จะนำเสนอโซลูชันบนคลาวด์ที่สะดวกสบายสำหรับการสำรองและกู้คืนข้อมูล iPhone ของคุณ แต่สิ่งสำคัญคือต้องตระหนักถึงข้อจำกัดและข้อเสียที่อาจเกิดขึ้น ในขณะที่คุณสำรวจวิธีการถ่ายโอนข้อมูลแบบต่างๆ การทำความเข้าใจข้อเสียของ iCloud สามารถช่วยให้คุณตัดสินใจได้อย่างรอบรู้เกี่ยวกับวิธีจัดการสินทรัพย์ดิจิทัลอันมีค่าของคุณ
พื้นที่เก็บข้อมูลฟรีจำกัด: iCloud ให้พื้นที่เก็บข้อมูลฟรีจำนวนจำกัด (5GB) ซึ่งอาจไม่เพียงพออย่างรวดเร็วสำหรับผู้ใช้ที่มีข้อมูล รูปภาพ วิดีโอ และเนื้อหาแอพมากมายเพื่อรองรับการสำรองข้อมูลที่ใหญ่ขึ้น ผู้ใช้อาจต้องสมัครใช้แผนพื้นที่เก็บข้อมูลที่มีราคาสูงกว่า
การพึ่งพาอินเทอร์เน็ต: กระบวนการสำรองและกู้คืน iCloud ต้องใช้การเชื่อมต่ออินเทอร์เน็ตที่เสถียรและเชื่อถือได้สถานการณ์นี้อาจก่อให้เกิดความท้าทายในภูมิภาคที่ขาดการเชื่อมต่อที่เพียงพอ ซึ่งนำไปสู่การถ่ายโอนข้อมูลที่ช้าหรือเป็นไปไม่ได้
ระยะเวลาการถ่ายโอนที่ยาวนานขึ้น: การถ่ายโอนข้อมูลจำนวนมากไปยังหรือจาก iCloud อาจต้องใช้ระยะเวลาที่นาน โดยเฉพาะอย่างยิ่งสำหรับผู้ใช้ที่ใช้การเชื่อมต่ออินเทอร์เน็ตที่ช้ากว่าซึ่งอาจนำไปสู่ความล่าช้าขณะเริ่มต้นอุปกรณ์ใหม่หรือกู้คืนข้อมูล
ข้อกังวลด้านความเป็นส่วนตัวและความปลอดภัย: การจัดเก็บข้อมูลที่ละเอียดอ่อนในระบบคลาวด์สามารถทำให้เกิดข้อกังวลด้านความเป็นส่วนตัวและความปลอดภัย เนื่องจากผู้ใช้ต้องพึ่งพาบริการของบุคคลที่สามในการปกป้องข้อมูลของตนแม้ว่า Apple จะใช้มาตรการรักษาความปลอดภัยที่รัดกุม แต่ผู้ใช้บางรายอาจชอบวิธีการโอนโดยตรงที่เป็นภาษาท้องถิ่นมากกว่า
บรรทัดล่าง
โดยสรุป เมื่อคุณเริ่มค้นหา วิธีถ่ายโอนทุกอย่างจาก iPhone ไปยัง iPhone โดยไม่ต้องใช้ iCloud คุณจะมีตัวเลือกมากมายให้คุณเลือกแต่ละวิธีมีประโยชน์และปัจจัยเฉพาะที่ต้องพิจารณา สิ่งนี้ทำให้คุณสามารถปรับแต่งกระบวนการถ่ายโอนข้อมูลตามความต้องการที่แตกต่างและความโน้มเอียงส่วนตัวของคุณ
EaseUS MobiMover เป็นโซลูชันของบริษัทอื่นที่ให้ความคล่องตัวและควบคุมการถ่ายโอนข้อมูลโดยไม่ต้องใช้บริการคลาวด์ เหมาะสำหรับผู้ที่ชื่นชอบกระบวนการที่ตรงไปตรงมาและมีประสิทธิภาพ Quick Start เป็นคุณสมบัติดั้งเดิมของ Apple ที่ให้การเปลี่ยนระหว่าง iPhone ได้อย่างราบรื่น iTunes/Finder เป็นวิธีการดั้งเดิมที่เกี่ยวข้องกับกระบวนการสำรองข้อมูลและกู้คืนข้อมูลบนคอมพิวเตอร์ AirDrop คือการแชร์ข้อมูลระหว่าง iPhone แบบไร้สายแบบเรียลไทม์
คำถามที่พบบ่อยเกี่ยวกับการถ่ายโอนข้อมูลจาก iPhone ไปยัง iPhone
ในส่วนนี้ เราจะตอบคำถามที่พบบ่อยเกี่ยวกับวิธีการถ่ายโอนข้อมูลของ iPhone ด้านล่างนี้เราได้ให้คำตอบสั้นๆ เพื่อช่วยคุณสำรวจความซับซ้อนของการย้ายข้อมูล
1. คุณสามารถ AirDrop ไฟล์ใดได้บ้าง
AirDrop ช่วยให้สามารถแชร์ไฟล์ต่างๆ ระหว่างอุปกรณ์ Apple ที่ใช้งานร่วมกันได้อย่างราบรื่น คุณสามารถ AirDrop รูปภาพ วิดีโอ รายชื่อ เอกสาร ลิงก์ ตำแหน่งที่ตั้ง และอื่นๆ แอพและประเภทเนื้อหาที่รองรับอาจแตกต่างกันไป แต่ AirDrop เป็นคุณสมบัติอเนกประสงค์ที่ให้คุณแบ่งปันข้อมูลที่หลากหลายอย่างรวดเร็วและแบบไร้สายกับอุปกรณ์ใกล้เคียง
2. คุณเห็นทุกสิ่งที่คุณ AirDropped ไหม
หากทุกอย่างที่คุณหมายถึงประวัติ AirDrop คำตอบคือไม่ ขณะนี้ยังไม่มีวิธีการดูประวัติ AirDrop บนอุปกรณ์ iOS อย่างไรก็ตาม คุณสามารถดูไฟล์ขาเข้าได้หลังจากยอมรับคำขอถ่ายโอน AirDrop
3. คุณสามารถถ่ายโอนแอพและข้อมูลหลังจากตั้งค่า iPhone ได้หรือไม่?
ได้ คุณสามารถถ่ายโอนแอพและข้อมูลไปยัง iPhone เครื่องใหม่ได้แม้หลังจากขั้นตอนการตั้งค่าครั้งแรก แม้ว่าวิธีการต่างๆ เช่น Quick Start และ iTunes/Finder จะมีประสิทธิภาพสูงสุดในระหว่างการตั้งค่าครั้งแรก แต่โซลูชันของบุคคลที่สาม เช่น EaseUS MobiMover และคุณสมบัติต่างๆ เช่น AirDrop จะช่วยให้คุณสามารถถ่ายโอนแอพและข้อมูลระหว่าง iPhone ได้ตลอดเวลา
