4 วิธีในการปิดแท็บทั้งหมดบน Chrome ในครั้งเดียว [เดสก์ท็อป/มือถือ]
เผยแพร่แล้ว: 2024-05-09คุณพบว่าตัวเองมีแท็บมากมายที่เปิดอยู่ในเบราว์เซอร์ Chrome เช่นเดียวกับตัวเองหรือไม่? แม้ว่าอาจดูเหมือนเป็นวิธีการทำงานหลายอย่างพร้อมกัน แต่การเปิดแท็บจำนวนมากเกินไปส่วนใหญ่ส่งผลให้เกิดประสบการณ์การท่องเว็บที่เกะกะ (นั่นคือเหตุผลที่ฉันคิดว่าคุณลักษณะการจัดกลุ่มแท็บของ Chrome มีประโยชน์อย่างยิ่ง)
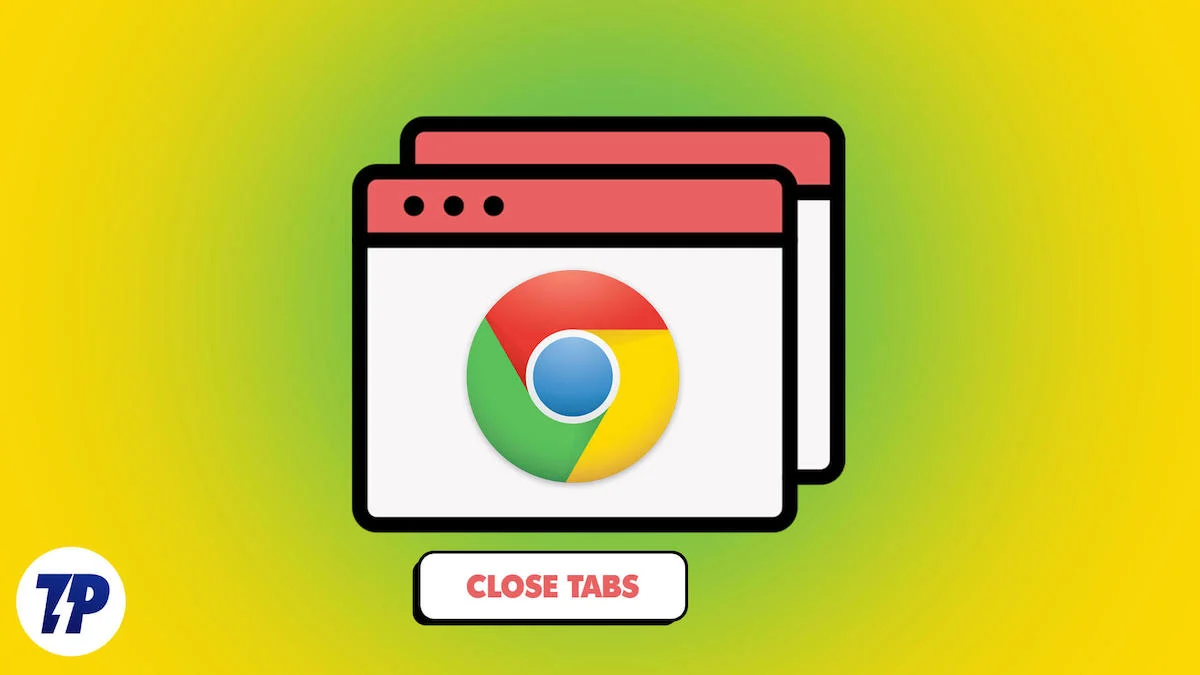
นอกเหนือจากนั้น การเปิดแท็บจำนวนมากต้องใช้ทรัพยากรบนเดสก์ท็อปของคุณ และอาจเป็นสาเหตุให้ประสิทธิภาพการทำงานของพีซีของคุณช้าลง
เราจะปิดแท็บทั้งหมดใน Chrome ได้อย่างมีประสิทธิภาพโดยไม่ต้องแยกทีละแท็บได้อย่างไร โดยทั่วไป วิธีการโดยตรงคือการปิดเบราว์เซอร์ทั้งหมด อย่างไรก็ตาม Chrome มีแนวโน้มที่จะคืนค่าแท็บในหน้าต่างสุดท้ายทุกครั้งที่คุณเปิดเบราว์เซอร์อีกครั้ง
ในบทความนี้ ฉันจะแนะนำวิธีที่ดีที่สุดในการปิดแท็บ Chrome ทั้งหมดในคราวเดียวทั้งบนเดสก์ท็อปและอุปกรณ์มือถือ มาดำดิ่งกัน
สารบัญ
วิธีปิดแท็บทั้งหมดบน Chrome (เดสก์ท็อป) ในครั้งเดียว
ต่อไปนี้เป็นวิธีการต่างๆ ที่คุณสามารถใช้เพื่อปิดแท็บทั้งหมดภายในเบราว์เซอร์ Google Chrome ของคุณ:
หมายเลข SL | วิธี | คำอธิบาย |
|---|---|---|
1 | คลิกขวา | ปิดแท็บทั้งหมดยกเว้นแท็บที่เลือกโดยคลิกขวาที่แท็บแล้วเลือก "ปิดแท็บอื่น" |
2 | ปิดหน้าต่างเบราว์เซอร์ | ปิดแท็บทั้งหมดโดยปิดหน้าต่างเบราว์เซอร์ ตรวจสอบให้แน่ใจว่าแท็บทั้งหมดถูกปิดเมื่อเปิดขึ้นมาใหม่ |
3 | แป้นพิมพ์ลัด | ใช้ Ctrl + Shift + W บน Windows หรือ Command + Shift + W บน Mac เพื่อปิดแท็บทั้งหมด |
4 | ส่วนขยายของ Chrome | ใช้ส่วนขยาย Chrome เช่น "ปิดแท็บ" เพื่อปิดแท็บจากเมนูส่วนขยาย |
วิธีที่ 1: คลิกขวาที่แท็บปัจจุบันของคุณ
Chrome มีตัวเลือกเมนูที่ช่วยให้คุณสามารถปิดแท็บทั้งหมดได้ด้วยการคลิกเพียงครั้งเดียว วิธีนี้ช่วยในการปิดแท็บอื่นๆ ทั้งหมดในเบราว์เซอร์ ยกเว้นแท็บที่คุณเลือก หากต้องการปิดแท็บด้วยวิธีนี้ ให้คลิกขวาที่แท็บที่คุณต้องการเปิดทิ้งไว้ แล้วเลือก ปิดแท็บอื่นๆ
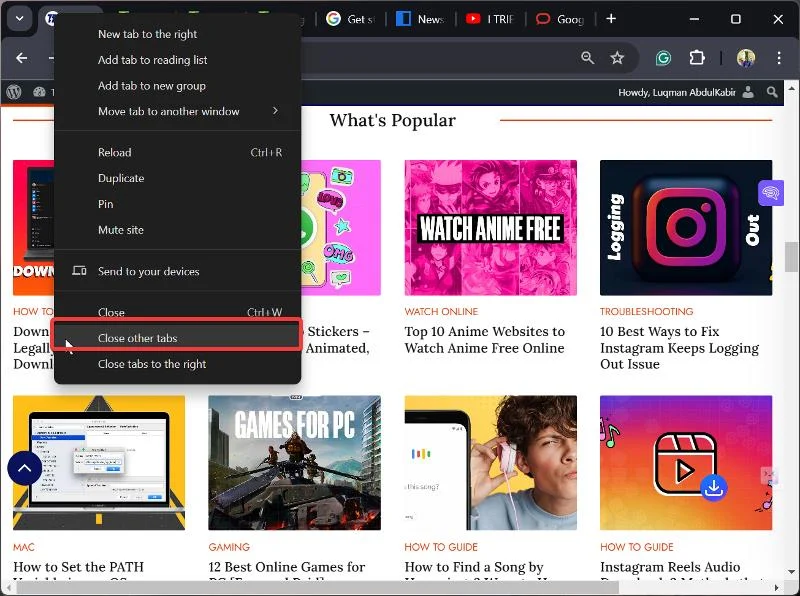
วิธีที่ 2: ปิดหน้าต่างเบราว์เซอร์
การปิดแท็บทั้งหมดในเบราว์เซอร์ Chrome เหมือนกับการปิดเบราว์เซอร์ Chrome คุณเพียงแค่คลิกไอคอนX ที่มุมขวาบนของหน้าต่าง Chrome สำหรับพีซี Windows หรือ ปุ่มสีแดงที่มุมซ้ายบนของหน้าต่างสำหรับพีซี Mac

อย่างไรก็ตามมีข้อแม้อยู่ Chrome มีแนวโน้มที่จะคืนค่าแท็บเมื่อปิดเมื่อคุณเปิดเบราว์เซอร์อีกครั้งบนเดสก์ท็อปของคุณ อย่างไรก็ตาม คุณสามารถปิดใช้การตั้งค่าการเริ่มต้น Chrome ที่คืนค่าแท็บเหล่านั้นได้โดยทำตามขั้นตอนที่แสดงด้านล่าง
- คลิกไอคอนสามจุดที่มุมขวาบนของเบราว์เซอร์ Chrome
- ในเมนูแบบเลื่อนลงที่ปรากฏขึ้น ให้ไปที่การตั้งค่า แล้วคลิก
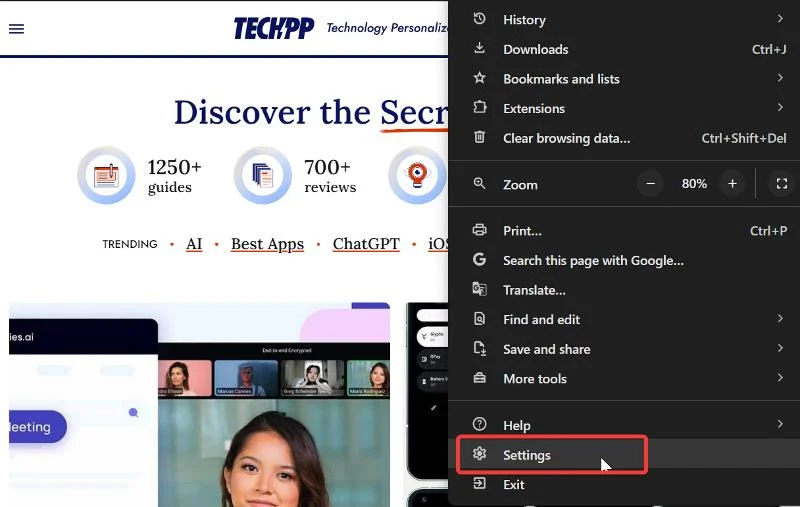
- ตอนนี้เลือกเมื่อเริ่มต้น จากตัวเลือกเมนูบนแผงด้านซ้ายแล้วเลือก เปิดหน้าแท็บใหม่
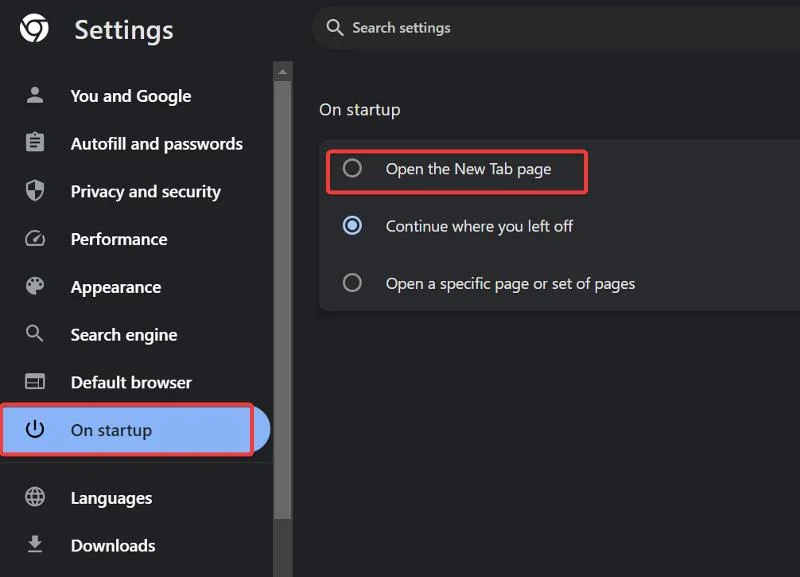
เพื่อให้แน่ใจว่าเมื่อคุณปิดเบราว์เซอร์ แท็บทั้งหมดจะถูกปิดและจะไม่ได้รับการกู้คืนเมื่อเปิดเบราว์เซอร์อีกครั้ง
ดูเพิ่มเติมที่: 13 วิธีในการทำให้ Google Chrome เร็วขึ้นบนพีซีและมือถือ
วิธีที่ 3: ใช้แป้นพิมพ์ลัด
คุณยังสามารถใช้แป้นพิมพ์ลัดCtrl + Shift+Wบน Windows และCommand+Shift+Wบน Mac PC เพื่อปิดแท็บทั้งหมดใน Chrome วิธีนี้จะมีประโยชน์หากคุณได้เปลี่ยนตัวเลือกการเริ่มต้นของ Chrome เพื่อเปิดหน้าแท็บใหม่ตามที่กล่าวไว้ก่อนหน้านี้ เนื่องจากปุ่มลัดเหล่านั้นออกจากหน้าต่าง Chrome เช่นเดียวกับวิธีการข้างต้น
วิธีที่ 4: ใช้ส่วนขยายของ Chrome
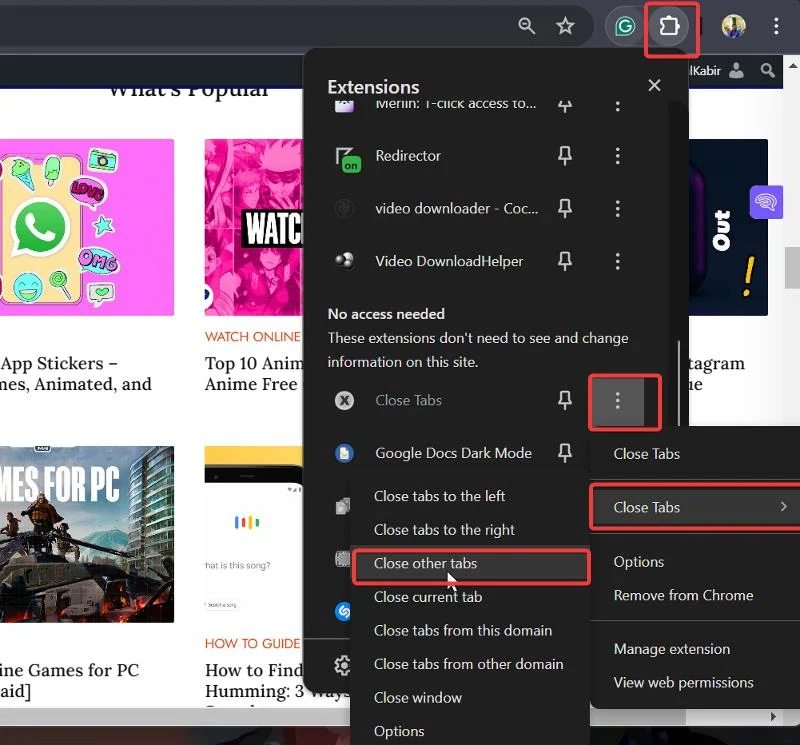
คุณยังสามารถใช้ส่วนขยาย Chrome (ปิดแท็บ) เพื่อปิดแท็บบน Chrome ได้ คุณเพียงแค่ต้องติดตั้งส่วนขยายโดยใช้ลิงก์ที่ให้ไว้ก่อนหน้านี้ หลังจากนั้น ให้เข้าถึงส่วนขยายผ่านรายการส่วนขยายบนแถบเมนูของ Chrome คลิกไอคอนสามจุดถัดจากส่วนขยาย และวางเคอร์เซอร์บนตัวเลือกปิดแท็บเพื่อปิดแท็บ
วิธีปิดแท็บทั้งหมดบนเบราว์เซอร์ Chrome Mobile
คุณสามารถปิดแท็บทั้งหมดบน Chrome บนสมาร์ทโฟนของคุณได้โดยเปิดเบราว์เซอร์แล้วคลิกตัวเลือกแท็บ
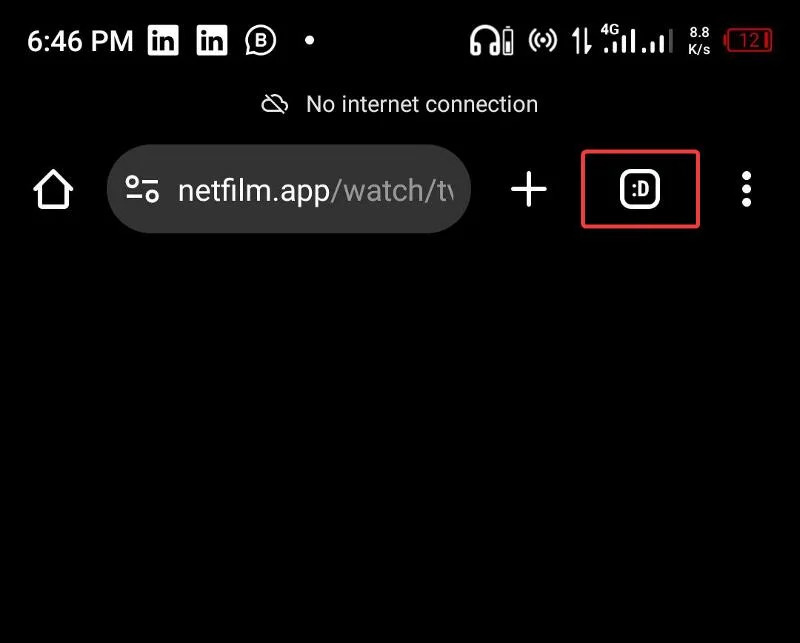
จากนั้นคลิกไอคอนสามจุดที่มุมขวาบนของหน้าแท็บแล้วเลือก ปิดแท็บทั้งหมด การดำเนินการนี้จะลบแท็บทั้งหมดบน Chrome ณ จุดนั้น
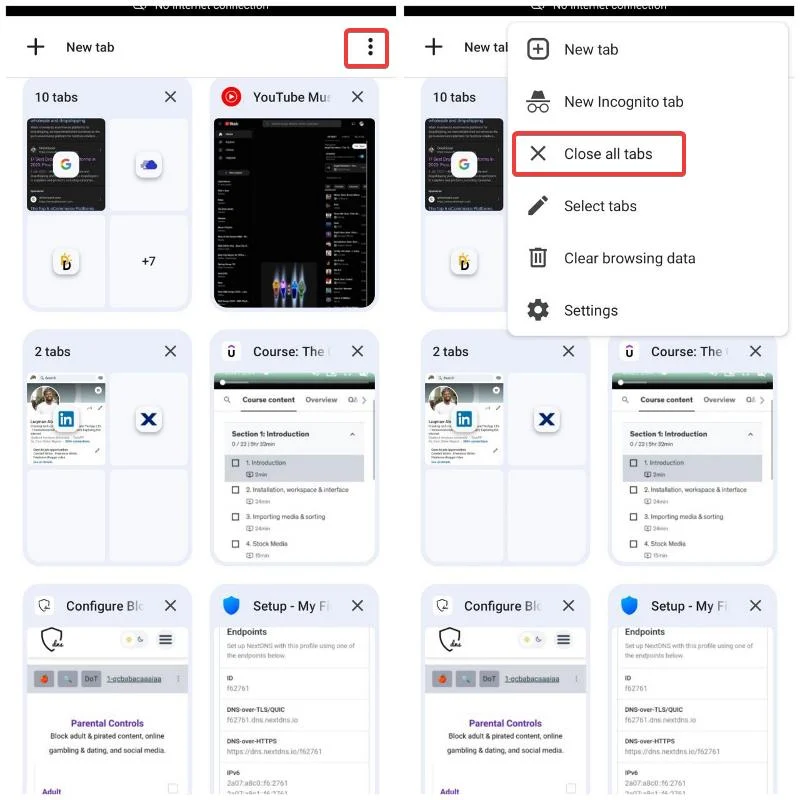
เหตุใดคุณจึงควรปิดแท็บที่ไม่ได้ใช้ทั้งหมดบน Chrome
แท็บ Chrome มีประโยชน์เมื่อเราทำงานหลายอย่างพร้อมกันในหน้าเว็บหลายหน้า แต่เมื่อเราทำเสร็จแล้ว เรามักจะเปิดทิ้งไว้และเปิดต่อไปอีก
ฉันเจอโพสต์ Reddit ที่มีคนเปิดแท็บมากกว่า 5,000 แท็บบนเบราว์เซอร์ Chrome มือถือของพวกเขา (คุณอาจมีมากกว่านั้น) บางอันย้อนหลังไปหลายปี
โดยทั่วไปแท็บจะไม่กินทรัพยากรบนอุปกรณ์เคลื่อนที่ แต่สามารถใช้ทรัพยากรบนพีซีของคุณได้ นอกจากนี้ การมีแท็บที่เปิดอยู่มากเกินไปอาจทำให้ประสบการณ์การท่องเว็บของคุณเกะกะและลดประสิทธิภาพการทำงาน
ดังนั้นจึงเป็นการดีที่สุดที่จะปิดแท็บทันทีที่คุณใช้แท็บเหล่านั้นเสร็จแล้ว และสามารถทำได้ในคราวเดียวโดยทำตามขั้นตอนที่เราได้กล่าวถึงไปแล้วในส่วนก่อนหน้าของบทความนี้
ความคิดสุดท้าย
ต่างจากใน Moxilla Firefox ที่ให้คุณกำหนดเวลาในการปิดแท็บเพื่อหลีกเลี่ยงไม่ให้มีแท็บซ้ำซ้อนบนเบราว์เซอร์ของคุณ Chrome ให้ความสำคัญกับฟีเจอร์ที่ช่วยในการปิดแท็บน้อยมาก อย่างไรก็ตาม วิธีการต่างๆ ที่ฉันได้อธิบายไว้ในบทความนี้สามารถช่วยให้คุณปิดแท็บ Chrome ทั้งหมดและมีเบราว์เซอร์ที่มีการจัดระเบียบมากขึ้น
คำถามที่พบบ่อยเกี่ยวกับการปิดแท็บทั้งหมดบน Chrome
ฉันจะเปิดแท็บที่ปิดไปแล้วอีกครั้งได้อย่างไร
หากคุณปิดแท็บใน Chrome โดยไม่ได้ตั้งใจ คุณสามารถเปิดแท็บเหล่านั้นใหม่ได้อย่างง่ายดายด้วยคีย์ผสม Ctrl + Shift + T ปุ่มลัดที่ใช้งานได้จริงนี้จะคืนค่าแท็บที่ปิดล่าสุดทีละแท็บตามลำดับที่ปิด
การปิดแท็บเป็นสิ่งสำคัญหรือไม่?
ตามที่กล่าวไว้ข้างต้น การเปิดแท็บมากเกินไปในเบราว์เซอร์อาจส่งผลต่อสมาธิของคุณ ซึ่งอาจส่งผลต่อประสิทธิภาพการทำงานของคุณ นั่นเป็นเหตุผลหนึ่งว่าทำไมการปิดแท็บทันทีที่คุณไม่ต้องการมันอีกต่อไปจึงเป็นเรื่องสำคัญ
อ่านเพิ่มเติม:
- 3 วิธีง่ายๆ ในการล็อคแท็บที่ไม่ระบุตัวตนบน Google Chrome (เดสก์ท็อปและโทรศัพท์)
- บล็อกโฆษณาบน Android โดยใช้ DNS ส่วนตัว: ค้นหาวิธีการ
- 13 วิธีที่พิสูจน์แล้วในการแก้ไข Google Chrome Crashing บน Windows 11
- วิธีล้างแคชและคุกกี้สำหรับไซต์เฉพาะบน Chrome
