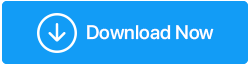5 ปัญหาและการแก้ไขความละเอียดหน้าจอ Windows ทั่วไป
เผยแพร่แล้ว: 2022-04-18คุณอาจได้หน้าจอที่ใหญ่ที่สุด แต่ถ้าคุณทำให้การตั้งค่าการแสดงผลใน Windows หรือในแอพหรือเกมยุ่งเหยิง ประสบการณ์การรับชมของคุณจะถูกทำลาย มีสิ่งอื่นๆ ที่อาจทำลายประสบการณ์การรับชมของคุณ เช่น ไดรเวอร์ที่ล้าสมัยหรือเสียหาย หรือส่วนประกอบฮาร์ดแวร์
ไม่ว่าสาเหตุของการรับชมของคุณจะเป็นอย่างไร เราจะช่วยเหลือคุณในการแก้ไขปัญหาการแสดงผล เพื่อให้คุณสามารถเพลิดเพลินกับการรับชมคุณภาพสูงได้อีกครั้ง เราจะพูดถึงปัญหาที่อาจทำให้เกิดปัญหาความละเอียดหน้าจอและวิธีแก้ไข
ปัญหาและการแก้ไขความละเอียดหน้าจอ Windows ทั่วไป
1. การตั้งค่าความละเอียดที่ไม่ถูกต้อง
ใน Windows ไดรเวอร์กราฟิกที่เสียหายหรือซอฟต์แวร์ของบริษัทอื่นที่ขัดแย้งกันอาจทำให้ความละเอียดเปลี่ยนแปลงไปเอง หากเป็นกรณีนี้กับจอภาพของคุณ การเปลี่ยนการตั้งค่าความละเอียดเป็นการซ่อมแซมง่ายๆ
- หากต้องการเปิดการตั้งค่า ให้กด Win + I แล้วไปที่ System > Display
- เลือกตัวเลือกที่แนะนำจากรายการโดยคลิกเมนูดรอปดาวน์ถัดจาก Display Resolution
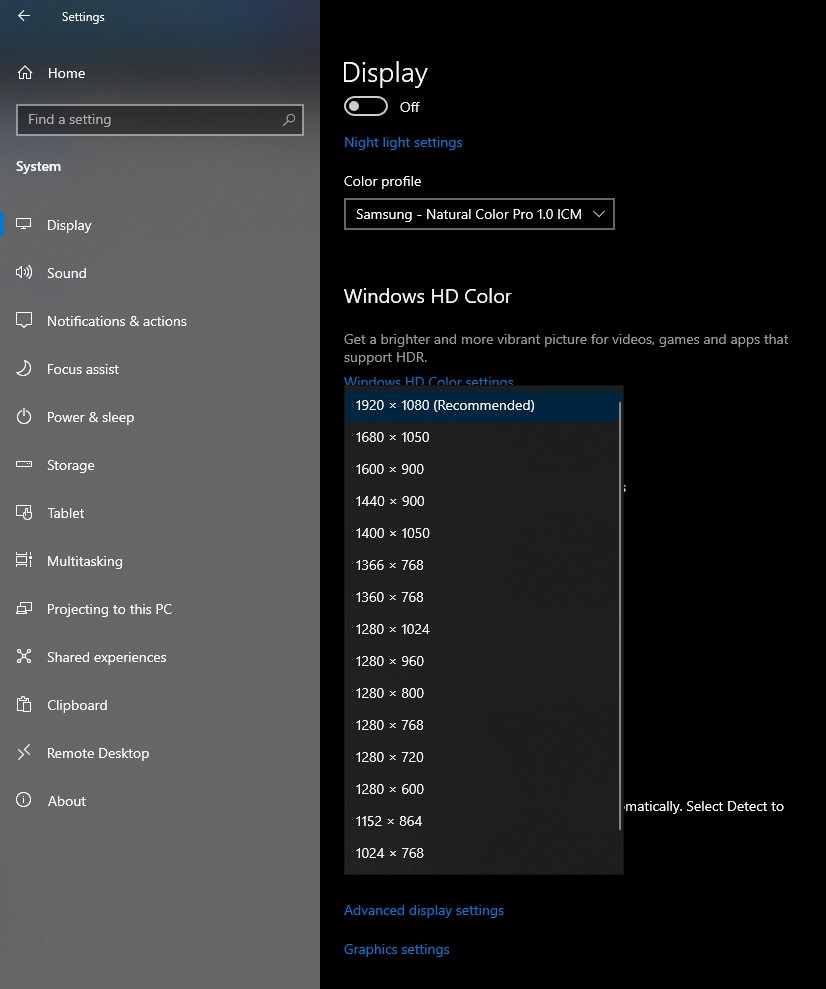
2. การตั้งค่าเฉพาะแอปที่ไม่ถูกต้อง
ซอฟต์แวร์ของบริษัทอื่นอาจแทนที่ความละเอียดหน้าจอ Windows และใช้ความละเอียดที่จำเป็นเพื่อเรียกใช้และแสดงเนื้อหาอย่างถูกต้อง เกมเป็นตัวอย่างที่พบบ่อยที่สุด คุณจะพบตัวเลือกในการปรับเปลี่ยนความละเอียดในการตั้งค่าของเกม และนั่นคือที่ที่คุณจะสามารถจัดการได้
อย่างไรก็ตาม หลังจากที่คุณออกจากแอปแล้ว แอปจะไม่ได้รับความสนใจมากนัก ในกรณีส่วนใหญ่ ความละเอียดจะคืนค่ากลับเป็นการตั้งค่าเริ่มต้นใน Windows หากไม่เป็นเช่นนั้น ให้ไปที่การตั้งค่าและแก้ไขความละเอียดตามที่อธิบายไว้ในส่วนก่อนหน้า
3. ปัญหาที่เกี่ยวข้องกับฮาร์ดแวร์
ปัญหาด้านฮาร์ดแวร์อาจเป็นสาเหตุของปัญหาในการแก้ปัญหา คุณควรตรวจสอบสององค์ประกอบ: การ์ดแสดงผลและสายแสดงผล
หากความละเอียดของจอแสดงผลของคุณสูงกว่าความละเอียดที่สนับสนุนโดยส่วนประกอบฮาร์ดแวร์ใด ๆ หรือทั้งสองอย่าง คุณอาจมีปัญหา
ตัวอย่างเช่น หากคุณมีการ์ดกราฟิกในตัวหรือการ์ดที่ค่อนข้างล้าสมัย จอภาพ 4K ของคุณมักจะไม่เป็นไปตามที่คุณคาดหวัง หากคุณกำลังใช้ DVI แบบ single หรือ double-link แม้ว่า 4K จะไม่ใช่ตัวเลือก
หากคุณกำลังใช้สาย HDMI มีสองสิ่งที่คุณควรพิจารณา ข้อควรพิจารณาประการแรกคือประเภทสาย HDMI รองรับ 4K @60Hz ผ่าน HDMI ประเภท 3 อย่างไรก็ตาม มีปัจจัยอื่นที่ต้องพิจารณาในสมการนี้ ตรวจสอบว่าการ์ดแสดงผลของคุณรองรับ HDMI ประเภทใด ในการรับชม 4K @60Hz คุณต้องมี HDMI 1.3 เป็นอย่างน้อย
หากสายของคุณเป็นต้นเหตุของปัญหา ให้ลองเปลี่ยนจาก HDMI เป็น DisplayPort หากไม่สามารถทำได้ คุณจะต้องใช้เงินเพื่ออัพเกรดฮาร์ดแวร์
4. โหมดการ์ดแสดงผลที่ไม่ถูกต้อง
หากคุณมีจอภาพหลายจอต่ออยู่กับพีซีของคุณ และอย่างน้อยหนึ่งจอดูเหมือนว่าจะมีปัญหาในความละเอียด ให้ตรวจสอบการตั้งค่าโหมดการแสดงผลของ Windows เมื่อคุณใช้จอภาพสองจอที่มีความละเอียดต่างกัน แผงหนึ่งอาจมีความละเอียดที่ไม่ถูกต้อง
เมื่อใช้จอแสดงผลที่ซ้ำกัน จะไม่สามารถใช้ความละเอียดที่ถูกต้องสำหรับแต่ละรายการได้ คุณสามารถ "ยืด" จอแสดงผลหรือใช้โหมดอะแดปเตอร์จอภาพเพื่อเลือกความละเอียดที่เหมาะสมสำหรับจอแสดงผลหนึ่งโดยปล่อยให้อีกหน้าจออยู่คนเดียว
- ไปที่การตั้งค่าและเลือกระบบ > จอแสดงผล > จอแสดงผลขั้นสูงเพื่อเปลี่ยนโหมดการ์ดแสดงผล
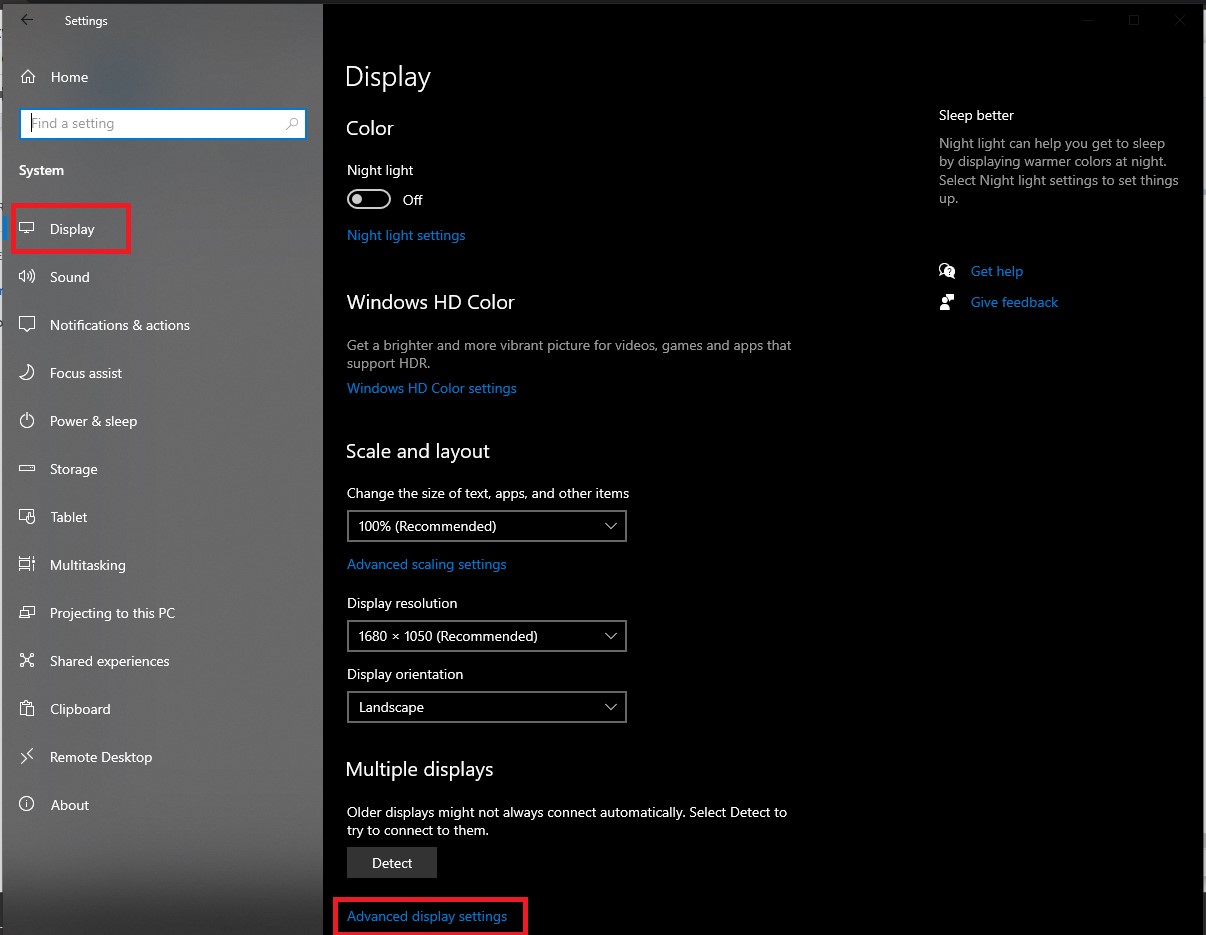
- สำหรับจอแสดงผล 1 เลือกคุณสมบัติของการ์ดแสดงผล (คลิกตัวเลือกนี้สำหรับจอแสดงผลที่เกี่ยวข้อง)
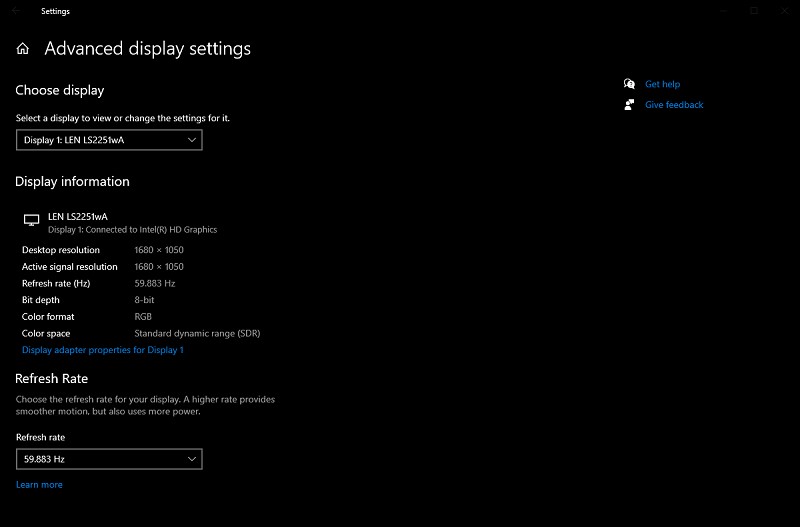
- เลือกความละเอียดที่เหมาะสมจากเมนู List All Modes จากนั้นคลิก OK
5. ไดรเวอร์แสดงผลที่ผิดพลาดหรือเสียหาย
การทำงานอย่างมีประสิทธิภาพของฮาร์ดแวร์ของคุณจำเป็นต้องใช้ไดรเวอร์ หากไดรเวอร์แสดงผลของคุณเสียหายหรือล้าสมัย อาจทำให้เกิดปัญหาในการแสดงผล โชคดีที่การอัปเดตไดรเวอร์จอแสดงผลหรือกราฟิกทำได้ง่าย

ในการเปิด Device Manager ให้กด Win + R พิมพ์ devmgmt.msc และกด Enter คลิกลูกศรเล็ก ๆ ทางด้านซ้ายของประเภทการ์ดแสดงผลเพื่อขยาย เลือก อัปเดตไดรเวอร์ จากเมนูบริบทของการ์ดแสดงผลที่คุณต้องการอัปเดต
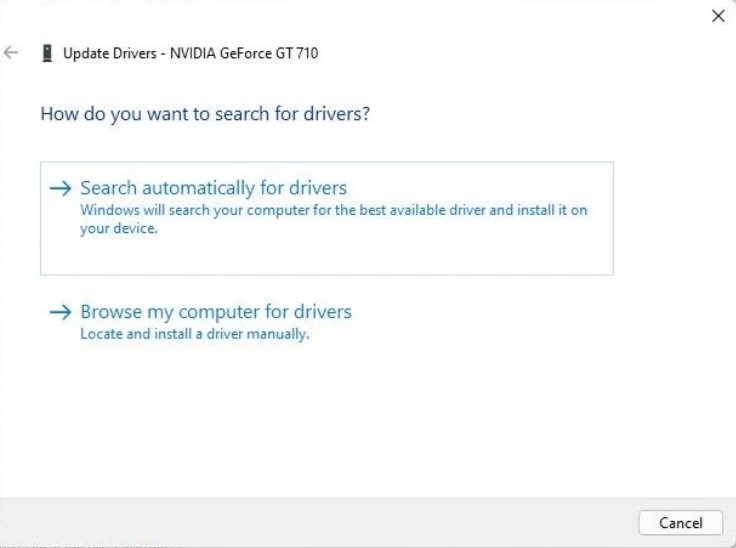
คุณสามารถเลือกค้นหาไดรเวอร์ผ่าน Windows Update หรือตัวแก้ไขปัญหา อย่างไรก็ตาม อาจแสดงตัวเลือกที่เกี่ยวข้อง ตัวเลือกที่สองช่วยให้คุณสามารถติดตั้งไดรเวอร์ได้ด้วยตนเอง
ในการใช้แนวทางที่สอง คุณต้องรับไฟล์การติดตั้งไดรเวอร์ของผู้ผลิตจากเว็บไซต์อย่างเป็นทางการก่อน เมื่อเสร็จแล้ว ให้ป้อนตำแหน่งของโฟลเดอร์ไดรเวอร์ในตัวช่วยสร้างและทำตามคำแนะนำของวิซาร์ด:
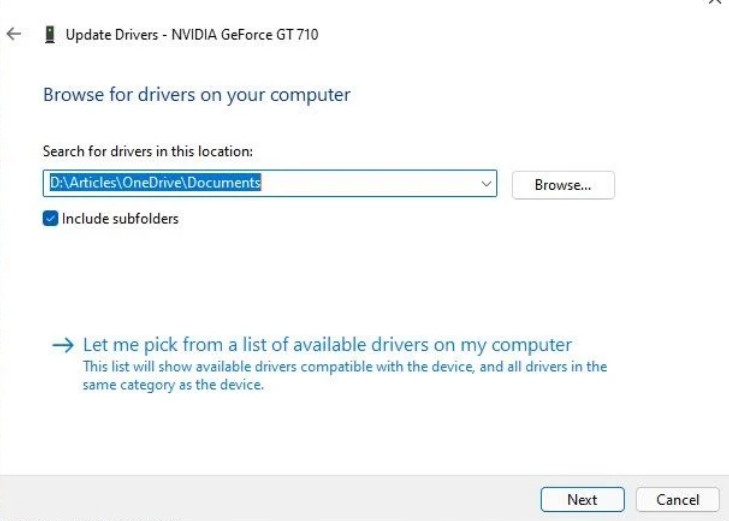
(วิธีที่แนะนำ): - อัปเดตไดรเวอร์โดย Advanced Driver Updater
เพื่อแก้ไขปัญหาและอัปเดตไดรเวอร์โดยไม่เสียเวลา เราขอแนะนำให้ใช้ Advanced Driver Updater ของแอพของบริษัทอื่น แอปพลิเคชันจะตรวจหาและดาวน์โหลดการอัปเดตไดรเวอร์ล่าสุดและจำเป็นโดยอัตโนมัติ Advanced Driver Updater มีทั้งแบบฟรีและแบบพรีเมียม
ด้วยเวอร์ชันฟรี คุณสามารถอัปเดตได้ครั้งละหนึ่งไดรเวอร์เท่านั้น อย่างไรก็ตาม ด้วยเวอร์ชันลิขสิทธิ์ คุณสามารถอัปเดตไดรเวอร์ที่ล้าสมัยหรือเสียหายทั้งหมดได้ภายในเวลาไม่กี่วินาที
Advanced Driver Updater มาพร้อมกับการรับประกันคืนเงินภายใน 60 วัน
อ่านบทวิจารณ์ฉบับสมบูรณ์ของ Advanced Driver Updater
ในการใช้ Advanced Driver Updater ให้ทำตามขั้นตอนเหล่านี้:
1. ดาวน์โหลดและติดตั้ง Advanced Driver Updater
2. เปิดตัวอัพเดตไดรเวอร์แล้วกดปุ่ม Start Scan Now
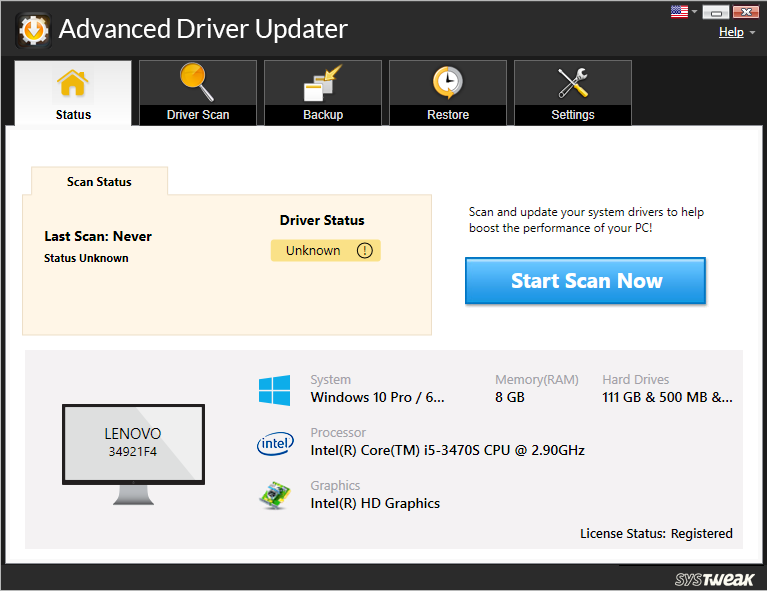
3. ยูทิลิตีจะตรวจสอบไดรเวอร์ที่ล้าสมัยและให้ข้อค้นพบที่เหมาะสมแก่คุณ
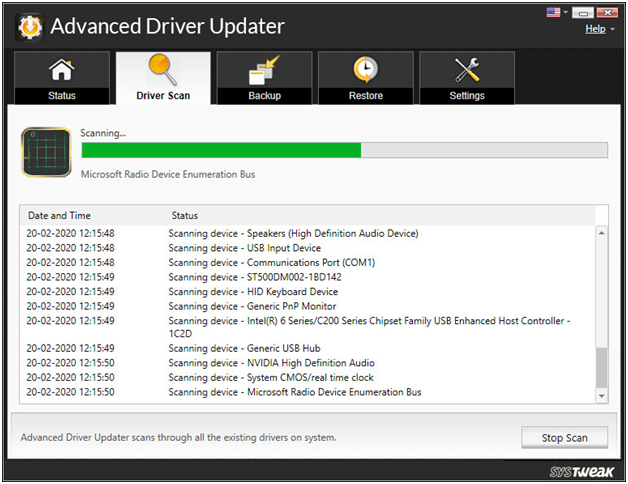
4. ตรวจสอบผลการสแกนเพื่อให้แน่ใจว่าไดรเวอร์ของคุณทันสมัย หากคุณเป็นผู้ใช้ฟรี ให้คลิก อัปเดตไดรเวอร์ ถัดจากไดรเวอร์ที่คุณต้องการอัปเดต หากคุณเป็นผู้ใช้ที่ลงทะเบียน คุณสามารถอัปเดตไดรเวอร์ที่ล้าสมัยทั้งหมดได้โดยคลิก อัปเดตทั้งหมด
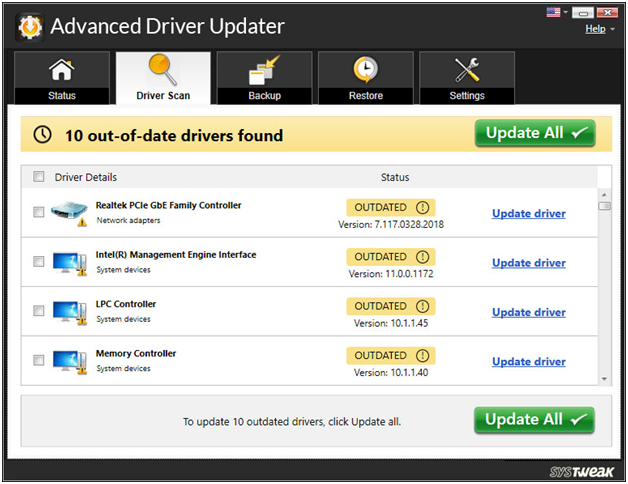
5. หลังจากที่คุณอัปเดตไดรเวอร์แล้ว คุณจะต้องรีสตาร์ทคอมพิวเตอร์เพื่อให้การเปลี่ยนแปลงมีผล
ดูเพิ่มเติม: ไดรเวอร์สำรองใน Windows 10 & กู้คืนพวกมัน
บทสรุป-:
หวังว่าคุณจะสามารถระบุปัญหาและแก้ไขปัญหาได้ หากคุณมีปัญหากับความละเอียดขณะเล่นเกม คุณอาจถูกลองเลือกความละเอียดสูงสุดจากเมนูของเกม อย่างไรก็ตาม คุณต้องแน่ใจว่าฮาร์ดแวร์ของคุณรองรับความละเอียดนั้นเพื่อให้คุณเล่นเกมที่ความละเอียดนั้นได้ ก่อนที่คุณจะเปลี่ยนความละเอียดของพีซี คุณควรทำความเข้าใจว่าความละเอียดของเกมที่เหมาะสมที่สุดคืออะไร