5 วิธีที่เป็นประโยชน์ในการใช้ Face ID กับ iPhone
เผยแพร่แล้ว: 2024-06-24Face ID เป็นหนึ่งในความพยายามล่าสุดของ Apple ในการสร้างอุปกรณ์ที่ปลอดภัยและมีเทคโนโลยีขั้นสูง ในขณะเดียวกันก็มอบประสบการณ์ที่ราบรื่นให้กับผู้ใช้
คุณอาจรู้อยู่แล้วเกี่ยวกับ Touch ID ซึ่งช่วยให้คุณปลดล็อคโทรศัพท์ด้วยลายนิ้วมือ แต่หากคุณไม่ได้อัปเดตเป็น iPhone X หรือใหม่กว่า คุณมักจะไม่ค่อยคุ้นเคยกับคุณสมบัติใหม่นี้มากนัก
คิดว่า Face ID เป็นสิ่งที่คล้ายกัน เว้นแต่จะยืนยันคุณด้วยใบหน้าของคุณแทนที่จะเป็นนิ้ว นี่เป็นคุณสมบัติบน iPhone และไม่ว่าคุณจะมีสมาร์ทโฟนเครื่องนั้นอยู่แล้วหรือกำลังคิดจะซื้อก็ตาม มีหลายวิธีในการใช้ประโยชน์สูงสุดจาก Face ID
1. ปลดล็อคโทรศัพท์ของคุณ
วิธีที่พบบ่อยที่สุดที่คุณจะใช้ Face ID คือการปลดล็อค ขั้นแรก เตรียม Face ID ให้พร้อมใช้งานโดยไปที่ การตั้งค่า จากนั้น Face ID และรหัสผ่าน บน iPhone X ของคุณ
จากนั้น เลือกตั้งค่า Face ID แล้วปฏิบัติตามคำแนะนำ อาจใช้เวลาสักครู่ แต่นั่นไม่ใช่เรื่องเลวร้าย – คุณต้องแน่ใจว่าได้รับข้อมูลที่ต้องการอย่างแท้จริง
หลังจากนั้น ให้แตะโทรศัพท์หรือยกขึ้นเพื่อปลุกเครื่อง จากนั้นเหลือบมองหน้าจอ เมื่อคุณเห็นไอคอนล็อคหน้าจอเปลี่ยนเป็นตำแหน่งเปิด แสดงว่า Face ID ทำงานได้อย่างถูกต้อง จากนั้นคุณสามารถปัดขึ้นจากด้านล่างของหน้าจอเพื่อใช้โทรศัพท์ของคุณได้
2. ใช้เพื่อชำระค่าผลิตภัณฑ์เฉพาะของ Apple
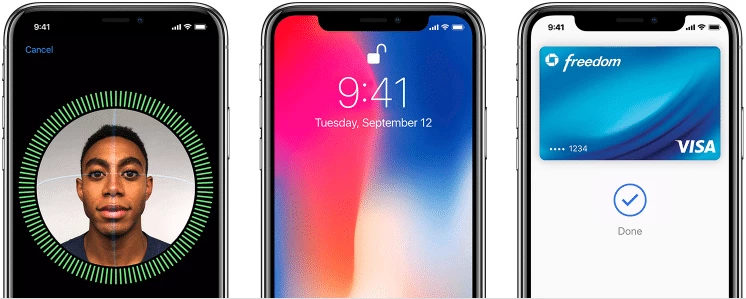
Face ID ยังช่วยให้คุณอนุมัติการชำระเงินสำหรับสินค้าที่ Apple ขาย เช่น เพลง iTunes หนังสืออิเล็กทรอนิกส์ที่จะอ่านในแอพ iBooks และแอพจาก App Store
ขั้นแรก ให้แตะไอคอน การตั้งค่า บน iPhone X ของคุณ จากนั้นไปที่ Face ID และรหัสผ่าน ในหน้าจอถัดไป คุณจะเห็นตัวเลือกที่ระบุว่า iTunes & App Store คุณต้องเปิดใช้งานตัวเลือกนี้เพื่อให้การซื้อของ Apple ทำงานกับ Face ID ได้
หากต้องการซื้อบางอย่างจากร้าน Apple Store เพียงแตะรายการนั้น เมื่อคุณเห็นข้อความแจ้งการชำระเงิน ให้กดปุ่มที่ด้านข้างของ iPhone X สองครั้ง จากนั้นมองไปที่หน้าจอ เครื่องหมายถูกสีเขียวแสดงว่าการชำระเงินสำเร็จ
3. ซื้อของที่อื่นด้วย Face ID
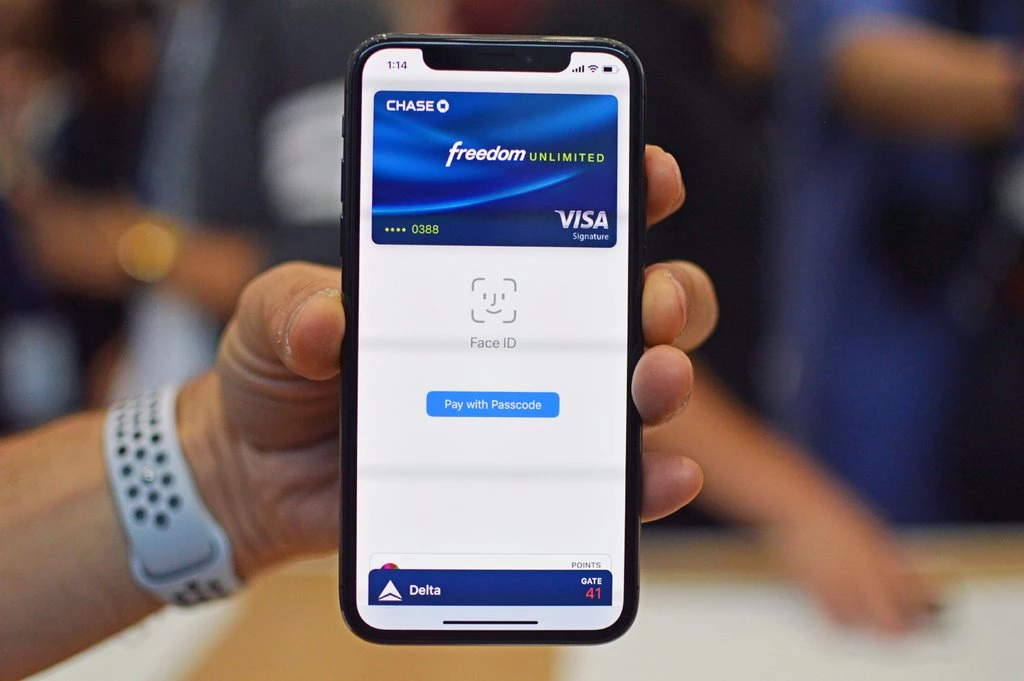
นอกจากจะอนุญาตให้คุณซื้อผลิตภัณฑ์ของ Apple แล้ว Face ID ยังรองรับการซื้อสินค้าในร้านค้าจริงหรือบนเว็บไซต์ที่รับ Apple Pay
ขั้นตอนแรกคือตรวจสอบให้แน่ใจว่าคุณได้ตั้งค่า Apple Pay บน iPhone ของคุณและเปิดใช้งานในหมวด Face ID และรหัสผ่านของการตั้งค่า
ก่อนอื่น เราจะพูดถึงการใช้ Face ID ในร้านค้าจริง ในการทำเช่นนั้น คุณเพียงกดปุ่มด้านข้างบน iPhone X ของคุณแล้วเลือกชำระเงินด้วยวิธีเริ่มต้นของคุณหรือด้วยบัตรอื่น
ดูที่หน้าจอเพื่อตรวจสอบสิทธิ์การชำระเงิน จากนั้นถือโทรศัพท์ไว้ใกล้กับด้านบนของเครื่องอ่านบัตรแบบไร้สัมผัสของร้านค้า เมื่อการทำธุรกรรมเสร็จสิ้น หน้าจอจะแจ้งว่า เสร็จสิ้น และแสดงเครื่องหมายถูกสีน้ำเงินเพื่อตรวจสอบการแข่งขัน
แล้วเมื่อคุณต้องการซื้อสินค้าภายในแอพหรือขณะเยี่ยมชมเว็บไซต์ใน Safari ล่ะ ในกรณีดังกล่าว ให้เลือก Apple Pay เป็นวิธีการชำระเงินของคุณ ซึ่งคุณจะเห็นปุ่ม ซื้อด้วย Apple Pay
ดูสิ่งที่ปรากฏบนหน้าจอและตรวจสอบให้แน่ใจว่ารายละเอียดการชำระเงินถูกต้อง หากต้องการชำระเงินด้วยบัตรอื่นนอกเหนือจากตัวเลือกเริ่มต้น คุณสามารถแตะสัญลักษณ์ > ถัดจากวิธีการชำระเงินที่แสดง และเลือกวิธีอื่น
จากนั้นกดปุ่มด้านข้างของ iPhone X สองครั้ง เหลือบมองหน้าจอแล้วรอจนเห็นข้อความเสร็จสิ้นและเครื่องหมายถูกสีน้ำเงินตามปกติ
4. ทำให้ Face ID ลงชื่อเข้าใช้แอพที่รองรับ Touch ID
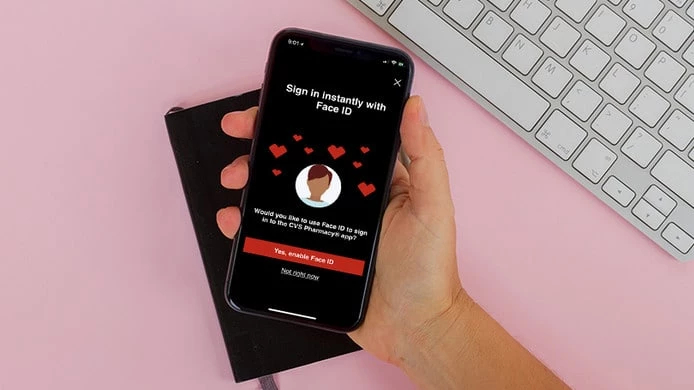
เช่นเดียวกับผู้ใช้ iPhone คนอื่นๆ คุณอาจเคยใช้คุณสมบัติ Touch ID เพื่อเข้าสู่ระบบแอพที่รองรับคุณสมบัตินี้ โชคดีที่แอพที่เข้ากันได้กับ Touch ID มักจะใช้งานได้กับ Face ID แม้ว่าจะมีข้อยกเว้นบางประการก็ตาม
ให้สิทธิ์ Face ID เพื่อทำงานกับแอพก่อน หลังจากแตะไอคอน การตั้งค่า ให้เลื่อนลงไปที่เมนูด้านซ้ายจนกว่าคุณจะเห็นส่วนสำหรับแอปที่ติดตั้ง เลือกแอปพลิเคชันที่ต้องการและเลื่อนไปที่ส่วนที่ระบุว่า อนุญาตให้ [ชื่อแอป] เข้าถึง ตามด้วยการอนุญาตต่างๆ
จดตัวเลือกสำหรับ Face ID แล้วเลื่อนสวิตช์สลับไปที่ตำแหน่ง เปิด จากนั้นกลับไปที่หน้าจอโฮมของ iPhone X แล้วเปิดแอป เมื่อคุณเห็นหน้าจอเข้าสู่ระบบ ให้กรอกรายละเอียดของคุณหรือสมัครบัญชีหากจำเป็น
หลังจากนั้น คุณจะเห็นกล่องที่แจ้งให้คุณเปิดใช้งาน Face ID ยืนยันการกระทำดังกล่าวโดยเลื่อนสวิตช์สลับไปทางขวาแล้วแตะ Let's Go ที่ด้านล่าง การดำเนินการนี้จะเสร็จสิ้นการตั้งค่า
เมื่อคุณเปิดแอปจากหน้าจอหลักอีกครั้ง คุณจะได้รับแจ้งให้ยืนยันตัวตนโดยดูที่หน้าจอ มองหาไอคอนปรากฏขึ้นเพื่อระบุว่าสิ่งต่างๆ ทำงานตามที่ตั้งใจไว้
5. ใช้ Face ID เพื่อกรอกรหัสผ่านและข้อมูลบัตรเครดิตใน Safari โดยอัตโนมัติ
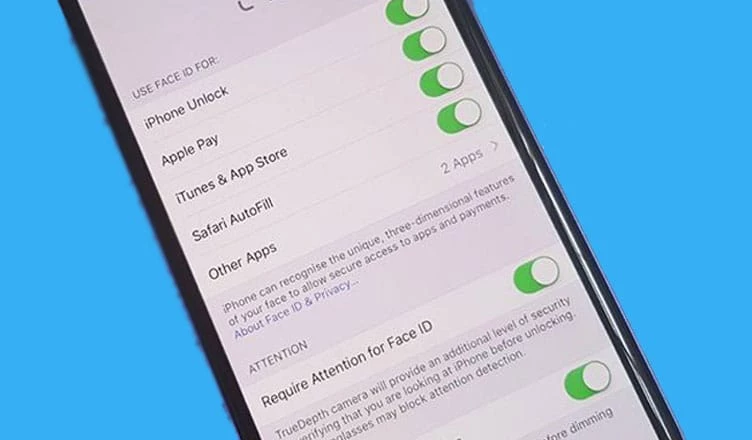
การกรอกรหัสผ่านและรายละเอียดบัตรเครดิตซ้ำๆ หลายครั้งในขณะที่เยี่ยมชมเว็บไซต์ในแอพ Safari Face ID สามารถช่วยได้โดยการเติมฟิลด์ที่เกี่ยวข้องให้คุณโดยอัตโนมัติ
เริ่มต้นด้วยการเปิดส่วน การตั้งค่า จากหน้าจอหลักและค้นหาส่วน iCloud จากเมนูด้านซ้าย ปัดลงไปที่ตัวเลือกที่ระบุว่า พวงกุญแจ iCloud แล้วเลื่อนสวิตช์สลับเพื่อเปิดคุณสมบัติ
จากนั้นกลับไปที่การตั้งค่าแล้วเลือก Safari จากเมนูด้านซ้าย เลือกป้อนอัตโนมัติ จากนั้นเลื่อนสวิตช์สลับเพื่อระบุประเภทข้อมูลที่จะเติมอัตโนมัติ
รหัสผ่านที่คุณจัดเก็บไว้สำหรับไซต์ต่างๆ ควรเริ่มซิงค์เพื่อให้ทำงานกับ Face ID ได้เกือบจะในทันที หากไม่เป็นเช่นนั้น คุณสามารถเพิ่มรหัสผ่านด้วยตนเองได้ในส่วนบัญชีและรหัสผ่านของการตั้งค่า จากนั้นระบบควรจะทำงานได้ตามปกติจากที่นั่น
เมื่อคุณเยี่ยมชมไซต์ที่เกี่ยวข้องกับข้อมูลที่เก็บไว้ใน iPhone X ของคุณ ไอคอน Face ID จะกะพริบบนหน้าจอ ดูที่โทรศัพท์ของคุณ จากนั้นดูในขณะที่ไอคอนหายไปและเนื้อหาที่บันทึกไว้กรอกข้อมูลลงในฟิลด์
ตามที่แสดงให้เห็นในรายการนี้ Face ID ทำมากกว่าแค่ป้องกันไม่ให้ผู้อื่นใช้โทรศัพท์ของคุณ จากการใช้ข้อมูลนี้ คุณจะเห็นว่า iPhone X ทำให้ชีวิตจัดการได้ง่ายกว่าที่เคย
มีความคิดเห็นเกี่ยวกับเรื่องนี้บ้างไหม? ส่งข้อความถึงเราด้านล่างในความคิดเห็นหรือดำเนินการสนทนาบน Twitter หรือ Facebook ของเรา
คำแนะนำของบรรณาธิการ:
- WhatsApp กำลังเพิ่ม FaceID และการจดจำลายนิ้วมือสำหรับแอปพลิเคชันเดสก์ท็อป
- ผู้ใช้ iPhone: หยุดทำข้อผิดพลาดด้านความปลอดภัยทั่วไปนี้
- วิธีรักษาความปลอดภัยบัญชี WhatsApp ของคุณด้วยการล็อคลายนิ้วมือ
- อย่าหลงกลโดยการยอมรับ 'สิทธิ์ในการซ่อมแซม' ของ Apple
