6 วิธีในการเปิด Playstation 5 (PS5) ของคุณ
เผยแพร่แล้ว: 2022-12-13หากคุณเป็นเจ้าของ Sony PlayStation 5 คุณมีหลายวิธีในการเปิดหรือปลุกเครื่องเล่นเกมของคุณ ตัวอย่างเช่น คุณสามารถทำได้โดยใช้ DualSense Wireless Controller ผ่านแอพ PS บนโทรศัพท์มือถือของคุณ หรือผ่าน PS Remote Play บนอุปกรณ์เดสก์ท็อป
ไม่ว่าจะยืนอยู่ข้าง PS5 ของคุณ นั่งบนโซฟา หรือในห้องถัดไป บทช่วยสอนนี้จะแนะนำคุณผ่านแต่ละเทคนิคในการเปิดคอนโซลโดยละเอียด

1. กดปุ่มเปิดปิดของ PS5
เริ่มต้นด้วยการหาวิธีที่ชัดเจนที่สุดในการบู๊ต PlayStation 5 ของคุณให้พ้นทางก่อน นั่นคือปุ่มเปิดปิดบนคอนโซล นอกจากนี้ยังเป็นวิธีเดียวในการเปิด PS5 เมื่อตั้งค่าคอนโซลเป็นครั้งแรก
หากคุณเป็นเจ้าของ PS5 รุ่นแผ่นดิสก์ คุณจะเห็นปุ่มสองปุ่มที่ด้านไปข้างหน้า ได้แก่ ดีดออกและเปิด/ปิด ปุ่มเปิด/ปิดเครื่องจะยาวขึ้นและมีสัญลักษณ์เปิด/ปิดแบบมาตรฐานทางด้านซ้ายหรือด้านล่าง ในรุ่นดิจิทัลของคอนโซล ปุ่มนี้เป็นปุ่มจริงเพียงปุ่มเดียวบนตัวเครื่อง
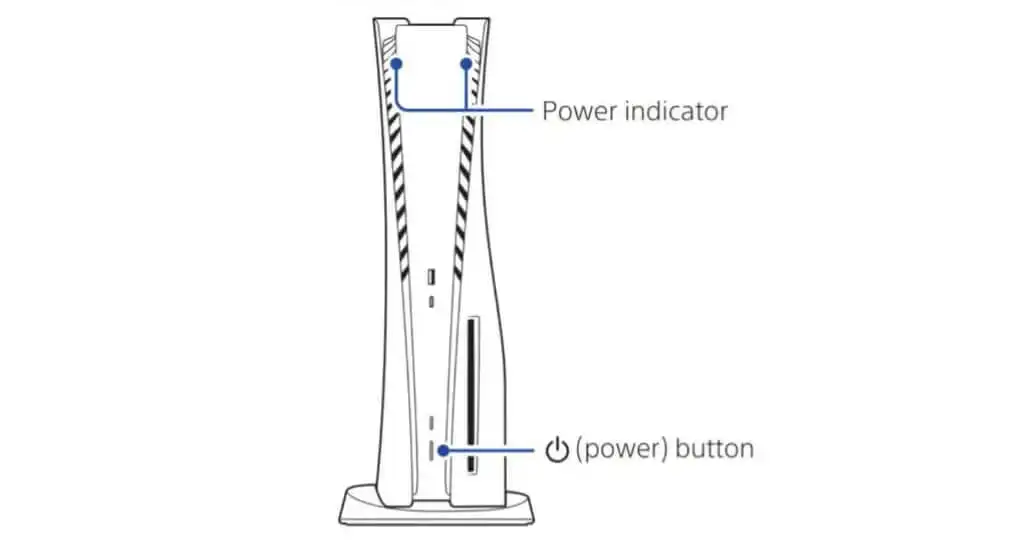
เพียงกดปุ่ม เปิดปิด หลังจากเสียบปลั๊ก PS5 เข้ากับเต้าเสียบไฟเพื่อเปิดเครื่อง คุณจะได้ยินเสียงบี๊บเพื่อยืนยันว่าคอนโซลกำลังบูทและเห็นการเข้าสู่ระบบหรือหน้าจอหลักบนทีวีหรือจอภาพทันทีหลังจากนั้น คุณยังสามารถกดปุ่ม เปิดปิด เพื่อปลุกคอนโซลจากโหมดพัก
โหมดพักผ่อนคืออะไร? โหมดพักคือสถานะพลังงานต่ำที่ PS5 ของคุณจะเข้าสู่โหมดปกติเมื่อคุณไม่ได้ใช้งาน คุณยังสามารถทำให้คอนโซลเข้าสู่โหมดพักได้ด้วยตนเอง เพียงแค่เลือก เข้าสู่โหมดพัก บนเมนูเปิด/ปิดของคอนโซล
ปุ่มเปิด/ปิดเครื่องของ PS5 แตกต่างจาก PlayStation 4 ตรงที่ปุ่มเปิด/ปิดเป็นแบบกลไก ดังนั้นคุณต้องกดเพื่อเปิดหรือปลุกคอนโซล
2. กดปุ่ม PS ของคอนโทรลเลอร์ DualSense
วิธีที่ง่ายที่สุด ง่ายที่สุด และดีที่สุดในการเปิด PlayStation 5 ของคุณคือการใช้ DualSense Wireless Controller แต่อย่างไร?
สมมติว่าคุณได้ตั้งค่า PS5 และจับคู่คอนโทรลเลอร์กับมันแล้ว สิ่งที่คุณต้องทำคือกด ปุ่ม PS ระหว่างปุ่มควบคุมเพื่อเปิดคอนโซล การดำเนินการนี้ยังปลุกคอนโซลจากโหมดพัก

คุณ ไม่ จำเป็นต้องเชื่อมต่อ DualSense Wireless Controller กับ PS5 ผ่าน USB เพื่อให้วิธีนี้ใช้งานได้
เคล็ดลับเด็ด : คุณสามารถกด ปุ่ม PS ก่อน เสียบ PS5 เข้ากับแหล่งจ่ายไฟ และคอนโซลจะยังคงเปิดอยู่ตราบเท่าที่แถบไฟบนคอนโทรลเลอร์ยังกะพริบอยู่
3. ปลุกและเปิดเกมผ่าน PS App
แอพ PS สำหรับ Android และ iOS ให้คุณจัดการบัญชี PSN ซื้อของจาก PlayStation Store และสื่อสารกับเพื่อน ๆ ผ่านข้อความและแชทด้วยเสียง เป็นแอปคู่หูที่ยอดเยี่ยม ดังนั้นให้ติดตั้งและเชื่อมโยงกับ PS5 หากคุณยังไม่ได้ทำ
- ดาวน์โหลด PS App ผ่าน Google Play Store หรือ App Store
- เปิดแอป PS และลงชื่อเข้าใช้ด้วยบัญชี PSN ของคุณ
- เลือกแท็บ ตัวควบคุม แล้วแตะ การตั้งค่า
- เลือก ลิงก์คอนโซลกับแอป ภายใต้ การจัดการคอนโซล
- ทำตามคำแนะนำบนหน้าจอเพื่อจับคู่อุปกรณ์ทั้งสองเครื่อง (หากยังไม่ได้จับคู่โดยอัตโนมัติ)
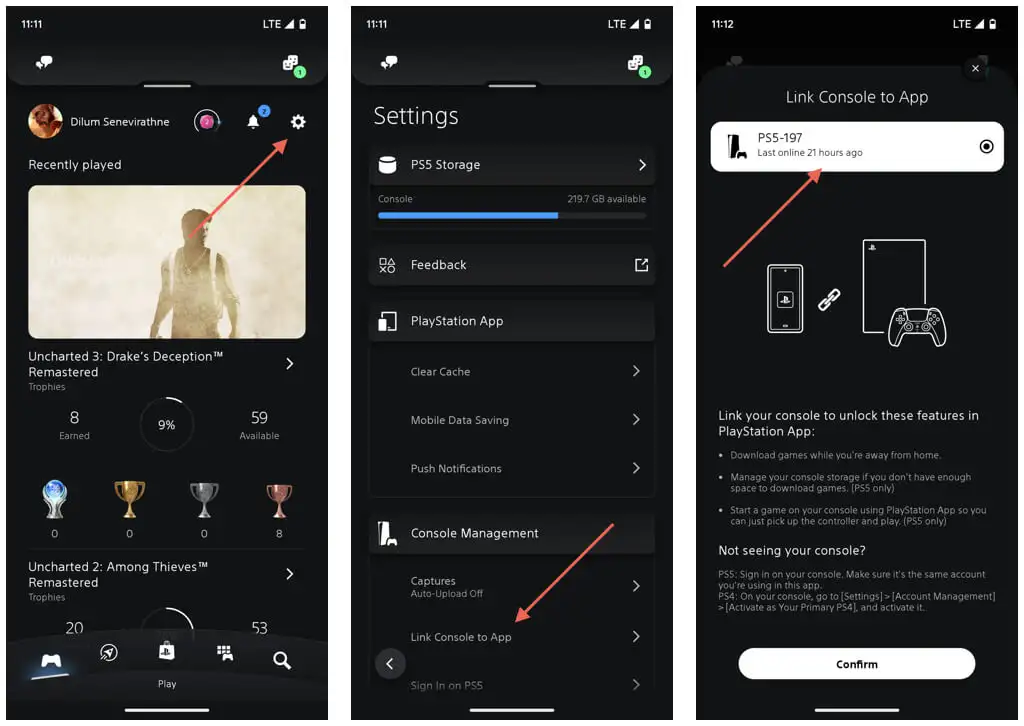
นอกจากนี้ คุณสามารถใช้ PS App เพื่อเปิดและเปิดเกมได้โดยตรงบน PlayStation 5 ของคุณ อย่างไรก็ตาม มีข้อแม้อยู่สองประการ อันดับแรก วิธีนี้ใช้ได้เฉพาะกับเกมดิจิทัลเท่านั้น ประการที่สอง คอนโซลของคุณต้องอยู่ในโหมดพัก
- ไปที่แท็บ Game Library บน PS App
- แตะเกมที่คุณต้องการเล่น
- แตะ เล่นบนคอนโซล
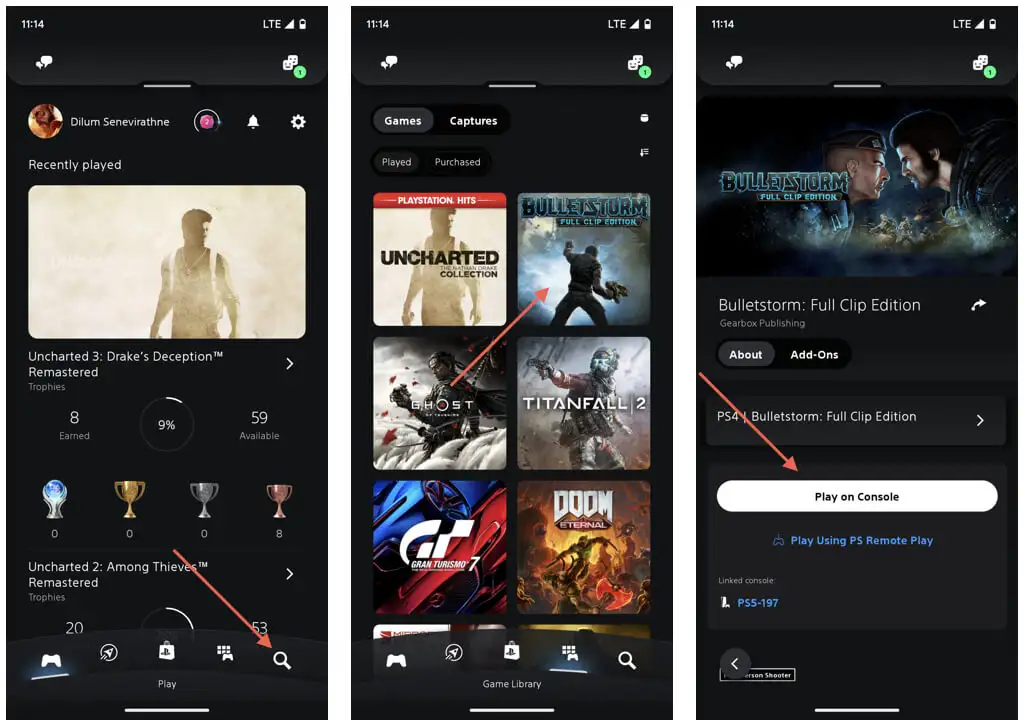
หมายเหตุ : การดำเนินการอื่นๆ เช่น การดาวน์โหลดเกมไปยัง PS5 และการจัดการที่จัดเก็บข้อมูลภายใน จะไม่ปลุกคอนโซลจากโหมดพัก
4. ปลุกและควบคุม PS5 ของคุณผ่านโทรศัพท์ของคุณ
PS Remote Play ให้คุณปลุก PS5 ของคุณจากโหมดพัก และ เล่นวิดีโอเกมจากระยะไกลบน Android หรือ iPhone คุณยังสามารถเปิดเกมแต่เล่นเกมต่อบนคอนโซลได้หากต้องการ
เปิดใช้งานการเล่นระยะไกลบน PS5
หากต้องการใช้ PS Remote Play PS5 และอุปกรณ์เคลื่อนที่ของคุณต้องมีการเชื่อมต่ออินเทอร์เน็ตที่มีความเร็วในการอัปโหลดและดาวน์โหลดอย่างน้อย 5 Mbps หากนั่นไม่ใช่ปัญหา นี่คือสิ่งที่คุณต้องทำ
คุณต้องเริ่มต้นด้วยการเปิดใช้งาน Remote Play บน PS5 ของคุณ ในการทำเช่นนั้น:
- เลือก การตั้งค่า ที่ด้านบนขวาของหน้าจอหลัก
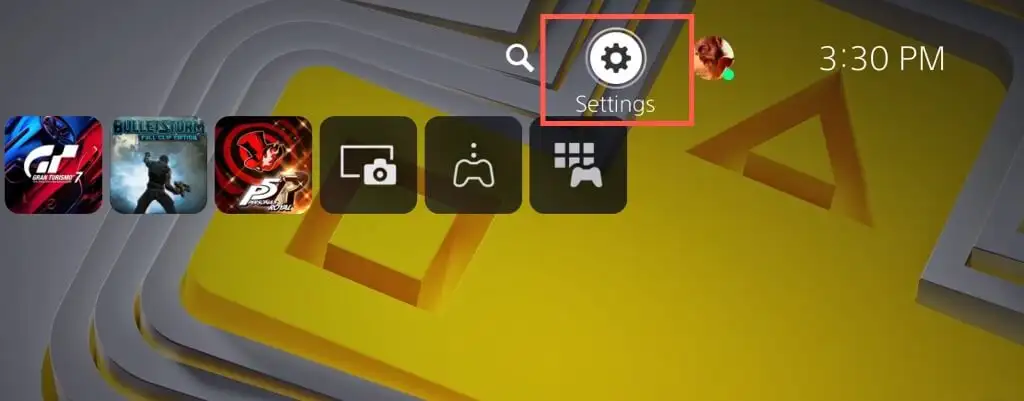
- ไปที่ ระบบ > Remote Play และเปิดใช้งาน เปิดใช้งาน Remote Play
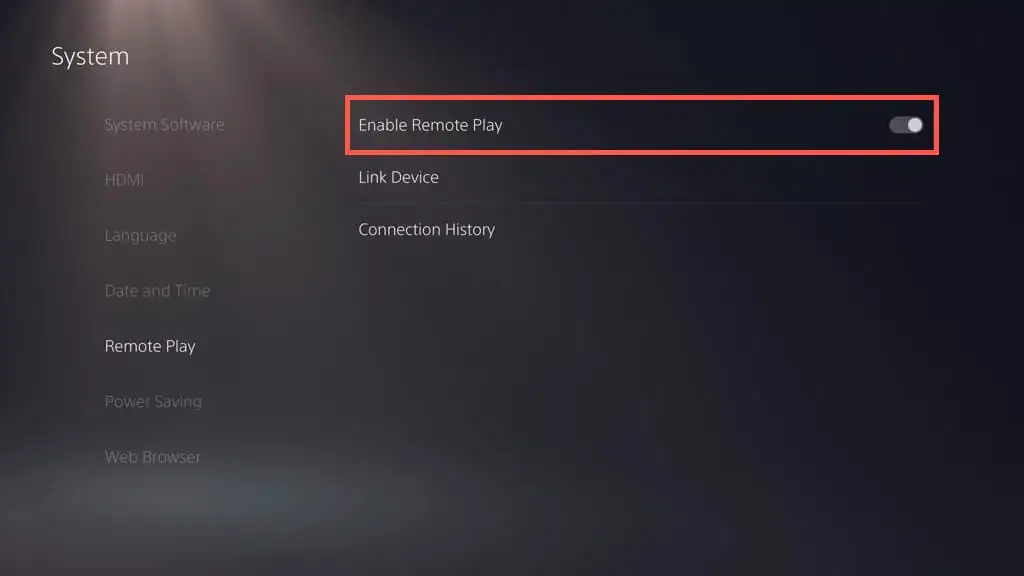
- ไปที่ ระบบ > การประหยัดพลังงาน > คุณสมบัติที่มีให้ในโหมดพัก และเปิดใช้ งาน เชื่อมต่อกับอินเทอร์เน็ตตลอดเวลา และ เปิดใช้งาน การเปิด PS5 จากเครือข่าย
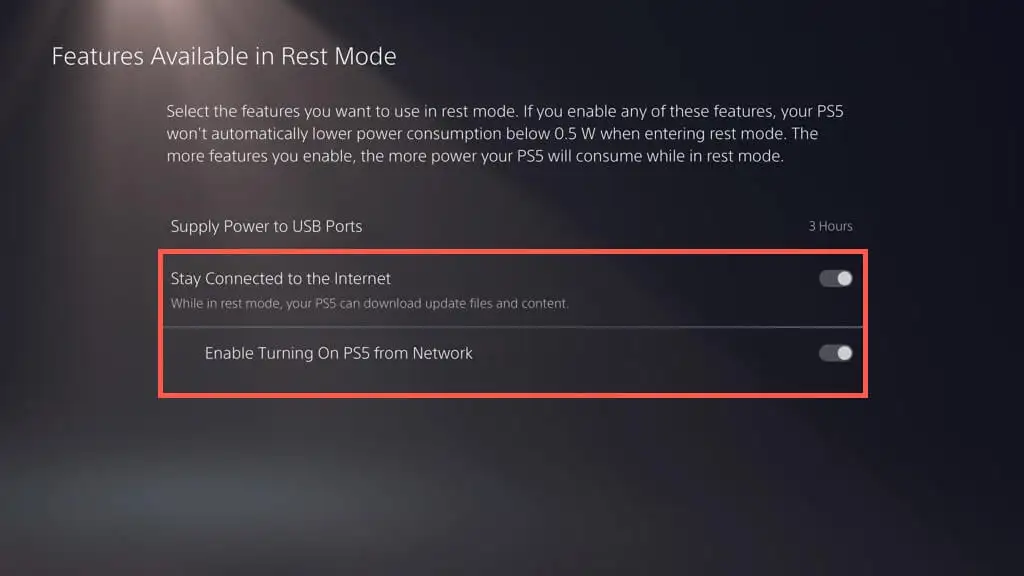
ตั้งค่าแอป PS Remote Play บนมือถือ
ถัดไป ตั้งค่าแอป PS Remote Play บน Android หรือ iPhone ของคุณ

- ติดตั้งแอพ PS Remote Play ผ่าน Play Store หรือ App Store แล้วเปิด
- แตะ ลงชื่อเข้าใช้ PSN และลงชื่อเข้าใช้ด้วยบัญชี PlayStation Network ของคุณ (คุณต้องทำเพียงครั้งเดียว)
- แตะไอคอน คอนโทรลเลอร์ ที่ด้านบนซ้ายของหน้าจอ และจับคู่คอนโทรลเลอร์ไร้สาย DualSense ของคุณกับอุปกรณ์เคลื่อนที่ คุณสามารถข้ามขั้นตอนนี้ได้หากต้องการควบคุมคอนโซลโดยใช้ระบบควบคุมแบบสัมผัส
- แตะไอคอน การตั้งค่า และเลือกตัวเลือก คุณภาพวิดีโอสำหรับ การเล่นระยะไกล และ ข้อมูลมือถือ เพื่อจัดการคุณภาพวิดีโอและการตั้งค่าการใช้ข้อมูลของคุณ ปิด ใช้ข้อมูลมือถือ หากคุณต้องการเชื่อมต่อและเล่นจากระยะไกลโดยใช้ Wi-Fi
- แตะ PS5 แล้วทำตามคำแนะนำเพื่อลิงก์และเชื่อมต่อกับ PS5
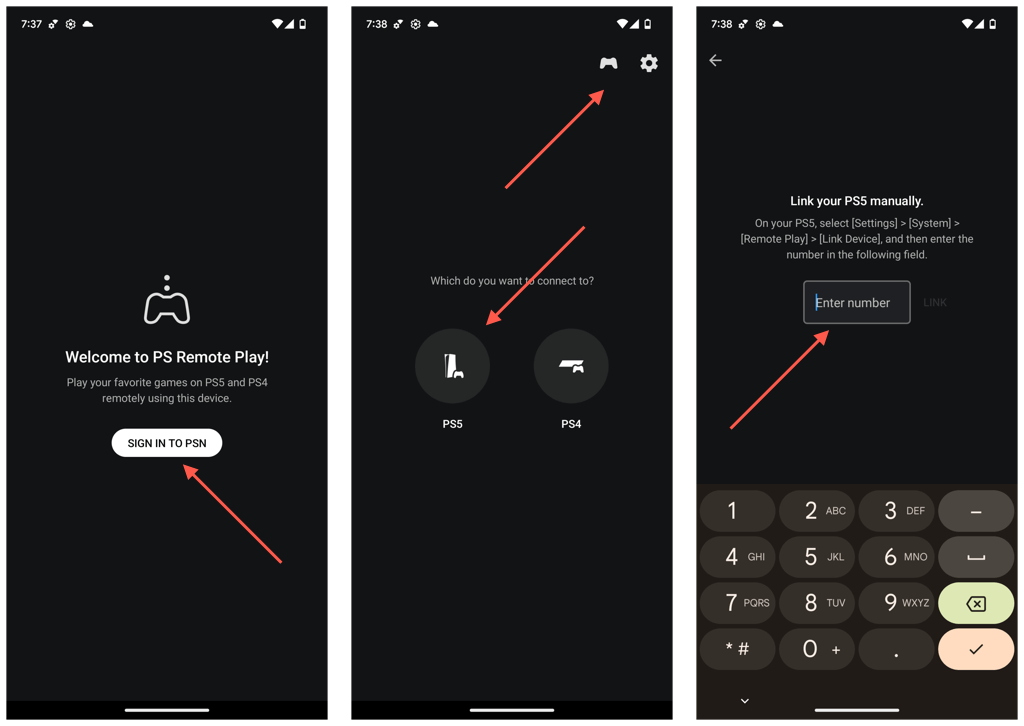
ปลุก PS5 โดยใช้แอป PS Remote Play
ตอนนี้คุณเชื่อมต่อกับ PS5 จากระยะไกลแล้ว ใช้ระบบควบคุมแบบสัมผัสบนหน้าจอหรือ DualSense Wireless Controller เพื่อโต้ตอบและเล่นเกมบนคอนโซลจากระยะไกล PS Remote Play ทำงานได้ทุกที่ (แม้ว่าคุณจะไม่ได้อยู่ที่บ้าน) ตราบใดที่คอนโซลและโทรศัพท์เชื่อมต่อกับอินเทอร์เน็ต
ครั้งต่อไปที่คอนโซลอยู่ในโหมดพัก คุณสามารถ:
- เปิดแอป PS Remote Play
- เลือกคอนโซลเกม PS5 ของคุณ
- รอจนกว่าอุปกรณ์มือถือของคุณจะเปิด PS5 จากระยะไกลและเชื่อมต่อกับมัน
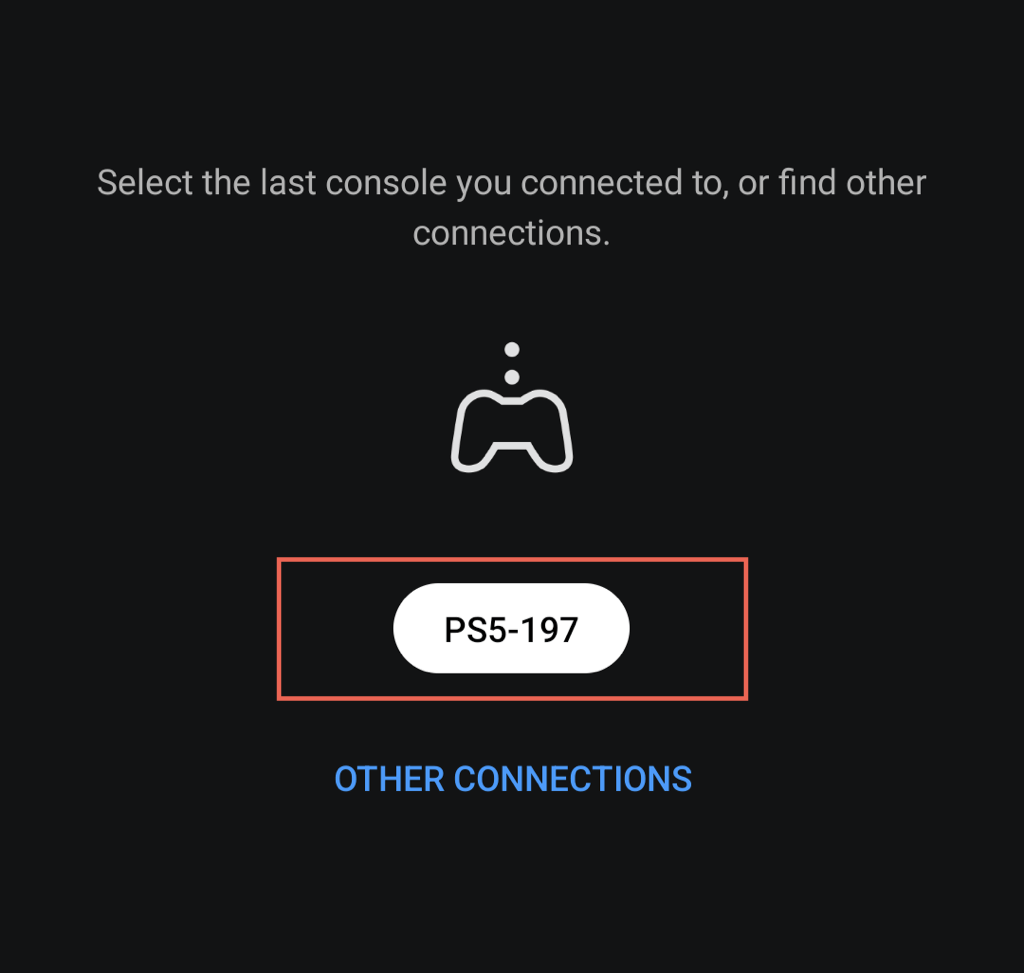
หากคุณต้องการเปลี่ยนไปใช้คอนโซลของคุณ เพียงยกเลิกการเชื่อมต่อจาก PS Remote Play ในการทำเช่นนั้น ให้แตะปุ่ม การตั้งค่า ที่ด้านล่างซ้ายของหน้าจอ แล้วเลือก ตัดการเชื่อมต่อ จากนั้นปล่อยช่องถัดจาก ใส่คอนโซลที่เชื่อมต่อในโหมดรีเซ็ต โดยไม่ได้เลือกไว้ แล้วแตะ ตกลง
5. ปลุก PS5 ของคุณผ่านพีซีหรือ Mac
เช่นเดียวกับบนมือถือ PS Remote Play พร้อมใช้งานสำหรับพีซีและ Mac ทำให้คุณสามารถปลุกคอนโซลและเล่นเกมบนหน้าจอที่ใหญ่กว่ามากของเดสก์ท็อปหรืออุปกรณ์แล็ปท็อปของคุณ
ขั้นตอนคล้ายกับการตั้งค่า PS Remote Play บนอุปกรณ์พกพา เพียงเปิดใช้งาน Remote Play บน PS5 จากนั้นดาวน์โหลดและใช้แอป PS Remote Play สำหรับพีซีหรือ Mac เพื่อเชื่อมต่อกับ PS5 ของคุณ
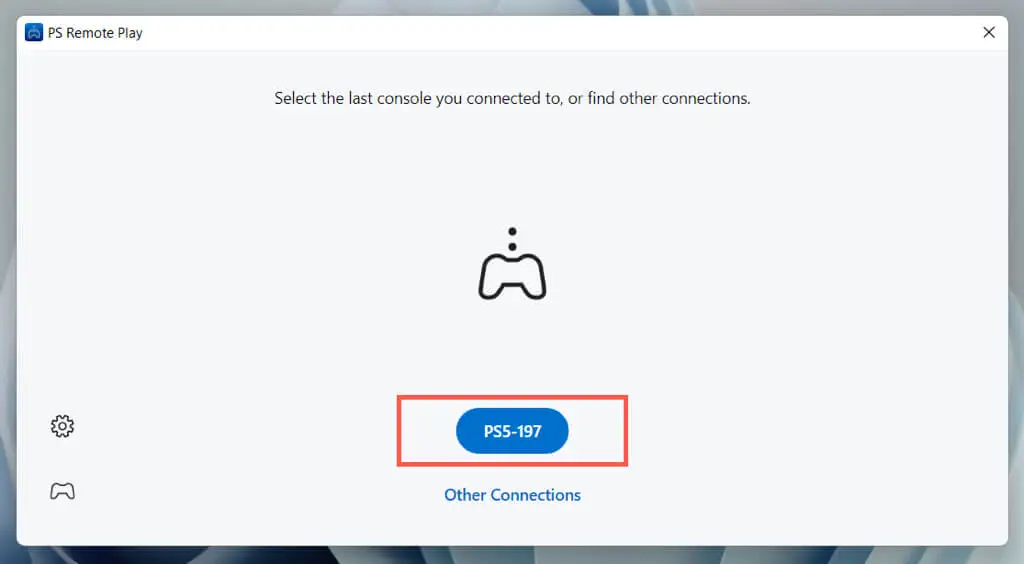
คุณสามารถใช้ DualSense Wireless Controller เพื่อโต้ตอบและเล่นเกมได้ คุณไม่จำเป็นต้องใช้หากคุณต้องการเพียงปลุก PS5 เปิดเกม และดำเนินการต่อบนคอนโซลของคุณ เพียงใช้ปุ่ม ลูกศร และปุ่ม Enter บนแป้นพิมพ์แทนการนำทางพื้นฐาน
6. เปิด PS5 ของคุณในเซฟโหมด
หากคุณพบปัญหาในการใช้ PlayStation 5 คุณต้องใช้ปุ่มเปิดปิดและ DualSense Wireless Controller เพื่อเปิดคอนโซลในเซฟโหมด เป็นสภาพแวดล้อมที่อนุญาตให้คุณเรียกใช้การวินิจฉัยหลายอย่าง เช่น การสร้างฐานข้อมูลของคอนโซลใหม่ การติดตั้งการอัปเดตซอฟต์แวร์ระบบ การรีเซ็ตการตั้งค่าเป็นค่าเริ่มต้นจากโรงงาน เป็นต้น
- ปิดคอนโซล PS5 ของคุณ หากคอนโซลไม่ตอบสนอง ให้กดปุ่ม เปิดปิดค้าง ไว้สามวินาทีเพื่อเริ่มการบังคับปิดเครื่อง
- กดปุ่ม เปิด /ปิดค้างไว้แล้วปล่อยหลังจากที่คุณได้ยินเสียงบี๊บครั้งที่สอง
- เชื่อมต่อ DualSense Wireless Controller ของคุณผ่าน USB แล้วกด ปุ่ม PS
- เลือกวิธีการที่มีเพื่อซ่อมแซม อัปเดต หรือกู้คืน PlayStation 5 ของคุณ เรียนรู้ว่าตัวเลือกการกู้คืนใน Safe Mode หมายถึงอะไร
ลองวิธีต่างๆ ทั้งหมดในการเปิด PS5 ของคุณ
อย่างที่คุณเพิ่งเห็น คุณมีหลายวิธีและใช้เคสในการเปิด PS5 ของคุณ การกดปุ่ม PS บน DualSense Wireless Controller เป็นวิธีที่สะดวกที่สุด แต่ให้ทดลองด้วยวิธีอื่นๆ ต่อไปเพื่อค้นหาวิธีใหม่ๆ และน่าตื่นเต้นในการใช้ประโยชน์สูงสุดจากคอนโซลของคุณ นอกจากนี้ ให้เปิด PS5 ใน Safe Mode หากคุณพบปัญหาที่ต้องแก้ไขปัญหาขั้นสูง
