6 สิ่งที่ต้องทำก่อนขายหรือมอบ Mac ของคุณ
เผยแพร่แล้ว: 2020-12-15อย่างที่คุณทราบ คอมพิวเตอร์ Mac เป็นเครื่องมือทำงานที่ยอดเยี่ยม และเป็นการลงทุนที่คุ้มค่ามาก MacBook, Mac mini หรือ iMac ทำงานได้อย่างยอดเยี่ยมเป็นเวลาหลายปีหลังจากซื้อ ทั้งหมดได้รับการสนับสนุนระยะยาวจาก Apple และได้รับการอัปเดตระบบปฏิบัติการเป็นประจำ

อุปกรณ์ Apple ไม่ได้สูญเสียมูลค่ามากนักแม้จะผ่านไปหลายปี ดังนั้นการขาย Mac เครื่องเก่าจึงเป็นวิธีที่ดีในการครอบคลุมค่าใช้จ่ายบางส่วนก่อนที่จะซื้อเครื่องใหม่ สิ่งสำคัญคืออย่าลืมทำบางสิ่งก่อนที่จะมอบอุปกรณ์ให้คนผิด
สารบัญ
3 เหตุผลว่าทำไมจึงจำเป็น
- เจ้าของคอมพิวเตอร์รายใหม่จะได้รับ Mac ที่มีระบบสะอาดอยู่เสมอ จะดีกว่าเสมอสำหรับเจ้าของคอมพิวเตอร์รายใหม่ เช่น จากร้านค้า
- จะเป็นประโยชน์ในการล้างคอมพิวเตอร์ของข้อมูลส่วนบุคคลที่อาจอยู่กับเจ้าของ Mac คนใหม่ และมาถึงช่วงเวลาถัดไป จำเป็นต้องยกเลิกการเชื่อมต่อจากบริการที่มีตราสินค้าของ Apple เพื่อไม่ให้ผู้อื่นเข้าถึงข้อมูลที่เป็นความลับของคุณ
- ในกรณีที่ macOS ค้างหรือทำงานไม่ถูกต้อง การรีเซ็ตเป็นค่าจากโรงงานอาจเป็นหนึ่งในวิธีแก้ปัญหาเพื่อเริ่มต้นใหม่กับ Mac ของคุณ หลังจากติดตั้งระบบใหม่ คอมพิวเตอร์จะทำงานได้แรงกว่าการโหลดแอพและไฟล์ขยะที่สะสมไว้
ก่อนที่คุณจะขาย ให้ หรือแลกเปลี่ยน MacBook
1. สร้างการสำรองข้อมูล
การสำรองข้อมูลจัดเก็บข้อมูลทั้งหมดของคุณบน MacBook รวมถึงเอกสาร แอพพลิเคชั่นที่ติดตั้ง รหัสผ่าน ฯลฯ หากข้อมูลที่จำเป็นสูญหายหรือคุณกำลังจะย้ายไปยังคอมพิวเตอร์เครื่องใหม่ ผู้ใช้ทุกคนสามารถกู้คืนข้อมูลนี้จากข้อมูลสำรองได้
Time Machine เป็นวิธีที่ง่ายและสะดวกในการสำรองข้อมูล MacBook ของคุณ ด้วยสิ่งนี้ คุณสามารถกู้คืนทั้งไฟล์เดี่ยวและทั้งระบบ นอกจากนี้ยังติดตั้งไว้ล่วงหน้าบน Mac ทุกเครื่อง คุณจึงไม่ต้องมองหาแอพของบริษัทอื่น
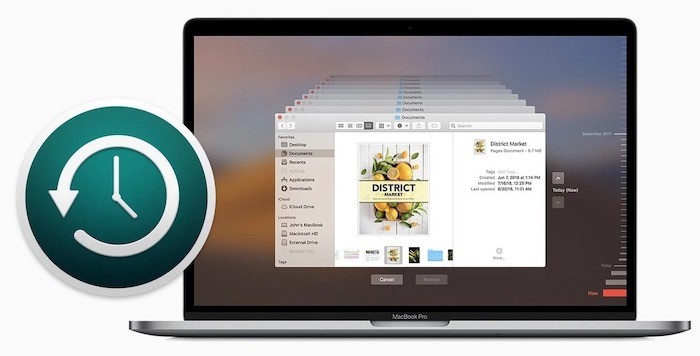
จำเป็นต้องมีฮาร์ดดิสก์ภายนอก/ไดรฟ์เครือข่ายที่มีขนาดเหมาะสมเพื่อสำรองข้อมูล MacBook ของคุณ ก่อนอื่น เชื่อมต่ออุปกรณ์นี้กับ MacBook ไปที่การตั้งค่าระบบ เปิดใช้งาน Time Machine และเลือกอุปกรณ์ที่คุณจะจัดเก็บข้อมูลสำรอง สุดท้าย คุณควรกดปุ่ม "สร้างการสำรองข้อมูลทันที" ซึ่งสามารถพบได้ในยูทิลิตี้หรือทางด้านขวาของแถบ หลังจากขั้นตอนเหล่านี้ ข้อมูลทั้งหมดของคุณจะปลอดภัย รวมทั้งแอป เอกสาร รูปภาพ ฯลฯ
2. ออกจากระบบ iTunes, iCloud และ App Store
ทุกคนที่ซื้ออุปกรณ์ Apple จะได้รับ Apple ID เฉพาะของตนเอง มักใช้เพื่อเข้าถึงบริการต่างๆ รวมถึง iCloud, App Store และ iTunes OS X เวอร์ชันล่าสุดยังใช้ ID นี้เพื่อเข้าถึงบัญชีผู้ใช้ Mac ด้วยเช่นกัน ผู้ใช้ทุกคนสามารถรับ Apple ID ได้เพียงบัญชีเดียวเท่านั้น แต่ในบางกรณี คุณอาจต้องยกเลิกการเชื่อมโยงจาก MacBook
หากต้องการแยก Apple ID ออกจากแล็ปท็อปเครื่องใดเครื่องหนึ่งโดยสิ้นเชิงก่อนที่จะขายหรือมอบให้บุคคลอื่น ให้ทำตามขั้นตอนเหล่านี้:
- เปิด iTunes บน Mac ของคุณ
- เลือกร้านค้า – ไปที่ส่วนดูบัญชี
- ป้อนรหัสผ่านจริง
- ไปที่จัดการอุปกรณ์และดูข้อมูล
- คลิกปุ่มลบซึ่งอยู่ถัดจากอุปกรณ์ที่คุณต้องการเชื่อมโยงกับโปรไฟล์
- กดปุ่มเสร็จสิ้น;
- เลือกร้านค้า – ออกจากระบบคอมพิวเตอร์เครื่องนี้
เพียงเท่านี้ Mac ของคุณก็ลงชื่อออกจาก Apple ID ปัจจุบัน

3. ปิดใช้งาน FileVault บน Mac ของคุณ
หากคุณเข้ารหัสเนื้อหาไฟล์ของคุณ คุณต้องการถอดรหัสดิสก์ของคุณโดยปิดใช้งาน FileVault ในการทำเช่นนั้น นี่คือขั้นตอน
- คลิกที่โลโก้ Apple ที่ด้านบนและเลือก System Preferences
- คลิกที่ตัวเลือกความปลอดภัยและความเป็นส่วนตัว
- เลือกแท็บ FileVault และคลิกที่ Turn Off FileVault
แค่นั้นแหละ. คุณได้ปิดการใช้งาน FileVault สำเร็จแล้ว
4. เช็ด Mac Drive ของคุณ
มาถึงส่วนที่สำคัญที่สุดก่อนที่จะขาย Mac ของคุณ คุณต้องลบและล้างเนื้อหาทั้งหมดจาก Mac ของคุณเพื่อที่ผู้ซื้อรายใหม่จะไม่สามารถเข้าถึงข้อมูลใดๆ ของคุณได้ คุณจะต้องดำเนินการนี้จากโหมดการกู้คืนใน Mac ของคุณ
- รีสตาร์ท Mac ของคุณแล้วกดปุ่ม ⌘ (Cmd) + R ค้างไว้เมื่อ Mac ของคุณเริ่มบูทเครื่อง
- เลือกยูทิลิตี้ดิสก์จากตัวเลือกที่มีอยู่บนหน้าจอของคุณ
- เลือกฮาร์ดไดรฟ์ Mac หลักของคุณและคลิกที่เครื่องหมาย – (ลบ) ในแถบเครื่องมือ ดำเนินการลบไดรฟ์
- เลือกฮาร์ดไดรฟ์หลักของ Mac และคลิกที่ตัวเลือกลบที่ด้านบน
- ป้อนชื่อไดรฟ์ของคุณและคลิกลบ มันจะเริ่มลบเนื้อหาในดิสก์ของคุณ
5. ติดตั้ง macOS ใหม่
แน่นอน คุณทำได้ดีมากในขณะที่ทำการสำรองข้อมูล (ถ่ายโอนข้อมูลที่จำเป็นจากมัน) และออกจากระบบโปรแกรม แต่มันก็ไม่เพียงพอ ทุกครั้งที่มีการโต้ตอบกับคอมพิวเตอร์ จะรวบรวมข้อมูลนี้หรือข้อมูลนั้นเกี่ยวกับผู้ใช้ ตอนนี้ก็ถึงเวลาสำหรับการกู้คืนระบบโดยสมบูรณ์ คุณสามารถกู้คืนระบบได้จากโหมดการกู้คืน
สำคัญ! ตรวจสอบให้แน่ใจว่า MacBook ของคุณเชื่อมต่อกับอินเทอร์เน็ตเพราะจำเป็นสำหรับขั้นตอนการติดตั้งระบบในภายหลัง
- รีสตาร์ทคอมพิวเตอร์ (หรือเปิดเครื่องหากปิดอยู่) โดยใช้เมนูปุ่ม Apple → รีสตาร์ท
- ระหว่างกระบวนการรีบูต ให้กดปุ่มที่มีตัวเลือกที่เหมาะสมที่สุดค้างไว้:
- ⌘ (Cmd) + R. การรวมกันของปุ่มนี้จะติดตั้ง macOS เวอร์ชันที่ใช้งานบน MacBook ก่อนที่ปัญหาจะปรากฏขึ้น ในกรณีนี้ Mac ของคุณจะติดตั้งเวอร์ชันที่เหมือนกันทุกประการเหมือนเมื่อก่อน
- Option (Alt) + ⌘ (Cmd) + R. การกดปุ่มเหล่านี้จะเป็นการอัปเกรดเป็น macOS เวอร์ชันล่าสุดที่ Mac ของคุณใช้งานร่วมกันได้ ตัวอย่างเช่น หาก MacBook มี Catalina และการหยุดทำงานเกิดขึ้นหลังจากเปิดตัว macOS Big Sur สุดท้าย ระบบจะดาวน์โหลดและติดตั้งเวอร์ชันล่าสุด
- ⇧ (Shift) + Option (Alt) + ⌘ (Cmd) + R ปุ่มเหล่านี้ช่วยให้ผู้ใช้สามารถติดตั้งเวอร์ชันของ macOS ที่ติดตั้งไว้บน Mac ได้
6. ทำให้ MacBook ของคุณชัดเจน
หากรูปลักษณ์ของดอกป๊อปปี้ของคุณเป็นที่ต้องการอย่างมาก คุณจำเป็นต้องแก้ไขปัญหานี้และอุทิศเวลาเล็กน้อยให้กับมัน
อย่าลืมเช็ดเคสและคีย์บอร์ด ถอดเคส และแกะสติกเกอร์ออกจาก Mac อย่างระมัดระวัง
ตอนนี้ได้เวลาหากล่องพร้อมเอกสารและรวบรวมชุดอุปกรณ์เสริมที่สะสมระหว่างการใช้งาน จากนั้นคุณสามารถนำ Mac ของคุณไปขาย ให้ หรือแลกเปลี่ยนได้
