6+ วิธีในการปรับแต่ง Google Chrome
เผยแพร่แล้ว: 2022-08-12วิธีหนึ่งในการเพลิดเพลินกับประสบการณ์การท่องเว็บคือการปรับแต่งเว็บเบราว์เซอร์ของคุณ หากคุณใช้ Google Chrome คุณมีหลายวิธีในการทำให้เบราว์เซอร์โปรดของคุณเหมาะกับสไตล์ อารมณ์ หรือความชอบของคุณ
ตั้งแต่การใช้ธีมไปจนถึงการเปลี่ยนพื้นหลังโดยอัตโนมัติทุกวัน ไปจนถึงการจัดเรียงหน้าแท็บใหม่ ต่อไปนี้คือวิธีปรับแต่ง Google Chrome และทำให้เป็นของคุณเอง
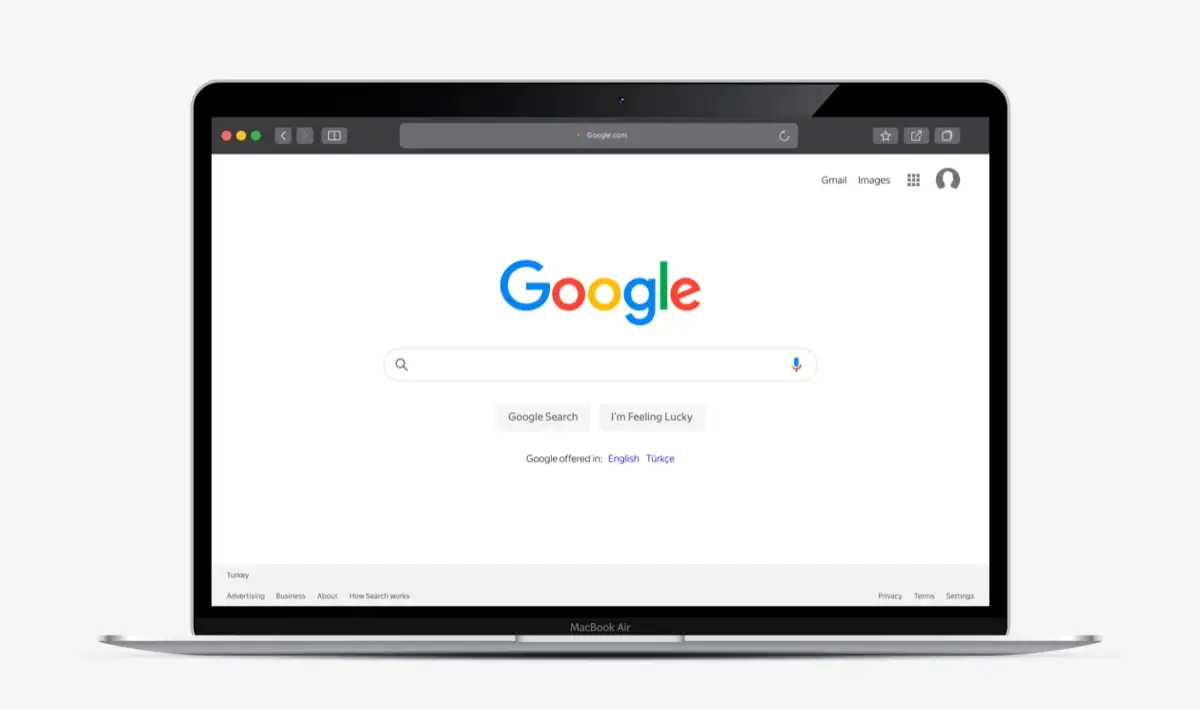
1. ใช้ธีม Google Chrome
หนึ่งในวิธีที่เร็วและง่ายที่สุดในการปรับแต่ง Google Chrome คือการใช้ธีม สิ่งนี้ใช้กับหน้าต่าง Chrome ทั้งหมดของคุณรวมถึงแท็บและหน้าแท็บใหม่
คุณเรียกดูธีมได้โดยไปที่ Chrome เว็บสโตร์แล้วเลือก ธีม ใต้ช่องค้นหาทางด้านซ้าย
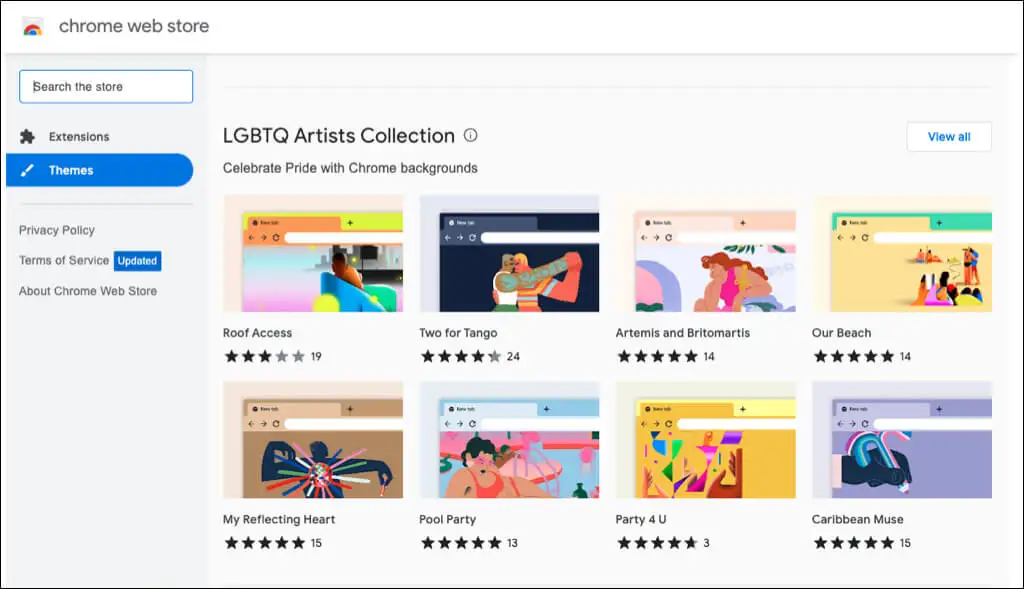
คุณยังสามารถไปที่ส่วนธีมของ Store ได้โดยตรงจากการตั้งค่าเบราว์เซอร์ Chrome
- เลือก จุดสามจุด ที่ด้านบนขวาของ Chrome แล้วเลือก การตั้งค่า
- เลือก ลักษณะ ที่ปรากฏทางด้านซ้าย
- เลือก ธีม ที่ด้านบนเพื่อไปที่ Chrome เว็บสโตร์
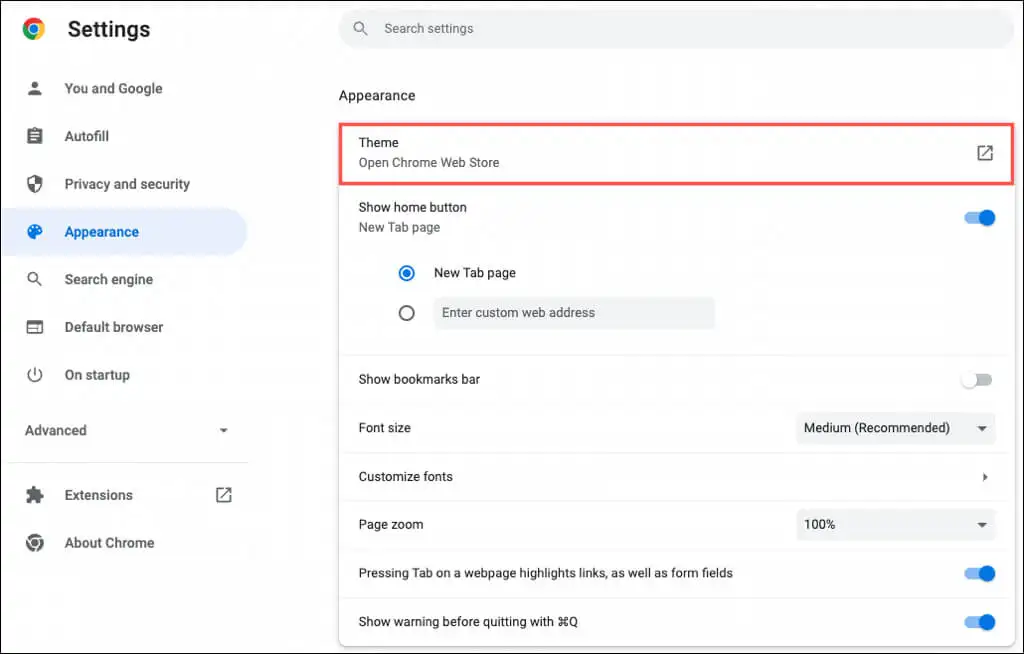
คุณสามารถเลือกธีมได้ทุกประเภท ตั้งแต่สีเข้มและสีดำไปจนถึงสีสันที่สาดส่อง ไปจนถึงรถเท่ๆ ไปจนถึงดอกไม้สวยๆ คุณจะเห็นตัวเลือกมากมาย
เลือกธีม เลือก เพิ่มใน Chrome และเพลิดเพลินกับทิวทัศน์ใหม่ของคุณ
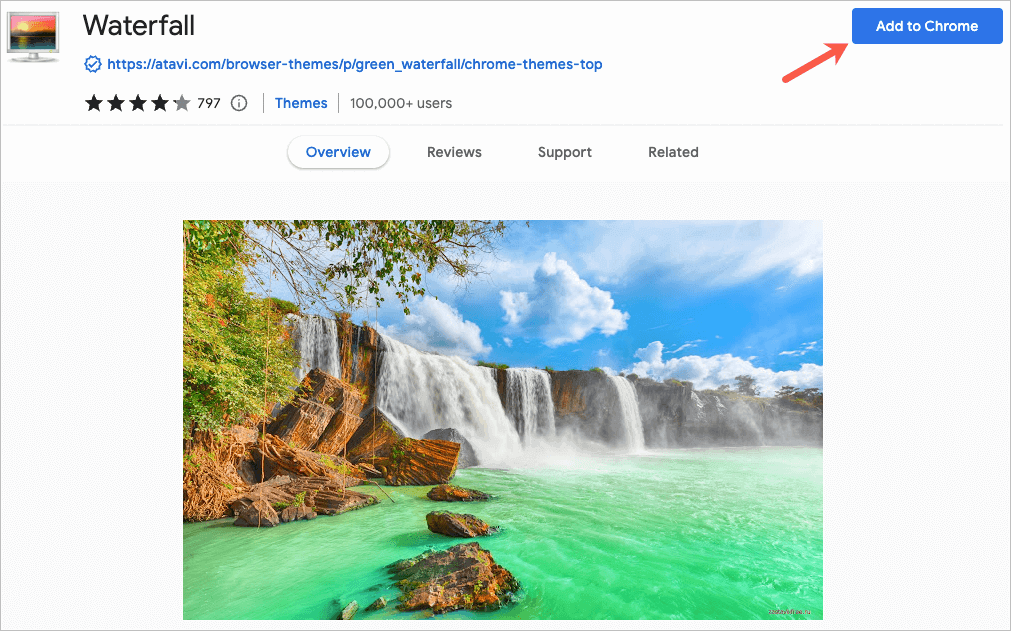
2. เลือกแบบแผนสี
หากคุณตัดสินใจที่จะไม่ใช้ธีมของ Chrome คุณยังคงเปลี่ยนสีหน้าต่างเบราว์เซอร์ได้ คุณมีสองที่ที่จะเข้าถึงคุณลักษณะนี้
เลือกแบบแผนในการตั้งค่า Chrome
- เปิด การตั้งค่า ของคุณโดยใช้ จุดสามจุด ที่ด้านบนขวา
- เลือก คุณและ Google ทางด้านซ้าย
- เลือก ปรับแต่งโปรไฟล์
- เลือกชุดสีด้านล่าง เลือกสีธีม
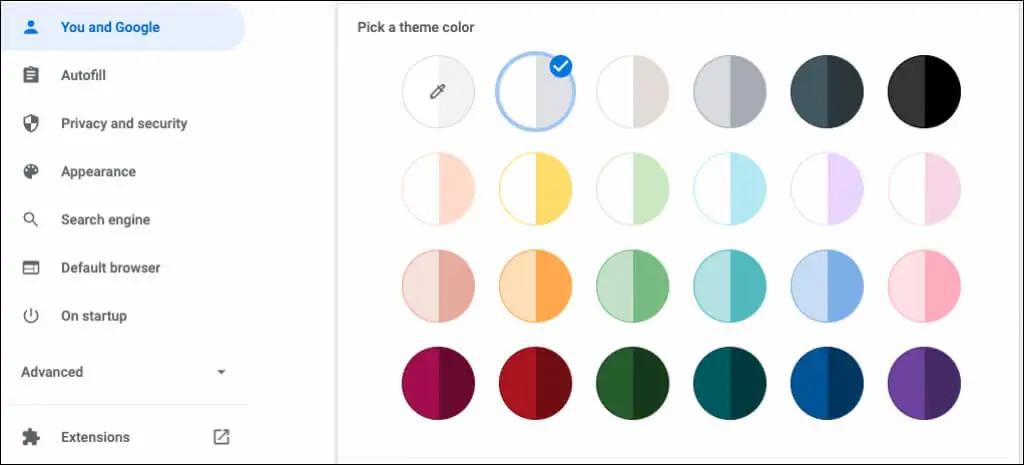
เลือกแบบแผนในหน้าแท็บใหม่
- เปิดหน้าแท็บใหม่
- เลือก ปรับแต่ง Chrome หรือไอคอน ปรับแต่งหน้านี้ (ดินสอ)
- เลือก สีและธีม
- เลือกชุดสีและเลือก เสร็จสิ้น
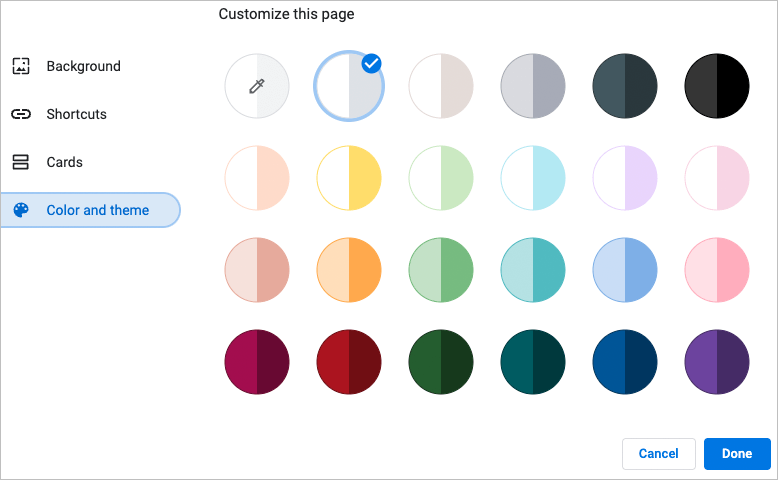
แต่ละชุดสีประกอบด้วยสองสี มีสีเข้มกว่าสำหรับหน้าต่างและแท็บ และสีที่อ่อนกว่าสำหรับแท็บที่ใช้งานอยู่ของคุณ
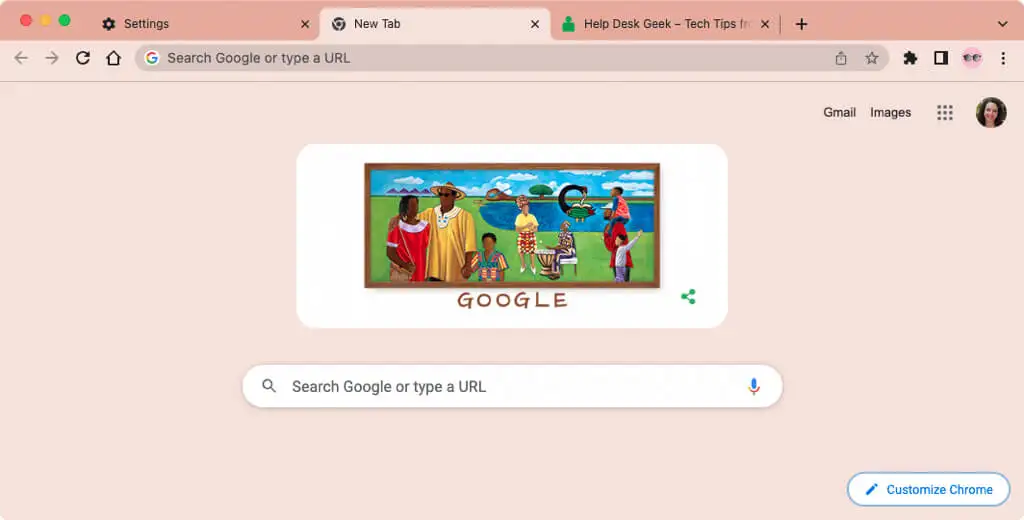
3. เลือกแบบอักษรของคุณ
ในการปรับแต่งฟอนต์ของคุณ คุณไม่เพียงแต่สามารถเลือกขนาดได้ แต่ยังรวมถึงสไตล์ด้วย
- เปิด การตั้งค่า ของคุณโดยใช้ จุดสามจุด ที่ด้านบนขวา
- เลือก ลักษณะ ที่ปรากฏทางด้านซ้าย
- ทางด้านขวา คุณจะเห็นตัวเลือกให้เลือก ขนาดแบบอักษร ขนาดกลางคือขนาดที่แนะนำ แต่คุณสามารถเลือกจาก Very Small, Small, Large และ Very Large ได้เช่นกัน
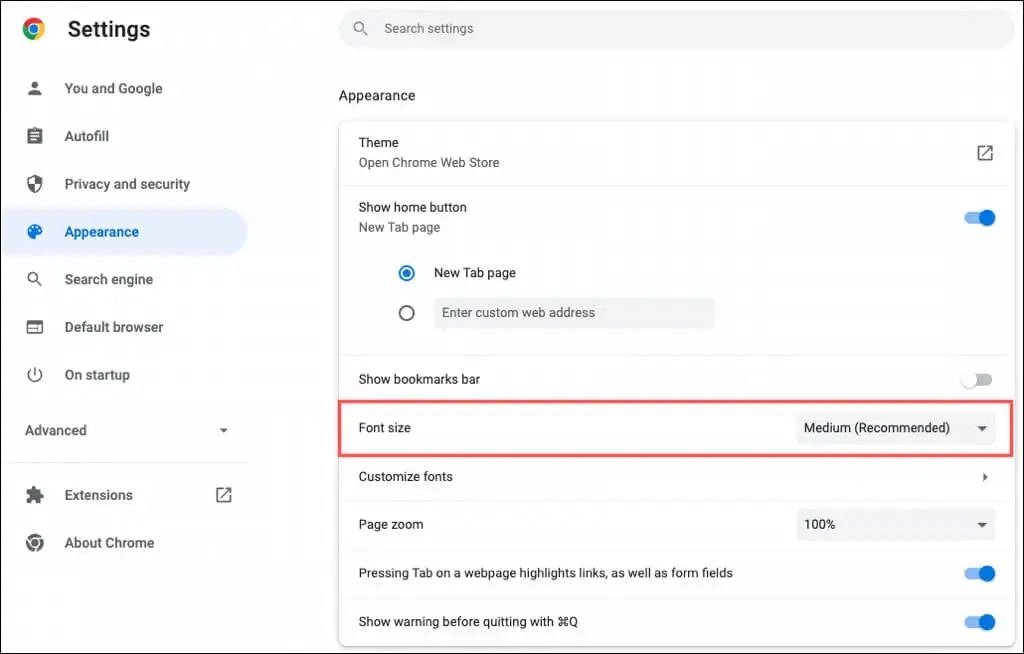
- ใต้การตั้งค่านั้น ให้เลือก ปรับแต่งแบบอักษร
- จากนั้นคุณสามารถใช้แถบเลื่อนที่ด้านบนเพื่อตั้งค่าแบบอักษรและแบบอักษรขั้นต่ำให้มีขนาดที่แน่นอน
- ภายใต้การตั้งค่าเหล่านี้ คุณสามารถเลือกรูปแบบแบบอักษรสำหรับแบบอักษรมาตรฐาน แบบอักษร Serif แบบอักษร Sans-Serif และแบบอักษรความกว้างคงที่
เมื่อคุณทำการเปลี่ยนแปลงในส่วนกำหนดแบบอักษรเอง คุณจะเห็นตัวอย่าง
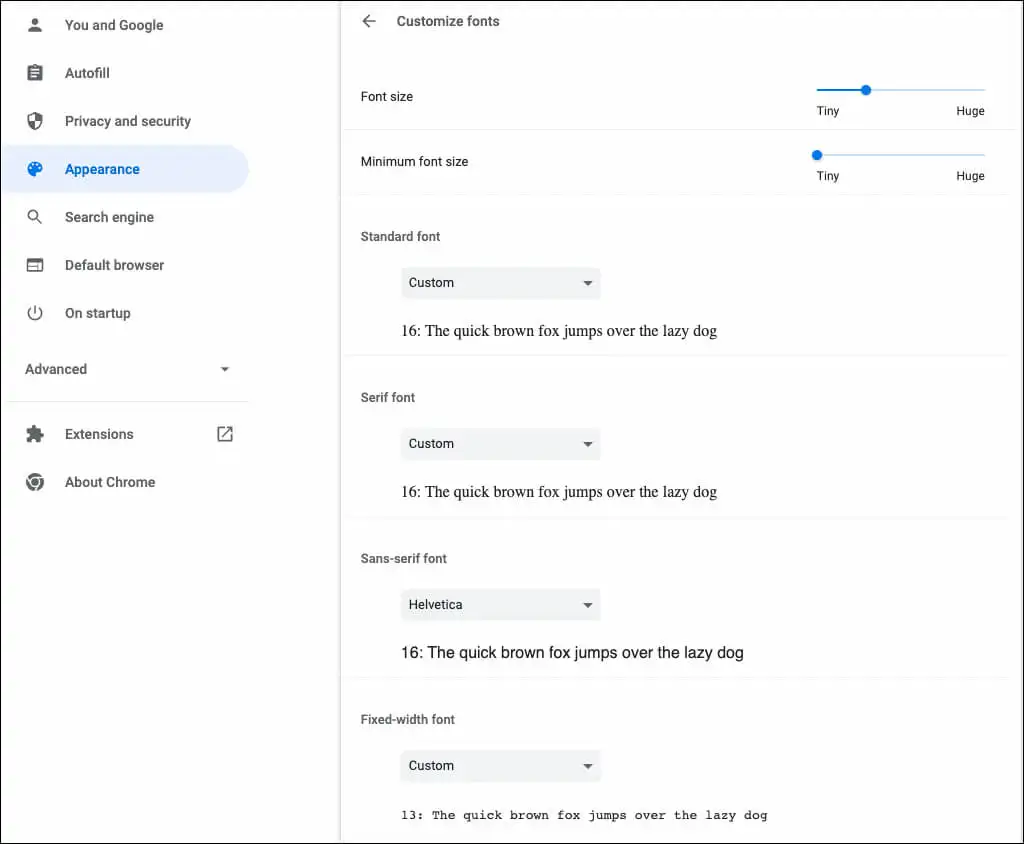
4. ปรับการซูมหน้า
ตามค่าเริ่มต้น ทุกหน้าจะแสดงที่ 100 เปอร์เซ็นต์ นี่เป็นการตั้งค่าอื่นที่คุณสามารถเปลี่ยนแปลงได้และมีประโยชน์หากคุณมีปัญหาในการอ่านหน้าเว็บ
- เปิด การตั้งค่า ของคุณโดยใช้ จุดสามจุด ที่ด้านบนขวา
- เลือก ลักษณะ ที่ปรากฏทางด้านซ้าย
- ทางด้านขวา ให้ใช้รายการดรอปดาวน์ถัดจาก Page Zoom เพื่อเลือกจำนวนการซูม
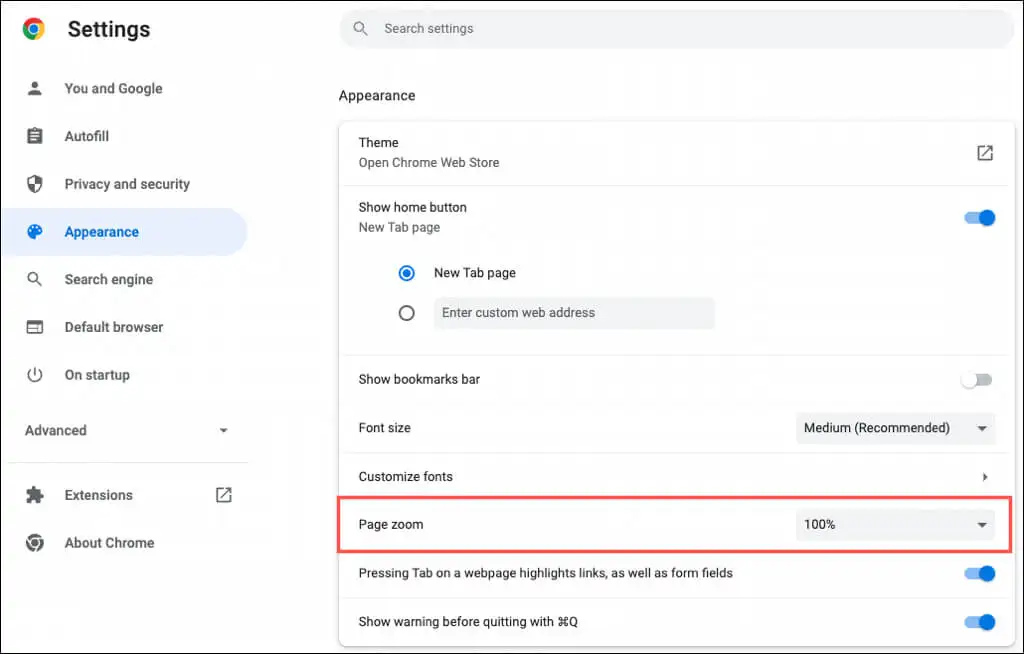
5. เลือกอวาตาร์
หากคุณลงชื่อเข้าใช้ Chrome ด้วยบัญชี Google ของคุณ คุณจะเห็นอวาตาร์ของคุณที่มุมบนขวาของหน้าต่าง ด้วยวิธีนี้ คุณสามารถจัดการการซิงค์ เข้าถึงบัญชี Google ของคุณ หรือออกจากระบบ

หากคุณต้องการใช้อวาตาร์ที่แตกต่างจากอวาตาร์ที่กำหนดให้กับบัญชี Google ของคุณ สิ่งนี้สามารถทำได้
- เปิด การตั้งค่า ของคุณโดยใช้ จุดสามจุด ที่ด้านบนขวา
- เลือก คุณและ Google ทางด้านซ้าย
- เลือก ปรับแต่งโปรไฟล์
- เลือกอวาตาร์ด้านล่าง เลือกอวาตา ร์
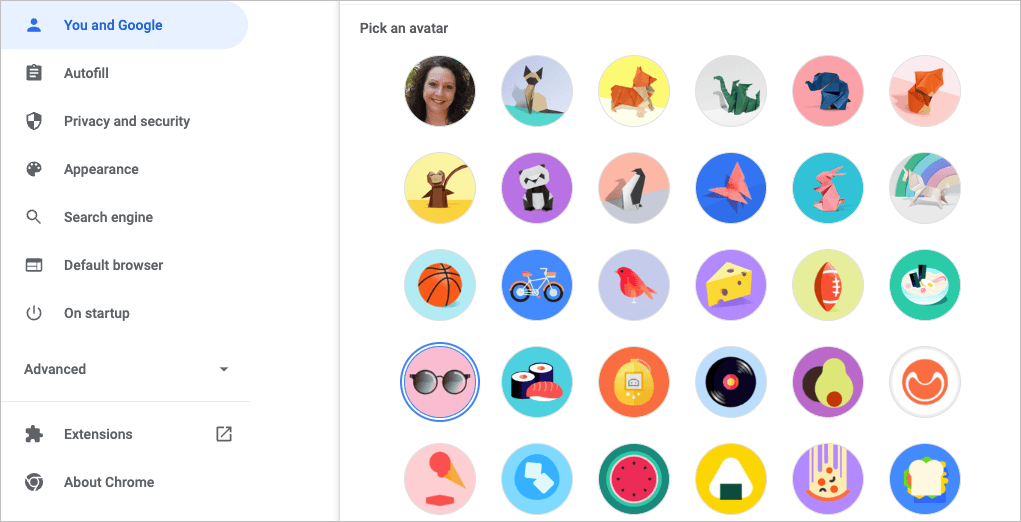
6. ปรับแต่งหน้าแท็บใหม่
นอกจากการปรับแต่งหน้าต่าง Chrome แบบอักษร และการซูมหน้าแล้ว คุณยังสามารถปรับแต่งหน้าแท็บใหม่ได้อีกด้วย
หากต้องการดูตัวเลือกของคุณ ให้เปิดหน้าแท็บใหม่และเลือก ปรับแต่ง Chrome หรือไอคอน ปรับแต่งหน้านี้ (ดินสอ) ที่ด้านล่างขวา
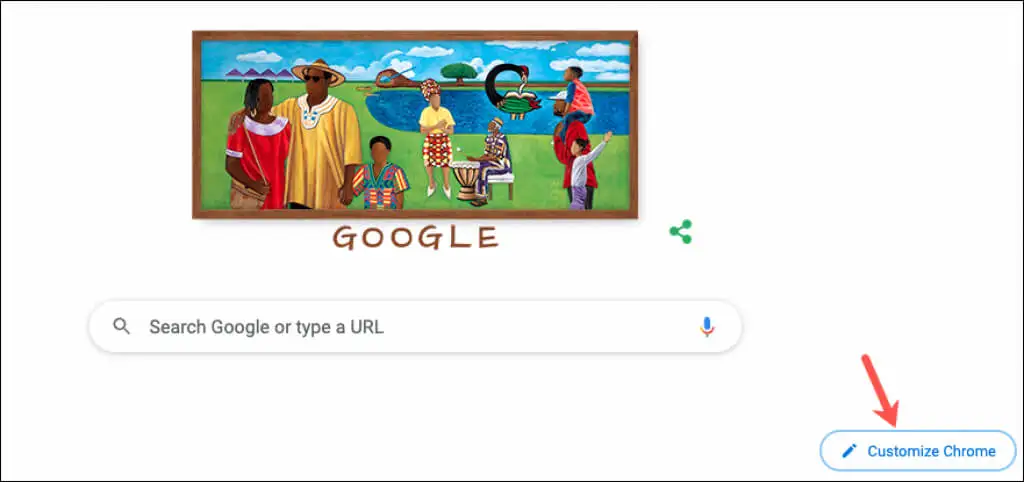
เลือกพื้นหลัง
หน้าแท็บใหม่ใน Chrome เหมาะสำหรับการค้นหาโดย Google อย่างรวดเร็วหรือเว็บไซต์โปรดของคุณ ด้วยเหตุนี้การปรับแต่งพื้นหลังจึงมาพร้อมกับการปรับแต่ง
- ในหน้าต่างป๊อปอัป ให้เลือก พื้นหลัง ทางด้านซ้าย
- คุณสามารถอัปโหลดรูปภาพของคุณเองหรือเลือกหมวดหมู่ เช่น โลก ศิลปะ หรือรูปทรงเรขาคณิต
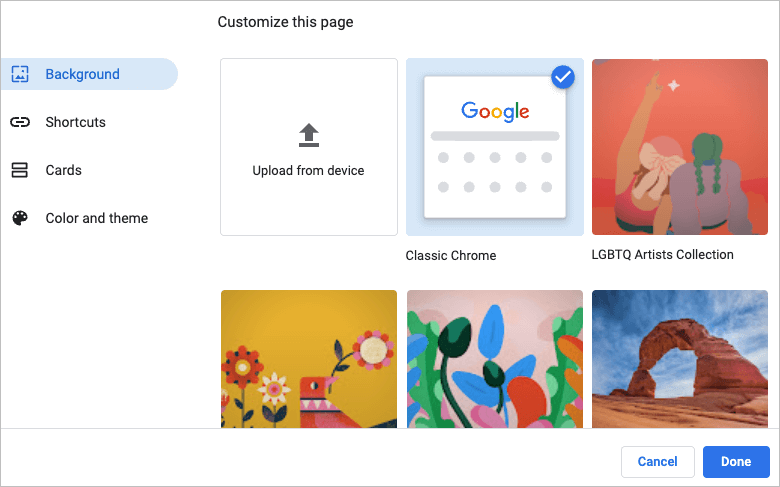
- หากคุณเลือกหมวดหมู่ คุณสามารถเลือกภาพพื้นหลังเฉพาะจากคอลเล็กชันนั้นได้
- หากต้องการให้พื้นหลังของคุณเปลี่ยนโดยอัตโนมัติในแต่ละวัน ให้เปิดสวิตช์สำหรับ รีเฟรชรายวัน จากนั้นคุณจะเห็นรูปภาพใหม่จากหมวดหมู่นั้นทุกวันเมื่อคุณเปิด Chrome
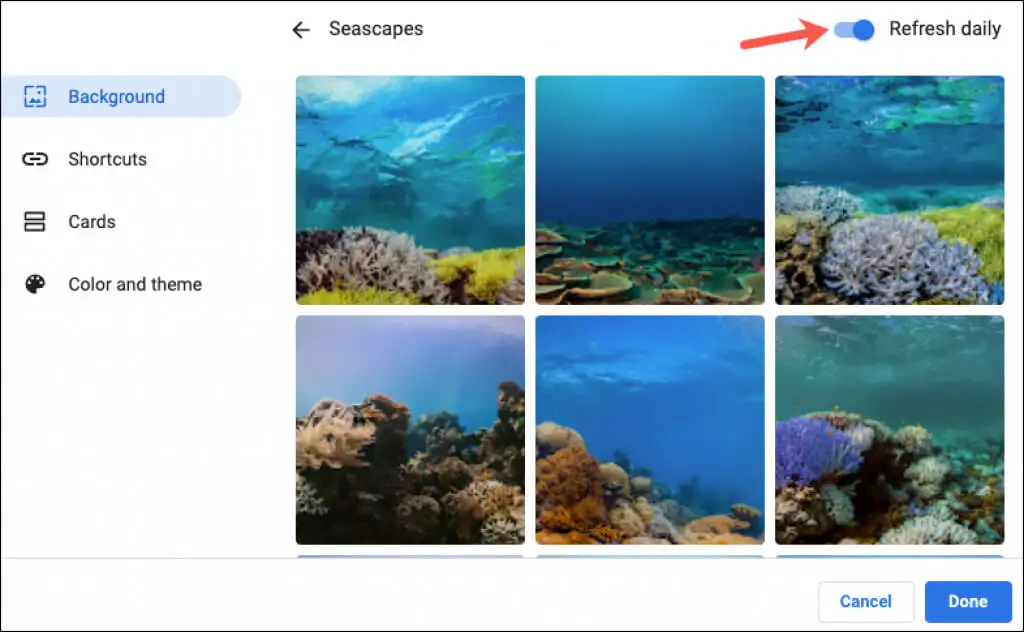
- เลือก เสร็จสิ้น เมื่อคุณเสร็จสิ้น
เลือกทางลัดของคุณ
คุณสามารถสร้างทางลัดของคุณเอง ดูไซต์ที่คุณเข้าชมบ่อยที่สุด หรือซ่อนทางลัด
- ในหน้าต่างป๊อปอัป ให้เลือก ทางลัดทาง ด้านซ้าย
- เลือกตัวเลือกทางด้านขวาที่คุณต้องการใช้สำหรับทางลัด
- เลือก เสร็จสิ้น เมื่อคุณเสร็จสิ้น
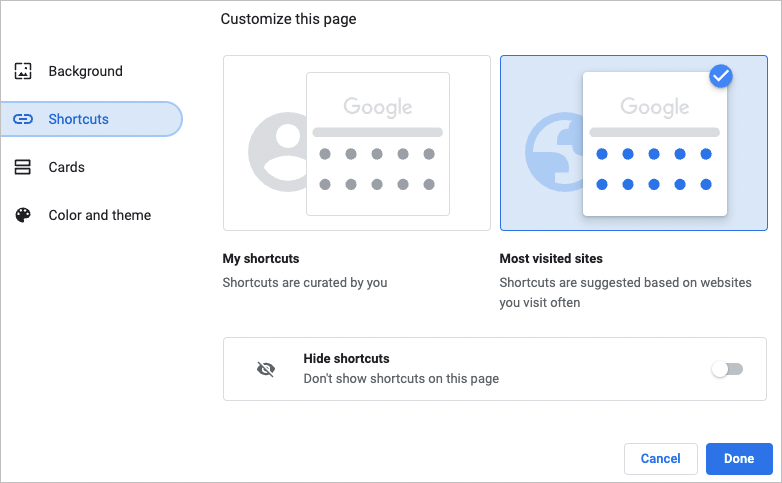
เพิ่ม จัดเรียงใหม่ หรือลบทางลัด
คุณสามารถเพิ่ม จัดเรียงใหม่ หรือลบทางลัดออกจากหน้าแท็บใหม่ของคุณได้อย่างง่ายดาย
หากคุณเลือกคำสั่งลัดของฉันด้านบน ให้ใช้ไอคอน เพิ่มทางลัด ใต้ช่องค้นหาเพื่อป้อนชื่อและ URL สำหรับเว็บไซต์
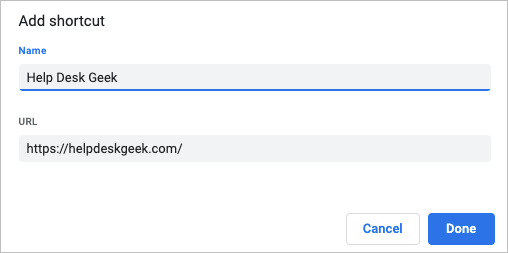
หากต้องการจัดเรียงไซต์ใหม่ เพียงลากและวาง หากต้องการลบหนึ่งรายการ ให้ใช้จุดสามจุดที่ด้านบนขวาเพื่อเลือก Remove
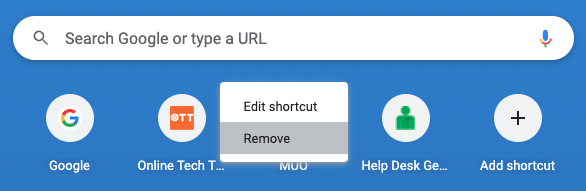
หากคุณเลือกไซต์ที่เข้าชมบ่อยที่สุดด้านบน คุณจะเห็นเว็บไซต์ที่คุณเปิดเป็นประจำโดยอัตโนมัติปรากฏใต้ช่องค้นหา คุณไม่สามารถจัดเรียงไซต์เหล่านี้ใหม่ได้ แต่หากต้องการลบหนึ่งไซต์ ให้เลือก X ที่ด้านบนขวาของไซต์
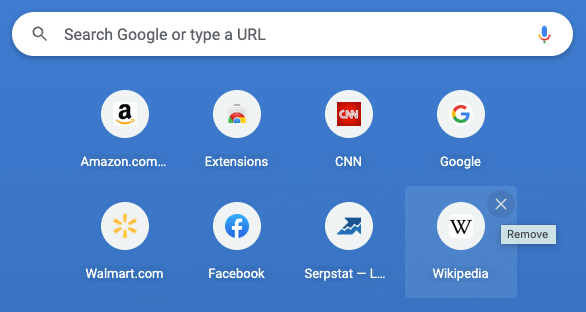
ดูการ์ด
Google Chrome เสนอสิ่งที่เรียกว่า การ์ด ซึ่งปรากฏที่ด้านล่างของหน้าแท็บใหม่ของคุณ ตราบใดที่คุณลงชื่อเข้าใช้บัญชี Google คุณสามารถเลือกดูสูตรอาหารหรือตะกร้าสินค้าล่าสุดได้
- ในหน้าต่างป๊อปอัป ให้เลือก การ์ด ทางด้านซ้าย
- เลือก ปรับแต่งการ์ด แล้วใช้การสลับเพื่อแสดงประเภทของการ์ดที่คุณต้องการ หากคุณเปลี่ยนใจในภายหลัง ให้กลับมาที่จุดนี้และเลือก ซ่อนการ์ดทั้งหมด
- เลือก เสร็จสิ้น เมื่อคุณเสร็จสิ้น
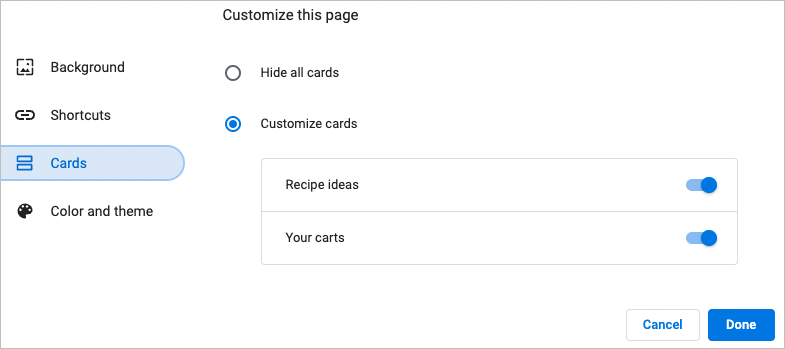
การ์ดสูตรอาหารจะแสดงสูตรอาหารที่คุณค้นหาโดยใช้ Google และเพิ่งดู บัตรรถเข็นแสดงสำหรับผู้ค้าปลีกที่คุณเคยเยี่ยมชมและเพิ่มสินค้าลงในรถเข็นของคุณ แต่ยังไม่ได้ดำเนินการชำระเงินให้เสร็จสิ้น
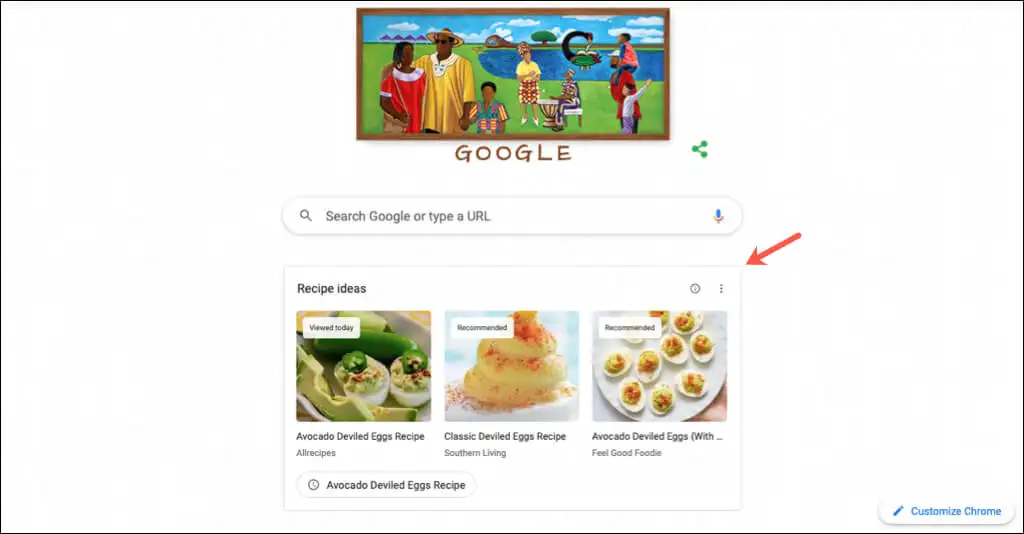
การ์ดช่วยให้คุณทบทวนสูตรอาหารหรือรถเข็นได้อย่างรวดเร็วและง่ายดาย
คุณลักษณะและตัวเลือกเหล่านี้สามารถช่วยคุณปรับแต่ง Chrome ในแบบของคุณได้ ดูข้อมูลเพิ่มเติมที่วิธีทำให้ Chrome เป็นเบราว์เซอร์เริ่มต้นบน Mac และ iOS หรือวิธีเปิดใช้งานโหมดมืดใน Chrome เพื่อใช้งานในแอปอย่าง Google เอกสาร
