63 แป้นพิมพ์ลัด Google เอกสารที่ดีที่สุด
เผยแพร่แล้ว: 2022-08-05ปรับปรุงเวิร์กโฟลว์ของคุณโดยใช้แป้นพิมพ์ลัดสำหรับทุกสิ่ง คุณยังสามารถสร้างทางลัดแบบกำหนดเองที่เหมาะกับคุณได้มากที่สุด คำสั่งลัดใช้ได้กับทุกแอปและทุกระบบ ตั้งแต่เอกสาร Word ไปจนถึงอินเทอร์เฟซ Windows หลายคนยังคงเหมือนเดิมไม่ว่าคุณจะใช้โปรแกรมอะไร
บทความนี้จะเน้นที่การเรียนรู้แป้นพิมพ์ลัดที่ดีที่สุดสำหรับ Google เอกสาร
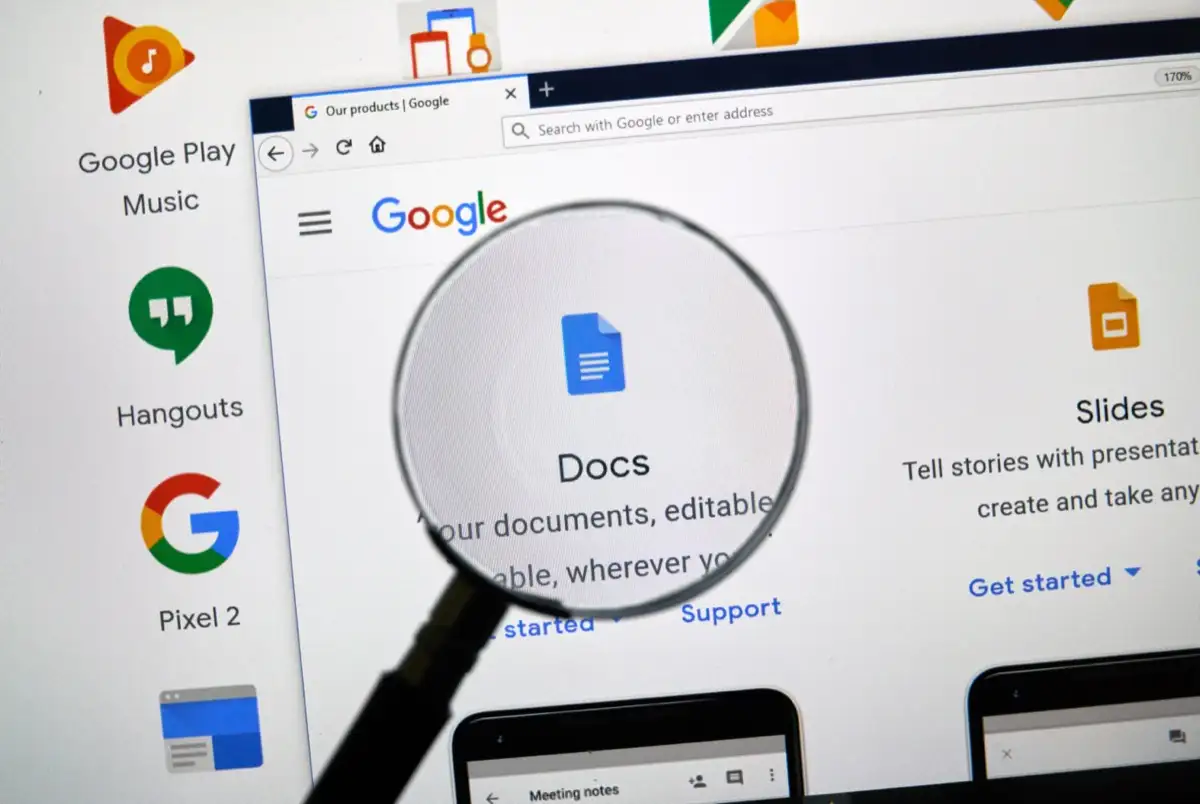
ทางลัดที่ใช้กันทั่วไป
ทางลัดในส่วนนี้เป็นที่นิยมอย่างมาก ไม่เพียงแต่ใน Google เอกสาร แต่ในแอป เบราว์เซอร์ และโปรแกรมต่างๆ ที่คุณอาจใช้ คุณอาจคุ้นเคยกับบางคนแล้ว
| Ctrl + C | คัดลอกเนื้อหาลงในคลิปบอร์ด |
| Ctrl + X | ตัดเนื้อหาที่ต้องการ ในขณะที่ Copy จะทำสำเนาเนื้อหาใหม่ คำสั่ง cut จะลบเนื้อหาออกจากตำแหน่งเดิม เพื่อให้คุณสามารถวางเนื้อหานั้นได้ทุกที่ที่คุณต้องการ |
| Ctrl + V | วางเนื้อหาที่คัดลอกหรือตัดก่อนหน้านี้ |
| Ctrl + Z | เลิกทำการกระทำล่าสุด |
| Ctrl + Shift + Z | ทำซ้ำการกระทำล่าสุด |
| Ctrl + K | เปิดช่องที่คุณสามารถแทรกหรือแก้ไขลิงก์ได้ |
| Alt + Enter | เปิดลิงก์จาก Google Doc ของคุณ |
สำหรับ macOS:
| Cmd + C | คัดลอกเนื้อหาลงในคลิปบอร์ด |
| cmd + X | ตัดเนื้อหา |
| Cmd + V | แปะ. |
| Cmd + Z | เลิกทำการกระทำล่าสุด |
| Cmd + Shift + Z | ทำซ้ำการกระทำล่าสุด |
| Cmd + K | แทรกหรือแก้ไขลิงค์ |
| ตัวเลือก + Enter | เปิดลิงก์ที่อยู่ในไฟล์ Google Docs แล้ว |
ทางลัดการจัดรูปแบบข้อความ
ไม่ว่าคุณจะใช้ Google เอกสารสำหรับการทำงาน โครงการโรงเรียน หรือการเขียนหนังสือ คุณจะต้องจัดรูปแบบข้อความ ด้วยวิธีนี้เอกสารจะง่ายต่อการอ่านและทำความเข้าใจ การจัดรูปแบบข้อความสามารถทำได้ในขณะที่คุณกำลังเขียนหรือหลังจากนั้น ไม่ว่าจะด้วยวิธีใด มีแป้นพิมพ์ลัดที่จะช่วยให้คุณดำเนินการได้อย่างรวดเร็วและง่ายดาย
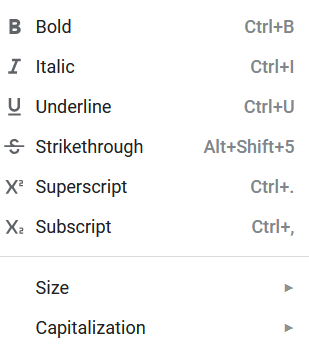
ทางลัดการจัดรูปแบบข้อความบางรายการมักใช้กับแอปเขียนส่วนใหญ่ และคุณอาจคุ้นเคยอยู่แล้ว
| Ctrl + B | ตัวหนาข้อความที่เลือก |
| Ctrl + ฉัน | ทำให้ข้อความที่เลือกเป็นตัวเอียง |
| Ctrl + U | ขีดเส้นใต้ข้อความที่เลือก |
| Ctrl + Shift + V | นี่เป็นเวอร์ชันที่ซับซ้อนมากขึ้นของคำสั่ง Ctrl + V ใน Google เอกสาร เมื่อคุณคัดลอกและวางเนื้อหาจากที่อื่น Google เอกสารจะจัดรูปแบบเนื้อหาโดยอัตโนมัติ ใช้ทางลัดนี้เพื่อวางเนื้อหาที่คัดลอกเวอร์ชันที่ไม่ได้จัดรูปแบบ |
| Ctrl + \ | ล้างการจัดรูปแบบ Google Doc ของข้อความที่เลือก |
| Ctrl + Alt + C | คัดลอกการดำเนินการจัดรูปแบบของข้อความที่เลือก |
| Ctrl + Alt + V | วางการดำเนินการจัดรูปแบบที่คัดลอกไว้ก่อนหน้านี้ในข้อความใหม่ |
| Alt + Shift + 5 | ขีดทับส่วนหนึ่งของข้อความเพื่อระบุว่าคุณทำการเปลี่ยนแปลง |
| Ctrl + . | ทำให้ตัวยกข้อความที่เลือก |
| Ctrl + , | ทำให้ตัวห้อยข้อความที่เลือก |
| Ctrl + Shift + . | เพิ่มขนาดตัวอักษร |
| Ctrl + กะ + , | ลดขนาดฟอนต์ |
สำหรับ macOS:
| Cmd + B | ตัวหนา. |
| cmd + ฉัน | ตัวเอียง |
| Cmd + U | ขีดเส้นใต้ |
| Cmd + Shift + V | วางเนื้อหาที่คัดลอกเวอร์ชันที่ไม่ได้จัดรูปแบบ |
| คำสั่ง + \ | ล้างการจัดรูปแบบ Google Doc ของข้อความที่เลือก |
| Cmd + ตัวเลือก + C | คัดลอกการดำเนินการจัดรูปแบบของข้อความที่เลือก |
| Cmd + ตัวเลือก + V | วางการดำเนินการจัดรูปแบบที่คัดลอกไว้ก่อนหน้านี้ในข้อความใหม่ |
| Cmd + Shift + X | ขีดทับส่วนหนึ่งของข้อความเพื่อระบุว่าคุณทำการเปลี่ยนแปลง |
| คำสั่ง + . | ทำให้ตัวยกข้อความที่เลือก |
| คำสั่ง + , | ทำให้ตัวห้อยข้อความที่เลือก |
| Cmd + Shift + . | เพิ่มขนาดตัวอักษร |
| Cmd + Shift + , | ลดขนาดฟอนต์ |
ทางลัดการจัดรูปแบบย่อหน้า
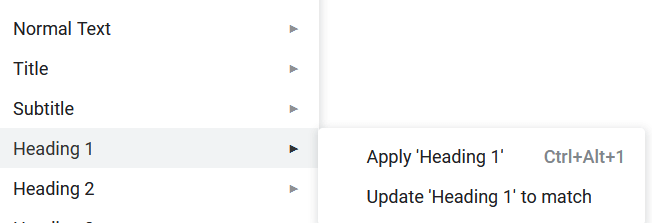
การจัดรูปแบบย่อหน้ามีความสำคัญพอๆ กับตัวข้อความ ทำให้ Google Doc ของคุณง่ายต่อการติดตามและอ่าน ต่อไปนี้คือทางลัดบางส่วนที่จะเร่งกระบวนการทำให้ Google Doc ของคุณดูมีระเบียบขึ้น:
| Ctrl + Shift + L | จัดแนวย่อหน้าที่เลือกไปทางซ้าย |
| Ctrl + Shift + E | จัดย่อหน้าที่เลือกให้อยู่ตรงกลาง |
| Ctrl + Shift + R | จัดแนวย่อหน้าที่เลือกไปทางขวา |
| Ctrl + Shift + J | ปรับย่อหน้าที่เลือกหรือบางส่วนของข้อความ |
| Ctrl + Shift + ลูกศรขึ้น | ย้ายย่อหน้าที่เลือกขึ้น |
| Ctrl + Shift + ลูกศรลง | ย้ายย่อหน้าที่เลือกลง |
| Ctrl + Shift + 7 | ทำให้ย่อหน้าที่เลือกเป็นรายการลำดับเลข |
| Ctrl + Shift + 8 | ทำให้ย่อหน้าที่เลือกเป็นรายการหัวข้อย่อย |
| Ctrl + Shift + 9 | ทำให้ย่อหน้าที่เลือกเป็นรายการตรวจสอบ |
สำหรับ macOS:
| Cmd + Shift+ L | จัดข้อความชิดซ้าย |
| Cmd + Shift + E | จัดข้อความให้อยู่ตรงกลาง |
| Cmd + Shift + R | จัดข้อความชิดขวา |
| Cmd + Shift + J | ปรับย่อหน้าที่เลือกหรือบางส่วนของข้อความ |
| Ctrl + Shift + ลูกศรขึ้น | ย้ายย่อหน้าที่เลือกขึ้น |
| Ctrl + Shift + ลูกศรลง | ย้ายย่อหน้าที่เลือกลง |
| Cmd + Shift + 7 | สร้างรายการลำดับเลข |
| Cmd + Shift + 8 | สร้างรายการหัวข้อย่อย |
| Cmd + Shift + 9 | สร้างรายการตรวจสอบ |
ทางลัดการจัดรูปแบบรูปภาพและภาพวาด
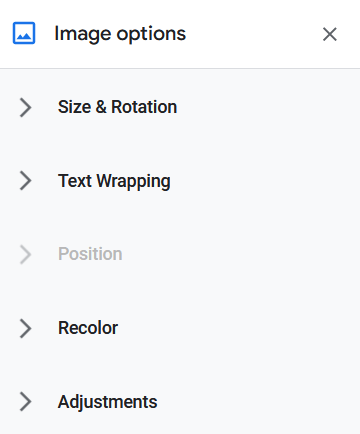
กราฟิกช่วยให้คุณนำเสนองานของคุณได้ดีขึ้นและเห็นภาพความคิดของคุณ คุณรู้หรือไม่ว่าคุณสามารถจัดรูปแบบรูปภาพและภาพวาดใน Google เอกสารของคุณให้พอดีกับข้อความที่มาพร้อมกันได้ ใช้ทางลัดเหล่านี้เพื่อทำให้เวิร์กโฟลว์ของคุณง่ายขึ้น

| Ctrl + Alt + K | ปรับขนาดรูปภาพให้ใหญ่ขึ้นด้วยอัตราส่วนกว้างยาว |
| Ctrl + Alt + B | ปรับขนาดรูปภาพให้ใหญ่ขึ้นในแนวนอน |
| Ctrl + Alt + ฉัน | ปรับขนาดรูปภาพให้ใหญ่ขึ้นในแนวตั้ง |
| Ctrl + Alt + J | ปรับขนาดรูปภาพให้เล็กลงโดยให้อัตราส่วนภาพไม่เสียหาย |
| Ctrl + Alt + W | ปรับขนาดรูปภาพให้เล็กลงในแนวนอน |
| Ctrl + Alt + Q | ปรับขนาดรูปภาพให้เล็กลงในแนวตั้ง |
| Alt + ลูกศรขวา | หมุนภาพที่เลือกตามเข็มนาฬิกา 15° |
| Alt + ลูกศรซ้าย | หมุนภาพที่เลือกทวนเข็มนาฬิกา 15° |
| Alt + Shift + ลูกศรขวา | หมุนภาพที่เลือกตามเข็มนาฬิกา 1° |
| Alt + Shift + ลูกศรซ้าย | หมุนรูปภาพที่เลือกทวนเข็มนาฬิกา 1° |
สำหรับ macOS:
| Cmd + Ctrl + K | ปรับขนาดรูปภาพให้ใหญ่ขึ้นโดยมีอัตราส่วนภาพครบถ้วน |
| Cmd + Ctrl + B | ปรับขนาดรูปภาพให้ใหญ่ขึ้นในแนวนอน |
| Cmd + Ctrl + ฉัน | ปรับขนาดรูปภาพให้ใหญ่ขึ้นในแนวตั้ง |
| Cmd + Ctrl + J | ปรับขนาดรูปภาพให้เล็กลงโดยให้อัตราส่วนภาพไม่เสียหาย |
| Cmd + Ctrl + W | ปรับขนาดรูปภาพให้เล็กลงในแนวนอน |
| Cmd + Ctrl + Q | ปรับขนาดรูปภาพให้เล็กลงในแนวตั้ง |
| ตัวเลือก + ลูกศรขวา | หมุนภาพที่เลือกตามเข็มนาฬิกา 15° |
| ตัวเลือก + ลูกศรซ้าย | หมุนภาพที่เลือกทวนเข็มนาฬิกา 15° |
| ตัวเลือก + Shift + ลูกศรขวา | หมุนภาพที่เลือกตามเข็มนาฬิกา 1° |
| ตัวเลือก + Shift + ลูกศรซ้าย | หมุนรูปภาพที่เลือกทวนเข็มนาฬิกา 1° |
ทางลัดสำหรับความคิดเห็น เชิงอรรถ และอื่นๆ
คุณยังสามารถแก้ไขเชิงอรรถและส่วนหัวได้ด้วยปุ่มลัดต่างๆ ต้องการตอบกลับความคิดเห็นจากหัวหน้าหรือบรรณาธิการของคุณอย่างรวดเร็วหรือไม่? ไม่มีปัญหาแม้จะสามารถทำได้ในเวลาไม่นาน นี่คือวิธี:
| Ctrl + Alt + [1-6] | เปลี่ยนรูปแบบหัวเรื่อง ตัวเลขระหว่าง 1 ถึง 6 เป็นตัวกำหนดรูปแบบที่จะนำไปใช้ |
| Ctrl + Enter | แทรกตัวแบ่งหน้าลงในเอกสาร |
| Ctrl + Alt + M | แทรกความคิดเห็นลงในไฟล์ Google เอกสารอย่างรวดเร็ว |
| เลือกความคิดเห็น + R | ตอบกลับความคิดเห็นที่เลือก |
| เลือกความคิดเห็น + E | แก้ไขความคิดเห็นที่เลือก |
| Ctrl + Alt + F | แทรกเชิงอรรถใหม่ |
| กด Ctrl + Alt + E ค้างไว้ แล้วกด F | ย้ายไปยังเชิงอรรถปัจจุบัน |
| กด Ctrl + Alt + N ค้างไว้ แล้วกด F | ย้ายไปยังเชิงอรรถถัดไป |
| กด Ctrl + Alt + P ค้างไว้ แล้วกด F | ย้ายไปยังเชิงอรรถก่อนหน้า |
| Ctrl + Alt + X หรือกด f7 | เปิดการตรวจสอบการสะกด/ไวยากรณ์สำหรับไฟล์ Google เอกสารของคุณ |
| Ctrl + Alt + Z หรือ Alt + Shift + ~ | เปิดใช้งานการสนับสนุนโปรแกรมอ่านหน้าจอ |
สำหรับ macOS:
| คำสั่ง + ตัวเลือก + [1-6] | เปลี่ยนรูปแบบหัวเรื่อง |
| Cmd + Enter | แทรกตัวแบ่งหน้าลงในเอกสาร |
| Cmd + ตัวเลือก + M | ใส่ความคิดเห็น |
| เลือกความคิดเห็น + R | ตอบกลับความคิดเห็นที่เลือก |
| เลือกความคิดเห็น + E | แก้ไขความคิดเห็นที่เลือก |
| Cmd + ตัวเลือก + F | แทรกเชิงอรรถใหม่ |
| กด Ctrl + Cmd + E ค้างไว้ แล้วกด F | ย้ายไปยังเชิงอรรถปัจจุบัน |
| กด Ctrl + Cmd + N ค้างไว้ แล้วกด F | ย้ายไปยังเชิงอรรถถัดไป |
| กด Ctrl + Cmd + P ค้างไว้ แล้วกด F | ย้ายไปก่อนหน้า |
| Cmd + ตัวเลือก + X หรือกด Fn + f7 | เปิดการตรวจสอบการสะกด/ไวยากรณ์สำหรับไฟล์ Google เอกสารของคุณ |
| ตัวเลือก + Cmd + Z | เปิดใช้งานการสนับสนุนโปรแกรมอ่านหน้าจอ |
การนำทางและทางลัดเมนู
แม้ว่าการคลิกด้วยเมาส์อาจดูง่ายกว่าเพื่อไปยังส่วนต่างๆ ของไฟล์ Google เอกสาร แต่การใช้แป้นพิมพ์ลัดทำได้ง่ายกว่าและเร็วกว่ามาก โดยเฉพาะอย่างยิ่งเนื่องจากคุณจะจับคู่แป้นพิมพ์ลัดเหล่านี้กับการจัดรูปแบบและแก้ไข ง่ายกว่าที่จะไม่ยกมือจากแป้นพิมพ์เลย และทำทุกอย่างด้วยการกดแป้นไม่กี่ครั้ง
| Ctrl + F | ค้นหาคำหรือวลีในไฟล์ Google เอกสารของคุณ |
| Ctrl + G | ทำซ้ำการค้นหา |
| Ctrl + H | ค้นหาคำหรือวลีในไฟล์ Google เอกสารและแทนที่ด้วยไฟล์อื่น |
| Ctrl + Shift + X | เปิดเมนูบริบทเพื่อแก้ไขหรือแทรกลิงก์และอิโมจิได้เร็วขึ้น |
| Alt + F หรือ Alt + Shift+ F (สำหรับเบราว์เซอร์อื่นที่ไม่ใช่ Chrome) | เรียกเมนูไฟล์ขึ้นมา |
| Alt + O หรือ Alt + Shift + O (สำหรับเบราว์เซอร์อื่นที่ไม่ใช่ Chrome) | เรียกเมนูรูปแบบขึ้นมา |
| Alt + V หรือ | นำเมนูมุมมองขึ้นมา |
| Alt + E หรือ | เรียกเมนูแก้ไขขึ้นมา |
| Alt + H | เรียกเมนูช่วยเหลือขึ้นมา |
| Alt + A | เปิดเมนูการช่วยเหลือพิเศษเมื่อเปิดโปรแกรมอ่านหน้าจอ |
| Alt + T หรือ | เรียกเมนูเครื่องมือขึ้นมา |
| Ctrl + Shift + F | เข้าสู่โหมดกะทัดรัด/ ซ่อนเมนูทั้งหมด |
| Page Up | ย้ายหน้าขึ้น |
| เลื่อนหน้าลง | ย้ายหน้าลง |
สำหรับ macOS:
| Cmd + F | ค้นหาคำหรือวลีในไฟล์ Google เอกสารของคุณ |
| Cmd + G | ทำซ้ำการค้นหา |
| Cmd + H | ค้นหาคำหรือวลีและแทนที่ด้วยคำอื่น |
| cmd + กะ + \ | เรียกเมนูบริบทขึ้นมา |
| Ctrl + ตัวเลือก + F | เรียกเมนูไฟล์ขึ้นมา |
| Ctrl + ตัวเลือก + O | เรียกเมนูรูปแบบขึ้นมา |
| Ctrl + ตัวเลือก + V | นำเมนูมุมมองขึ้นมา |
| Ctrl + ตัวเลือก + E | เรียกเมนูแก้ไขขึ้นมา |
| Ctrl + ตัวเลือก + H | เรียกเมนูช่วยเหลือขึ้นมา |
| Ctrl + ตัวเลือก + A | เปิดเมนูการช่วยเหลือพิเศษเมื่อเปิดโปรแกรมอ่านหน้าจอ |
| Ctrl + ตัวเลือก + T | เรียกเมนูเครื่องมือขึ้นมา |
| Ctrl + Shift + F | เข้าสู่โหมดกะทัดรัด/ ซ่อนเมนูทั้งหมด |
| Fn + ขึ้น | ย้ายหน้าขึ้น |
| Fn + ลง | ย้ายหน้าลง |
ไม่ว่าคุณจะเป็นนักเขียนที่กรอกหน้า Google เอกสารไม่รู้จบหรือเป็นผู้ใช้เป็นครั้งคราว แป้นพิมพ์ลัดจะช่วยปรับปรุงขั้นตอนการทำงานของคุณเมื่อคุณคุ้นเคยกับมัน ให้แน่ใจว่าคุณฝึกฝนมันทุกวันเพื่อสร้างนิสัย ตรวจสอบบทความของเราเกี่ยวกับแป้นพิมพ์ลัด Microsoft Excel ที่ดีที่สุดเพื่อเป็นผู้เชี่ยวชาญสเปรดชีต
