7 คุณสมบัติ Apple Intelligence Mac อันทรงพลังและเคล็ดลับการตั้งค่า
เผยแพร่แล้ว: 2024-10-30Apple Intelligence หรือฟีเจอร์ AI ได้เริ่มเปิดตัวแล้วสำหรับอุปกรณ์ Apple ที่รองรับทั้งหมด รวมถึง iPhone, iPad และ Mac แม้ว่าฟีเจอร์ AI เหล่านี้จะมีประโยชน์บน iPhone และ iPad แต่จากประสบการณ์ของฉัน ฟีเจอร์เหล่านี้มีประโยชน์มากบน Mac โดยเฉพาะสำหรับงานระดับมืออาชีพ หากคุณใช้ Mac ที่มีชิป M1 หรือใหม่กว่า (Apple Intelligence ใช้งานได้บน Mac ที่ใช้ M1 หรือใหม่กว่าเท่านั้น) ต่อไปนี้คือคุณสมบัติ Apple Intelligence ที่ดีที่สุดเจ็ดประการที่คุณควรเริ่มใช้เพื่อปรับปรุงประสบการณ์ในแต่ละวันของคุณ
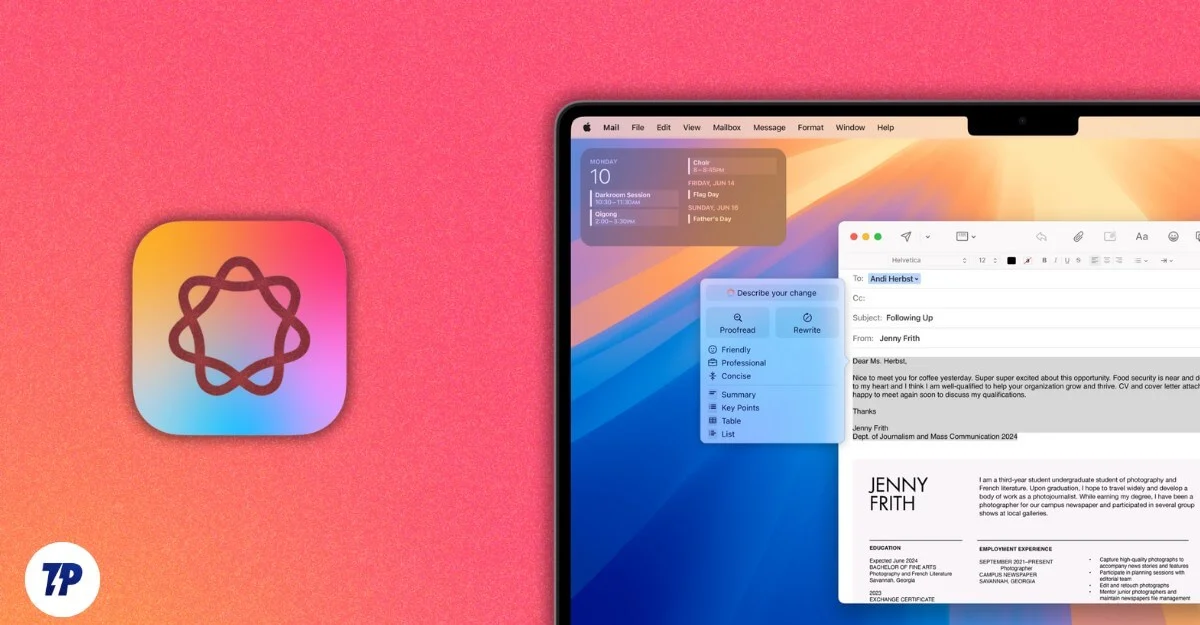
สารบัญ
ความฉลาดของ Apple คืออะไร?
Apple Intelligence เป็นคำที่ Apple ใช้สำหรับคุณสมบัติ AI สำหรับอุปกรณ์ Apple คุณสามารถทำงานต่างๆ ได้โดยใช้คุณสมบัติอัจฉริยะของ Apple บน Mac ของคุณ ตัวอย่างเช่น การใช้เครื่องมือเขียน AI คุณสามารถสรุป ตรวจทาน และเขียนข้อความใหม่โดยใช้เครื่องมือเขียน AI เหล่านี้ เมื่อใช้แอปอีเมล คุณสามารถสรุปอีเมลโดยใช้ AI และตอบกลับอย่างมืออาชีพ สิ่งสำคัญที่สุด ไม่เหมือนกับเครื่องมือ AI อื่นๆ ตรงที่คุณสมบัติ Apple Intelligence ส่วนใหญ่ทำงานภายในอุปกรณ์ ทำให้ข้อมูลของคุณเป็นส่วนตัว
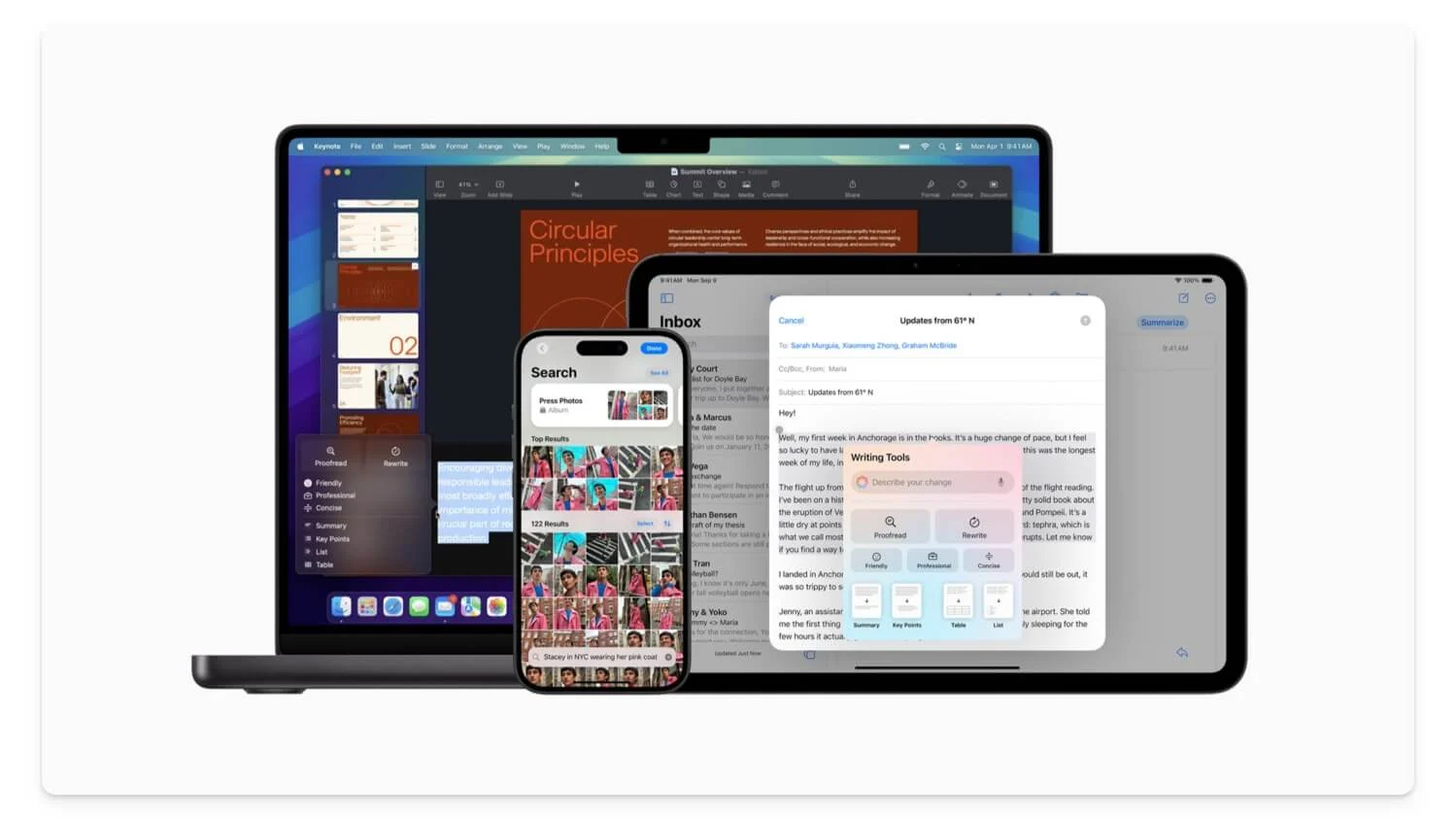
ปัจจุบันฟีเจอร์ AI เหล่านี้พร้อมใช้งานสำหรับอุปกรณ์ที่รองรับ (ดูรายการด้านล่าง) และสำหรับบางประเทศ คุณควรเลือกรับฟีเจอร์ Apple Intelligence อย่างไรก็ตาม คุณสามารถตั้งค่าภาษาเป็นภาษาอังกฤษ (สหรัฐอเมริกา) เพื่อเข้าถึงคุณสมบัติ Apple Intelligence บน Mac ของคุณได้
อุปกรณ์ที่รองรับ Apple Intelligence:
- iPhone: iPhone 16, 16 Plus, 16 Pro, 16 Pro Max, iPhone 15 Pro, 15 Pro Max\
- iPad: iPad ที่ใช้ชิป A17 Pro หรือ M1 และใหม่กว่า
- Mac: Mac ที่มีชิป M1 และใหม่กว่า
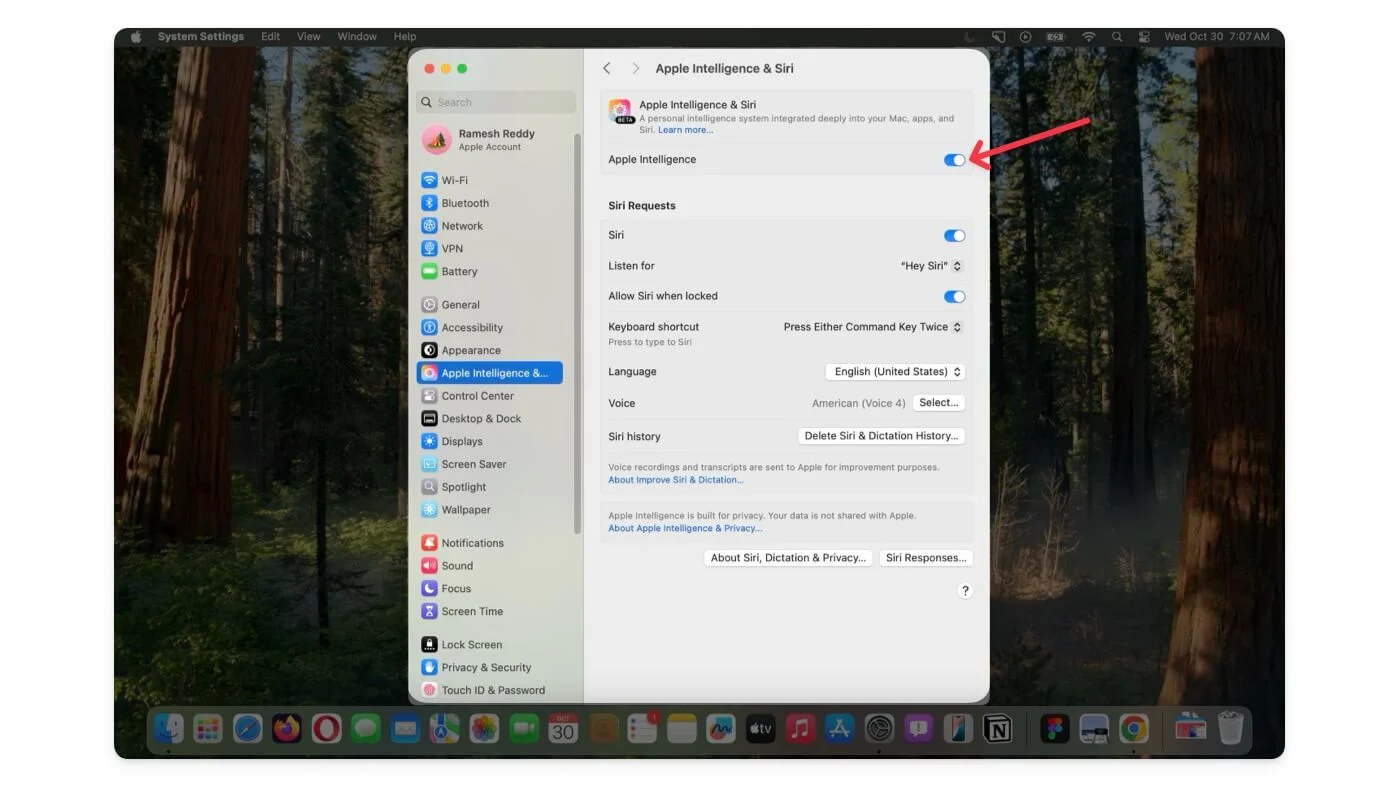
หากต้องการใช้คุณสมบัติ Apple Intelligence บน Mac ของคุณ ให้อัพเดทเป็น MacOS Sequoia 15.1 เวอร์ชันล่าสุด ไปที่ การตั้งค่า จากนั้นไป ที่ทั่วไป > การอัปเดตซอฟต์แวร์ และอัปเดตเป็น macOS เวอร์ชันล่าสุด คุณต้องเลือกใช้ฟีเจอร์ Apple Intelligence ในการตั้งค่า ไปที่ การตั้งค่า> Apple Intelligence และเปิดใช้งาน หลังจากเปิดใช้งาน คุณจะสามารถเข้าถึงคุณสมบัติ Apple Intelligence บน Mac ของคุณได้
7 สุดยอดฟีเจอร์ Apple Apple Intelligence บน Mac
คุณสมบัติ | มันทำอะไร | วิธีการใช้งาน |
|---|---|---|
สรุปหรือเขียนข้อความใหม่ | เขียนใหม่ ใช้ถ้อยคำใหม่ ปรับปรุง ย่อ หรือสรุปข้อความได้ทุกที่บน Mac ของคุณ | เลือกข้อความ คลิกไอคอน AI หรือคลิกขวาเพื่อเข้าถึงเครื่องมือการเขียน |
สรุปอีเมลและการตอบกลับอัจฉริยะ | รับข้อมูลสรุปอย่างรวดเร็ว และตอบกลับเร็วขึ้นด้วย AI | เปิดเมล ดูอีเมลสำคัญ คลิกสรุปในมุมมองอีเมล ใช้สมาร์ทรีพลายในการตอบกลับ |
สรุปหน้าเว็บใน Safari | รับข้อมูลสรุปอย่างรวดเร็วของหน้าเว็บใน Safari | เปิด Safari คลิกไอคอน Reader จากนั้นเลือกสรุป |
ลดการแจ้งเตือนในโฟกัส | ลดการรบกวนและรับเฉพาะสิ่งที่สำคัญขณะอยู่ในโหมดโฟกัส | ไปที่การตั้งค่า > โฟกัส เพิ่มโหมดใหม่และเปิดใช้งานลดการรบกวน |
การแก้ไขภาพด้วย AI | ลบวัตถุออกจากรูปภาพ สร้างความทรงจำ และค้นหาโดยใช้ภาษาที่เป็นธรรมชาติในแอปรูปภาพ | เปิดรูปภาพ คลิกแก้ไข ใช้เครื่องมือล้างข้อมูล ค้นหาโดยพิมพ์คำอธิบาย เช่น "รูปภาพจากสุดสัปดาห์ที่ผ่านมา" |
บันทึกอัจฉริยะพร้อม AI | สรุปข้อความ บันทึกเสียง และรับข้อความถอดเสียงใน Notes | ใน Notes ให้แตะไอคอน AI สำหรับเครื่องมือการเขียน บันทึกเสียงแล้วแตะไอคอนถอดเสียง |
เตือนสิริ | ใช้ Siri เพื่อตั้งการเตือนความจำหรือรับคำตอบ | ใช้ "หวัดดี Siri" เพื่อเข้าถึง |
เครื่องมือพิเศษ | AI สำหรับบันทึกเสียง การค้นหา Spotlight ที่ดีขึ้น การสแกนเอกสาร และอื่นๆ | อัปเดตเป็น macOS 15.1 สำหรับคุณสมบัติพิเศษเหล่านี้ |
สรุปหรือเขียนข้อความใหม่บน Mac ของคุณอย่างรวดเร็ว
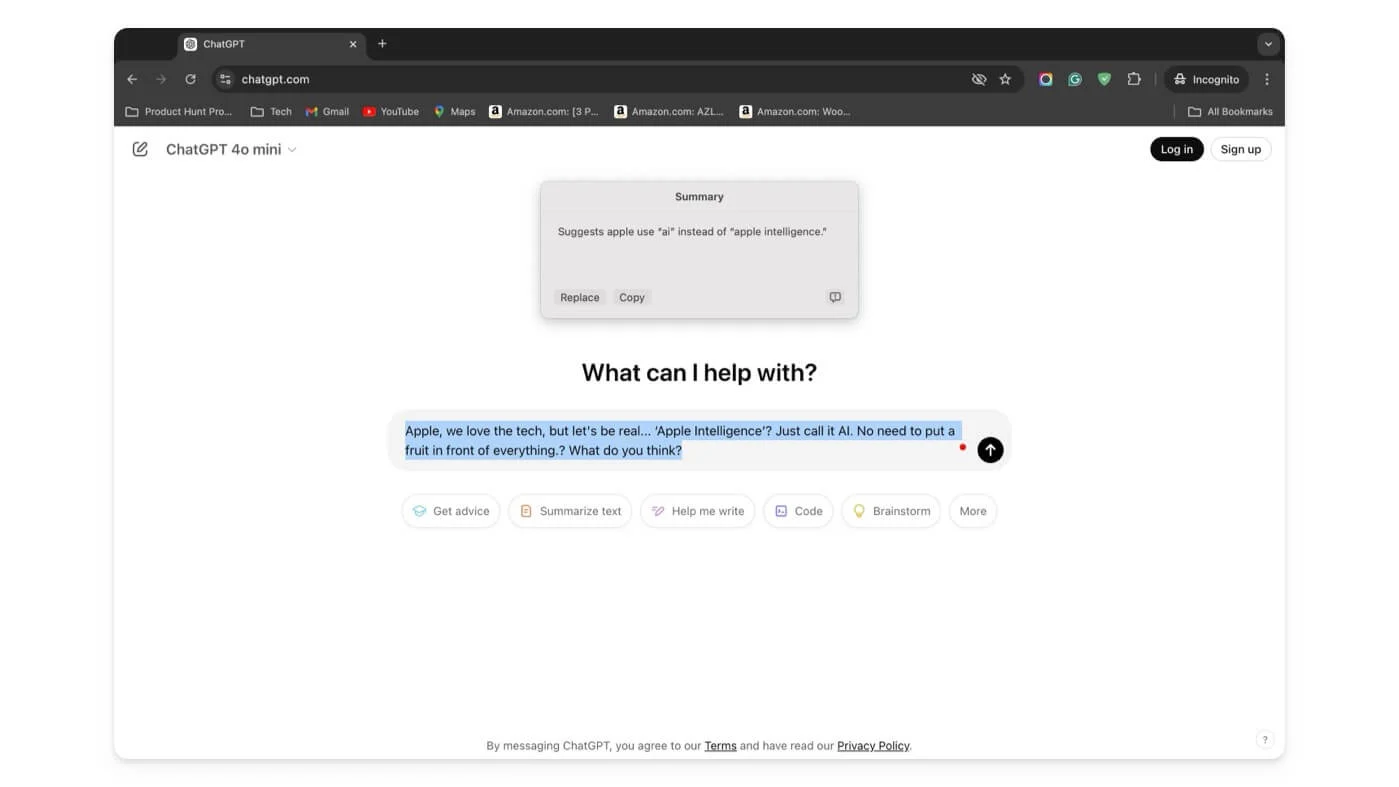
เครื่องมือการเขียน AI มีประโยชน์แม้กระทั่งสำหรับผู้ใช้ทั่วไป เครื่องมือเหล่านี้ช่วยให้คุณเขียนอีเมลได้ดีขึ้น สรุปข้อความเพื่อบันทึกงาน และอื่นๆ อีกมากมาย อย่างไรก็ตาม ข้อเสียที่ใหญ่ที่สุดคือเครื่องมือการเขียน AI ส่วนใหญ่มีให้บริการเป็นแอปแยกต่างหาก หรือเป็นส่วนขยาย หรืออยู่ภายในแอปเฉพาะ อย่างไรก็ตาม เครื่องมือการเขียน Apple AI ที่ติดตั้งอยู่ในระบบนั้นได้รับการบูรณาการเข้ากับระบบอย่างลึกซึ้งและพร้อมใช้งานทั่วทั้งระบบ เข้าถึงได้ง่ายโดยเฉพาะบน Mac
เครื่องมือภายในเหล่านี้ทำงานเหมือนกับที่คุณคาดหวังทุกประการ คุณสามารถเขียนข้อความใหม่ ใช้ถ้อยคำใหม่ ปรับปรุง ย่อให้สั้นลง หรือเขียนใหม่ทั้งหมดได้ โดยส่วนใหญ่แล้วจะแม่นยำ แม้ว่าบางครั้งอาจพลาดโดยสิ้นเชิงและเพิ่มงานของคุณ สามารถใช้ได้ฟรีโดยไม่มีขีดจำกัด
วิธีใช้เครื่องมือการเขียน AI บน Mac:
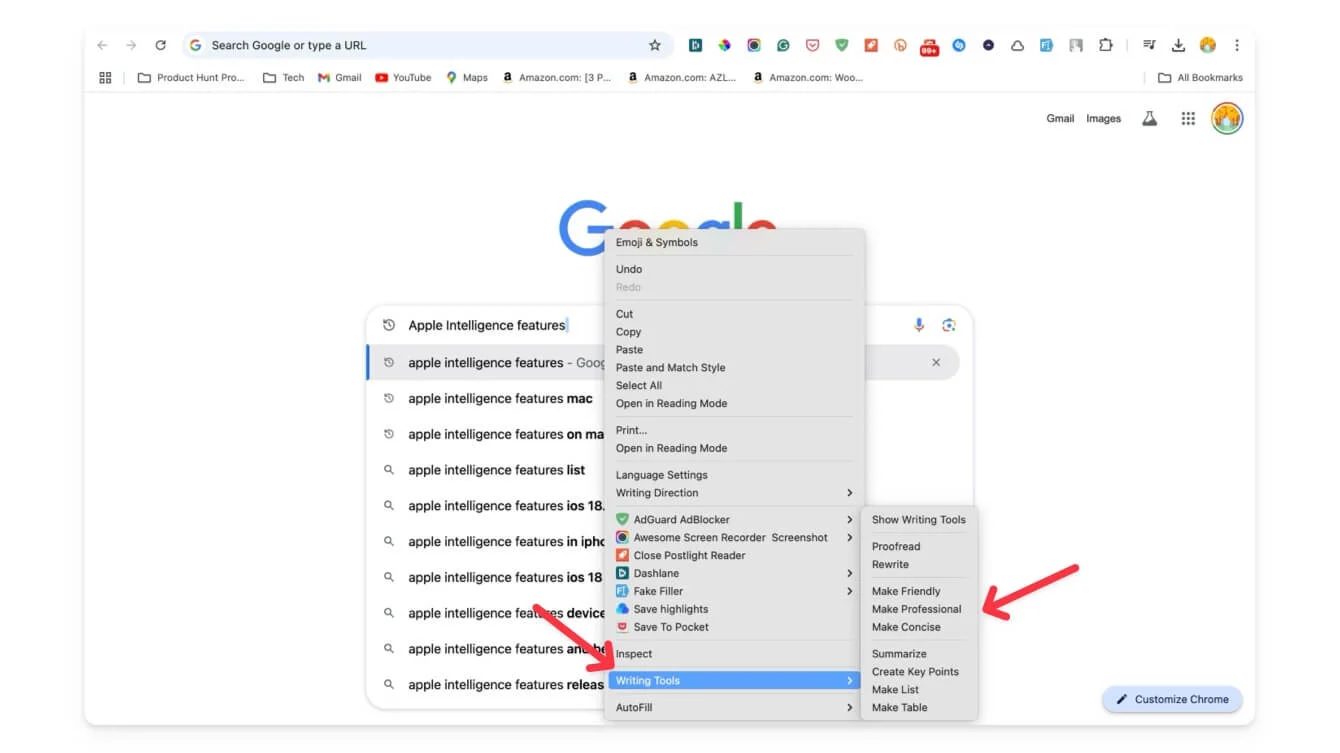
หากต้องการใช้เครื่องมือเขียนบน Mac ให้เลือกข้อความที่คุณต้องการแทนที่ จากนั้นไอคอนอัจฉริยะใหม่จะปรากฏทางด้านซ้าย แตะที่มัน แล้วมันจะแสดงเมนูบริบทพร้อมตัวเลือกการเขียน AI ทั้งหมด นอกจากนี้ คุณสามารถเลือกข้อความที่คุณต้องการเขียนใหม่ คลิกขวาที่ข้อความ และคุณจะเห็นตัวเลือกในบริบทที่ระบุว่าเครื่องมือการเขียน ทั้งนี้ขึ้นอยู่กับแอปที่คุณอยู่ แตะที่ภาพเพื่อเข้าถึงเครื่องมือการเขียน
สรุป จัดลำดับความสำคัญ และตอบกลับอีเมลอย่างรวดเร็วด้วย Apple AI
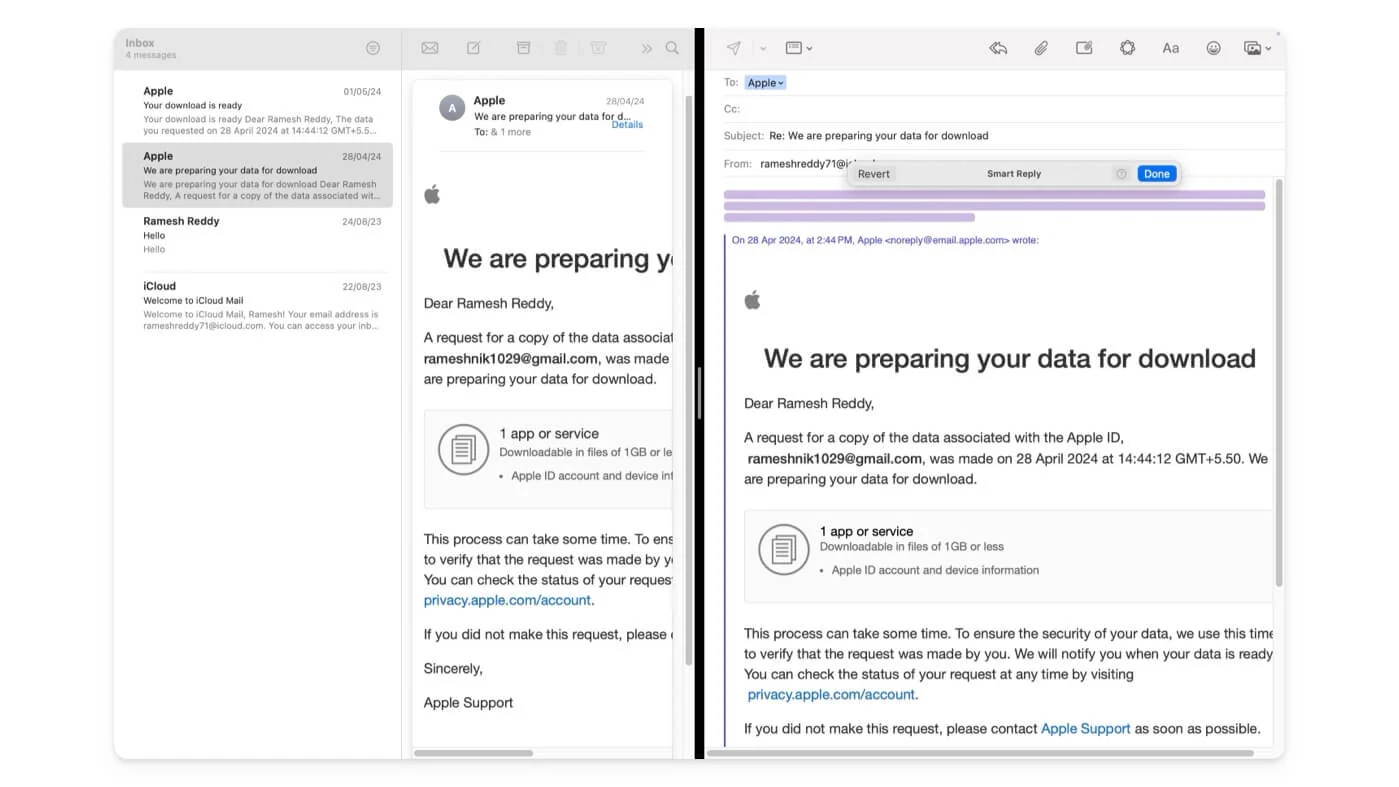
Apple Intelligence นำคุณสมบัติอัจฉริยะใหม่สามประการมาสู่แอพเมลบน Mac อันดับแรก โดยขึ้นอยู่กับเนื้อหาอีเมล โดยจะแสดงอีเมลที่สำคัญที่สุดด้านบนเป็นลำดับความสำคัญ เช่น คำเชิญ กำหนดการของคุณในวันนั้น และการนัดหมายที่ต้องการความสนใจจากคุณ
การสรุปอีเมลที่มีประโยชน์ที่สุดช่วยให้คุณสรุปอีเมลขนาดยาวของคุณได้ คุณไม่สามารถควบคุมความยาวสรุปได้ โดยอิงตามข้อมูลอีเมล โดยจะสรุปอีเมลโดยอัตโนมัติ และคุณไม่สามารถสนทนาต่อได้ ซึ่งต่างจาก Gemini บน Gmail ตรงที่คุณไม่สามารถสนทนาต่อได้
แต่มันค่อนข้างมีประโยชน์ที่จะเข้าถึงประเด็นหลักได้อย่างง่ายดายโดยไม่ต้องใช้เวลาอ่านอีเมลทั้งหมดมากเกินไป และสุดท้าย เมื่อคุณอ่านอีเมลแล้ว คุณก็สามารถตอบกลับอีเมลนั้นได้ด้วยความช่วยเหลือของ AI ด้วยสมาร์ทรีพลาย คุณสามารถใช้ AI เพื่อตอบกลับอีเมลของคุณตามเนื้อหาที่คุณได้รับ มันจะตอบคำถามและสร้างการตอบกลับโดยอัตโนมัติ

อย่างไรก็ตาม การเข้าถึงสมาร์ทรีพลายนั้นมีจำกัด และจะทริกเกอร์เมื่อมีเนื้อหาเพียงพอในอีเมลที่ได้รับเท่านั้น ณ ขณะนี้ คุณไม่สามารถกดปุ่มด้วยตนเองเพื่อกระตุ้นหรือสร้างเนื้อหาอีเมลตอบกลับด้วยข้อความแจ้งได้
วิธีใช้ Apple Intelligence บนแอป Apple Mail:
หากต้องการจัดลำดับความสำคัญของอีเมล ให้เปิดแอป Mail และเพิ่มบัญชีอีเมลของคุณลงในแอป คุณจะเห็น อีเมลที่มีลำดับความสำคัญใหม่ที่ด้านบน หากต้องการสรุปอีเมล ให้เปิดอีเมลแล้วคลิก ปุ่มสรุป ซึ่ง จะให้ข้อมูลสรุปอีเมลแก่คุณ หากต้องการใช้สมาร์ทรีพลาย ให้คลิกที่ การตอบกลับ จากนั้น Apple จะแนะนำการตอบกลับอีเมลอัจฉริยะ เลือกข้อความที่จะวาง
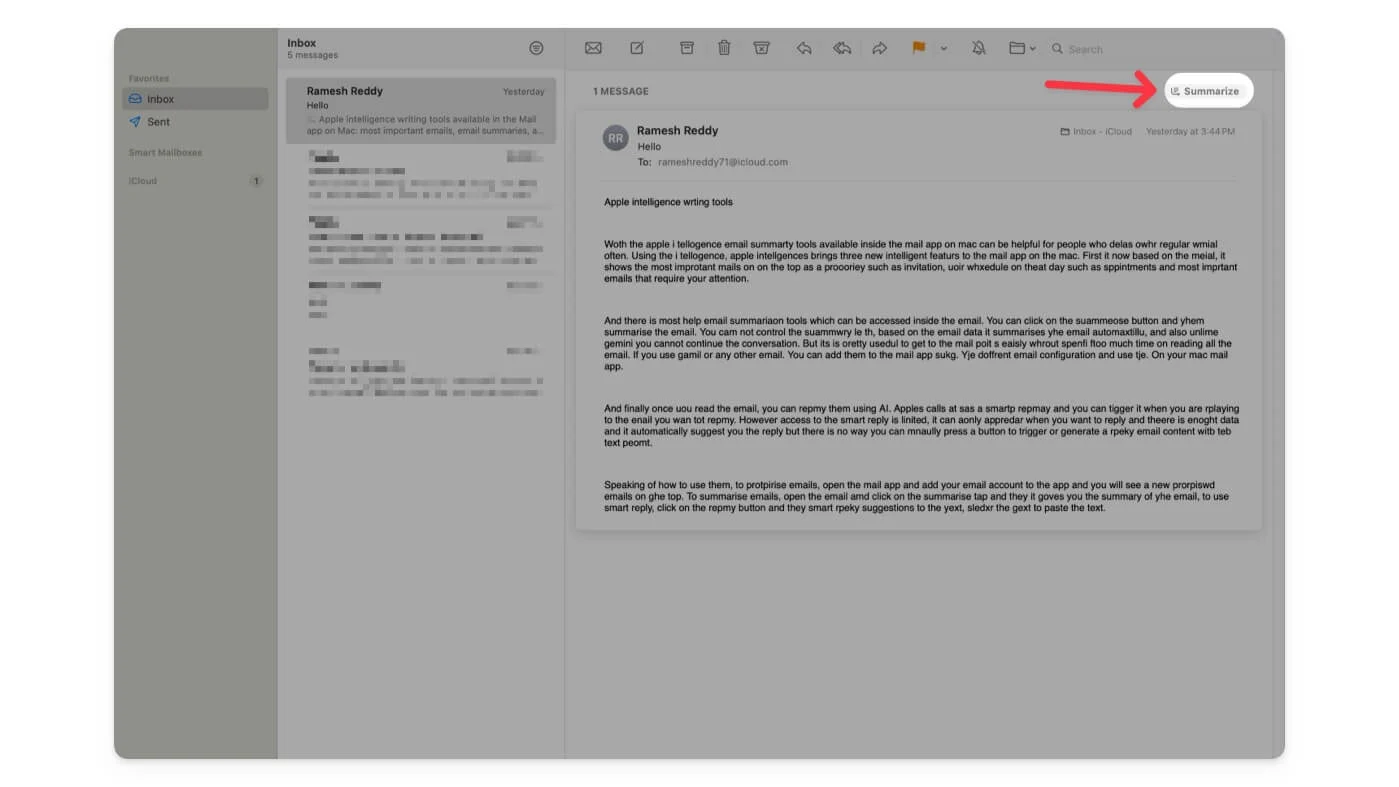
นอกจากคุณสมบัติ Mail Apple Intelligence แล้ว คุณยังสามารถใช้เครื่องมือการเขียน AI ทั่วไปในแอพอีเมลได้ ตัวอย่างเช่น เครื่องมือสรุปการเขียน Apple Intelligence AI มีประโยชน์มากกว่าเครื่องมือสรุปอีเมลที่มีบริบทดีกว่า
นอกจากนี้ คุณยังสามารถสรุป ตอบกลับอีเมล และควบคุมการตอบกลับของคุณได้มากขึ้นโดยใช้สมาร์ทรีพลาย หากต้องการเข้าถึงเครื่องมือการเขียน AI ของ Apple Intelligence ภายในแอป Mail ให้เปิดอีเมล คลิกที่การตอบกลับ แตะไอคอน Apple Intelligence ไอคอนรูปดาวด้านบน จากนั้นเข้าถึงเครื่องมือการเขียน หรือคุณสามารถคลิกขวาที่ข้อความ เลือกข้อความ จากนั้นเข้าถึงเครื่องมือการเขียน AI ได้
สรุปหน้าเว็บบน Safari
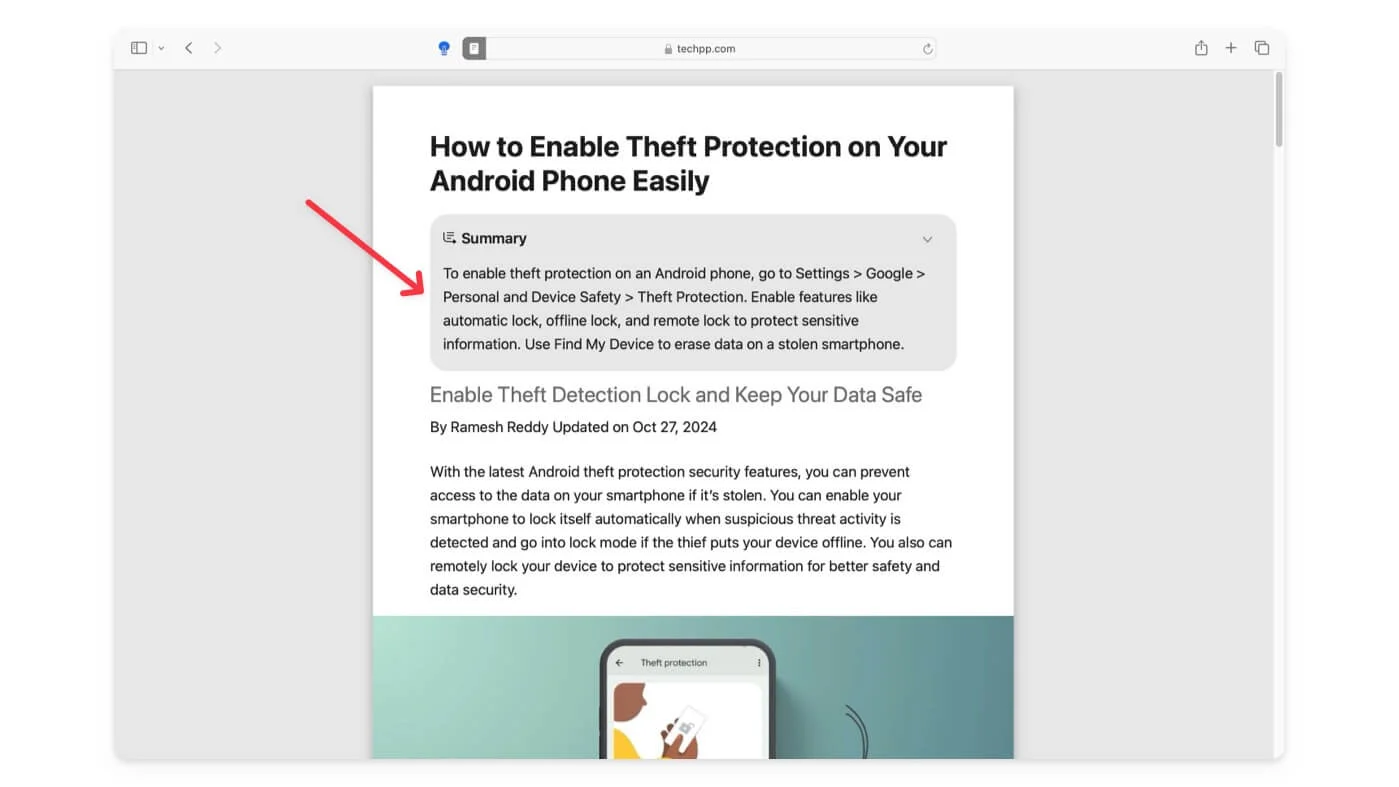
นอกจากอีเมลแล้ว คุณยังสามารถสรุปหน้าเว็บโดยใช้คุณสมบัติสรุป Apple Intelligence ซึ่งมีอยู่ใน Safari ได้อีกด้วย มันช่วยให้คุณมีประเด็นสำคัญในการสรุป ขอย้ำอีกครั้งว่าไม่มีทางที่คุณจะสนทนาต่อหรือรับรายละเอียดเพิ่มเติมเกี่ยวกับบทสรุปได้หากต้องการมากกว่านี้
ส่วนที่ดีที่สุดคือมีอยู่ใน Safari และทำงานได้อย่างยอดเยี่ยม มีประโยชน์เนื่องจากเว็บไซต์และเครื่องมืออื่นๆ ส่วนใหญ่จำกัดจำนวนสรุปที่คุณสามารถสร้างได้ในแต่ละวัน คุณสามารถใช้เครื่องมือสรุปของ Safari เพื่อสร้างสรุปได้ไม่จำกัด และไม่มีข้อจำกัดในการเข้าถึงหรือจำกัดอัตรา
วิธีสรุปหน้าเว็บใน Safari:
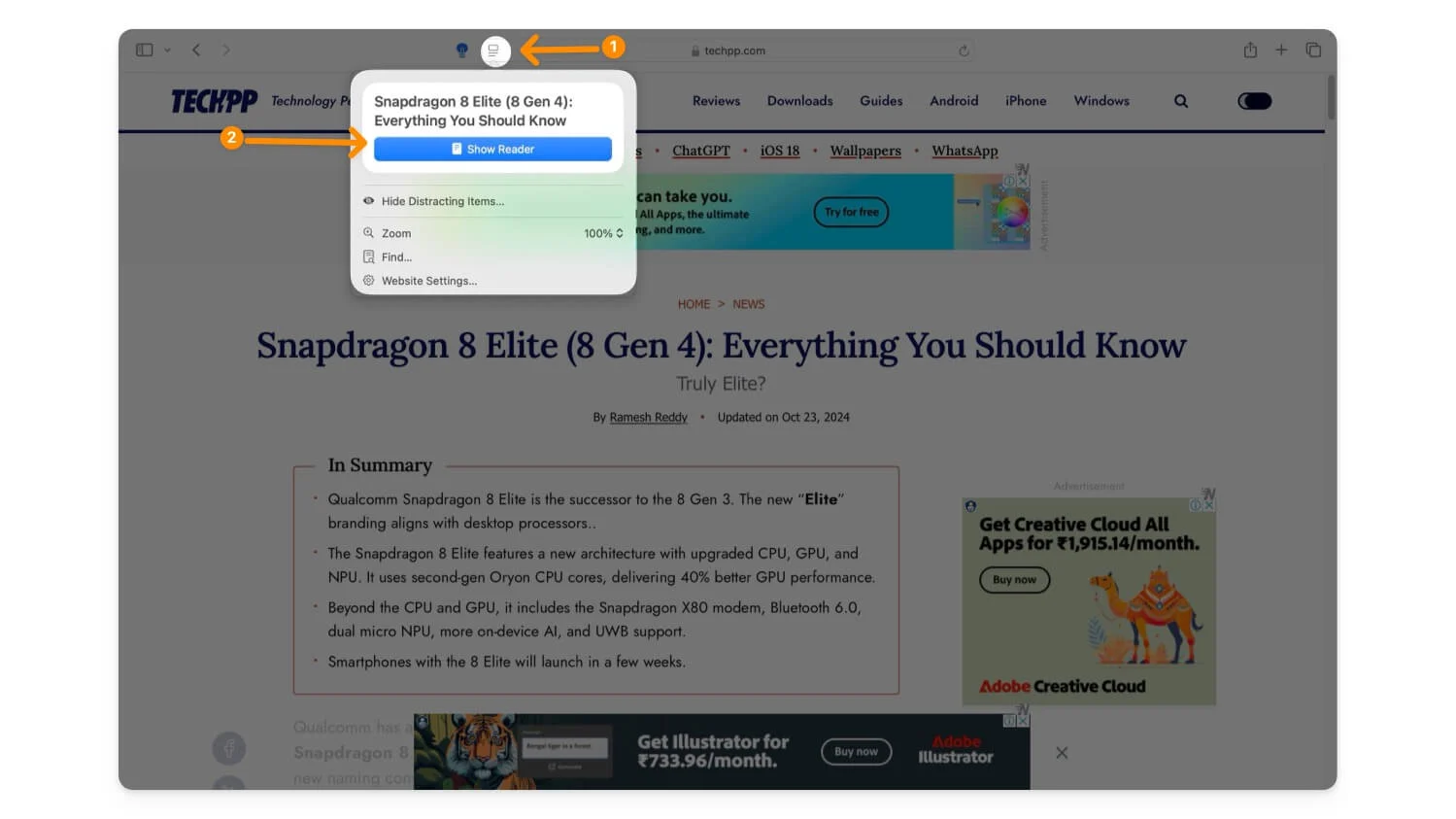
หากต้องการเข้าถึงสรุปเว็บ ให้เปิด เบราว์เซอร์ Safari และไปที่หน้าที่คุณต้องการสรุป คลิกที่ ไอคอน Reader ภายในแถบที่อยู่ จากนั้นแตะแสดง Reader ตอนนี้คลิกที่ สรุป
ลดการโต้ตอบในโหมดโฟกัส
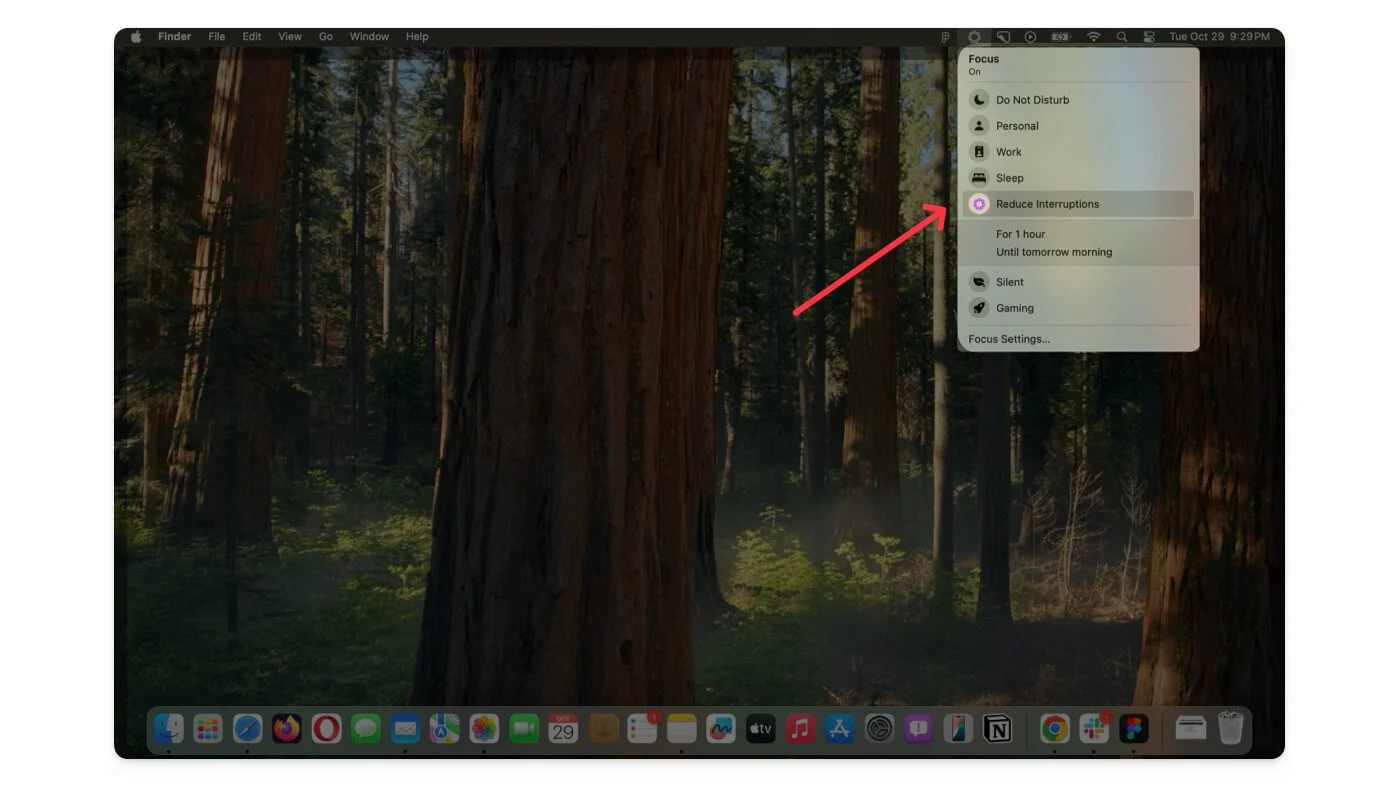
โหมดโฟกัสบน Mac ได้รับการออกแบบมาเพื่อปิดเสียงการแจ้งเตือนและสิ่งรบกวนสมาธิอื่นๆ จากแอพหรือผู้คน อย่างไรก็ตาม หากคุณต้องการการแจ้งเตือนที่สำคัญจากแอปหรือบางคน คุณสามารถเพิ่มพวกเขาลงในรายการที่อนุญาตพิเศษและรับการแจ้งเตือนจากพวกเขาได้
อย่างไรก็ตาม นี่ไม่ใช่วิธีแก้ปัญหาที่สมบูรณ์เนื่องจากคุณได้รับการแจ้งเตือนทั้งหมดจากบุคคลหรือแอปที่คุณอนุญาตพิเศษ ซึ่งอาจรบกวนสมาธิและอาจไม่สามารถแก้ไขปัญหาได้ทั้งหมด ด้วยความช่วยเหลือของ Apple Intelligence Apple ได้เปิดตัวโหมด ลดการรบกวน ในโหมดโฟกัสใหม่
สิ่งนี้จะช่วยให้ได้รับเฉพาะการแจ้งเตือนที่สำคัญที่คุณอาจต้องการให้ความสนใจเท่านั้น ตัวอย่างเช่น หากเพื่อนของคุณส่งข้อความสำคัญเมื่อเปิดใช้งานโหมดการโต้ตอบแบบลดลง เพื่อนของคุณสามารถผ่านโหมดโฟกัสและแสดงเป็นการแจ้งเตือนบนอุปกรณ์ของคุณได้ สิ่งนี้มีประโยชน์ และฉันเชื่อว่านี่เป็นโซลูชันที่สมบูรณ์กว่าสำหรับโหมดโฟกัส อย่างไรก็ตาม มันอาจจะไม่ทำงานตามที่คาดไว้ตลอดเวลา คุณยังคงพลาดหรือบล็อกการแจ้งเตือนที่สำคัญได้โดยใช้โหมดโฟกัสการรบกวนที่ลดลง
วิธีใช้โหมดลดการขัดจังหวะบน Mac:
ไปที่โหมดโฟกัสและเลือก โหมดลดการหยุดชะงัก หากคุณไม่เห็น ให้ไปที่ การตั้งค่า>โฟกัส คลิกที่เครื่องหมายบวกเพื่อเพิ่ม โหมดโฟกัสใหม่ e แล้วเลือก ลดการรบกวน
ทำการแก้ไขภาพที่เป็นประโยชน์โดยใช้ AI
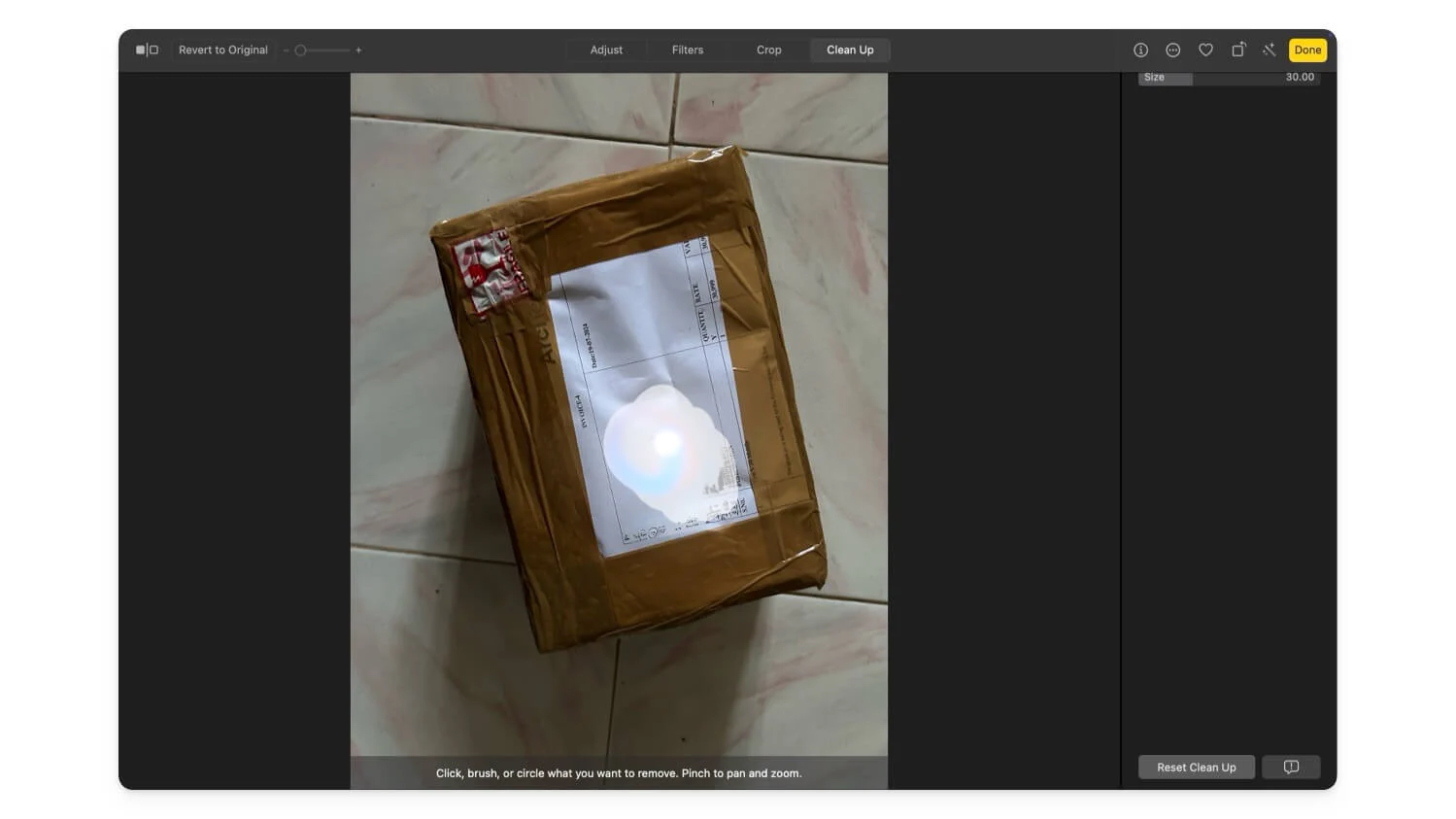
เป็นเรื่องดีที่ได้เห็นแอปรูปภาพบนพีซีได้รับความสำคัญและได้รับฟีเจอร์การแก้ไขรูปภาพ AI ล่าสุด ฉันใช้แอพรูปภาพตลอดเวลา และหากฉันต้องการแก้ไขหรือเปลี่ยนแปลงรูปภาพ ฉันมักจะไปที่ซอฟต์แวร์รูปภาพภายนอกและเครื่องมือของบุคคลที่สามเพื่อแก้ไขรูปภาพของฉัน
อย่างไรก็ตาม การอัพเดต Apple Intelligence ล่าสุดได้เพิ่มเครื่องมือที่มีประโยชน์ให้กับแอพ Photos โดยเฉพาะอย่างยิ่งสำหรับการซ่อนหรือลบองค์ประกอบเฉพาะออกจากรูปภาพก่อนที่จะแชร์ ฉันใช้เครื่องมือทำความสะอาด AI ในรูปภาพเพื่อลบข้อมูลที่ละเอียดอ่อน
ตอนนี้คุณสามารถสร้างความทรงจำที่กำหนดเองด้วยโหมดภาพยนตร์ใหม่ได้ง่ายๆ โดยการอธิบายว่าคุณต้องการให้ความทรงจำเกี่ยวกับอะไร แอพรูปภาพจะจัดระเบียบรูปภาพและสร้างเรื่องราวให้กับคุณ
นอกจากนี้ยังมีการเล่าเรื่องอัตโนมัติ และคุณลักษณะสำคัญที่เป็นประโยชน์สำหรับฉันคือการรองรับการค้นหาด้วยภาษาที่เป็นธรรมชาติ ตัวอย่างเช่น คุณสามารถพิมพ์ “รูปภาพจากอาหารค่ำกับเพื่อนเมื่อคืนนี้” หรืออะไรก็ได้ที่คล้ายกัน จากนั้นการค้นหาด้วยภาษาธรรมชาติในแอพรูปภาพจะแสดงรูปภาพที่เกี่ยวข้อง
โดยปกติแล้วจะทำงานได้ดีแม้ว่าจะพลาดไปบ้างก็ตาม การค้นหาภาษาธรรมชาติก็มีให้สำหรับวิดีโอเช่นกัน คุณสามารถค้นหาวิดีโอที่ต้องการได้โดยการอธิบายสิ่งที่เกิดขึ้นในวิดีโอเหล่านั้น นอกจากนี้ ยังมีโซลูชันอันชาญฉลาดในการค้นหาภาพหน้าจอ โดยมีตัวเลือกต่างๆ เช่น iPad, เดสก์ท็อป และภาพหน้าจอแอพ ทำให้แอพรูปภาพบน Mac ของคุณมีประโยชน์มากยิ่งขึ้น
วิธีใช้เครื่องมือแก้ไข AI ในแอพ Photos:
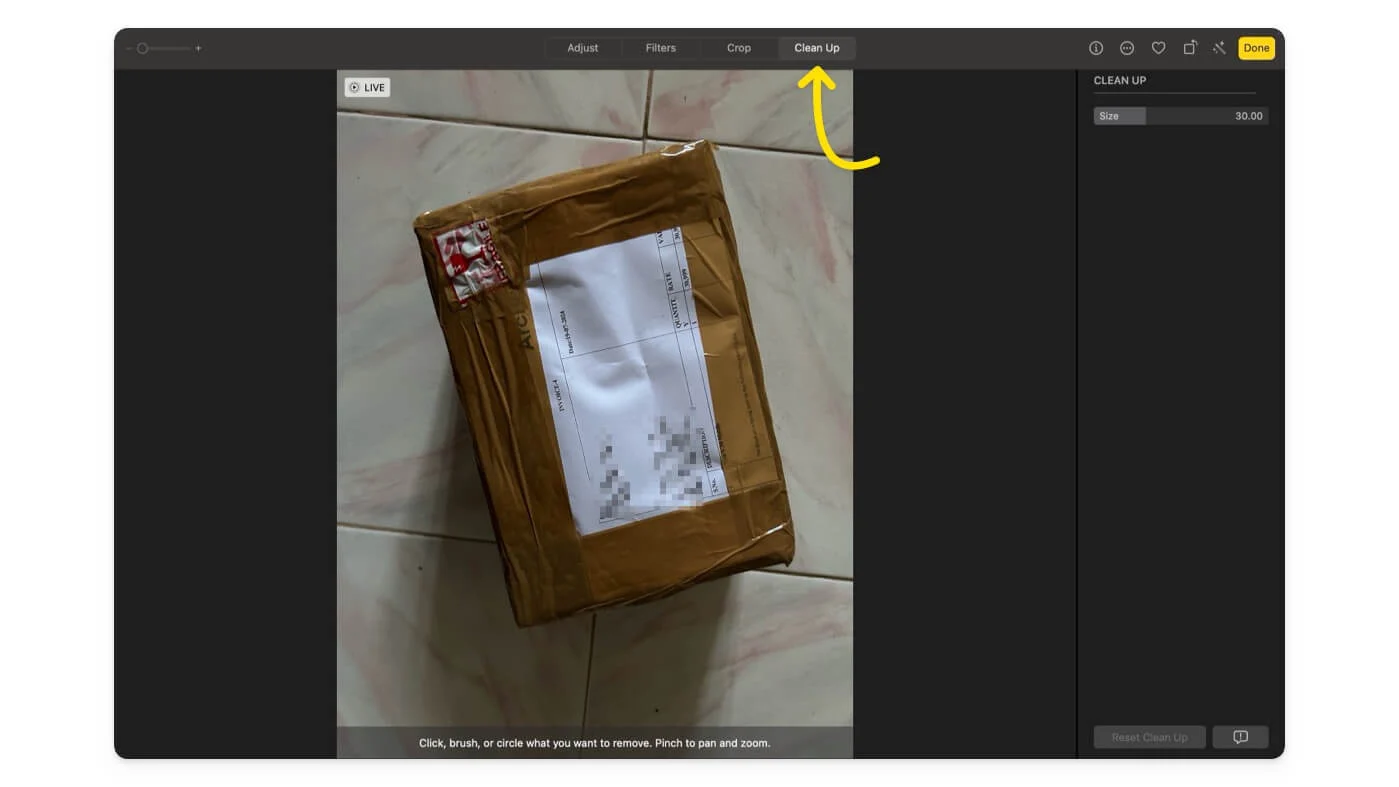
เปิด แอป Photos และเลือกรูปภาพที่คุณต้องการแก้ไข คลิกที่ปุ่มแก้ไขที่มุมขวาของหน้าจอ จากนั้นไปที่ เครื่องมือทำความสะอาด เพื่อลบวัตถุที่ไม่ต้องการออกจากรูปภาพ
คุณสมบัติการจดบันทึกอันทรงพลัง
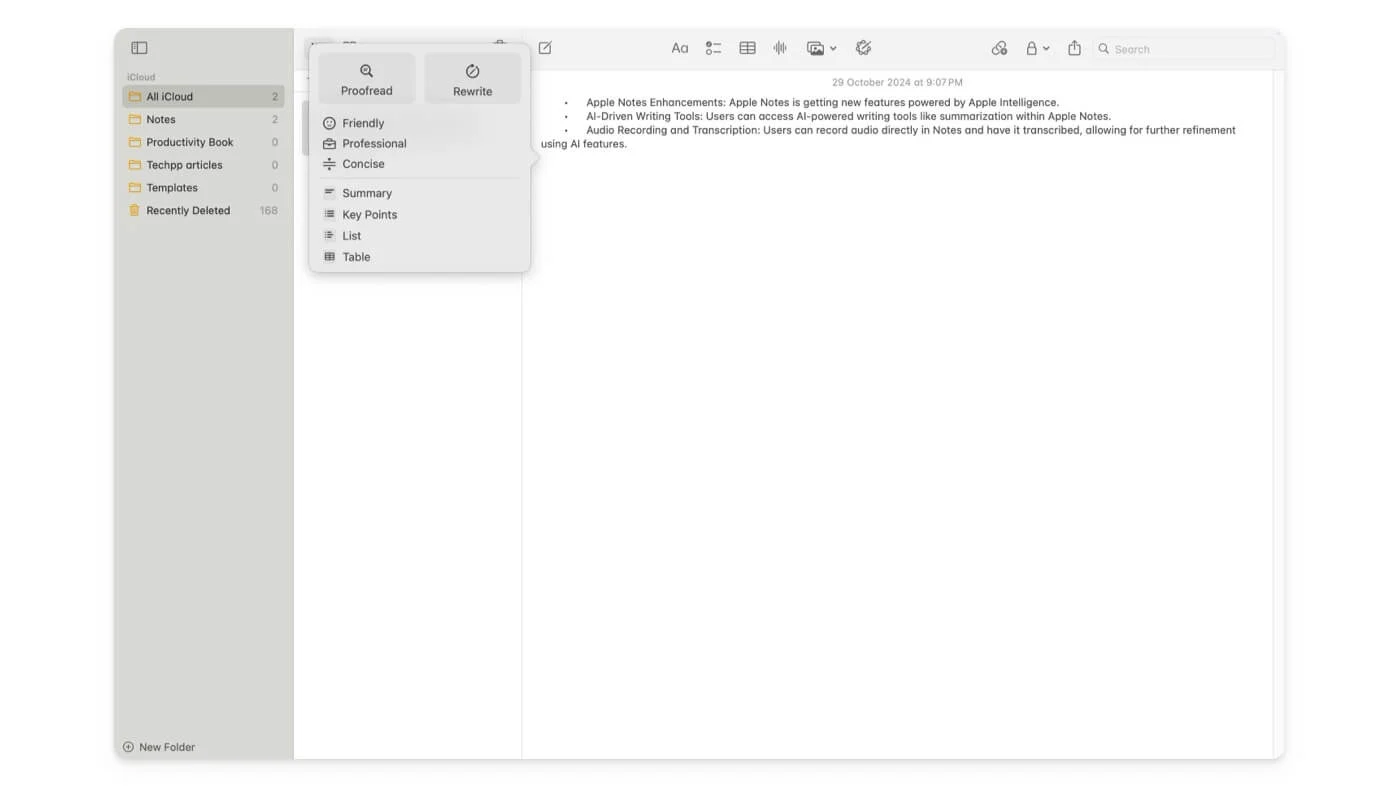
Apple Notes ยังมีคุณสมบัติที่เป็นประโยชน์สำหรับ Apple Intelligence อีกด้วย ประการแรก เครื่องมือการเขียนที่ใช้งานได้ทั่วทั้งระบบก็มีอยู่ใน Apple Notes เช่นกัน คุณสามารถแตะปุ่ม Apple Intelligence เพื่อเข้าถึงบันทึกและรับคุณสมบัติการเขียน AI ล่าสุดทั้งหมดเพื่อสรุปได้
ถัดไป คุณสามารถบันทึกเสียงได้โดยตรงในแอพโน้ต สิ่งนี้มีประโยชน์อย่างยิ่งสำหรับการเตรียมบันทึกการประชุมหรือเอกสารที่คุณต้องการนำเสนอ สิ่งที่น่าสนใจคือสามารถแปลงเสียงเป็นข้อความได้ จากนั้นคุณสามารถใช้ฟีเจอร์ Apple Intelligence เพื่อปรับแต่งเพิ่มเติมในภายหลังได้ คุณสมบัติเหล่านี้มีประโยชน์ โดยผสมผสานความสามารถในการบันทึกเสียงและถอดเสียงตรงนั้น เข้ากับคุณสมบัติ Apple Intelligence เข้าด้วยกัน ทำให้ Apple Notes มีประโยชน์มากที่สุดเท่าที่จะเป็นไปได้
วิธีใช้เครื่องมือการเขียนบน Notes:
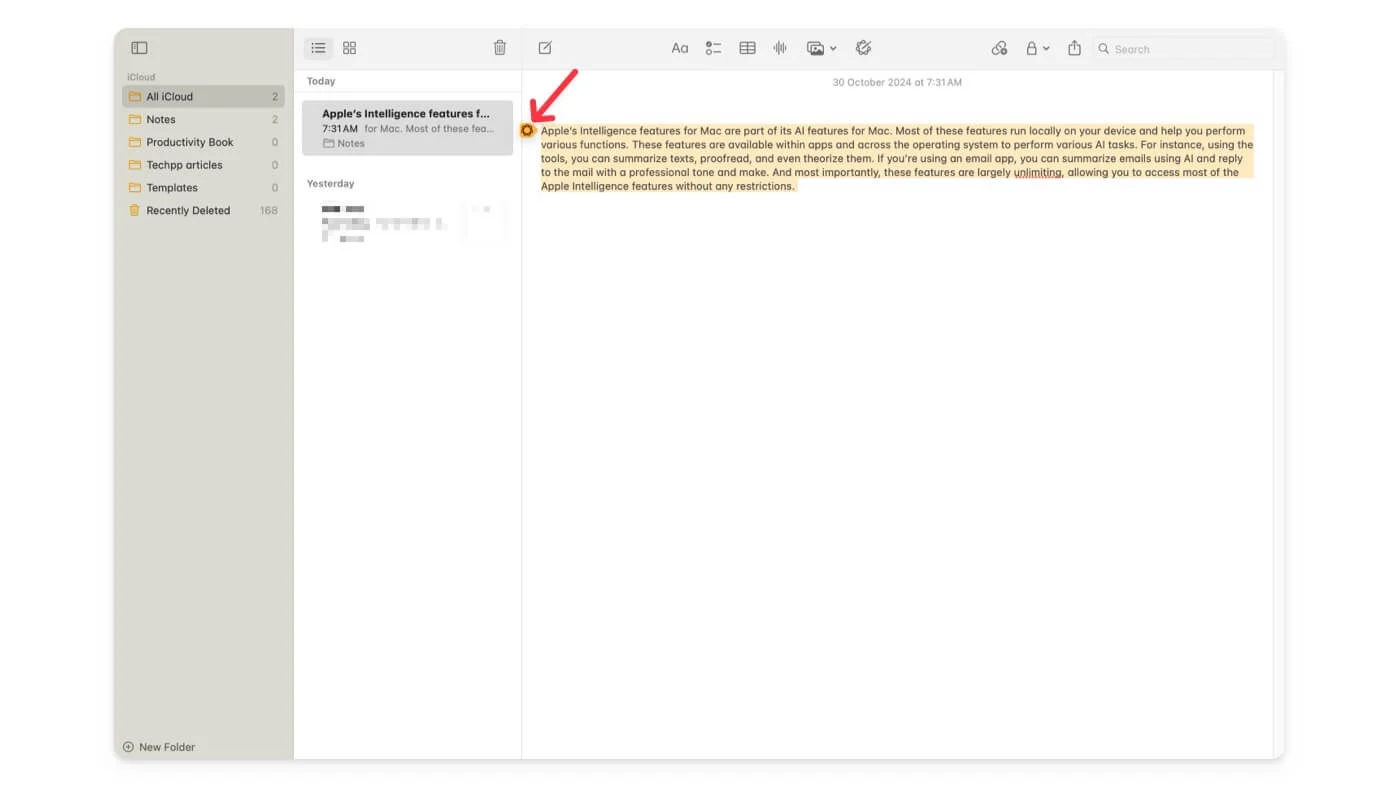
หากต้องการใช้เครื่องมือการเขียน ให้ป้อนข้อความ ในบันทึกย่อแล้วคลิก ไอคอน Apple Intelligence บนแถบเครื่องมือด้านบน คุณยังสามารถ คัดลอกข้อความ ได้ และไอคอน Apple Intelligence ใหม่จะปรากฏทางด้านซ้าย แตะที่ภาพเพื่อเข้าถึงเครื่องมือการเขียน หากต้องการถอดเสียงบันทึก ให้สร้างบันทึกเสียงใหม่และคลิกที่ไอคอนถอดเสียง
ใช้ Siri เพื่อตั้งค่าการเตือน
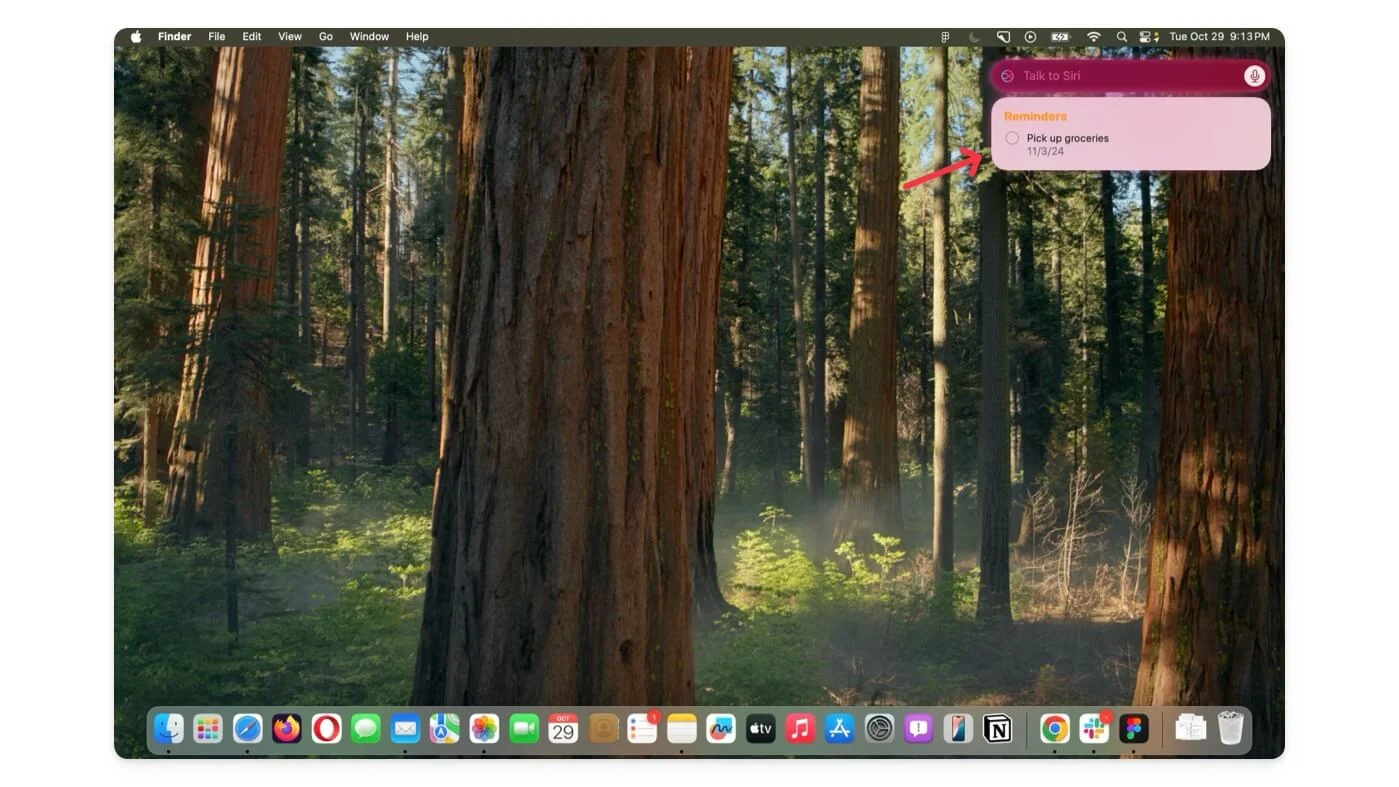
สุดท้ายนี้ คุณสามารถใช้ Siri เพื่อตั้งการเตือนความจำบน Mac ของคุณได้ โอ้เดี๋ยวก่อนนั่นคือทั้งหมด Siri เป็นผู้ช่วย AI ที่ทรงพลังและล้ำหน้าที่สุดไม่ใช่หรือ? ยังไม่มีเลย คุณสมบัติขั้นสูงส่วนใหญ่ของ Siri เช่น บริบทส่วนบุคคลและการบูรณาการ ChatGPT จะเปิดตัวในปลายปีนี้ อย่างไรก็ตาม ตอนนี้ Siri ทำงานได้ดีขึ้นในการทำงานง่ายๆ เช่น การเตือนความจำ นอกจากนี้ หากคุณมีคำถามใดๆ เกี่ยวกับการตั้งค่าในระบบของคุณ คุณสามารถใช้การค้นหาโดย Siri ได้ ตอนนี้คุณสามารถพิมพ์ Siri และรับคำตอบได้ทันที
วิธีใช้ Siri ล่าสุดบน Mac:
หากต้องการใช้ Siri คุณต้องเปิดแอปโดยใช้ Spotlight หรือพูดว่า "หวัดดี Siri" เพื่อเปิดใช้งาน
ยกระดับประสบการณ์ Mac ของคุณด้วย Apple Intelligence
คุณสมบัติเหล่านี้คือคุณสมบัติอัจฉริยะของ Apple ที่ดีที่สุดที่คุณสามารถใช้ได้บน Mac นอกจากนี้ บันทึกเสียงยังได้รับการสนับสนุนการถอดเสียง การค้นหาสปอตไลต์ที่ได้รับการปรับปรุงด้วยการเรียนรู้เชิงลึก การสแกนเอกสาร และการสนับสนุน OCR (การรู้จำอักขระด้วยแสง) บนแอปโน้ตและไฟล์ การทำงานของแอปตามบริบท การเตือนอัจฉริยะด้วยการประมวลผลภาษาที่เป็นธรรมชาติ และอื่นๆ อีกมากมาย คุณสมบัติทั้งหมดเหล่านี้ทำงานภายในเครื่อง Mac ของคุณ หากคุณไม่เห็นคุณสมบัติอัจฉริยะของ Apple ในการตั้งค่า ตรวจสอบให้แน่ใจว่าคุณใช้ Mac ที่มีโปรเซสเซอร์ M1 หรือใหม่กว่า และ macOS Sequoia เวอร์ชั่น 15.1 ล่าสุด
