7 วิธีที่พิสูจน์แล้วว่าสามารถซ่อมแซมไฟล์ PowerPoint ที่เสียหายได้อย่างง่ายดาย
เผยแพร่แล้ว: 2023-09-28เมื่อไฟล์ PowerPoint ของคุณเสียหาย คุณจะรู้สึกเหมือนการทำงานหนักของคุณสูญเปล่า แต่อย่ากลัวเลย บทความนี้จะช่วยให้คุณมีความรู้ในการ ซ่อมแซมไฟล์ PowerPoint ที่เสียหาย อย่างรวดเร็วและมีประสิทธิภาพ ไม่ว่าไฟล์ PowerPoint ของคุณจะไม่เปิด แสดงข้อผิดพลาด หรือไม่สามารถอ่านได้ เราจะแนะนำคุณตลอดขั้นตอนเพื่อให้งานนำเสนอของคุณกลับมาเป็นปกติ
ส่วนที่ 1: เหตุใดไฟล์ PowerPoint ของฉันจึงเสียหาย
ก่อนที่เราจะสำรวจวิธีแก้ปัญหาเพื่อซ่อมแซมไฟล์ PowerPoint ที่เสียหาย เรามาทำความเข้าใจสาเหตุของการเสียหายก่อน อาการทั่วไปบางอย่าง ได้แก่:
เหตุการณ์ที่ไม่คาดคิด: คอมพิวเตอร์ของคุณปิดระบบหรือหยุดทำงานโดยไม่คาดคิดในขณะที่คุณทำงานกับไฟล์ PowerPoint
ปัญหาฮาร์ดไดรฟ์: มีปัญหากับฮาร์ดไดรฟ์ของคอมพิวเตอร์ของคุณ เช่น เซกเตอร์เสียหรือปัญหาทางกายภาพอื่นๆ
การโจมตีของไวรัส: ไวรัสและมัลแวร์สามารถแพร่เชื้อและสร้างความเสียหายให้กับไฟล์ได้
ปัญหาความเข้ากันได้: คุณอาจเปิดไฟล์ PowerPoint ที่สร้างขึ้นในซอฟต์แวร์เวอร์ชันใหม่กว่าด้วยเวอร์ชันเก่ากว่า
ข้อผิดพลาดในการถ่ายโอนไฟล์: ปัญหาเกิดขึ้นระหว่างการถ่ายโอนไฟล์ ส่งผลให้ไฟล์ PowerPoint ไม่สมบูรณ์หรือสูญเสียข้อมูลบางส่วน
ส่วนที่ 2: วิธีการซ่อมแซมไฟล์ PowerPoint ที่เสียหาย
หากไฟล์ PowerPoint ของคุณเสียหาย คุณก็ไม่ต้องกังวล มีห้าวิธีที่พิสูจน์แล้วว่าสามารถซ่อมแซมไฟล์ PowerPoint ที่เสียหายได้อย่างง่ายดายและรวดเร็ว
โซลูชันที่ 1: การใช้เครื่องมือวิชาชีพเพื่อซ่อมแซมไฟล์ PowerPoint ที่เสียหาย
เมื่อพูดถึงการซ่อมแซมไฟล์ PowerPoint ที่เสียหาย การซ่อมแซมไฟล์ 4DDiG อาจเป็นตัวเลือกที่ดีที่สุด ซอฟต์แวร์ที่ยอดเยี่ยมนี้สร้างขึ้นเพื่อแก้ไขปัญหาในเอกสาร วิดีโอ รูปภาพ และ audio ไม่ว่าคุณจะไม่สามารถเปิดไฟล์ PowerPoint ได้หรือพบข้อผิดพลาดเมื่อเข้าถึงเนื้อหา 4DDiG File Repair สามารถช่วยคุณกู้คืนงานนำเสนอได้โดยไม่สูญเสียข้อมูลใดๆ
ต่อไปนี้เป็นข้อดีเพิ่มเติมบางประการจากเครื่องมืออันทรงพลังนี้:
- แก้ไขไฟล์ที่เสียหายในรูปแบบต่างๆ เช่น Word, Excel, PPTX, PDF, PSD, AI และอื่นๆ
- ซ่อมแซมไฟล์หลายรูปแบบพร้อมกันด้วยการประมวลผลเป็นชุด
- กู้คืนวิดีโอ รูปภาพ และไฟล์เสียงที่เสียหายให้เป็นคุณภาพดั้งเดิม
- ยกระดับสื่อของคุณไปอีกระดับด้วยการเพิ่มความละเอียดของวิดีโอและปรับปรุงคุณภาพของภาพถ่าย
ตอนนี้เรามาใช้เพื่อแก้ไขไฟล์ PowerPoint ที่เสียหายในสามขั้นตอนง่ายๆ:
ขั้นตอนที่ 1: เริ่มต้นด้วยการดาวน์โหลดและเปิดใช้งานการซ่อมแซมไฟล์ 4DDiG บนพีซี Windows ของคุณ จากอินเทอร์เฟซหลัก เลือก "ซ่อมแซมไฟล์" จากนั้นคลิกปุ่ม "เพิ่ม" เพื่อนำเข้าไฟล์ PowerPoint ที่เสียหาย
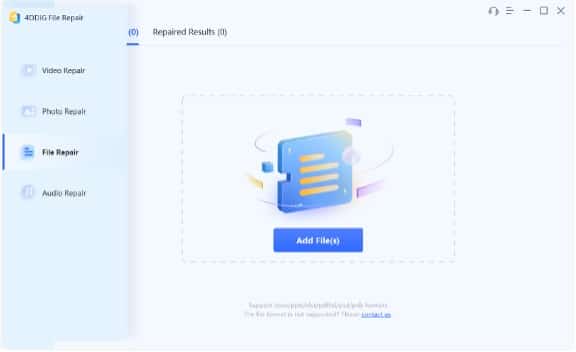
ขั้นตอนที่ 2: เมื่อเพิ่มไฟล์ที่เสียหายของคุณแล้ว เพียงคลิกตัวเลือก "ซ่อมแซม" เครื่องมือนี้จะเริ่มกระบวนการวิเคราะห์และซ่อมแซมเพื่อแก้ไขปัญหาภายในไฟล์ PPTX
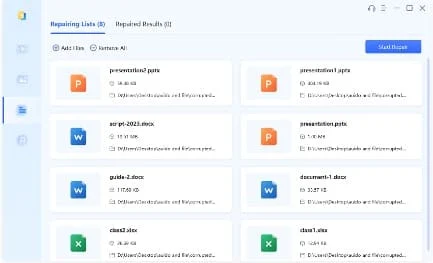
ขั้นตอนที่ 3: เมื่อกระบวนการซ่อมแซมเสร็จสิ้น คุณสามารถดูตัวอย่างไฟล์ที่ซ่อมแซมได้ สุดท้ายนี้ หากคุณพอใจกับไฟล์ที่ซ่อมแซมแล้ว ให้เลือกไฟล์ที่ซ่อมแซมแล้วคลิก "ส่งออก" เพื่อบันทึก
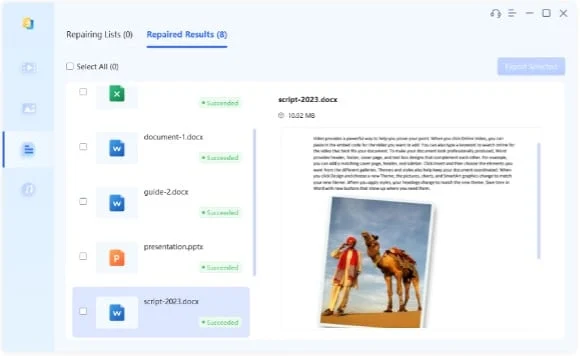
ตอนนี้คุณสามารถบอกลาความกังวลเกี่ยวกับวิธีการกู้คืนไฟล์ PowerPoint ที่เสียหายได้แล้ว
โซลูชันที่ 2: เปิดไฟล์ PowerPoint ในเซฟโหมด
บางครั้งไฟล์ PowerPoint ของคุณไม่สามารถเปิดได้เนื่องจากมี Add-in หรือส่วนขยายเฉพาะ แทนที่จะเสียหาย เพียงเปิดไฟล์ใน Safe Mode ก็สามารถแก้ไขปัญหานี้ได้อย่างง่ายดาย
ขั้นตอนที่ 1 : กด Win + R เพื่อเปิดกล่องโต้ตอบ Run จากนั้นพิมพ์ “powerpnt /safe” แล้วกด Enter
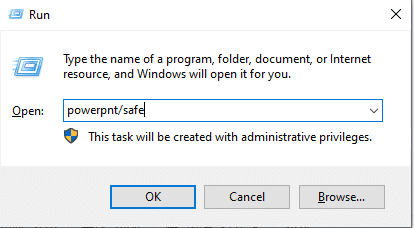
ขั้นตอนที่ 2: ภายใน PowerPoint ในเซฟโหมด คลิกที่ "ไฟล์" จากนั้น "เปิด" เรียกดูและเลือกไฟล์ PPTX ที่เสียหาย
ขั้นตอนที่ 3: หากเปิดไฟล์ได้สำเร็จใน Safe Mode อาจบ่งชี้ว่า Add-in หรือส่วนขยายเป็นสาเหตุของปัญหา คุณอาจต้องติดตั้ง Microsoft PowerPoint ใหม่
หากวิธีนี้ไม่ได้ผล ให้อ่านต่อเพื่อเรียนรู้วิธีซ่อมแซมไฟล์ PowerPoint ที่เสียหาย
โซลูชันที่ 3: การใช้คุณสมบัติในตัวเพื่อแก้ไขไฟล์ PowerPoint ที่เสียหาย
อีกวิธีหนึ่งในการซ่อมแซมไฟล์ PowerPoint ที่เสียหายคือการใช้เครื่องมือในตัวที่เรียกว่า 'เปิดและซ่อมแซม' เมื่อคุณพบไฟล์ PowerPoint ที่เปิดไม่ถูกต้อง แสดงข้อความแสดงข้อผิดพลาด หรือดูเหมือนว่าจะเสียหาย คุณสามารถใช้ฟีเจอร์นี้เพื่อพยายามกอบกู้เนื้อหาได้ นี่คือวิธีการใช้งาน:
ขั้นตอนที่ 1: เปิด Microsoft PowerPoint แล้วคลิกที่ "ไฟล์" ที่มุมซ้ายบน
ขั้นตอนที่ 2: เลือก "เปิด" จากเมนูด้านซ้าย จากนั้นเรียกดูตำแหน่งของไฟล์ PowerPoint ที่เสียหายแล้วเลือก
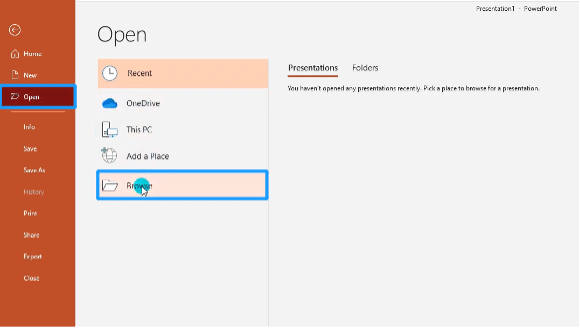
ขั้นตอนที่ 3: แทนที่จะคลิกสองครั้งเพื่อเปิดไฟล์ ให้คลิกลูกศรเล็ก ๆ ถัดจากปุ่ม "เปิด" จากนั้นจากเมนูแบบเลื่อนลง ให้เลือก "เปิดและซ่อมแซม"
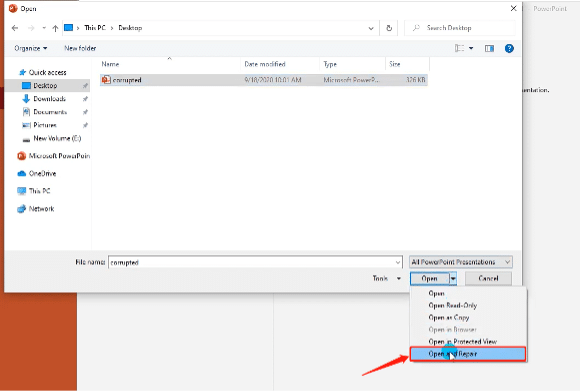
โซลูชันที่ 4: การแยกและนำสไลด์กลับมาใช้ใหม่
เมื่อไฟล์ PowerPoint เสียหาย ไฟล์นั้นอาจเปิดหรือแสดงไม่ถูกต้อง ทำให้เข้าถึงเนื้อหาได้ยาก ในกรณีเช่นนี้ คุณสามารถลองซ่อมแซมไฟล์ PowerPoint ที่เสียหายได้โดยการแตกไฟล์และนำสไลด์ของไฟล์นั้นกลับมาใช้ใหม่ ทำตามขั้นตอนเหล่านี้:

ขั้นตอนที่ 1: เปิด PowerPoint และสร้างงานนำเสนอเปล่าใหม่
ขั้นตอนที่ 2: คลิกที่แท็บ 'หน้าแรก' จากนั้นเลือก 'ใช้สไลด์ซ้ำ' หลังจากคลิกที่ 'สไลด์ใหม่'
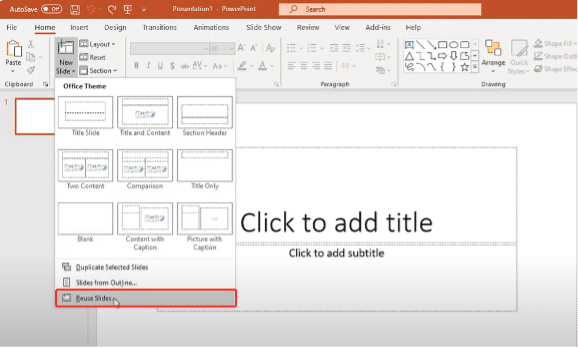
ขั้นตอนที่ 3: คลิกที่ 'เรียกดู' และเลือกไฟล์ PowerPoint ที่เสียหายที่คุณต้องการกู้คืน จากนั้นคลิกที่ปุ่ม 'เปิด'
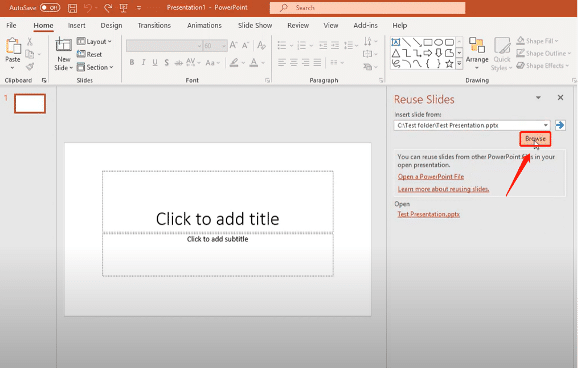
ขั้นตอนที่ 4: ตอนนี้ สไลด์ที่เสียหายของคุณจะถูกแทรกลงในงานนำเสนอใหม่ กด 'Ctrl + S' เพื่อสร้างงานนำเสนอใหม่ที่กู้คืนมา
โซลูชันที่ 5: ซ่อมแซมไฟล์ PowerPoint ออนไลน์ฟรี
หากคุณต้องการซ่อมแซมไฟล์ PowerPoint ออนไลน์แทนที่จะใช้ซอฟต์แวร์ การซ่อมแซมเอกสารออนไลน์ฟรี 4DDiG เป็นทางเลือกที่ดี เครื่องมือนี้ไม่เพียงแต่ไม่จำเป็นต้องติดตั้งแอพพลิเคชั่นหรือซอฟต์แวร์เพิ่มเติมเท่านั้น แต่ยังช่วยให้ผู้ใช้ได้รับความช่วยเหลือในการซ่อมแซมไฟล์โดยไม่ต้องเสียเงินมากเกินไป
ขั้นตอนที่ 1: ไปที่เว็บไซต์อย่างเป็นทางการแล้วเลือกปุ่ม "อัปโหลดเอกสาร" เพื่ออัปโหลดไฟล์ที่เสียหายของคุณ จากนั้นคลิกที่ "Start" เพื่อเริ่มกระบวนการซ่อมแซม
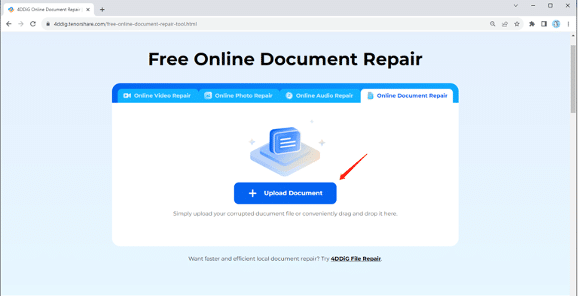
ขั้นตอนที่ 2: เครื่องมือจะเริ่มซ่อมแซมเอกสารของคุณโดยอัตโนมัติ
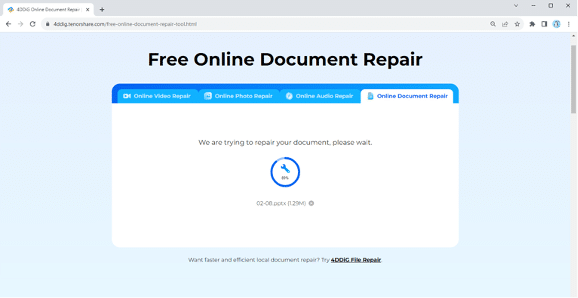
ขั้นตอนที่ 3: เมื่อกระบวนการซ่อมแซมเสร็จสิ้น คุณสามารถดูตัวอย่างไฟล์ที่แก้ไขแล้วและบันทึกลงในตำแหน่งที่เหมาะสมบนอุปกรณ์ของคุณ
โซลูชันที่ 6: การใช้ไฟล์สำรองข้อมูลชั่วคราว
PowerPoint จะสร้างสำเนาสำรองของงานนำเสนอของคุณโดยอัตโนมัติตามช่วงเวลาที่คุณทำงาน ไฟล์ชั่วคราวเหล่านี้จะถูกจัดเก็บไว้ในโฟลเดอร์ที่กำหนดบนคอมพิวเตอร์ของคุณและสามารถใช้เพื่อซ่อมแซมไฟล์ PowerPoint ที่เสียหายได้หากจำเป็น
ขั้นตอนที่ 1: กดปุ่ม Win + R พร้อมกันเพื่อเข้าถึงกล่องโต้ตอบ "Run" จากนั้นพิมพ์ “%temp%” แล้วคลิก “OK”
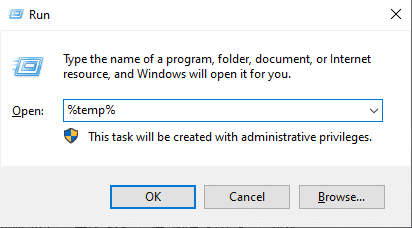
ขั้นตอนที่ 2: ป้อน “ppt*.tmp” ลงในช่องค้นหาแล้วกด Enter
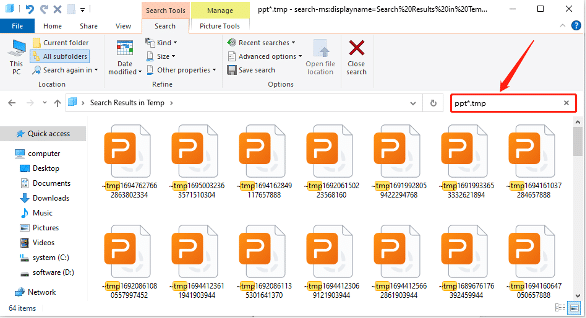
ขั้นตอนที่ 3: ค้นหาสำเนาชั่วคราวของไฟล์ที่เสียหายและบันทึกลงในตำแหน่งอื่น หลังจากนั้นเปลี่ยนนามสกุลไฟล์จาก TMP เป็น PPTX
โซลูชันที่ 7: บันทึก PPT ของคุณในรูปแบบ RTF
หากคุณยังคงสงสัยว่าจะกู้คืนไฟล์ PowerPoint ที่เสียหายได้อย่างไร คุณสามารถพิจารณาบันทึกงานนำเสนอในรูปแบบ RTF (Rich Text Format) สิ่งนี้มีประโยชน์เมื่อการทุจริตส่งผลต่อความสามารถในการเปิดและดูเนื้อหา อย่างไรก็ตาม รูปภาพ วิดีโอ แบบอักษรที่กำหนดเอง และการจัดรูปแบบที่ซับซ้อนที่ฝังไว้มีแนวโน้มที่จะสูญหายไป ต่อไปนี้คือวิธีที่คุณสามารถทำได้:
ขั้นตอนที่ 1: เริ่มต้นด้วยการเปิดไฟล์ PowerPoint ที่มีปัญหา ไปที่แท็บ "ไฟล์" และเลือก "บันทึกเป็น"
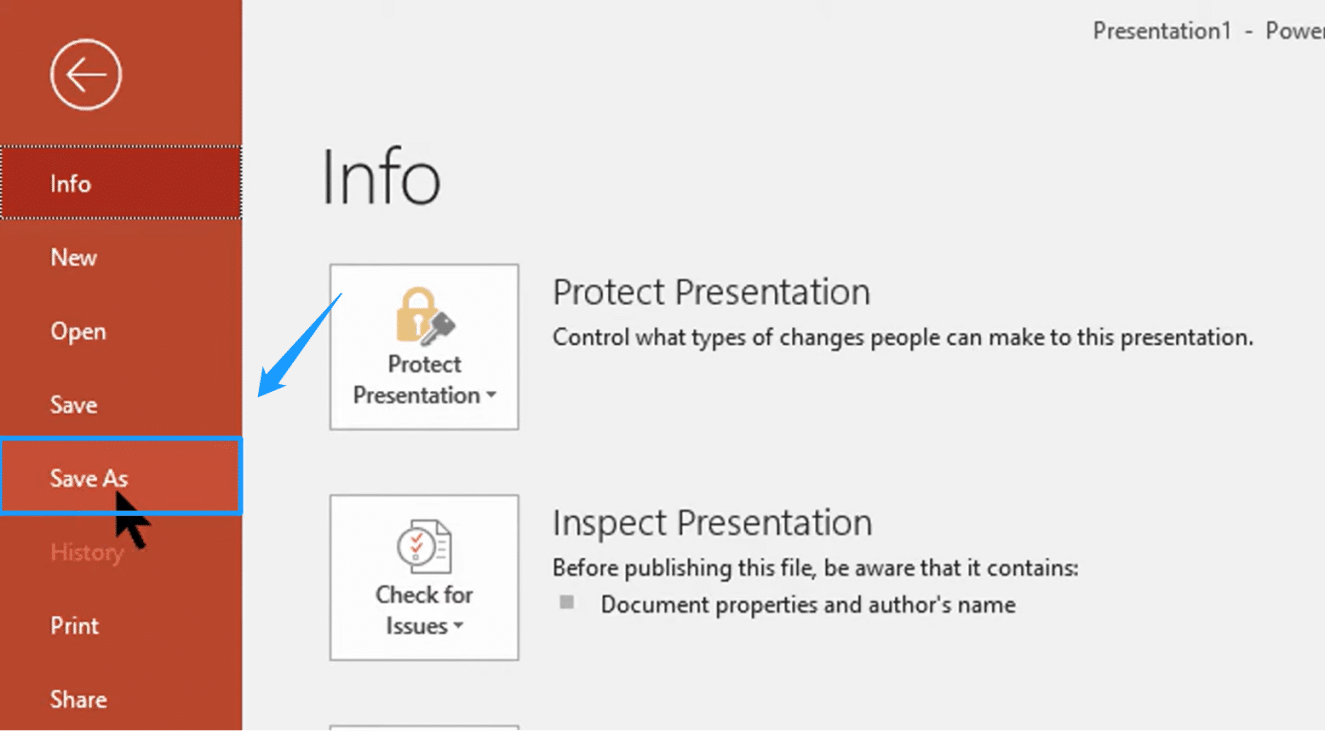
ขั้นตอนที่ 2: เลือกปลายทางเพื่อจัดเก็บไฟล์ และหากจำเป็น ให้ระบุชื่อใหม่
ขั้นตอนที่ 3: ในกล่องโต้ตอบ "บันทึกเป็น" เลือก "Outline/RTF(*.rtf)" จากเมนูแบบเลื่อนลง "บันทึกเป็นประเภท" จากนั้นคลิกที่ "บันทึก"
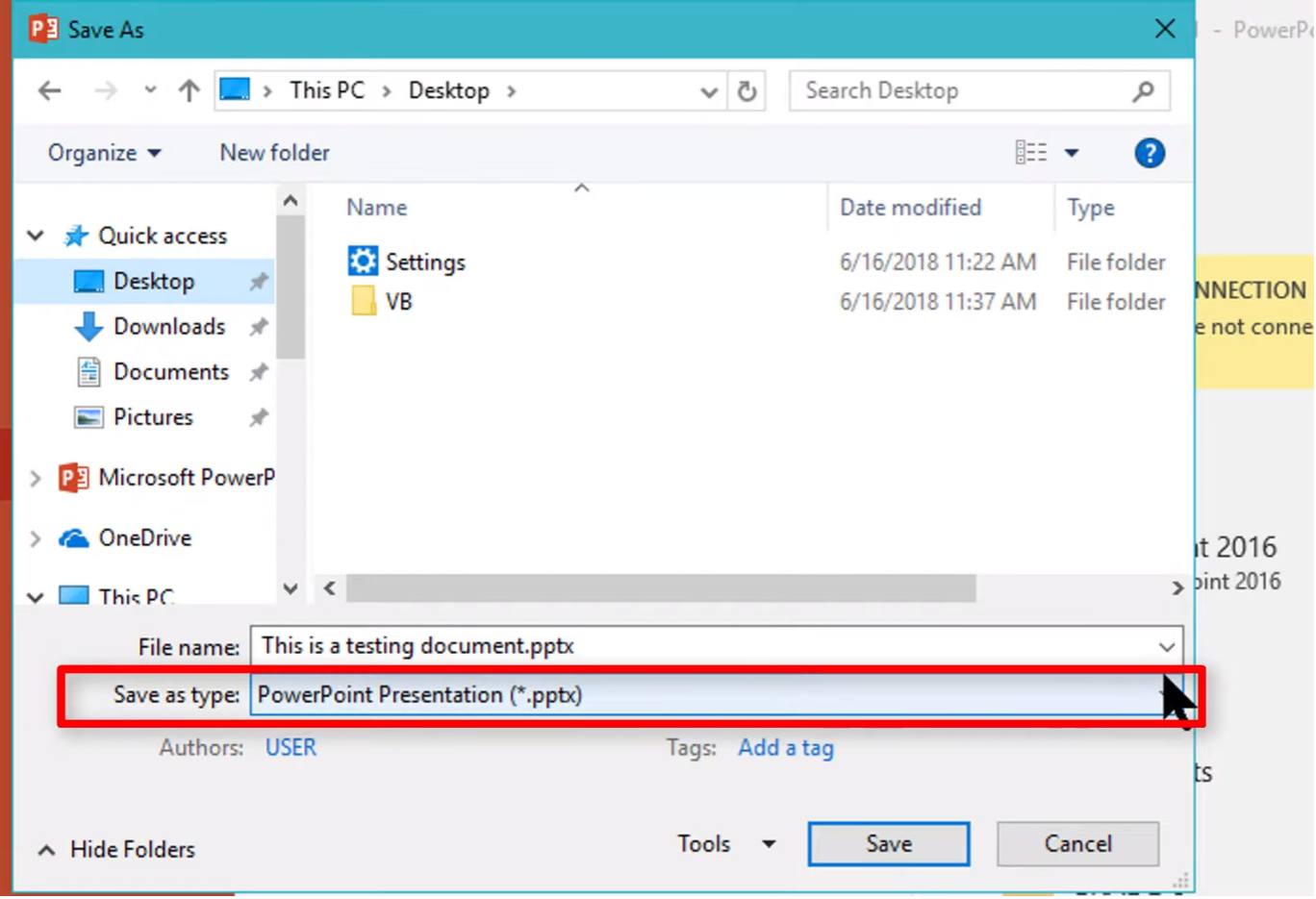
ขั้นตอนที่ 4: รีสตาร์ท PowerPoint และเข้าถึงเมนู "ไฟล์" อีกครั้ง เลือกใช้ "เปิด" และเลือก "โครงร่างทั้งหมด" หรือ "ไฟล์ทั้งหมด" จากเมนู "ประเภทไฟล์"
ขั้นตอนที่ 5: ระบุและเปิดไฟล์ .rtf ที่บันทึกไว้ก่อนหน้านี้ PowerPoint จะสร้างงานนำเสนอใหม่โดยอัตโนมัติ โดยใช้มุมมองเค้าร่างของงานนำเสนอต้นฉบับเป็นข้อมูลอ้างอิง
ส่วนที่ 3: เคล็ดลับที่เป็นประโยชน์สำหรับการซ่อมแซมไฟล์ PowerPoint ที่เสียหาย
วิธีที่ดีที่สุดในการแก้ไขไฟล์ PowerPoint ที่เสียหายคือการป้องกันไม่ให้เกิดขึ้นตั้งแต่แรก ต่อไปนี้เป็นมาตรการป้องกันทั่วไปบางประการ:
- บันทึกและสำรองข้อมูลเป็นประจำ: บันทึกไฟล์ PowerPoint ของคุณเป็นประจำในขณะที่คุณทำงานกับไฟล์เหล่านั้น และสร้างสำเนาสำรอง ลองใช้บริการจัดเก็บข้อมูลบนคลาวด์ เช่น Google Drive, OneDrive หรือ Dropbox เพื่อสำรองไฟล์ของคุณโดยอัตโนมัติ
- หลีกเลี่ยงการบังคับปิด: ห้ามบังคับปิด PowerPoint หรือปิดเครื่องคอมพิวเตอร์ของคุณในขณะที่เปิดงานนำเสนอ
- อัปเดตซอฟต์แวร์: อัปเดตซอฟต์แวร์ PowerPoint และระบบปฏิบัติการของคุณให้ทันสมัยอยู่เสมอ
- สแกนหาไวรัส: สแกนคอมพิวเตอร์ของคุณเพื่อหาไวรัสและมัลแวร์เป็นประจำ
- หลีกเลี่ยงการใส่สไลด์มากเกินไป: อย่าทำให้สไลด์มีเนื้อหา รูปภาพ หรือองค์ประกอบมัลติมีเดียมากเกินไป
สรุป
ด้วยข้อมูลเชิงลึกและเทคนิคเหล่านี้ คุณสามารถแก้ไขไฟล์ PowerPoint ที่เสียหายได้อย่างมั่นใจ และรับประกันการนำเสนอที่ราบรื่นยิ่งขึ้นในอนาคต อย่างไรก็ตาม หากคุณไม่สามารถซ่อมแซมไฟล์ PowerPoint ที่เสียหายทางออนไลน์หรือด้วยตนเองได้ ให้ลองใช้เครื่องมือซ่อมแซมไฟล์ 4DDiG เครื่องมืออันทรงพลังนี้สามารถกู้คืนไฟล์ของคุณได้อย่างมีประสิทธิภาพในขณะที่มั่นใจในความสมบูรณ์ของข้อมูล
