7 วิธีในการแก้ไขข้อผิดพลาด DNS_PROBE_FINISHED_NXDOMAIN ใน Google Chrome
เผยแพร่แล้ว: 2023-01-03ข้อผิดพลาด DNS_PROBE_FINISHED_NXDOMAIN ในเบราว์เซอร์ Google Chrome อาจทำให้ผู้ใช้หลายคนรู้สึกหงุดหงิดและสับสน ข้อผิดพลาดนี้มักปรากฏขึ้นเมื่อผู้ใช้พยายามเข้าถึงเว็บไซต์ แต่เซิร์ฟเวอร์ DNS ไม่สามารถแก้ไขชื่อโดเมนได้
ข้อผิดพลาดของเบราว์เซอร์อาจเกิดจากหลายสาเหตุ เช่น ชื่อโดเมนที่พิมพ์ผิด เซิร์ฟเวอร์ของเว็บไซต์ล่ม หรือเมื่อเซิร์ฟเวอร์ DNS ไม่สามารถแก้ไขชื่อโดเมนได้ บทความนี้จะให้ขั้นตอนง่ายๆ เพื่อช่วยให้ผู้ใช้แก้ไขข้อผิดพลาดนี้และกลับไปท่องเว็บได้

รหัสข้อผิดพลาด DNS_PROBE_FINISHED_NXDOMAIN หมายถึงอะไร
ข้อผิดพลาด DNS_PROBE_FINISHED_NXDOMAIN ใน Google Chrome ระบุว่าไม่พบชื่อโดเมนบนเซิร์ฟเวอร์ DNS ข้อผิดพลาดนี้มักปรากฏขึ้นเมื่อคุณพยายามเข้าถึงเว็บไซต์ แต่เซิร์ฟเวอร์ DNS ไม่สามารถแก้ไขชื่อโดเมนได้
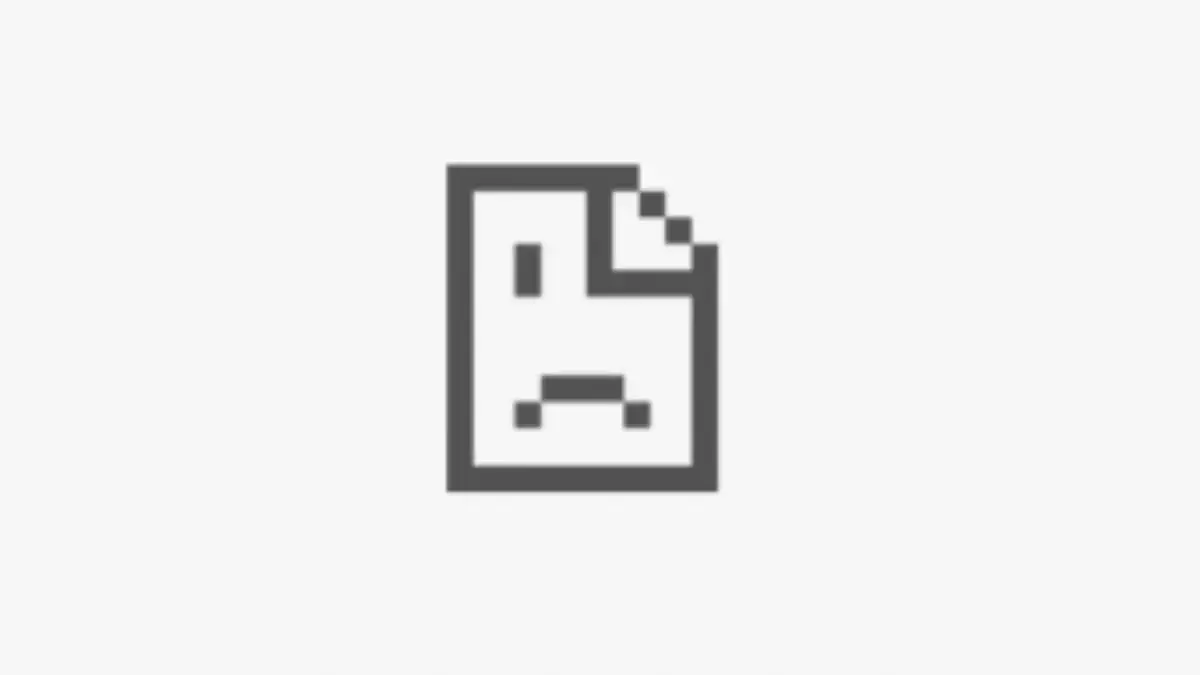
เซิร์ฟเวอร์ DNS (ระบบชื่อโดเมน) เป็นเซิร์ฟเวอร์ที่แปลชื่อโดเมนที่มนุษย์อ่านได้ (เช่น example.com) เป็นที่อยู่ IP ที่เครื่องอ่านได้ (เช่น 192.0.2.1) ซึ่งช่วยให้ผู้ใช้สามารถเข้าถึงเว็บเซิร์ฟเวอร์และทรัพยากรทางอินเทอร์เน็ตอื่น ๆ โดยพิมพ์ชื่อโดเมนที่จำง่ายแทนที่อยู่ IP ที่จำยาก
สาเหตุบางอย่างของข้อผิดพลาดนี้อยู่นอกเหนือมือคุณ แต่คุณสามารถแก้ไขปัญหาได้ด้วยตนเองในบางกรณี นี่คือสิ่งที่คุณสามารถทำได้เพื่อแก้ไขปัญหาอย่างเป็นระบบ
1. รีเซ็ตการเชื่อมต่ออินเทอร์เน็ตของคุณ
ลองยกเลิกการเชื่อมต่อและเชื่อมต่อเราเตอร์หรือโมเด็มอีกครั้งเพื่อเริ่มต้นการเชื่อมต่ออินเทอร์เน็ตใหม่ นี่คือขั้นตอนในการปฏิบัติตาม:

- ค้นหาเราเตอร์หรือโมเด็มของคุณแล้วถอดปลั๊กออกจากเต้ารับ
- รอสักครู่แล้ว เสียบเราเตอร์หรือโมเด็มกลับเข้าไปใหม่
- รอให้เราเตอร์หรือโมเด็มรีสตาร์ทและสร้างการเชื่อมต่ออินเทอร์เน็ต
- สุดท้าย ลองเข้าถึงเว็บไซต์อีกครั้งเพื่อดูว่าข้อผิดพลาด DNS_PROBE_FINISHED_NXDOMAIN ได้รับการแก้ไขแล้วหรือไม่
หากคุณใช้การเชื่อมต่อ Wi-Fi ให้ลองเปลี่ยนไปใช้การเชื่อมต่อแบบมีสายเพื่อดูว่าสร้างความแตกต่างหรือไม่ หรือในทางกลับกัน หากอแด็ปเตอร์เฉพาะทำให้คุณพบปัญหานี้ คุณอาจต้องดำเนินการ "รีเซ็ต Netsh Winsock" หรือคำแนะนำในการแก้ปัญหาเกี่ยวกับอแด็ปเตอร์เครือข่ายทั่วไปข้อใดข้อหนึ่ง
2. ตรวจสอบไฟล์ Localhosts ของคุณ
คุณอาจใช้ไฟล์โฮสต์ในเครื่องเพื่อระบุว่าที่อยู่ IP ใดที่บางเว็บไซต์ควรใช้ Chrome จะใช้การตั้งค่า IP ที่ระบุในไฟล์ localhosts เสมอ ดังนั้นหากการตั้งค่าไม่ถูกต้องหรือล้าสมัย อาจทำให้เกิดข้อผิดพลาดได้ อ้างถึง Localhost คืออะไรและคุณจะใช้มันได้อย่างไร? สำหรับรายละเอียดเกี่ยวกับวิธีตรวจสอบไฟล์เพื่อหาข้อผิดพลาด
3. ปิดการใช้งาน VPN โปรแกรมป้องกันไวรัส หรือไฟร์วอลล์ของคุณ (หรือเปลี่ยนแปลง)
หากคุณมีไฟร์วอลล์ที่ใช้งานอยู่ (และคุณควร!) ให้ปิดใช้งานชั่วคราวเพื่อดูว่าเป็นตัวการหรือไม่ ตรวจสอบการตั้งค่าเพื่อดูว่าบล็อกไซต์หรือโดเมนใดหรือไม่ เช่นเดียวกับซอฟต์แวร์ป้องกันไวรัสซึ่งอาจรบกวนบางเว็บไซต์ หากแพ็คเกจป้องกันไวรัสของคุณบล็อกไซต์ใดไซต์หนึ่ง ตรวจสอบให้แน่ใจว่าไซต์นั้นปลอดภัยและคุณพิมพ์ URL ถูกต้อง
คุณยังสามารถลองเปลี่ยนตำแหน่ง VPN หากคุณใช้ VPN หรือปิด VPN ของคุณโดยสิ้นเชิง
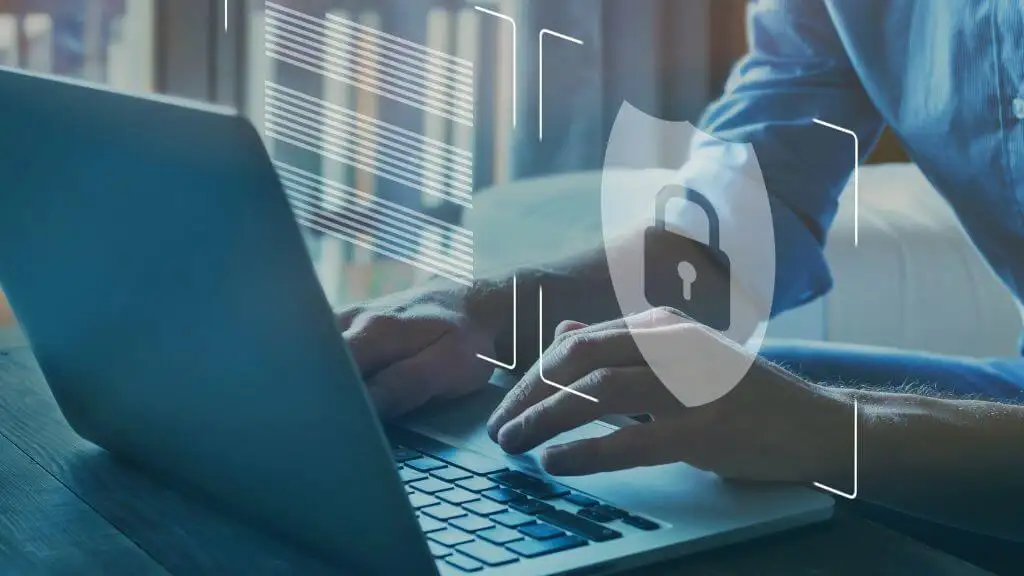
เมื่อคุณใช้ VPN การรับส่งข้อมูลทางอินเทอร์เน็ตของคุณจะถูกส่งผ่านเซิร์ฟเวอร์ VPN ก่อนที่จะถึงปลายทาง ซึ่งบางครั้งอาจทำให้เกิดปัญหากับ DNS เช่น การค้นหา DNS ช้าหรือข้อผิดพลาด DNS
อย่างไรก็ตาม สิ่งสำคัญคือต้องทราบว่าการปิด VPN ของคุณจะปิดใช้งานความปลอดภัยและความเป็นส่วนตัวที่มีให้ สมมติว่าคุณกำลังใช้ VPN ด้วยเหตุผลด้านความปลอดภัยหรือความเป็นส่วนตัว ในกรณีนั้น คุณควรปิดก็ต่อเมื่อคุณแน่ใจว่า DNS ก่อให้เกิดปัญหากับการแก้ไข DNS และหากคุณเต็มใจที่จะสละประโยชน์ด้านความปลอดภัยและความเป็นส่วนตัวที่มีให้
4. ล้างแคช DNS ของคุณ
แคช DNS เป็นพื้นที่เก็บข้อมูลชั่วคราวบนคอมพิวเตอร์ของคุณที่เก็บข้อมูลเกี่ยวกับเว็บไซต์ที่เพิ่งเยี่ยมชม การล้างแคช DNS สามารถช่วยแก้ไขปัญหาเกี่ยวกับข้อมูลที่เสียหายหรือล้าสมัยซึ่งอาจเป็นสาเหตุของข้อผิดพลาด
หากต้องการใช้คำสั่ง flushdns ใน Windows ให้ทำตามขั้นตอนเหล่านี้:
- เปิด Command Prompt บนคอมพิวเตอร์ของคุณ เลือก ปุ่ม Start แล้วค้นหา Command Prompt หรือ CMD
- ในหน้าต่างพรอมต์คำสั่ง พิมพ์: ipconfig /flushdns
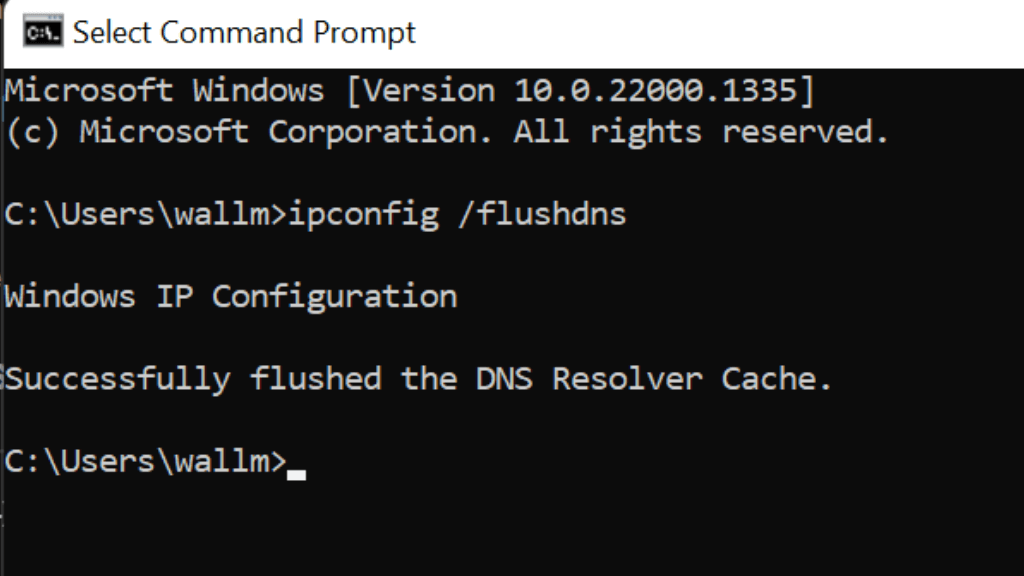
- กด Enter ซึ่งจะล้างแคช DNS ในคอมพิวเตอร์ของคุณ ลบข้อมูล DNS ที่เก็บไว้และแก้ไขปัญหา DNS ที่คุณอาจประสบ
- หากคำสั่ง flushdns สำเร็จ คุณควรเห็นข้อความแจ้งว่า “ล้าง DNS Resolver Cache สำเร็จแล้ว”
คุณสามารถปิดหน้าต่างพรอมต์คำสั่งเมื่อเสร็จสิ้น
ปัญหา DNS ใด ๆ ควรได้รับการแก้ไขทันที การล้างแคช DNS จะไม่ส่งผลต่อการเชื่อมต่อใดๆ ที่ใช้งานอยู่ แต่อาจทำให้เกิดความล่าช้าชั่วคราวเมื่อเข้าถึงหน้าเว็บหรือทรัพยากรอินเทอร์เน็ตอื่นๆ ในครั้งแรกหลังจากการล้างข้อมูล
5. ใช้เซิร์ฟเวอร์ DNS สำรองบนเราเตอร์ของคุณ
ผู้ให้บริการอินเทอร์เน็ตของคุณมักจะเสนอเซิร์ฟเวอร์ DNS แต่อาจแตกต่างกันในด้านคุณภาพและความน่าเชื่อถือ บ่อยครั้งที่วิธีที่ดีที่สุดในการแก้ไขข้อผิดพลาด DNS_PROBE_FINISHED_NXDOMAIN คือการใช้เซิร์ฟเวอร์ชุดอื่นทั้งหมด
ที่อยู่เซิร์ฟเวอร์ DNS ต่อไปนี้เป็นทางเลือกที่ดีที่คุณสามารถใช้ได้:

- เซิร์ฟเวอร์ DNS สาธารณะของ Google: 8.8.8.8 และ 8.8.4.4
- Cloudflare DNS: 1.1.1.1 และ 1.0.0.1
- OpenDNS: 208.67.222.222 และ 208.67.220.220
- Quad9: 9.9.9.9 และ 149.112.112.112
- Comodo Secure DNS: 8.26.56.26 และ 8.20.247.20
- Norton ConnectSafe: 199.85.126.10 และ 199.85.127.10
เซิร์ฟเวอร์ DNS เหล่านี้ใช้งานได้ฟรีและมีความสมดุลระหว่างความเร็ว ความปลอดภัย และความน่าเชื่อถือ คุณสามารถใช้เซิร์ฟเวอร์ DNS เหล่านี้เป็นทางเลือกแทนเซิร์ฟเวอร์ DNS ปัจจุบันของคุณ อย่างไรก็ตาม สิ่งสำคัญคือต้องทราบว่าประสบการณ์ของผู้ใช้ทุกคนจะแตกต่างกัน ดังนั้นคุณอาจต้องการลองใช้เซิร์ฟเวอร์ DNS ที่แตกต่างกันสองสามตัวเพื่อดูว่าเซิร์ฟเวอร์ใดที่เหมาะกับคุณที่สุด
หากต้องการเปลี่ยนเซิร์ฟเวอร์ DNS บนเราเตอร์ คุณสามารถทำตามขั้นตอนเหล่านี้:
- เปิดเว็บเบราว์เซอร์บนคอมพิวเตอร์ของคุณแล้วพิมพ์ที่อยู่ IP ของเราเตอร์ลงในแถบที่อยู่ ปกติจะเป็น 192.168.1.1 หรือ 192.168.0.1 แต่ address ที่แน่นอนจะต่างกันไปตามรุ่นและการตั้งค่าเราเตอร์ของคุณ
- เมื่อได้รับแจ้ง ให้ป้อน ชื่อผู้ใช้และรหัสผ่าน สำหรับเราเตอร์ของคุณ คุณสามารถดูข้อมูลนี้ได้บนสติกเกอร์ที่ด้านล่างหรือด้านข้างของเราเตอร์ หรือในเอกสารประกอบที่มาพร้อมกับเราเตอร์ของคุณ
- หลังจากลงชื่อเข้าใช้เราเตอร์แล้ว ให้มองหาส่วน การตั้งค่าหรือการกำหนดค่า โดยปกติจะเรียกว่า "ขั้นสูง" "การตั้งค่า" หรือ "การกำหนดค่า" แต่ชื่อที่แน่นอนจะแตกต่างกันไปขึ้นอยู่กับรุ่นและการตั้งค่าของเราเตอร์ของคุณ
- ในส่วนการตั้งค่าหรือการกำหนดค่า ให้มองหาตัวเลือก การตั้งค่า DNS โดยปกติจะเรียกว่า "DNS" "เครือข่าย" หรือ "อินเทอร์เน็ต" แต่ชื่อที่แน่นอนจะแตกต่างกันไปขึ้นอยู่กับรุ่นและการตั้งค่าของเราเตอร์ของคุณ
- ในส่วนการตั้งค่า DNS หรือเครือข่าย คุณควรเห็นตัวเลือกเพื่อระบุเซิร์ฟเวอร์ DNS ที่คุณต้องการใช้ สิ่งนี้อาจเรียกว่า “DNS หลัก” หรือ “DNS ที่ต้องการ” แต่ชื่อที่แน่นอนจะแตกต่างกันไปขึ้นอยู่กับรุ่นและการตั้งค่าของเราเตอร์ของคุณ
- ป้อนที่อยู่เซิร์ฟเวอร์ DNS ที่คุณต้องการใช้ในช่องที่ให้ไว้ นี่อาจเป็นที่อยู่เซิร์ฟเวอร์ DNS เดียว หรืออาจเป็นหลายเซิร์ฟเวอร์ DNS
หากคุณต้องการเปลี่ยนการตั้งค่าเซิร์ฟเวอร์ DNS สำหรับ Windows ให้ทำดังนี้
- เปิด แผงควบคุม > เครือข่ายและอินเทอร์เน็ต t > ศูนย์เครือข่ายและการใช้ร่วมกัน บนคอมพิวเตอร์ของคุณ คุณสามารถค้นหาได้โดยเปิด เมนู Start และค้นหา Network and Sharing Center
- เลือก เปลี่ยนการตั้งค่าอะแดปเตอร์ ในเมนูด้านซ้ายมือ
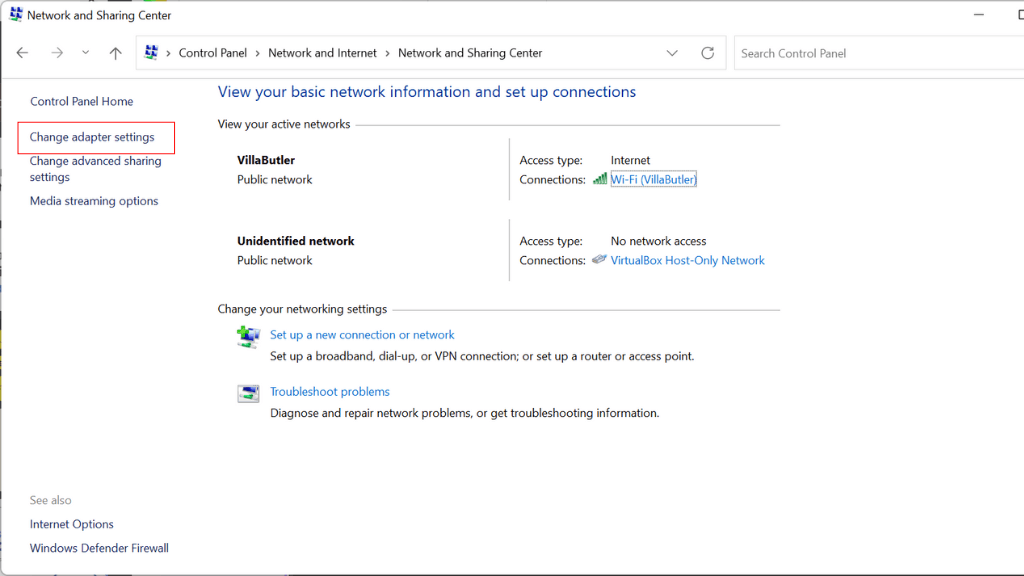
- คลิกขวาที่อะแดปเตอร์เครือข่ายที่คุณต้องการเปลี่ยนเซิร์ฟเวอร์ DNS และเลือก Properties จากเมนู
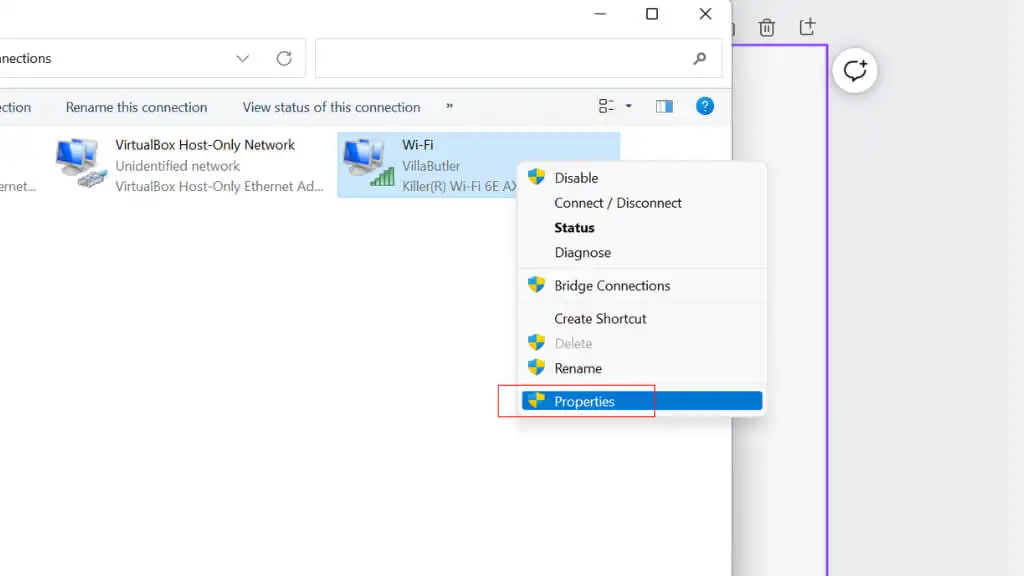
- ในหน้าต่างคุณสมบัติของอะแดปเตอร์เครือข่าย ให้เลือก Internet Protocol Version 4 (TCP/IP v4) แล้วเลือกปุ่ม Properties
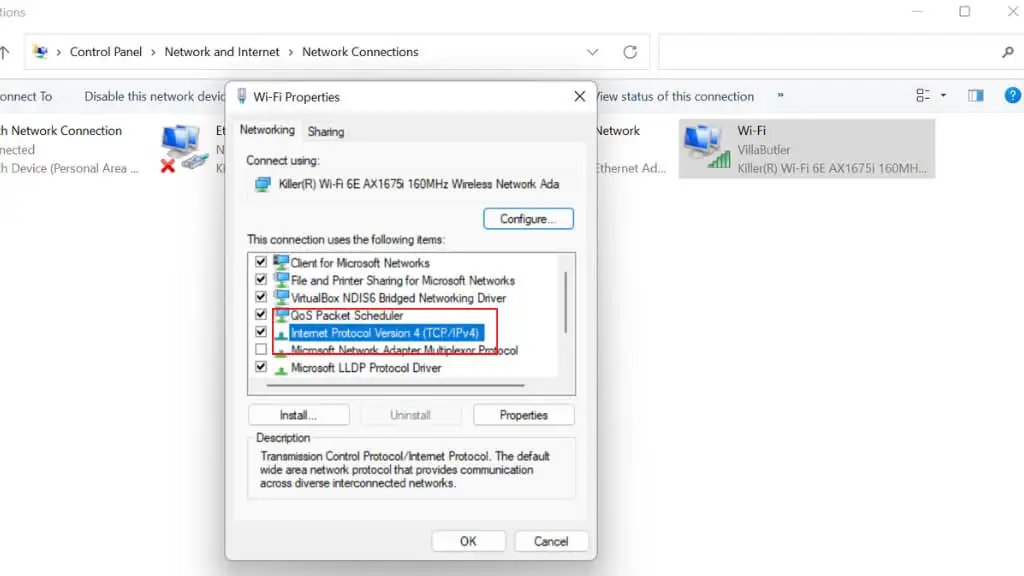
- ในหน้าต่างคุณสมบัติ Internet Protocol รุ่น 4 (TCP/IPv4) เลือกตัวเลือก ใช้ที่อยู่เซิร์ฟเวอร์ DNS ต่อไปนี้
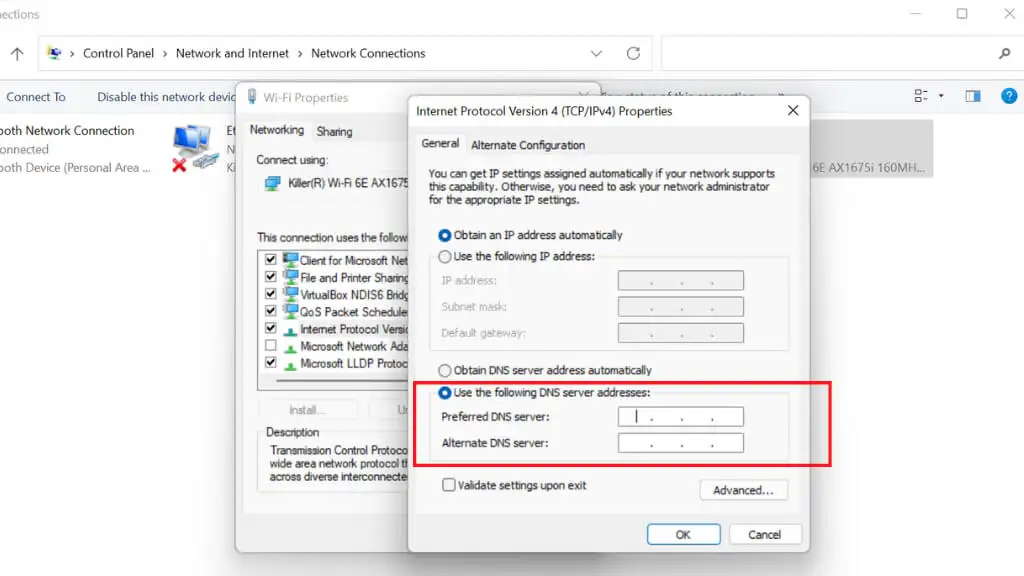
- ป้อนที่อยู่เซิร์ฟเวอร์ DNS ที่คุณต้องการใช้ในช่อง เซิร์ฟเวอร์ DNS ที่ต้องการและเซิร์ฟเวอร์ DNS สำรอง
- เลือกปุ่ม ตกลง เพื่อบันทึกการเปลี่ยนแปลงของคุณ
- ปิดหน้าต่างคุณสมบัติของอะแดปเตอร์เครือข่ายและหน้าต่าง Network and Sharing Center
หลังจากทำตามขั้นตอนเหล่านี้แล้ว คอมพิวเตอร์ของคุณจะใช้เซิร์ฟเวอร์ DNS ที่ระบุเพื่อระบุชื่อโดเมน คุณอาจต้องรีสตาร์ทคอมพิวเตอร์เพื่อให้การเปลี่ยนแปลงมีผล คุณสามารถใช้ Mozilla Firefox หรือ Microsoft Edge เป็นเบราว์เซอร์สำรองได้จนกว่าข้อผิดพลาดเฉพาะของ Chrome จะได้รับการแก้ไข
6. รีเซ็ตค่าสถานะ Chrome
การรีเซ็ต "การตั้งค่าสถานะ" ของ Chrome บางครั้งอาจแก้ไขข้อผิดพลาด DNS หากต้องการรีเซ็ตการตั้งค่าสถานะ Chrome เป็นค่าเริ่มต้น ให้ทำตามขั้นตอนเหล่านี้:
- ในแถบที่อยู่ของ Chrome ให้พิมพ์ chrome://flags แล้วกด Enter
- ในหน้าการ ทดสอบ ที่ปรากฏขึ้น คลิกปุ่ม รีเซ็ตทั้งหมด ที่ด้านบน
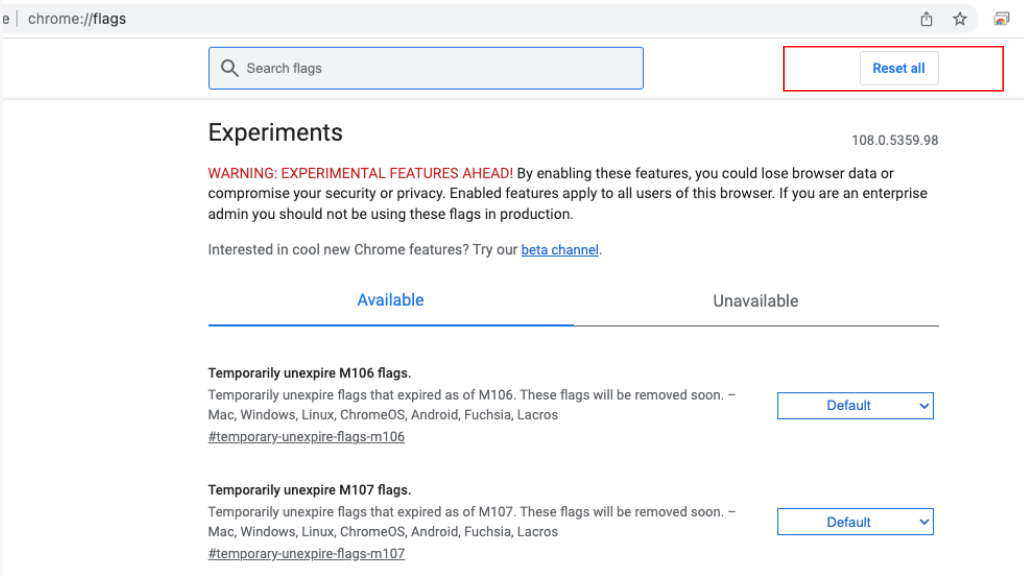
- การดำเนินการนี้จะรีเซ็ตการตั้งค่าสถานะ Chrome ทั้งหมดเป็นค่าเริ่มต้น Chrome อาจลบการตั้งค่าสถานะบางอย่างออกจากรายการ หากไม่สามารถใช้งานได้อีกต่อไปหรือถูกลบออกจาก Chrome
แฟล็ก Chrome เป็นฟีเจอร์ทดลองที่ยังไม่ได้ทดสอบอย่างสมบูรณ์และอาจมีข้อบกพร่อง การรีเซ็ตสิ่งเหล่านี้สามารถช่วยแก้ปัญหาที่คุณอาจประสบกับ Chrome ได้ แต่อาจลบคุณลักษณะที่คุณใช้ออกไป ตรวจสอบรายการธงหลังจากรีเซ็ต ธงยังมีอยู่ในเบราว์เซอร์เวอร์ชัน iOS และ Android
7. ติดต่อกับ ISP ของคุณ
ISP ของคุณอาจมีเว็บไซต์หรือแดชบอร์ดผู้ใช้ที่คุณสามารถเยี่ยมชมเพื่อตรวจสอบว่ามีปัญหาใด ๆ ที่ทราบบนเครือข่ายหรือไม่ หากคุณได้รับข้อผิดพลาดขณะใช้การเชื่อมต่ออินเทอร์เน็ตจุดหนึ่งแต่ไม่พบอีกจุดหนึ่ง แสดงว่าน่าจะมีปัญหาที่ฝั่งของ ISP
หากช่องทางอย่างเป็นทางการของ ISP ไม่กล่าวถึงปัญหาดังกล่าว ให้บันทึกตั๋วสนับสนุนเพื่อให้พวกเขาทราบถึงปัญหาและรับความช่วยเหลือโดยตรง
